- 24 Aug 2022
- 6 Minuten te lezen
-
DonkerLicht
-
Pdf
Facturatieprojecten
- Bijgewerkt op 24 Aug 2022
- 6 Minuten te lezen
-
DonkerLicht
-
Pdf
Via Facturatie > Facturatieprojecten
U kunt een nieuw project, factuur of creditnota genereren.
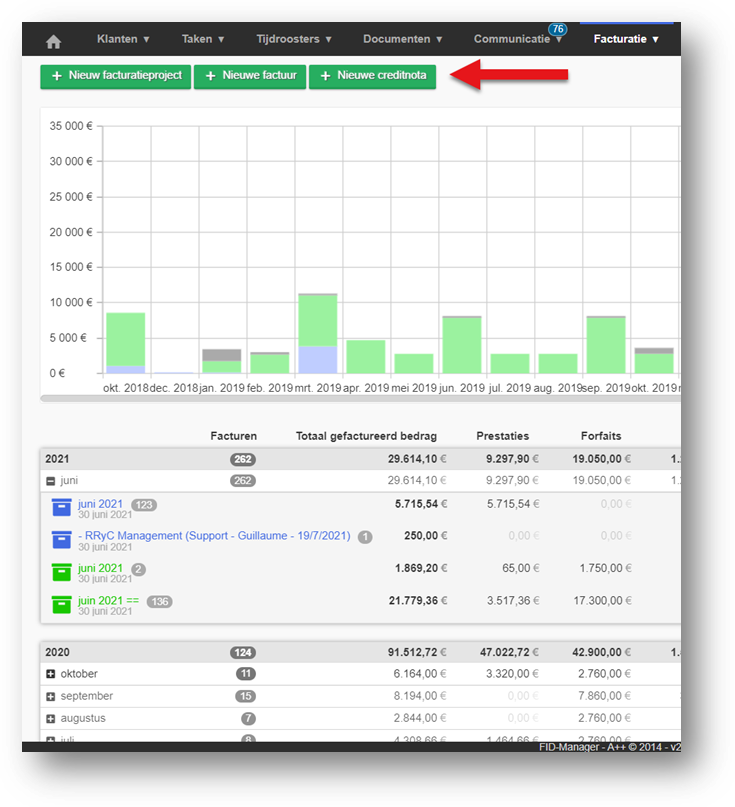
U vindt hier ook uw verschillende projecten terug, deze kunnen van 3 kleuren zijn:
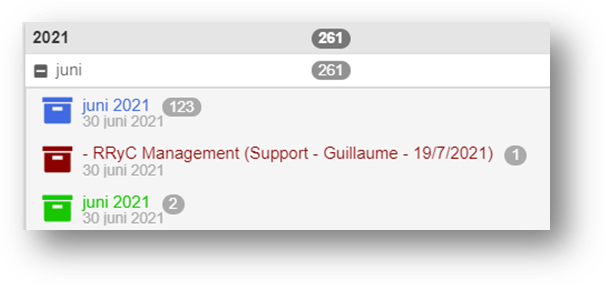
Blauw zijn de projecten die nog niet gevalideerd zijn, rood zijn de projecten die gearchiveerd zijn en groen zijn de projecten die gevalideerd zijn.
Met de gearchiveerde projecten kunt u in een project alle prestaties onderbrengen die u niet wilt factureren en niet in uw rapporten wilt laten interfereren.
Elk facturatieproject is verdeeld in 4 stappen die we zullen bespreken:
A. Benaming van het project
Dit scherm bestaat uit 4 verschillende kaders:
- U kunt de naam of de referentiedatum van het facturatieproject wijzigen (zelfs nadat het vrijgegeven is).
De andere wijzigingsknoppen zijn alleen voor facturen die nog niet vrijgegeven zijn. - U kunt:
- De samenvatting in Excel downloaden van de facturen met de details per klant per tab
- Download in Excel de bijlage van de prestaties per klant
- Het facturatieproject analyseren
- Validatie intrekken: verschijnt indien het project gevalideerd is.
Project annuleren: Verwijderd definitief het facturatieproject - Project archiveren: verschijnt enkel als het project niet wordt vrijgegeven.
Hiermee kunt u prestaties archiveren die niet hoeven te worden gefactureerd.
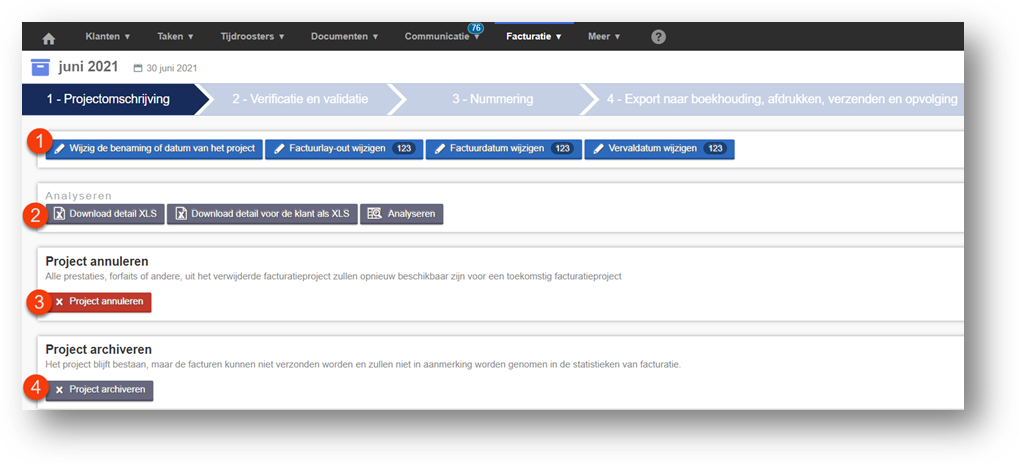
B. Verificatie en validatie
Wanneer uw project is gegenereerd, komt u bij stap 2 « Verificatie en validatie ».
Wij zullen deze uitleg in 3 delen opsplitsen:
- Navigeren tussen facturen
- Geschiedenis van de klant
- De validatie van de factuur
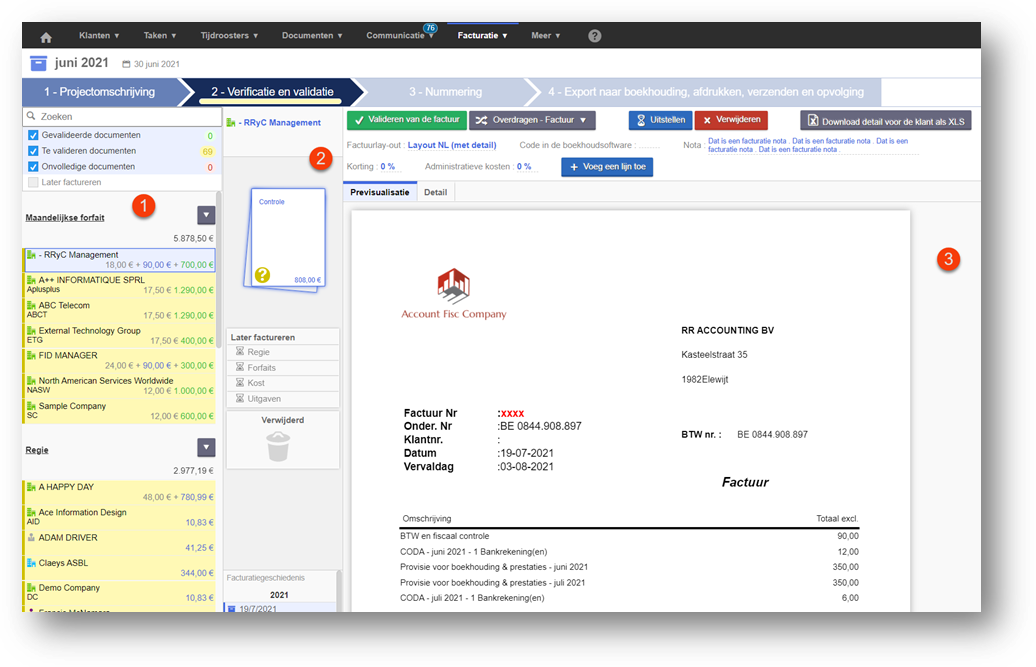
1. Navigeren tussen facturen
Linksboven kunt u uw factuurvoorstellen sorteren op basis van hun status:
- Gevalideerde documenten = klaar om genummerd te worden
- Te valideren documenten = te controleren
- Onvolledige documenten = er ontbreekt informatie om dit te valideren (adres, nummer van de boekhoudsoftware of factuur aan €0).
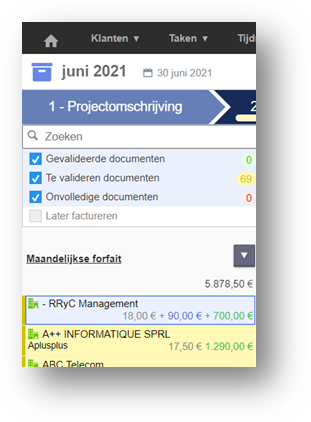
In de linkerkolom ziet u alle gegenereerde factuurvoorstellen.
Deze voorstellen zijn gerangschikt per facturatiemodus met de mogelijkheid om ze gegroepeerd te valideren of uit te stellen.
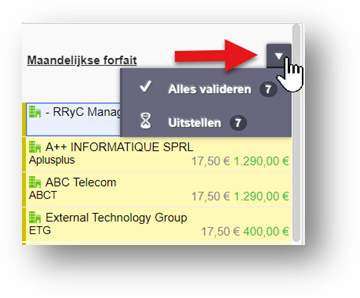
Voor elke factuur heb je minstens één bedrag (als de factuur niet 0€ is). De kleur van de bedragen is gekoppeld aan de bron.
- Grijs: Overige tarieven
- Blauw : Regie
- Groen: Forfaits
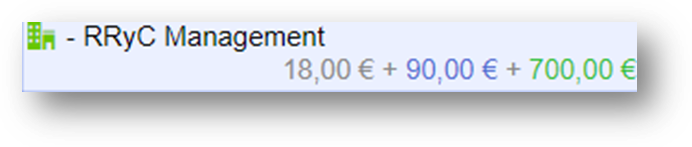
2. Geschiedenis van de klant
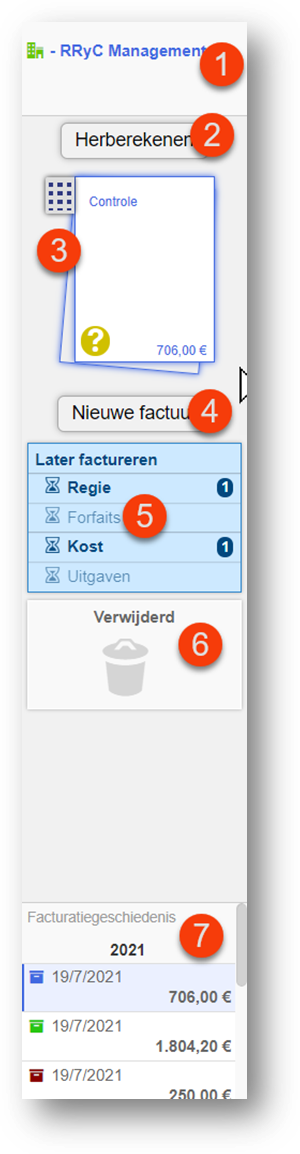
Deze kolom geeft u de mogelijkheid te navigeren tussen verschillende schermen:
- U kunt de facturatieparameters van de klant openen door op de naam van de klant te klikken.
- Als u deze knop gebruikt, worden alle terugkerende kosten/uitgaven tot en met de periode van vandaag automatisch in de factuur opgenomen.
Als het 12 juli is en u klikt op Herberekenen dan wordt alles geselecteerd tot en met de juli-periode.
Dit omvat alle eenmalige kosten/uitgaven en ook de prestaties in regie die in het systeem bestaan. - Naast de mogelijkheid om afzonderlijke facturen te selecteren, kunt u het handvat gebruiken om de volledige factuur naar "Later factureren" te slepen.
- Nieuwe factuur, maakt een nieuwe factuur aan voor deze klant met de mogelijkheid om diensten naar de tweede factuur te slepen.
- U kunt aanwezige elementen naar hier slepen om later te factureren, of op één van de lijnen te klikken kunt u in de toekomst te factureren elementen weergeven en slepen naar huidig facturatievoorstel.
U vindt de elementen met recurrentie terug, waarvan de datum is verstreken, alsook alle elementen zonder recurrentie. - U vindt alle elementen die tijdens de facturatie werden verwijderd, het is via hier ook mogelijk ze te herstellen.
- De facturatiegeschiedenis van projecten voor deze klant.
De groene projecten zijn gevalideerd, de blauwe zijn projecten in uitvoering.
3. De validatie van de factuur
In dit deel kunt u de voor de voorgestelde factuur vereiste handelingen verrichten.
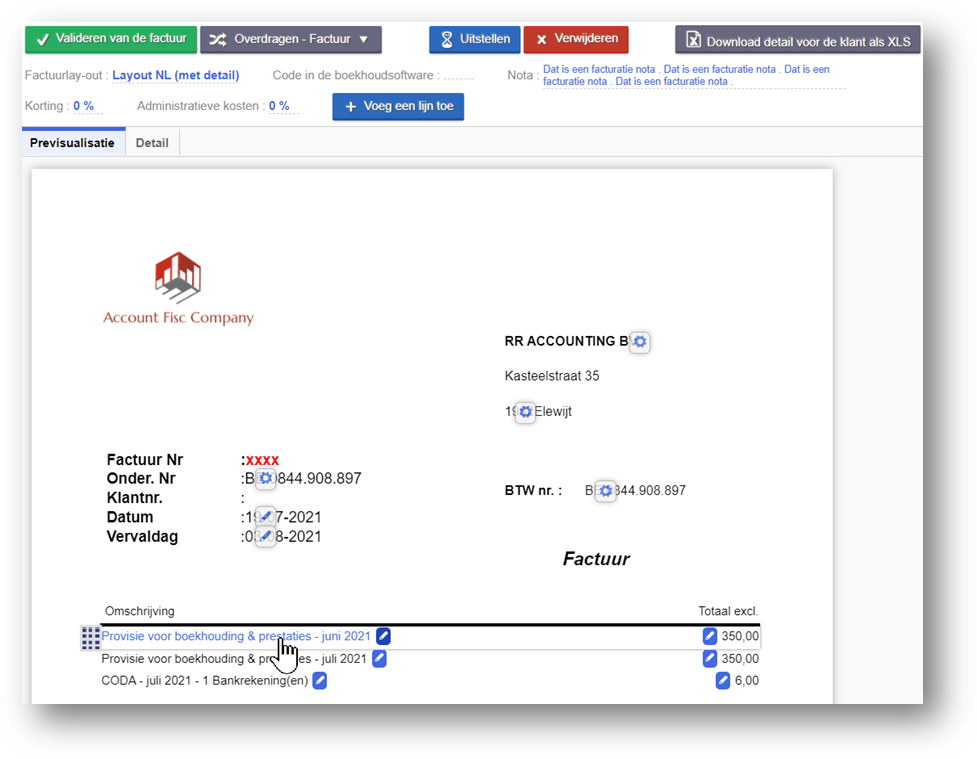
Analyse van 6 verschillende knoppen:
- Valideren van de factuur: zo blokkeert u de factuur voor verdere wijzigingen en geeft u aan dat deze klaar is voor nummering.
- Overdragen - Factuur: Met deze functie kunt u de factuur verplaatsen naar een ander facturatieproject (vermijd dit als het project al gevalideerd is en de facturen genummerd zijn) of een andere klant factureren voor de aanwezige elementen.
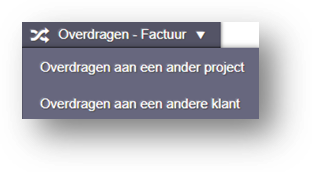
- Uitstellen: Haal de factuur uit het project en zet alle items terug in "Later factureren".
- Verwijderen: Verwijdert de factuur, aanwezige elementen zullen nooit gefactureerd worden.
- Download detail voor de klant als XLS: Wat op het scherm staat downloaden in Excel.
- Voeg een lijn toe: Hiermee kunt u een kosten/uitgaven toevoegen aan de klantenfiche.
In het gedeelte boven de factuur vindt u, naast de knoppen, ook alle elementen die u op klantniveau hebt ingesteld en die u kunt overschrijven:
- Factuurlay-out
- Korting
- Administratieve kosten
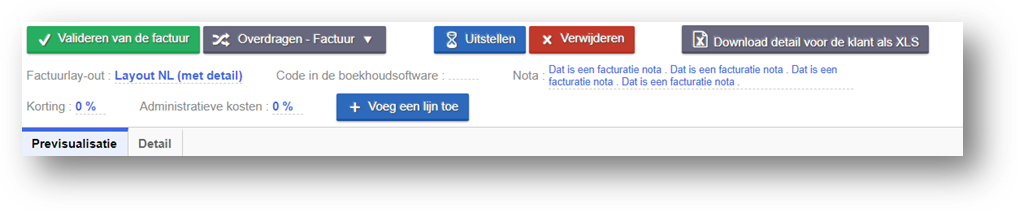
Wanneer u uw factuur opent is de previsualisatie actief (1), in deze modus kunt u de facturatieparameters aanpassen door op één van de aanwezige elementen te klikken (2), het is mogelijk om facturatielabels te wijzigen door erop te klikken (3).
U kunt het bedrag achter de facturatielabel wijzigen (4). Let op dat de laatste facturatielabel meerdere elementen samenvat en dus verbergt, een wijziging kan dus leiden tot onlogische toestanden in rapporten.
Dit is niet het geval als u de gefactureerde tijd aanpast.
Via het handvat kunt u ook de volgorde van de aanwezige elementen wijzigen of ze verslepen om ze later te factureren of verwijderen.
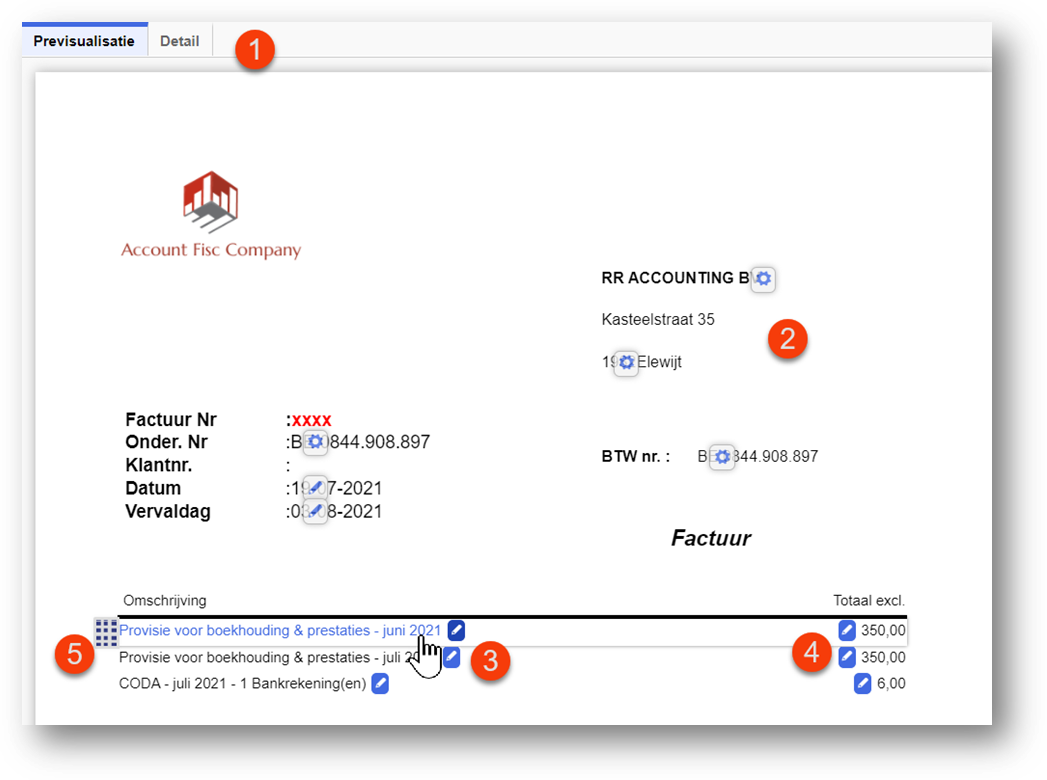
U kunt de detailmodus weergeven (1), acties verrichten op het niveau van het facturatielabel (2), op het niveau van de aanwezige elementen (3) en mogelijkheid dit naar Te factureren/Verwijderen te slepen. 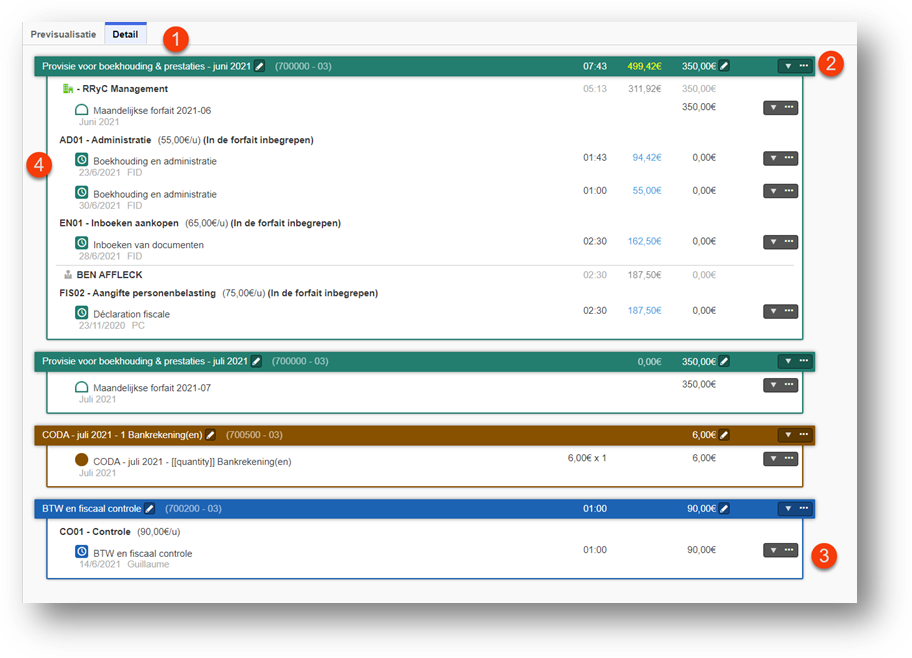
De verschillende actiemogelijkheden op niveau van de facturatielabel:
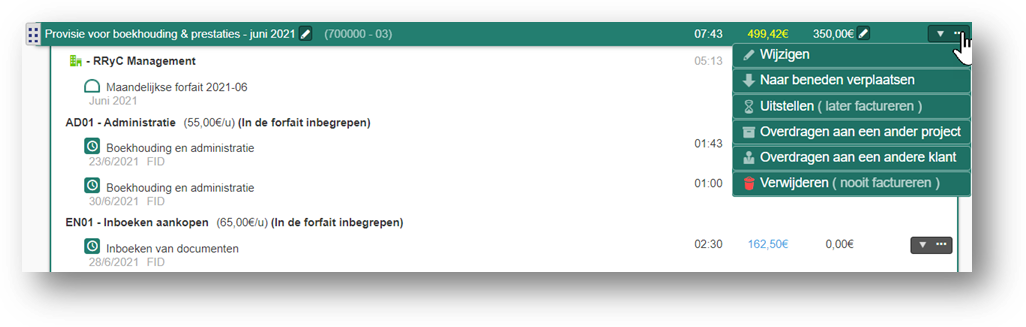
- Wijzigen: de naam/het bedrag gekoppeld aan het facturatielabel aanpassen.
- Naar boven verplaatsen: de volgorde op de factuur aanpassen.
- Naar beneden verplaatsen: de volgorde op de factuur aanpassen.
- Uitstellen: stelt de facturatielabel uit.
- Overdragen aan een ander project: Alle elementen worden overgedragen naar een niet-gevalideerd project van uw keuze.
- Overdragen aan een andere klant: Alle elementen worden overgedragen aan een andere klant.
- Verwijderen: Verwijderd de facturatielabel en wordt niet langer meer voor facturatie aangeboden.
De verschillende acties op niveau van de prestaties:
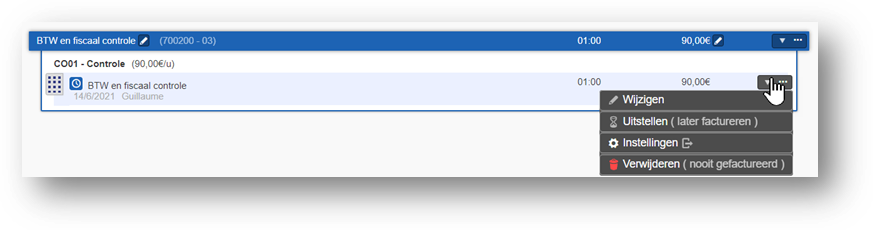
- Wijzigen: U kunt de prestatie bewerken op medewerkersniveau (1), de prestatie (2), de detail van de factuur (bijlage) (3) en de gefactureerde tijd (4).
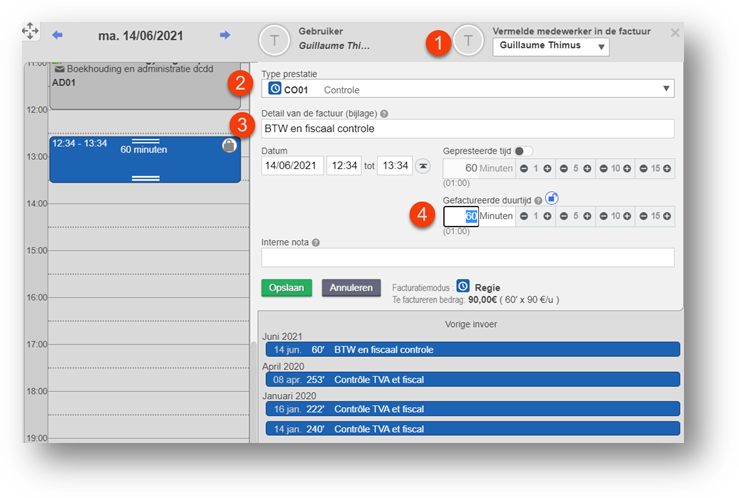
- Uitstellen: Zet de prestatie in later factureren.
- Instellingen: Verwijst naar de instellingen van de prestatie.
- Verwijderen: Verwijdert de prestatie en zal niet langer worden aangeboden voor facturatie
Het is mogelijk meerdere regels te selecteren om ze uit te stellen (1), te verwijderen (2) of te integreren aan een bestaand (nieuwe) facturatielabel.
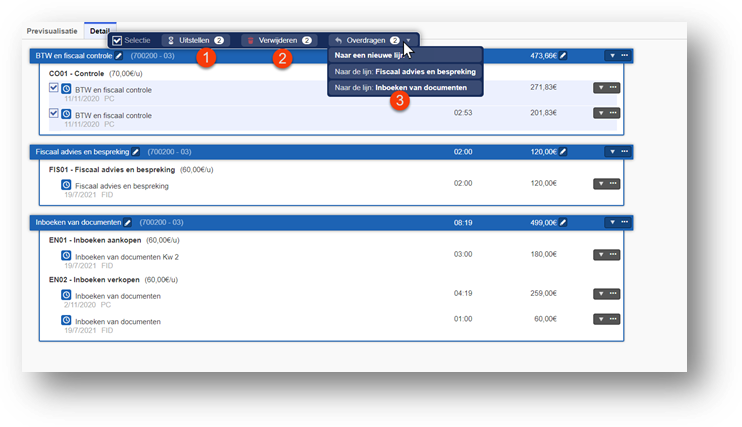
Met deze functie kunt u prestaties met een verschillende facturatielabel onder één label groeperen.
Als uw factuur onvolledig is, geeft een rode banner de fout aan en kunt u de knop Bewerken gebruiken om de fout te verbeteren.
Een onvolledige factuur kunt u onmogelijk valideren, u moet de fout corrigeren of de factuur uitstellen.
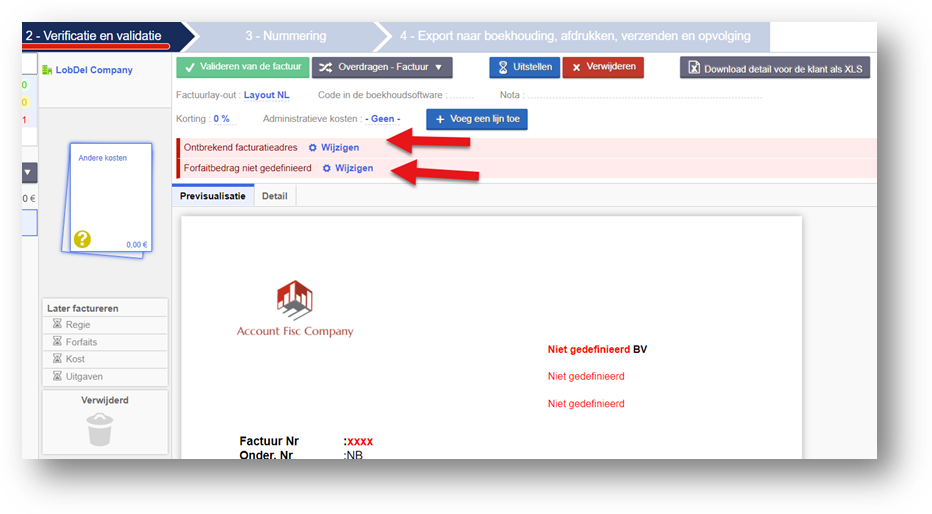
Van zodra al uw facturen gevalideerd zijn, kunt u over naar de volgende stap, 3, de nummering.
C. Nummering
Indien u nog niet alle facturen heeft gevalideerd kunt u deze hier nog uitstellen of in bulk valideren. (1)
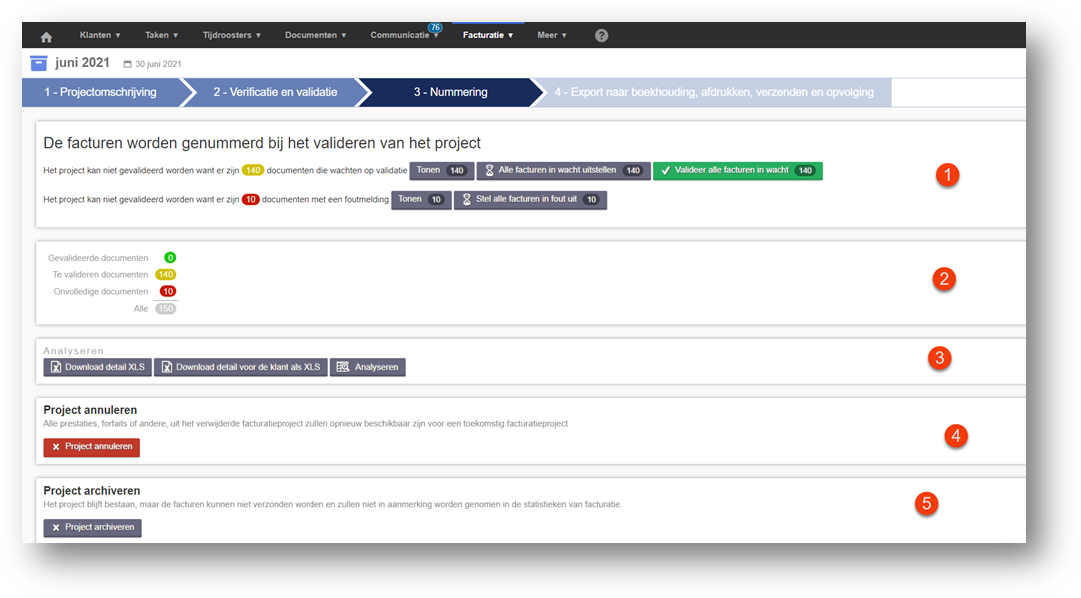
In volgende kader (2) hebt u een overzicht van de gevalideerde, te valideren en onvolledige documenten.
Het derde kader (3) bevat 3 knoppen waarmee u:
- Download in Excel de details van de facturen met een tabblad met details per klant
- Download in Excel de bijlage van de prestaties per klant
- Analyseer het facturatieproject
Door het project te annuleren (4) worden alle aanwezige element dat in het project werden gegenereerd, opnieuw vrijgegeven voor facturatie.
Indien het project gevalideerd is, annuleert dit de nummering van al deze facturen.
Project annuleren = verwijdert het project definitief uit de facturatie, dit is onomkeerbaar.
Project archiveren (5), verschijnt alleen als het project niet gevalideerd is.
Hiermee kunt u de aanwezige elementen archiveren die niet moeten worden gefactureerd.
In de rapporten zal dit u toelaten een onderscheid te maken tussen verwijderde en gearchiveerde elementen.
Zodra alle facturen in het project gevalideerd zijn, kunt u het project valideren.
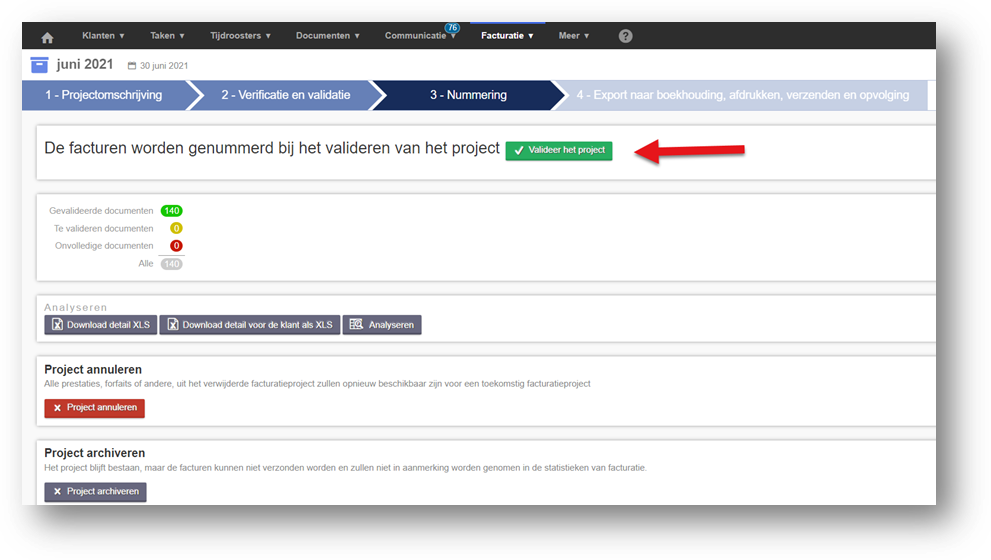
Het volgende scherm toont u het (de) facturatieprofiel(en) en hun nummering.
De software stelt altijd het laatste hoogste nummer in het systeem +1 opnieuw voor.
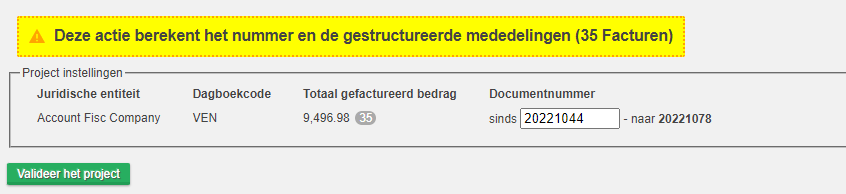
Er zijn 3 verschillende type nummeringen mogelijk:
- Eenvoudige nummering (1,2,3, ...)
- Nummering beginnend met het jaar (JJJJ####, ...)
- Nummering beginnend met het jaar en de maand (JJMM####)
D. Export naar boekhouding, afdrukken, verzenden en opvolging
Wanneer het project gevalideerd is komt u automatisch terecht in fase 4.
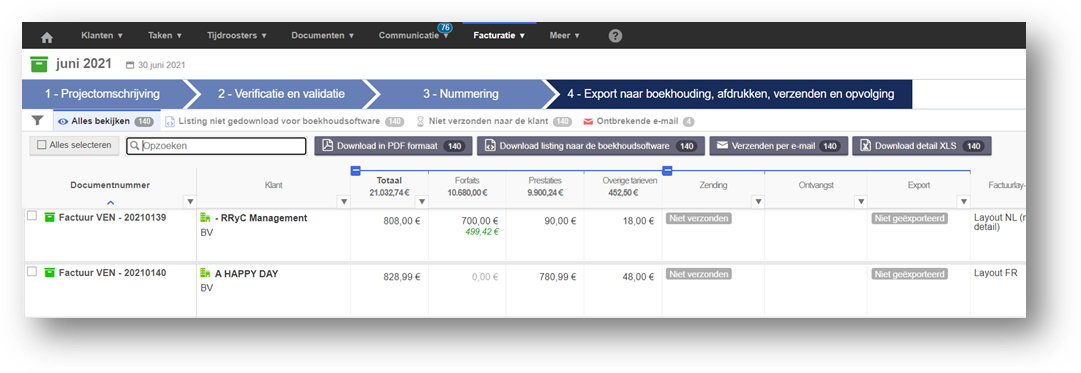
In deze vierde stap zijn 4 verschillende acties mogelijk:
- Download de facturen in PDF: één PDF met alle facturen of een ZIP met één PDF per factuur.
- Download listing naar de boekhoudsoftware: hiermee kunt u uw facturen exporteren in het formaat dat is ingesteld om in uw boekhouddossier te importeren.
- Verzenden per e-mail: Het is noodzakelijk om de klanten te verwijderen die geen e-mailadressen in hun klantenbestand hebben zodat er voor hen geen onnodige mails worden gegenereerd.
Bereid uw e-mails voor om ze later te versturen of verzend deze direct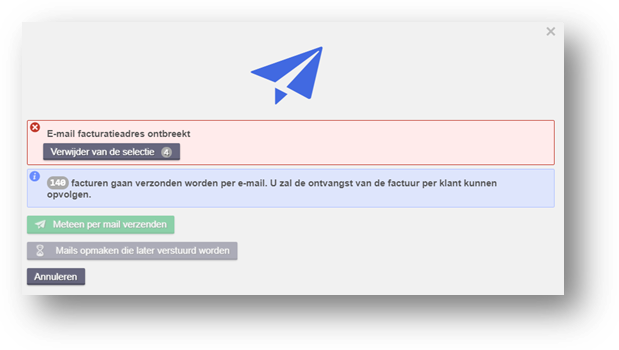
U kunt de klanten zonder e-mailadres terugvinden met behulp van de daarvoor voorziene filter.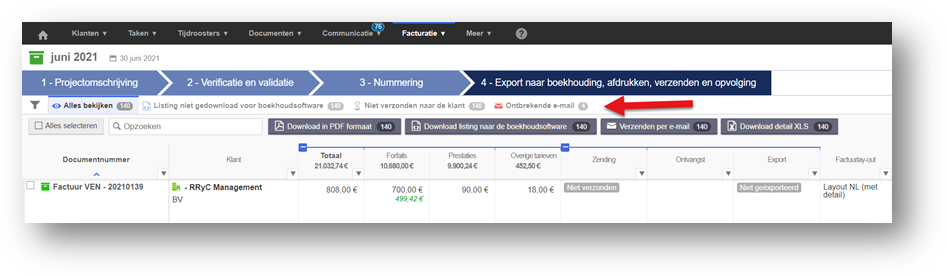
- Download detail XLS.

