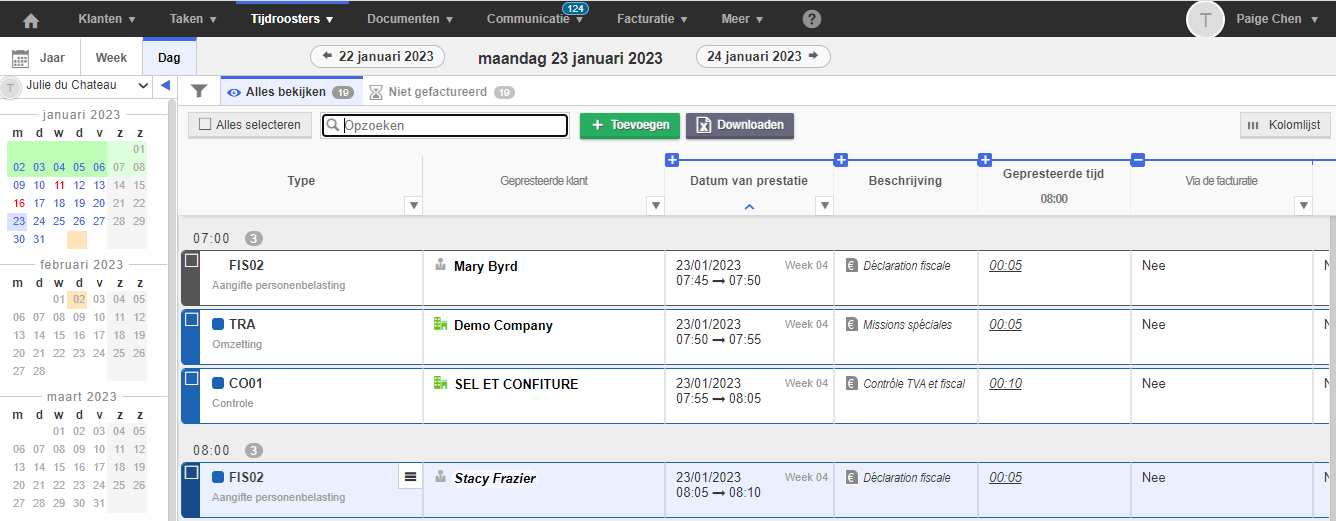- 12 Aug 2024
- 4 Minuten te lezen
- DonkerLicht
- Pdf
Tijdroosters weergeven
- Bijgewerkt op 12 Aug 2024
- 4 Minuten te lezen
- DonkerLicht
- Pdf
Inleiding
Kies het overzicht van je keuze via Tijdroosters.
- Jaar
- Week
- Dag
Elk overzicht heeft haar eigen kenmerken.
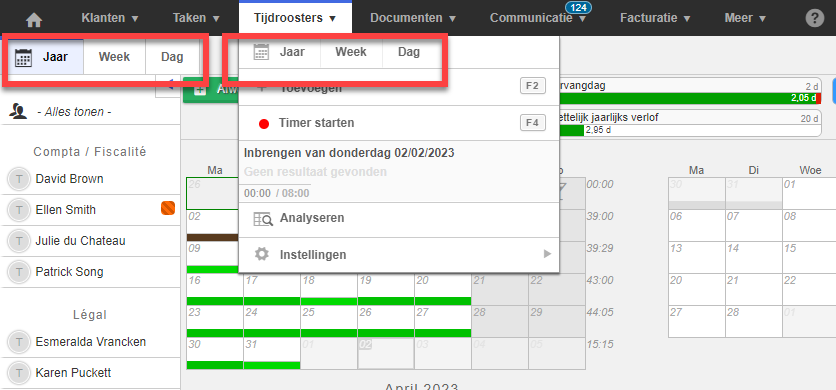
Jaar
U kunt de tijdroosters van andere medewerkers alleen zien als u de rechten heeft en als zij een toegewezen uurrooster hebben.
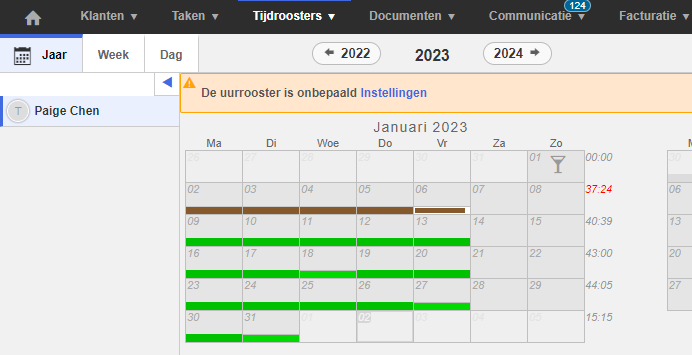
Het jaaroverzicht in 3 delen:
1. De linker kolom
2. Het gedeelte bovenaan
3. De kalender
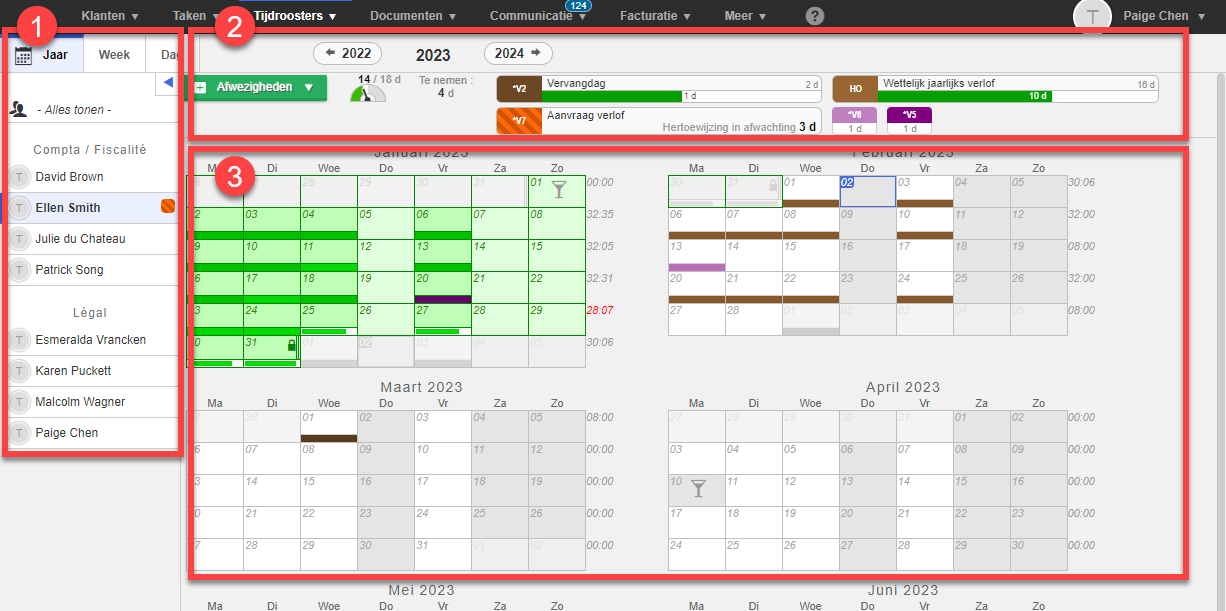
1. De linker kolom
Aan de linkerkant vindt u de navigatieknoppen voor de verschillende overzichten (jaar, week en dag). Met de blauwe pijl kunt u de gebruikerskolom verbergen/tonen. U kunt van de ene tijdrooster naar de andere navigeren als u toegang heeft tot meerdere tijdroosters. Als u teams aan medewerkers hebt toegewezen, worden de tijdroosters per team weergegeven.
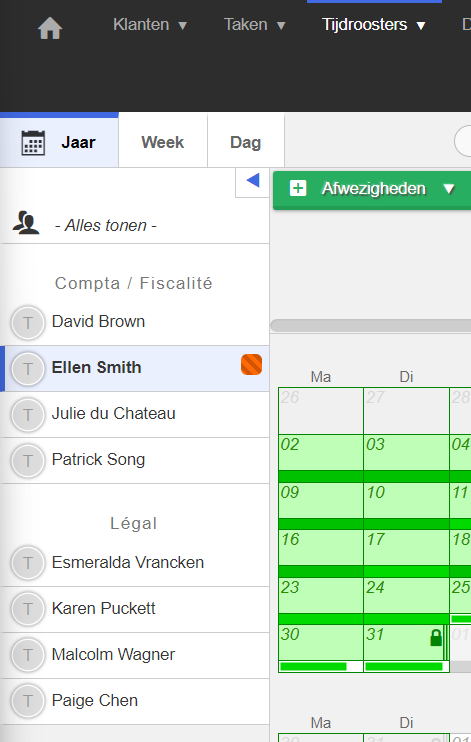
Het rood/oranje gearceerde pictogram geeft aan dat de verloven in behandeling zijn, afhankelijk van de parameters voor het verloftype zal het nodig zijn het verlof/verloven goed te keuren of opnieuw toe te wijzen.
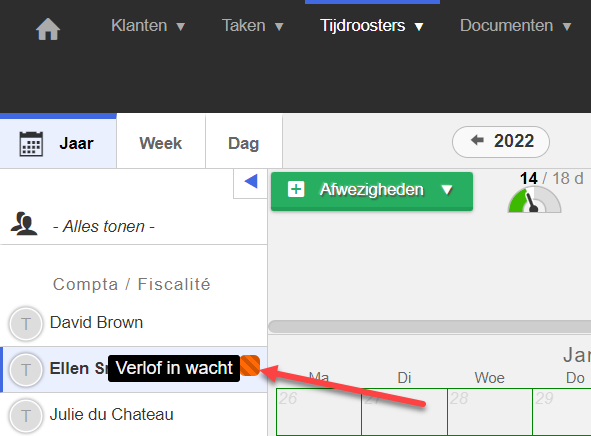
Met de knop Alles tonen kunt u alle gebruikers tonen van wie u toestemming hebt om de tijdroosters te bekijken. We noemen dit een meerdere gebruikersoverzicht. Deze knop is alleen beschikbaar als u toegang heeft tot meerdere tijdroosters.
Met de meerdere gebruikersoverzicht kunt u medewerkers weergeven per Team of per Uurrooster (1); als er geen team is gedefinieerd, verschijnen de medewerkers in alfabetische volgorde.
Als medewerkers een uurrooster met verloftellers hebben, kunt u de verlofteller zien.
Links ziet u het verlof wat genomen is en rechts het verlof wat nog te nemen is.
Als u, met uw muis, over de teller gaat, krijgt u een detail van het jaartotaal, het opgenomen verlof en het saldo.
Met de tijdlijn kunt u de tijdroosters voor meerdere gebruikers analyseren
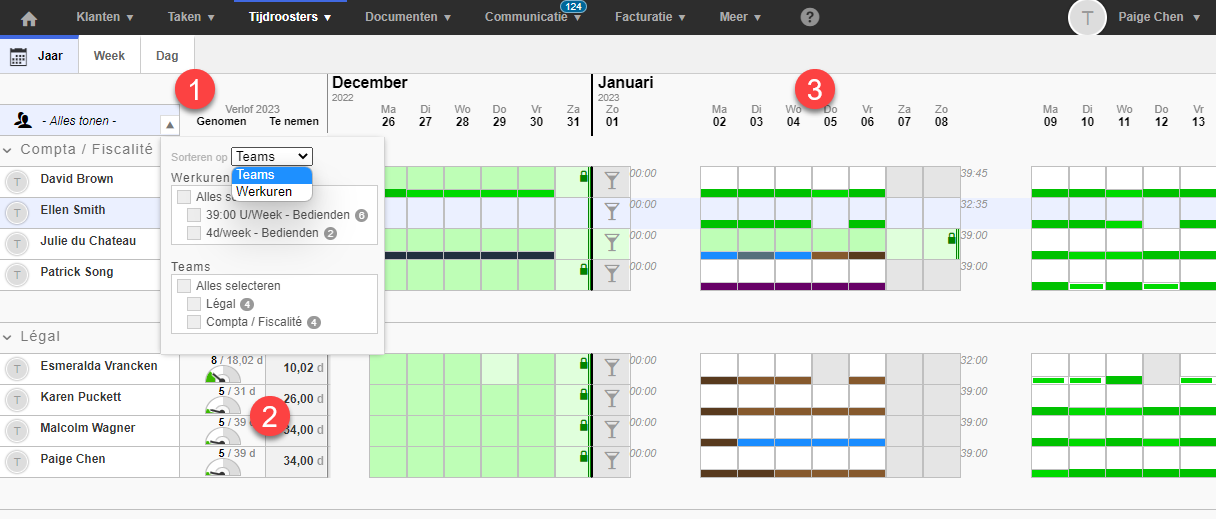
Het is dan mogelijk om op een dag (1) te klikken, op het totaal van een week (2) voor een medewerker om de gewenste periode te analyseren.
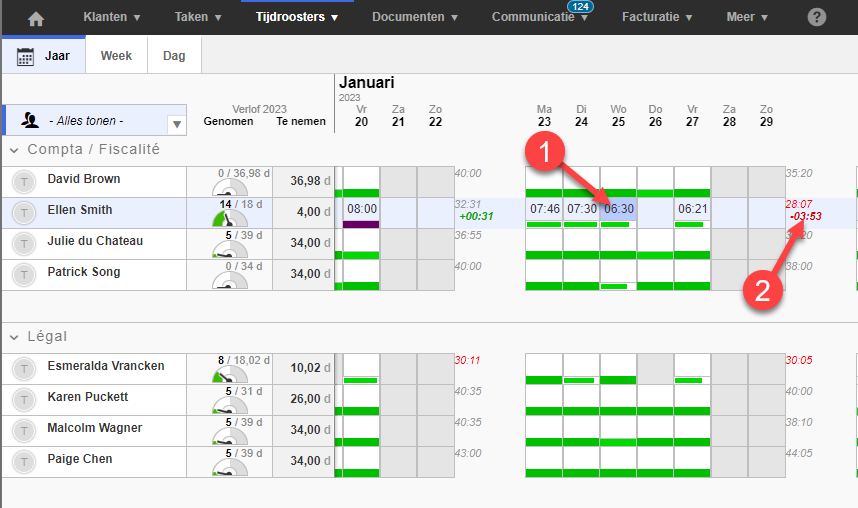
Of door het klikken op de laatste regel om alle uitgevoerde prestaties van de medewerkers (per dag (1) of per week (2)) te kunnen zien.

Dit overzicht is ideaal aan het einde van de maand voor degene die de salarisadministratie doet om de tijdroosters van de medewerkers één voor één te vergrendelen. Ga met de cursor over de dag die u wilt vergrendelen en er verschijnt direct een slotje. Als u een dag vergrendelt, worden alle dagen vóór die dag ook vergrendeld. Dit betekent dat het hele verleden wordt vergrendeld. U kunt dan de tijdroosters niet meer wijzigen.
U kunt wel de prestaties aanpassen tijdens de facturatie.
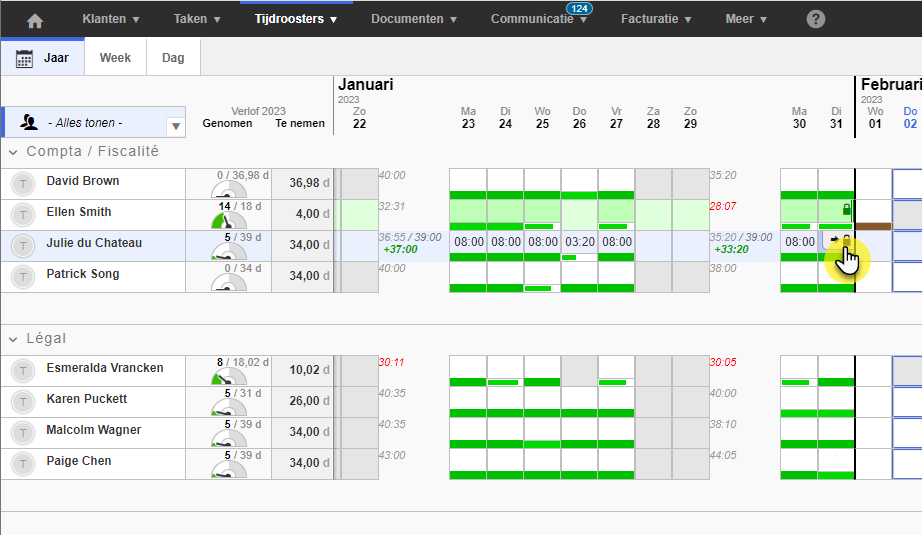
2. Het gedeelte bovenaan

Via de jaren navigeert u van het ene naar het andere jaar.
U vindt dan:
- De knop om een afwezigheid toe te voegen
- De verlofteller
- De tellers
Om een afwezigheid (of verlof) toe te voegen, klikt u op Afwezigheden en kiest u uit de beschikbare verloven.
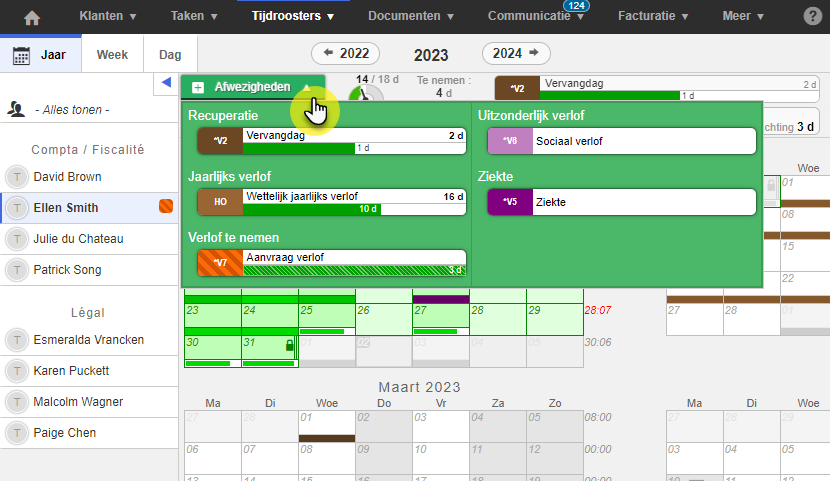
Vervolgens kunt u de afwezigheden aangeven door één voor één op de gewenste dagen te klikken of door op de gewenste dagen te klikken en te slepen (Selectie-modus). (1)
Zodra de dagen zijn geselecteerd, wordt het verlofverbruik ten opzichte van het saldo bijgewerkt, en worden de beschikbare, geselecteerde en resterende dagen weergegeven.
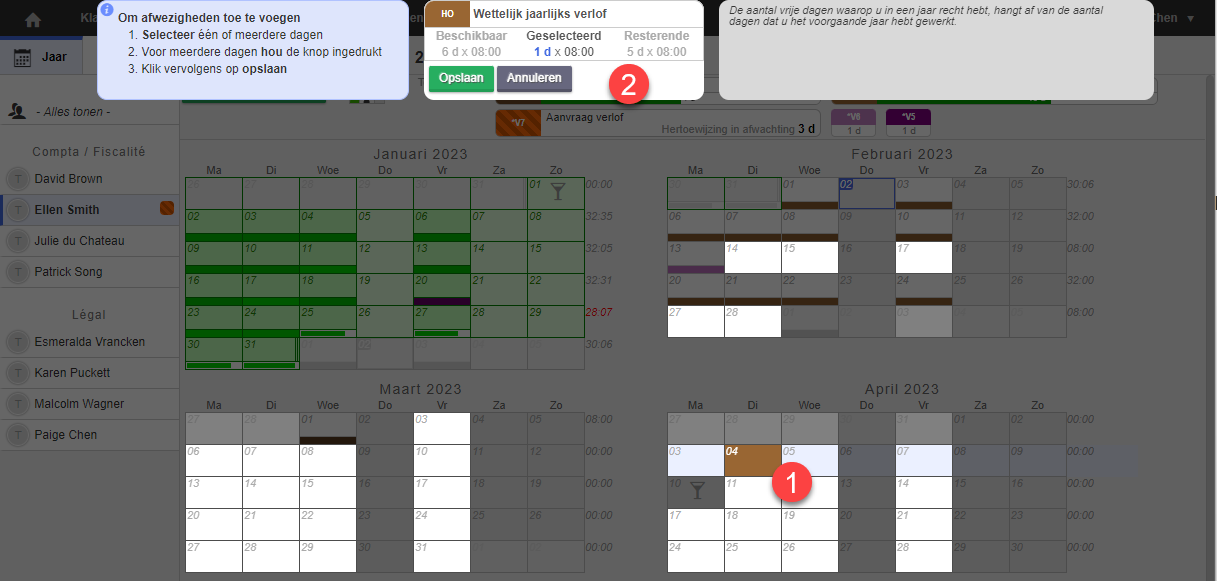
Indien je slechts één dag selecteert, kun je het vakje uitvinken om een halve dag verlof aan te geven.

Het systeem verdeelt het verlof volgens uw uurrooster.
U kunt dan opslaan.
De afwezigheden zijn dan ingevoerd. Als een goedkeuring nodig is wordt dit aangegeven in het blauwe vakje. Er verschijnt een rood/oranje gearceerde pictogram naast uw naam totdat deze is goedgekeurd.

De teller per jaar ziet u als volgt:
Links ziet u het verlof wat genomen is en rechts het verlof wat nog te nemen is.
Als u, met uw muis, over de teller gaat, krijgt u een detail (zwart gekleurd) van het aantal beschikbare verlofdagen per jaar met de opgenomen verlof (Genomen) en de resterende verlof (Te nemen).
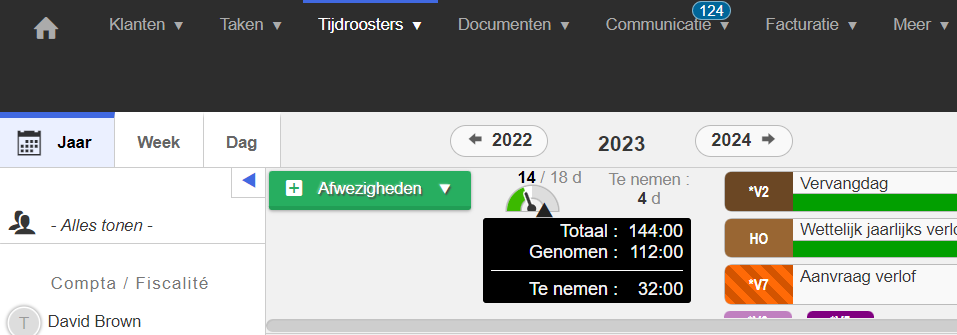
U vindt dan de verschillende verloftellers, door er met uw muis overheen te gaan, ziet u de dagen die al in de kalender zijn aangegeven (gemarkeerde vakken). Door erop te klikken kunt u de inhoud controleren door filters (3), wijzigingen (1) en uitvoer (2) aan te brengen. De andere knoppen zijn alleen beschikbaar voor HR-verantwoordelijke.
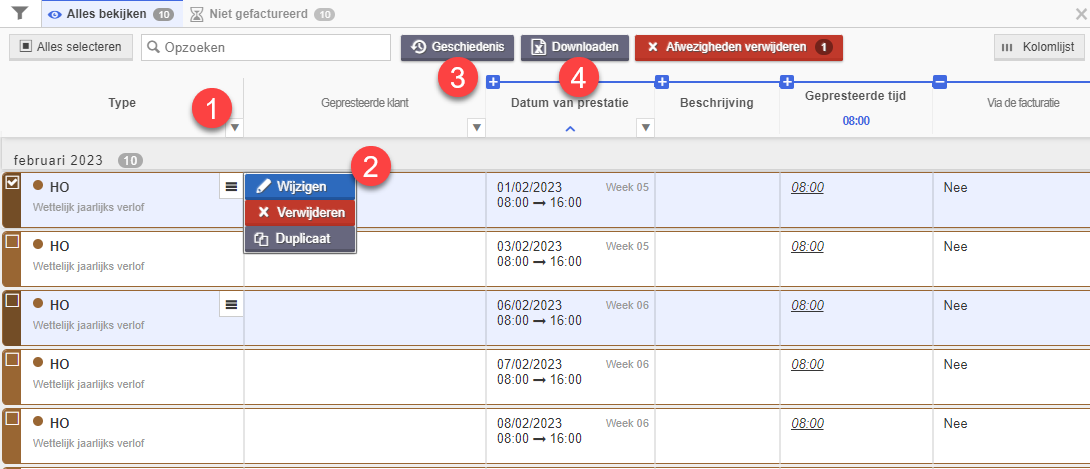
Als u op de laatste kolom klikt, belandt u rechtstreeks in de geschiedenis van de prestatie.

3. De kalender
Hier ziet u de 12 maanden van het jaar. Dit maakt het makkelijk voor u om de ingevoerde tijden te controleren. De wijnglazen geven de verlofdagen aan.
Als u, met uw muis, op de Maand (1) gaat, worden de verschillende totalen automatisch gemarkeerd. Klikt u op Maand, dan ziet u direct de details van de prestaties.
U kunt ook op het totaal van een week (2) of op het totaal van een dag (3) klikken.
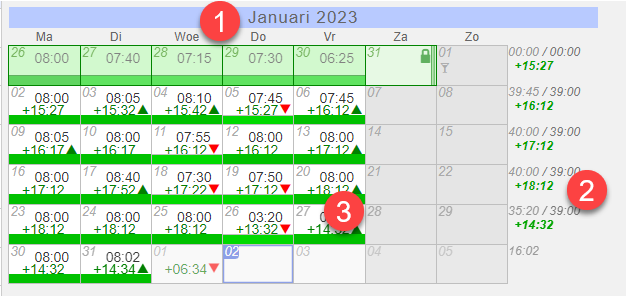
Aan het einde van een dag ziet u het uurrooster die aan de gebruiker is toegewezen. Hiermee, kunt u zien of het aantal gewerkte uren gelijk is aan de te werken uren. Net daaronder staat ook het totaal van de overuren. (Afhankelijk van de geactiveerde opties in het uurrooster).
Week
In dit overzicht hebt u een duidelijk en precies beeld per week van hoeveel uren er per dag worden gepresteerd en op welke klant.
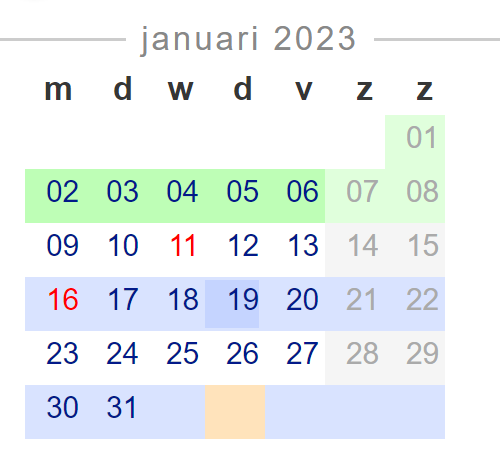
U kunt door de verschillende weken en/of gebruikers navigeren via de eerste twee kolommen.
Elke kleur heeft een betekenis:
- Grijs: Geen prestaties
- Blauw: Ingegeven prestaties
- Rood: Overlappingen
- Groen: geeft aan dat de dag vergrendeld is
- Volledig grijs: geen werkdag
Met de 4 cijfers in de rechterbovenhoek kunt u het gewenste zoomniveau instellen.
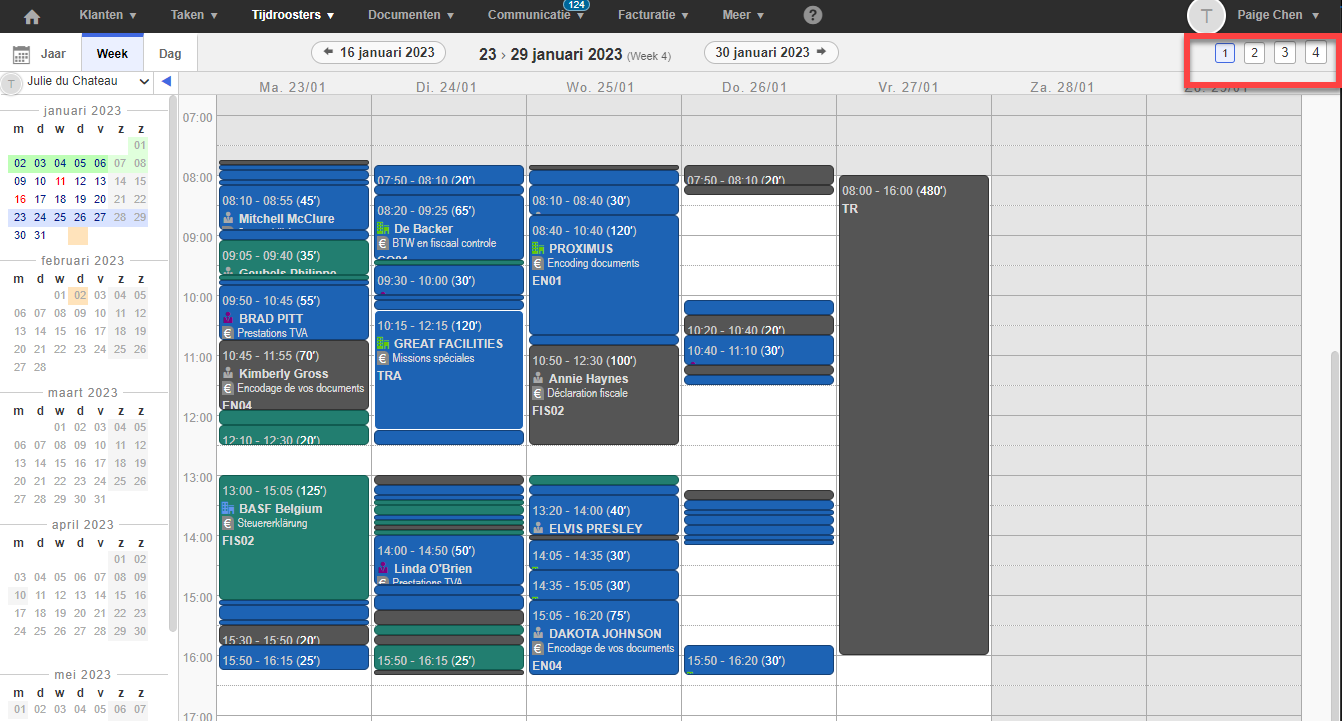
Door op een vrije zone in de kalendermodus te klikken kunt u tijd toevoegen, als u op reeds ingegeven tijd klikt kunt u deze wijzigen zolang deze niet vergrendeld is (= slot).
Het slotje geeft aan dat de prestatie reeds meegenomen is in een facturatieproject.
Dag
In dit overzicht hebt u een duidelijk en precies beeld van het aantal uren die op dagbasis zijn ingegeven, en bij welke klant. U kunt nieuwe prestatie ingeven door te klikken op de groene knop Toevoegen.