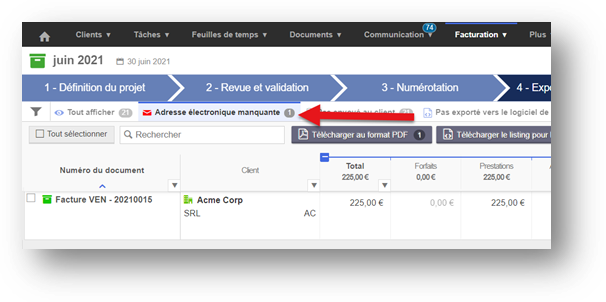- 24 Aug 2022
- 7 Minutes à lire
-
SombreLumière
-
PDF
Projets de facturation
- Mis à jour le 24 Aug 2022
- 7 Minutes à lire
-
SombreLumière
-
PDF
Via Facturation > Projets de facturation
Vous pouvez générer un projet, une facture ou une note de crédit.
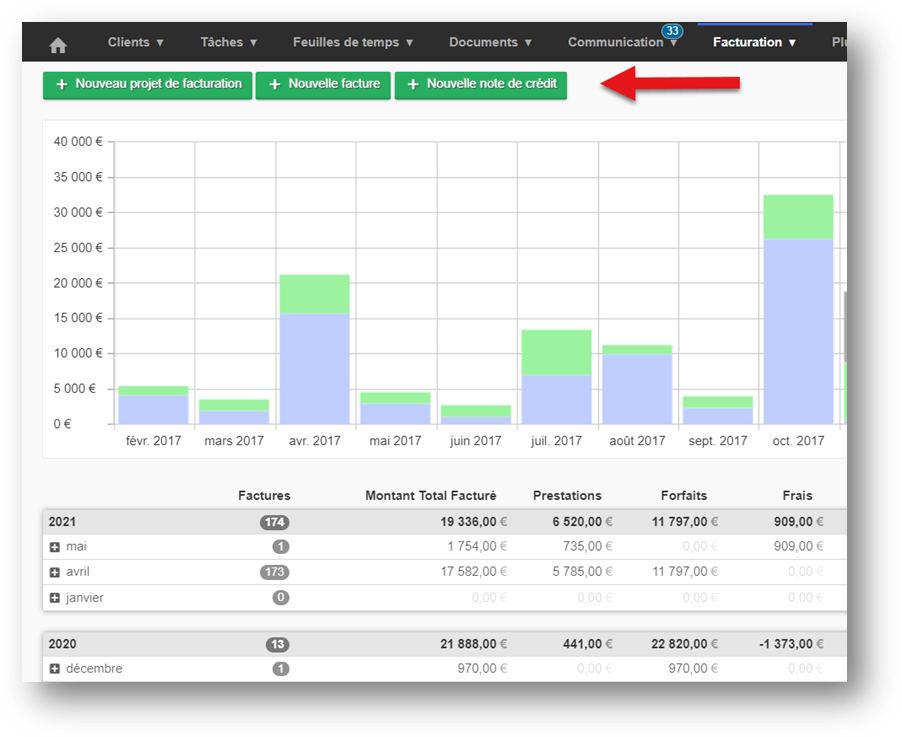
Vous retrouvez aussi vos différents projets, ceux-ci peuvent être de 3 couleurs.
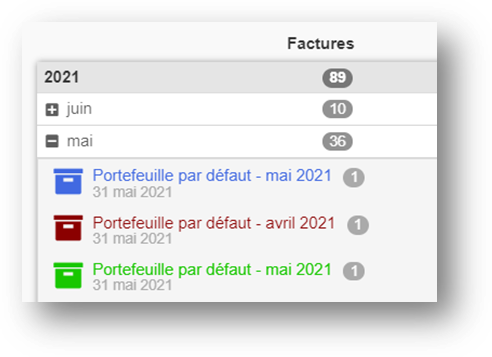
Les projets en bleu sont ceux qui ne sont pas encore validés, ceux en bordeaux sont ceux qui sont archivés et ceux en vert sont ceux validés. Les projets archivés permettent de mettre dans un projet toutes des prestations que vous ne souhaitez pas facturer et ne pas laisser interférer dans vos rapports.
Chaque projet de facturation est partagé en 4 étapes que nous allons passer en revue :
A. Définition du projet
Cet écran est partagé en 4 cadres :
- Vous pouvez changer le nom ou date de référence du projet de facturation (même après que celui-ci soit validé). Les autres boutons d’édition sont uniquement pour les factures qui ne sont pas encore validées.
- Vous pouvez :
- Télécharger en Excel le récapitulatif des factures dans un onglet avec le détail par client
- Télécharger en Excel l’annexe des prestations par client
- Analyser le projet de facturation
- Annuler la validation : apparaît si le projet est validé
Annuler projet : Supprime définitivement le projet de facturation
- Archiver le projet : apparaît uniquement si le projet n’est pas validé. Permet d’archiver les prestations qui ne sont pas à facturer.
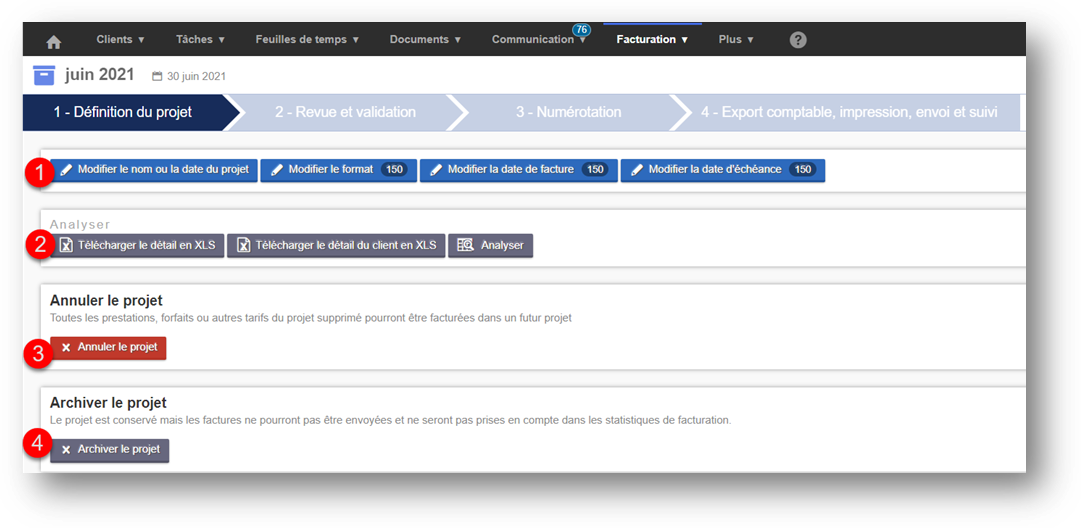
B. Revue et validation
Lorsque votre projet est généré, vous arrivez dans l’étape 2 « Revue et validation ». Nous découperons cette explication en 3 parties :
- Navigation entre les factures
- Historique du client
- La validation de la facture

1. Navigation entre les factures
En haut à gauche, vous pouvez trier vos propositions de factures en fonction de leurs statuts :
- Validé = facture est prête à être numérotée
- A valider = facture à vérifier
- Incomplète = il manque une information afin de valider la facture (adresse, N° logiciel comptable ou facture à 0€).
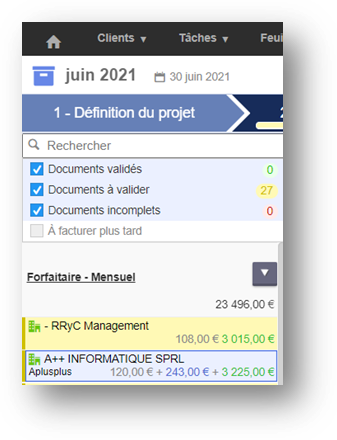
Dans la colonne de gauche apparaîssent toutes les propositions de factures qui ont été générées, ces propositions sont classées par mode de facturation avec la possibilité de valider ou de reporter de manière groupée.
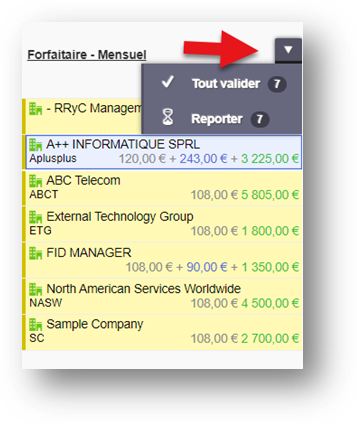
Pour chaque facture vous avez au moins un montant (si la facture n’est pas à 0€). La couleur des montants est liée à la source.
- Gris : Frais et débours
- Bleu : Régie
- Vert : Montants forfaitaires
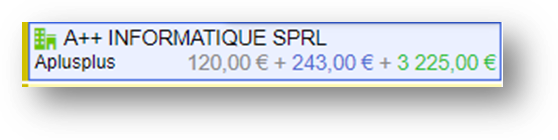
2. Historique du client
Cette colonne vous permet de naviguer entre différents écrans :
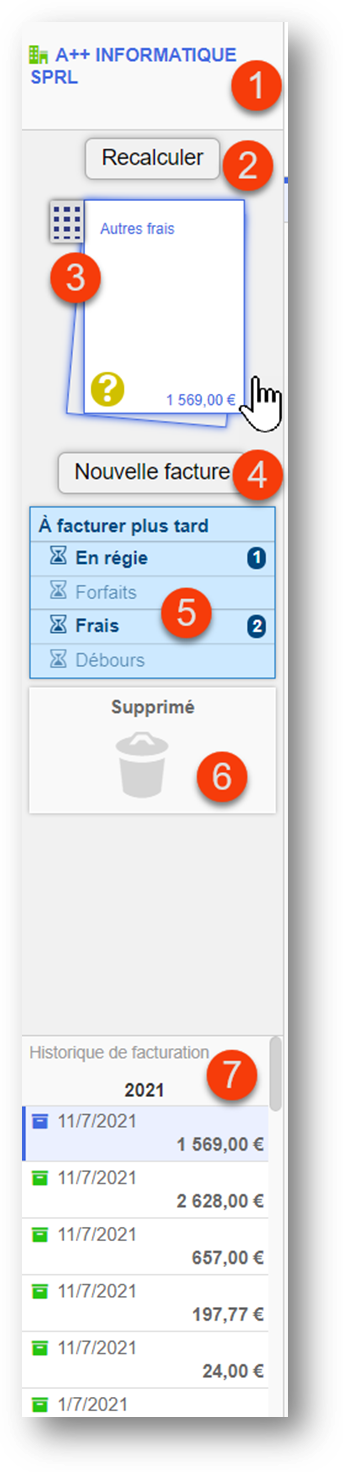
- Vous pouvez accéder aux paramètres de facturation du client en cliquant sur son nom.
- L’utilisation de ce bouton intègre automatiquement dans la facture tous les frais/débours/forfaits récurrents jusqu’à la période d’aujourd’hui. Si nous sommes le 12 juillet et que vous cliquez sur recalculer tout sera sélectionné jusqu’à la période de juillet comprise ;
Et cela intégrera tous les frais/débours non récurrents et aussi les prestations en régie existantes dans le système.
- En plus de pouvoir sélectionner les différentes factures, grâce à la poignée vous pouvez glisser l’entièreté de la facture sur « A facturer plus tard ».
- Nouvelle facture, va vous créer une nouvelle facture pour ce client avec la possibilité de glisser des prestations ensuite sur la deuxième facture.
- Vous pouvez glisser des lignes/des prestations sur cette ligne afin de reporter des prestations ou cliquer sur une des lignes afin d’afficher les éléments qui seront à facturer dans le futur. Vous y retrouvez les éléments avec récurrence dont la date est arrivée à échéance ou tous les éléments sans récurrence.
- Vous y retrouvez toutes les prestations supprimées durant la facturation, il est possible de les rétablir.
- L’historique des projets de facturation pour ce client. Les projets verts sont validés, les bleus sont ceux en cours.
3. La validation de la facture
Cette partie permet de faire les actions requises pour la facture proposée.
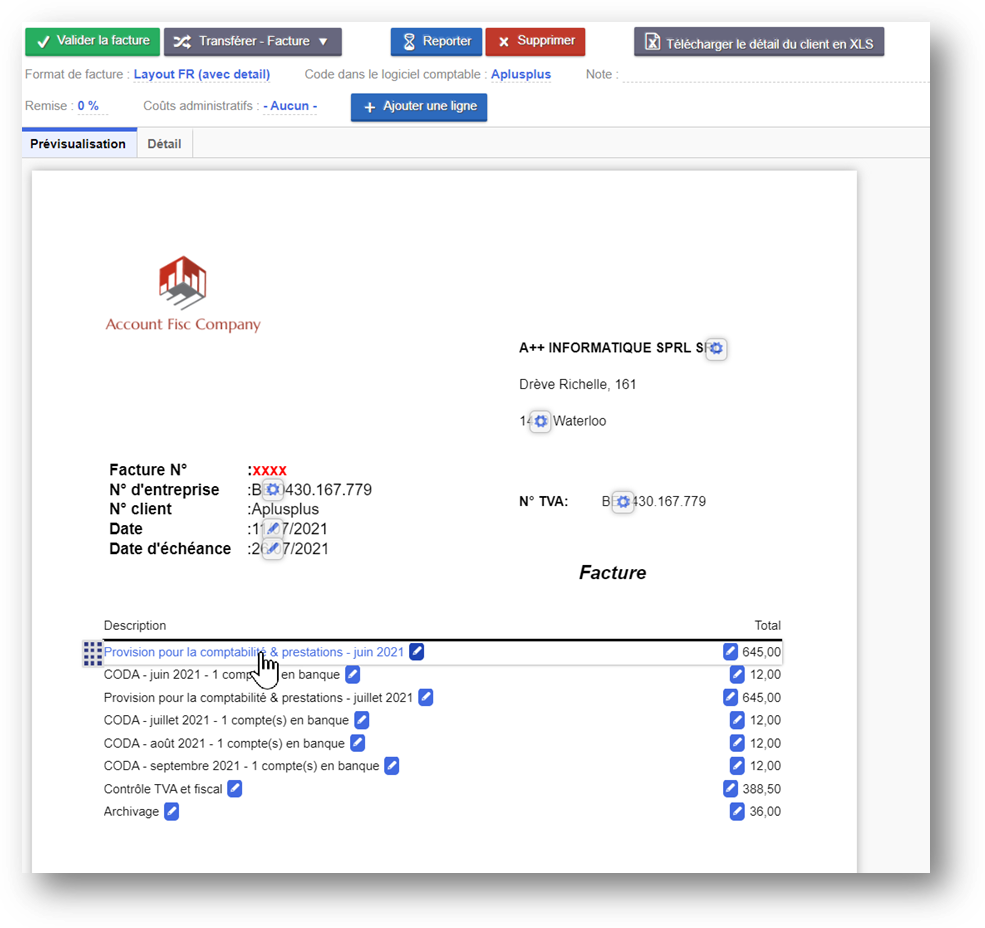
Analysons les 6 boutons :
- Valider la facture : permet de bloquer la facture pour des modifications supplémentaires et de l’indiquer comme prête à être numérotée.
- Transférer - Facture : Cette fonction vous permet de déplacer la facture dans un autre projet de facturation (à éviter si le projet a déjà été validé et que vous l’avez dévalidé) ou à facturer un autre client pour les prestations affichées.
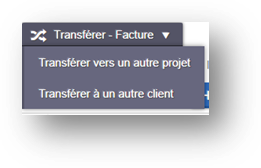
- Reporter : Sors la facture du projet et remet tous les éléments dans « A facturer ».
- Supprimer : Supprime la facture du projet et les éléments ne seront jamais facturés.
- Télécharger le détail du client en XLS : Permet de télécharger ce qui est à l’écran en Excel
- Ajouter une ligne : Cela vous permet d’ajouter un Frais/débours sur la fiche du client.
Dans la partie au-dessus de la facture, en plus des boutons, vous retrouvez également tous les éléments que vous avez paramétrés au niveau du client et que vous pouvez surcharger :
- Format de facture
- Remise
- Coûts administratifs
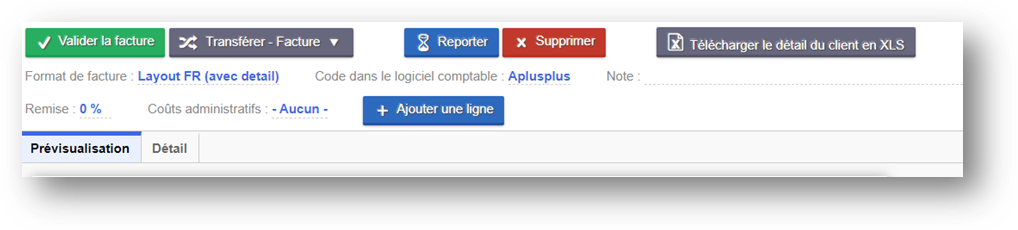
Lors de l’ouverture de votre facture, le mode activé est prévisualisation (1), dans ce mode vous pouvez adapter les paramètres de facturation en cliquant sur une des données (2), il est possible de modifier le label de facturation en cliquant sur celui-ci (3).
Vous pouvez modifier le montant pour le label de facturation (4) attention que derrière un label de facturation se cache plusieurs lignes de prestations donc la modification entraîne la création d’une ligne d’ajustement au niveau des rapports. Ce qui n’est pas le cas si vous adaptez le temps facturé.
Via la poignée, vous pouvez également modifier l’ordre des prestations ou les glisser dans Supprimer/Facturer plus tard.
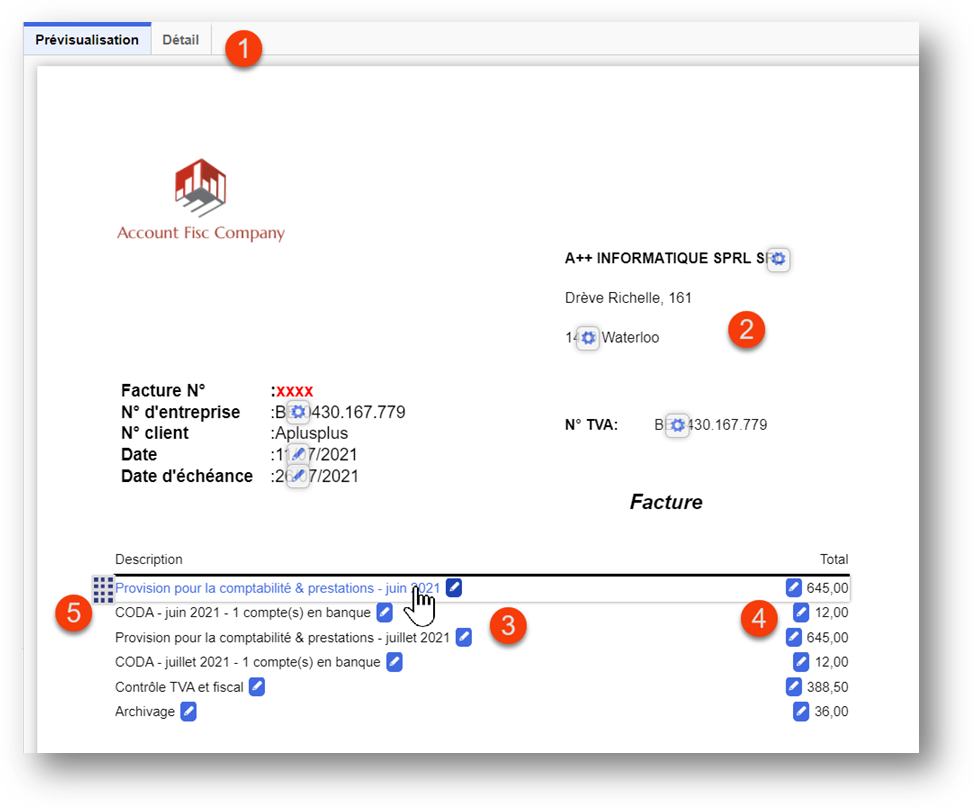
Vous pouvez afficher le mode détail (1), actions au niveau du label de facturation (2), actions au niveau de la prestation (3) et possibilité de glisser la prestation vers A facturer/Supprimer.
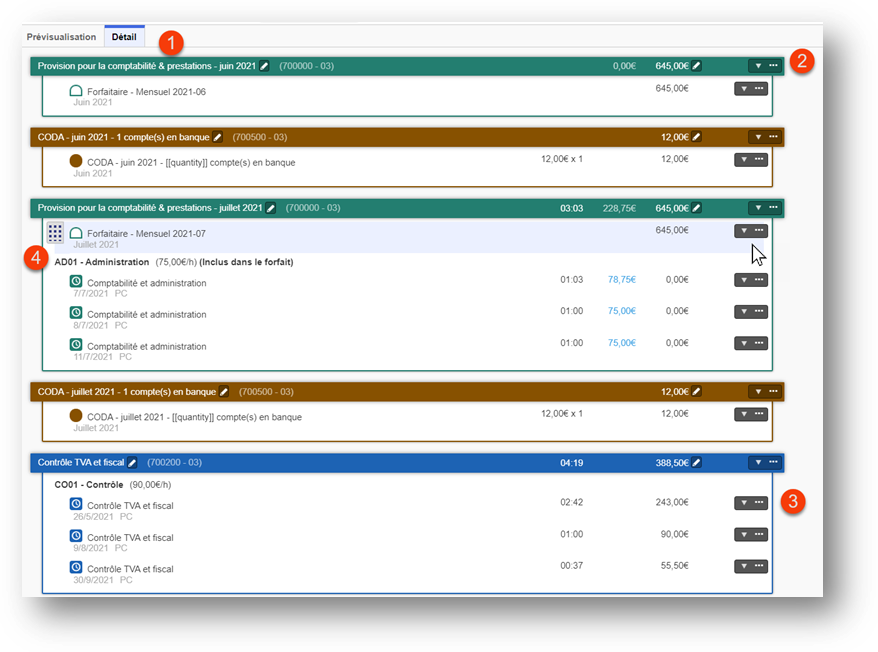
Les différentes actions au niveau du label de facturation :
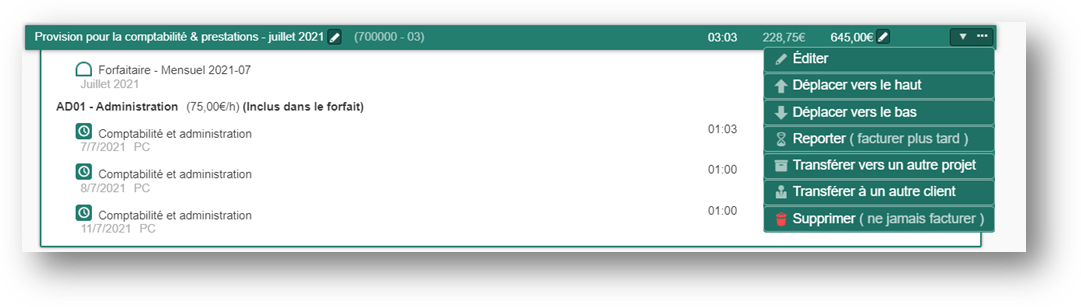
- Editer : adapte le nom/le montant lié au label de facturation
- Déplacer vers le haut : adapte l’ordre sur la facture
- Déplacer vers le bas : adapte l’ordre sur la facture
- Reporter : reporte le label de facturation
- Transférer vers un autre projet de facturation : toutes les prestations sont transférées à un projet non validé de votre choix.
- Transférer à un autre client : le label de facturation (prestations, forfaits, frais ou débours) sera facturé à un autre client.
- Supprimer : supprime le label de la facturation et cela ne sera plus proposé à la facturation.
Les différentes actions au niveau des prestations :
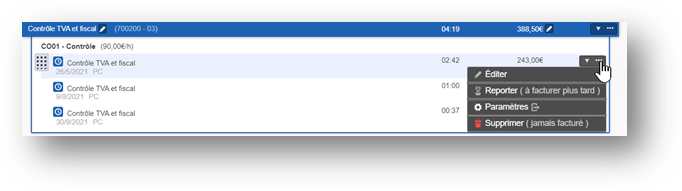
- Editer : Vous pouvez éditer la prestation au niveau du collaborateur (1), du type de prestation (2), du détail de facture (annexe) (3) et le temps facturé (4).
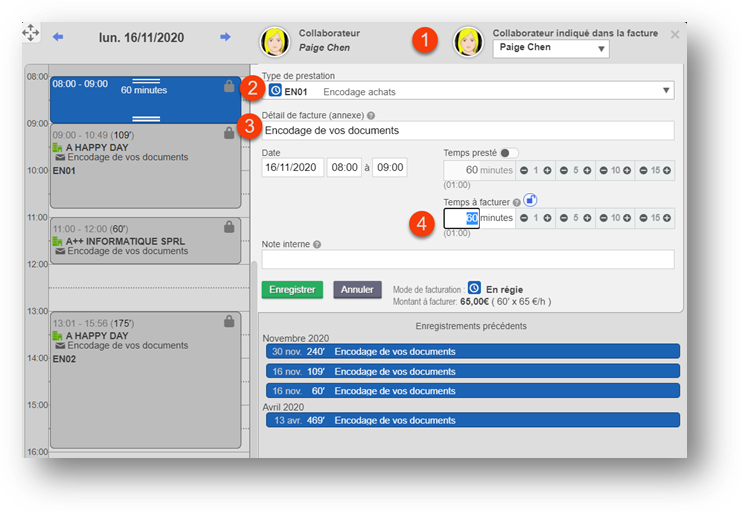
- Reporter : met la prestation en à facturer pour la prochaine fois
- Paramètres : Renvoi vers le paramétrage de la prestation
- Supprimer : Supprime la prestation et elle ne sera plus proposée à la facturation
Il est possible de sélectionner plusieurs lignes pour les reporter (1), pour les supprimer (2) ou pour les intégrer dans un (nouveau) label de facturation existant. +++++++++++++++++++++++++
Cette fonctionnalité permettra de regrouper des prestations de différents labels de facturation sous un seul label de facturation.
Si votre facture est incomplète, un bandeau rouge vous indique l’erreur et vous pouvez via le bouton Editer corriger l’erreur. Vous ne pouvez pas valider une facture incomplète, vous devez alors corriger l’erreur ou la reporter.

Une fois toutes vos factures validées, vous pouvez passer à l’étape 3, numérotation.
C. Numérotation
Si vous n’avez pas validé toutes vos factures, vous pouvez les reporter ou les valider de manière groupée(1).
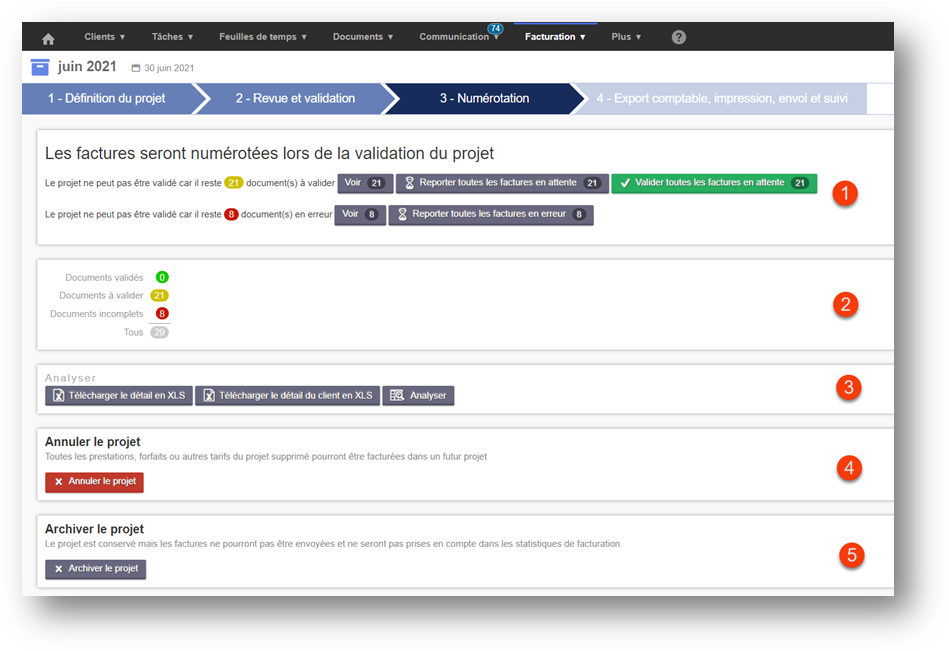
Dans le cadre suivant (2), vous avez un récapitulatif des documents validés/A valider/Incomplets.
Le troisième cadre (3) contient 3 boutons qui vous permettent de :
- Télécharger en Excel : le récapitulatif des factures et le détail par client
- Télécharger en Excel : l’annexe des prestations par client
- Analyser le projet de facturation
L’annulation du projet (4) remet toutes les prestations qui ont été générées dans le projet en à facturer. Si le projet a été validé, cela annule la numérotation de toutes vos factures. Annuler le projet : Supprime définitivement le projet de facturation
Archiver le projet (5), apparaît uniquement si le projet n’est pas validé. Permet d’archiver les prestations qui ne sont pas à facturer. Au niveau des rapports cela permettra de faire une distinction entre le supprimé et l’archivé.
Une fois que toutes les factures du projet sont validées, vous pouvez valider le projet.
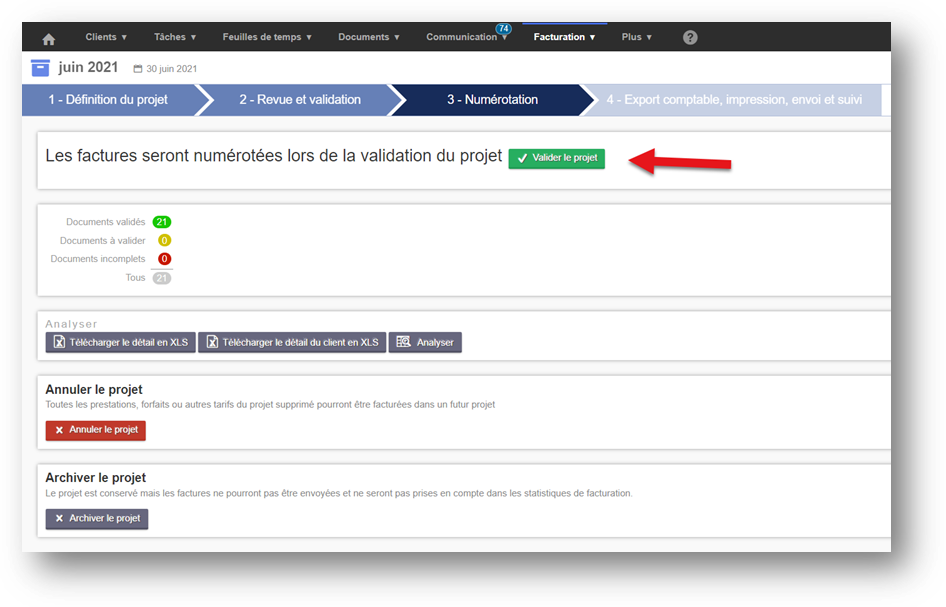
L’écran suivant vous indique ensuite l'entité ou les entités juridique(s) et leur(s) numérotation(s).
Le logiciel repropose toujours le dernier numéro le plus élevé dans le système +1 .

Il y a trois types de numérotation :
- Numérotation simple : le numéro démarre à 1 et continue sans jamais revenir à 1.
- AAAA### : L’année de la facture suivi de la numérotation à 4 chiffres qui continue jusqu’à l’année suivante (20210001, 20210002, 20210003, …)
- AAMM## : Les deux derniers chiffres de l’année suivi des deux chiffres du mois suivi de la numérotation à 4 chiffres qui continue jusqu’au mois suivant (pour les factures de janvier 2021. 21010001, 21010002, 21010003, …)
D. Export comptable, impression, envoi et suivi
Lorsque le projet est validé, vous avez accès à la 4ème étape.
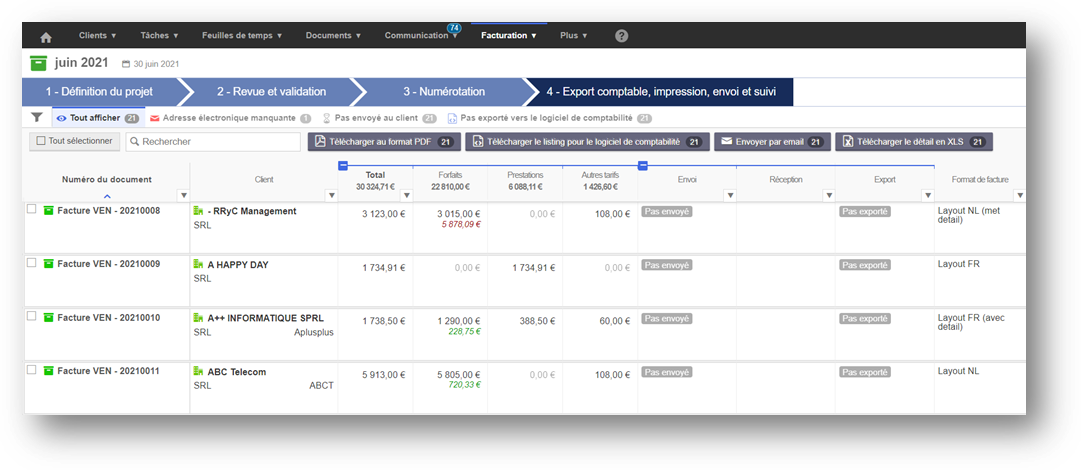
Dans cette étape, 4 actions sont possibles :
- Télécharger les factures en format PDF : un PDF avec toutes les factures ou un ZIP avec un PDF par facture.
- Télécharger le listing pour le logiciel de comptabilité : permet d’exporter vos factures dans le format configuré pour importer le tout dans votre dossier comptable.
- Envoyer par e-mail : Il est nécessaire d’enlever les clients qui n’ont pas d’adresses e-mail dans leur fiche client. Ensuite préparer les e-mails ou les envoyer directement

Vous pouvez retrouver les clients sans email via le filtre prévu à cet effet.