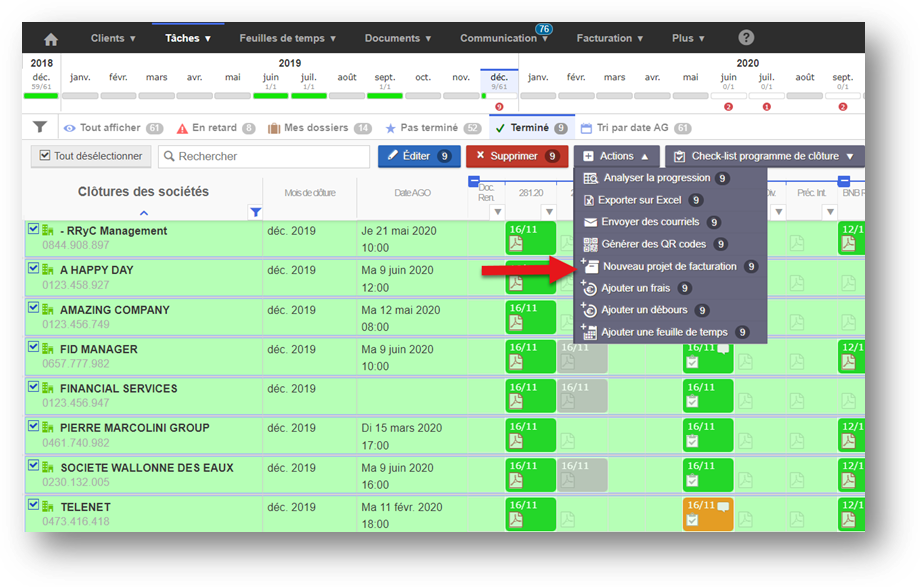- 01 Sep 2021
- 2 Minutes à lire
- SombreLumière
- PDF
Nouveau projet de facturation
- Mis à jour le 01 Sep 2021
- 2 Minutes à lire
- SombreLumière
- PDF
La génération d’un projet de facturation se fait via le menu facturation ou via un écran de datagrid.
A. Génération du projet de facturation
1. Via différents écrans
Via la vue voir tous les clients pour une sélection de clients
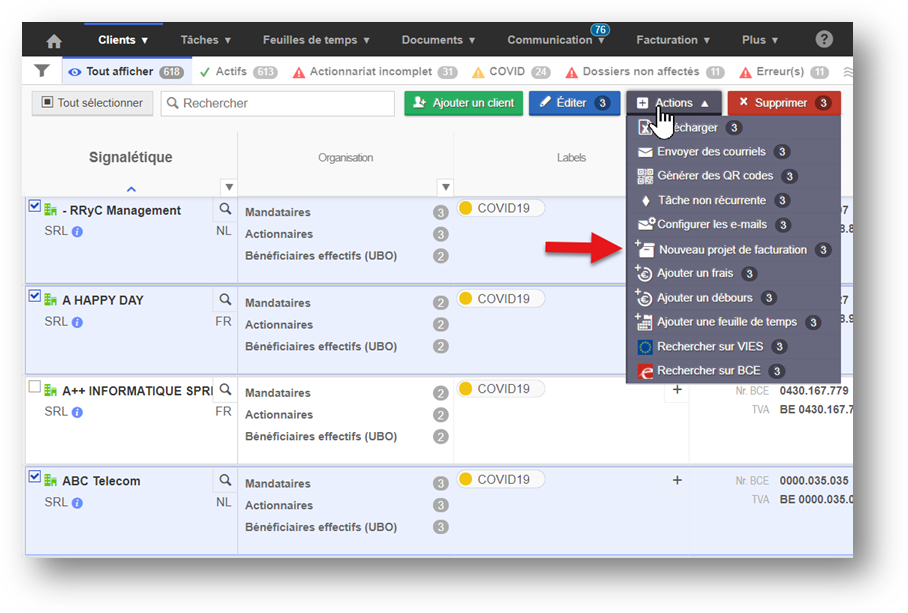
Ou à partir des écrans de tâches :
2. Via le menu facturation
Via Facturation > Nouveau projet de facturation
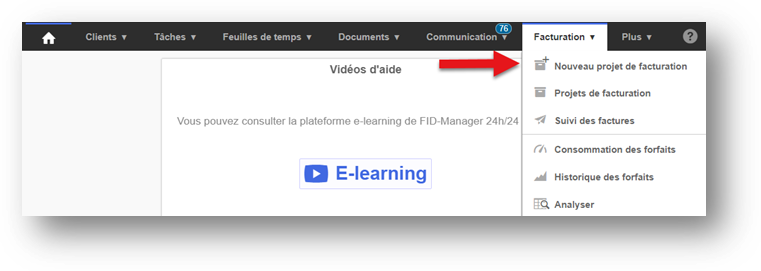
B. Génération du projet de facturation
La génération d’un projet de facturation a lieu en 3 étapes que nous pouvons résumer par :
- Qui : Quels clients ?
- Quoi : Quels prestations ? Forfaits ? Frais ? Débours ?
- Quand : Date de facture, d’échéance, …
1. Qui ?
Vous pouvez filtrer vos clients si vous générez votre projet de facturation à partir du menu Facturation.
Si vous avez généré votre projet de facturation à partir d’un autre écran, vous n’aurez que l’onglet « sélection manuelle ».
- En mode filtre/sélection manuelle
- Filtrer en fonction d’un label
- Filtrer en fonction d’un mode de facturation.
Si vous cliquez sur les titres de colonnes vous pouvez désélectionner plusieurs modes en une fois. - Filtrer en fonction d’un rôle
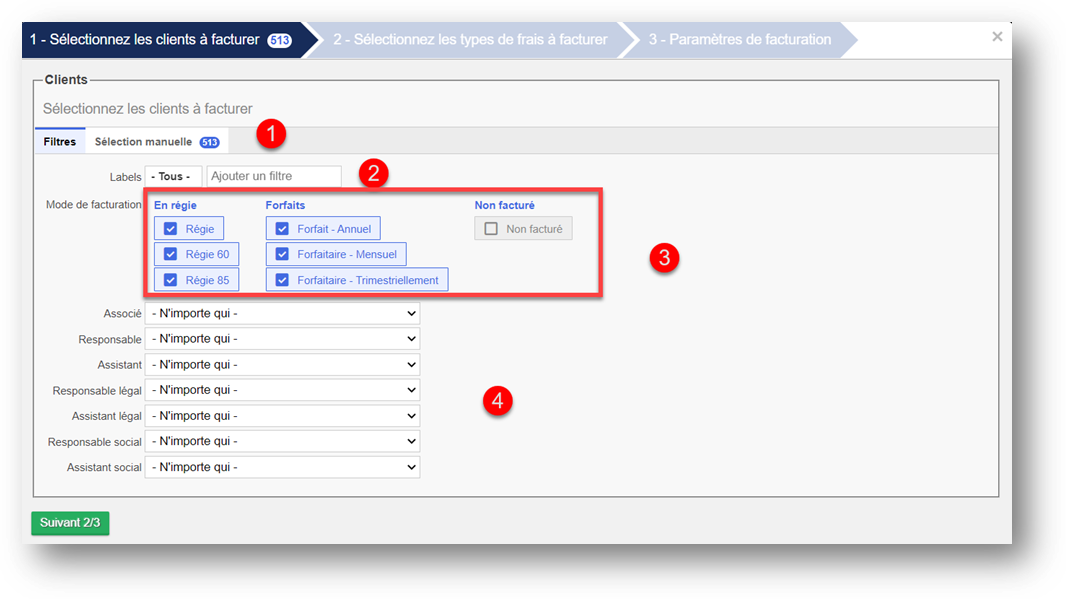
Cliquez sur suivant.
2. Quoi ?
Vous pouvez (dé)cocher des catégories : (1)
- Prestations facturées en régie
- Forfaits
- Autres tarifs (Frais, débours et décomptes)
Et indiquer la date jusqu’à laquelle vous souhaitez inclure ce qu’il y a à facturer. (2)
Vous pouvez bien-sûr, si vous le souhaitez, activer le mode détail afin de faire une sélection plus précise.
Cliquez sur Voir le détail. (flèche rouge) 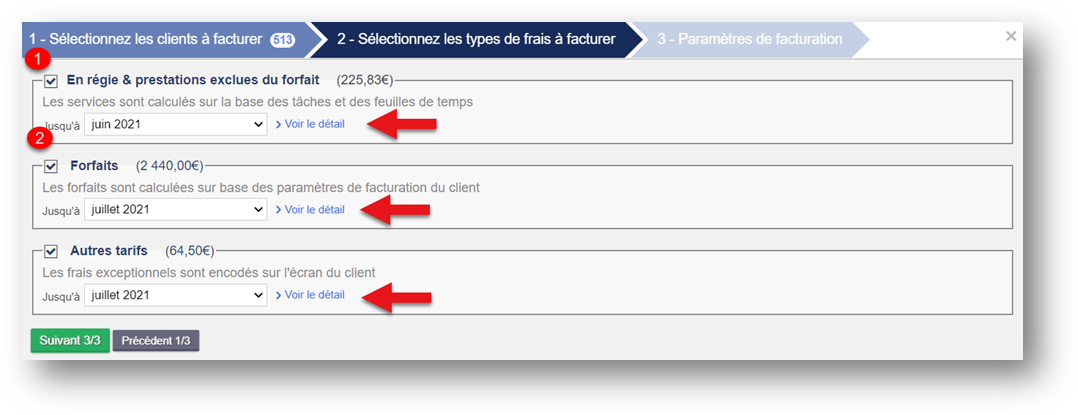
Vous pouvez alors, en fonction de la prestation (cadre jaune), (dé)sélectionner une ou plusieurs prestations ou en fonction de la période (cadre rouge) (dé)sélectionner des mois ou des années.
Il est aussi possible de (dé)sélectionner une prestation pour un mois spécifique (flèche rouge).

Cliquez sur suivant.
3. Quand ?
Dans cette dernière étape, vous pouvez :
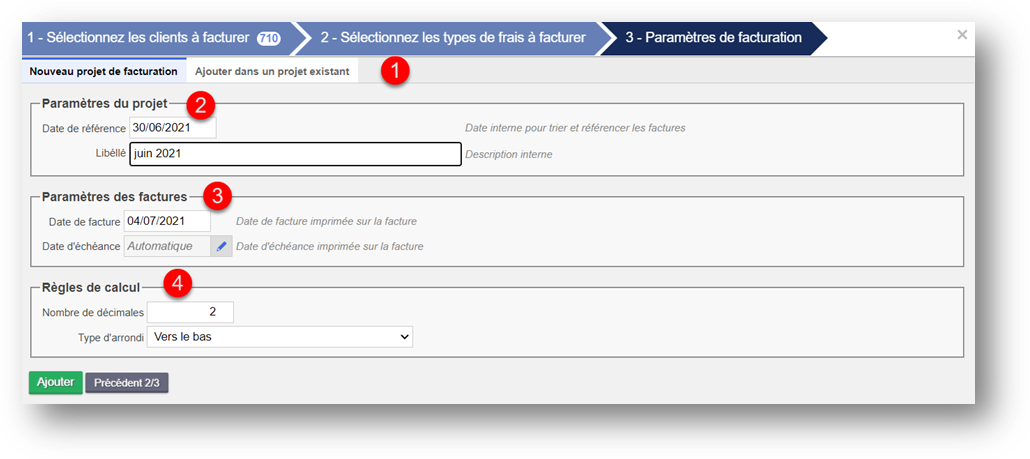
- Créer un nouveau projet de facturation ou alors ajouter la facture dans un projet de facture non validé et déjà existant. Si on l’ajoute dans un projet existant, les paramètres des points suivants sont automatiquement ceux du projet déjà créé.
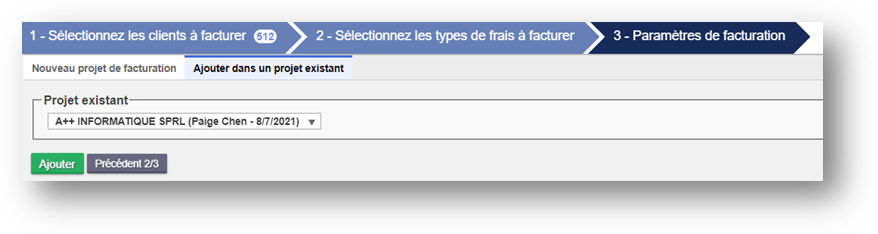
- Paramètres du projet :
Adapter la date de référence et le libellé du projet de facturation :
Ce sont des données internes à la fiduciaire, qui serviront pour l’analyse au niveau des rapports.
La date de référence est la période à laquelle sont liées les prestations
- Paramètres des factures :
La date de facture.
La date d’échéance est automatiquement calculée en fonction du mode de facturation. Mais vous pouvez bien-sûr la forcer.
- Règles de calcul : Il y a toujours deux chiffres indiqués après la virgule mais si vous indiquez 0 décimales, les décimales après le nombre de décimales souhaitées sera arrondi.
Exemple : Nombre de décimales 0 et type d’arrondi vers le bas.
Si le montant à facturer est 231,89 €, le montant de la facture sera 231,00€
Exemple 2 : Nombre de décimales 2 et type d’arrondi vers le haut.
Si le montant à facturer est 231,8999 €, le montant de la facture sera 231,89€