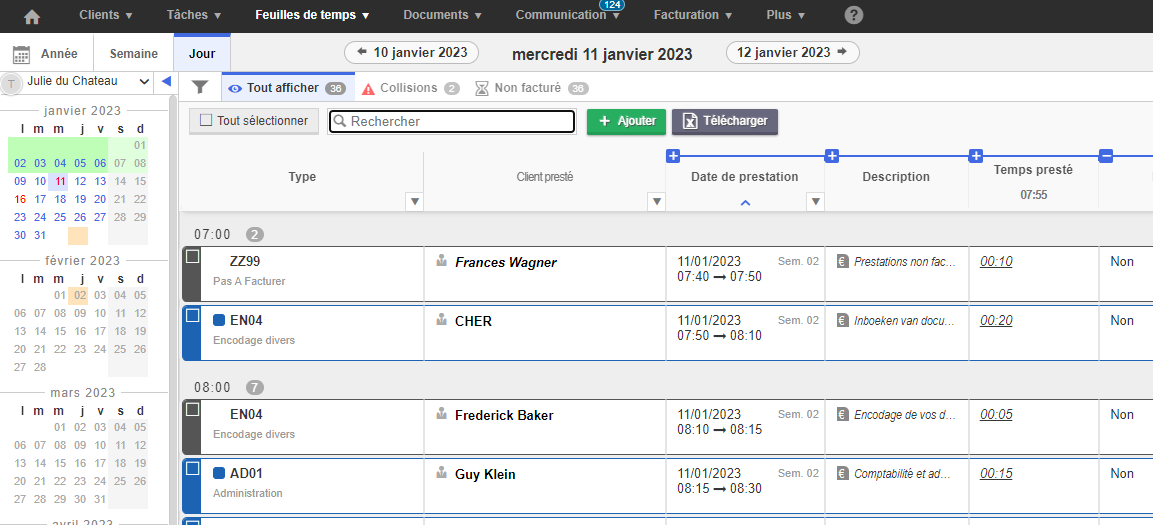- 02 Aug 2024
- 5 Minutes à lire
- SombreLumière
- PDF
Affichage des feuilles de temps
- Mis à jour le 02 Aug 2024
- 5 Minutes à lire
- SombreLumière
- PDF
Introduction
Via Feuilles de temps, vous pouvez sélectionner la vue de votre choix.
- Année
- Semaine
- Jour
Chaque vue a ses spécificités.
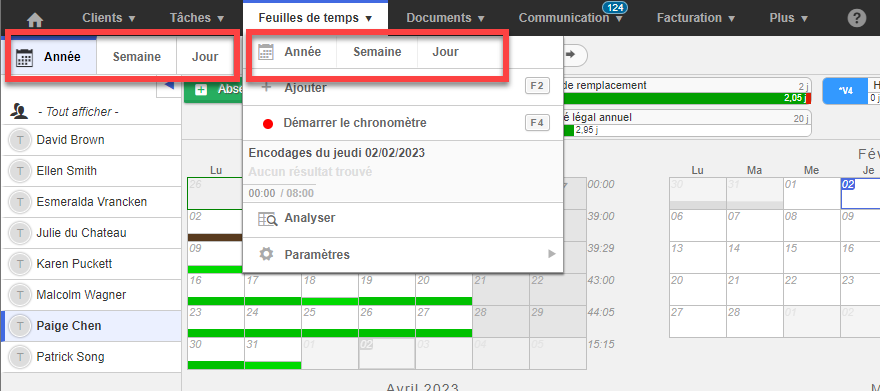
Année
Vous ne pourrez voir les feuilles de temps des autres collaborateurs uniquement si vous avez les permissions et s’ils ont un horaire de travail d’attribué.
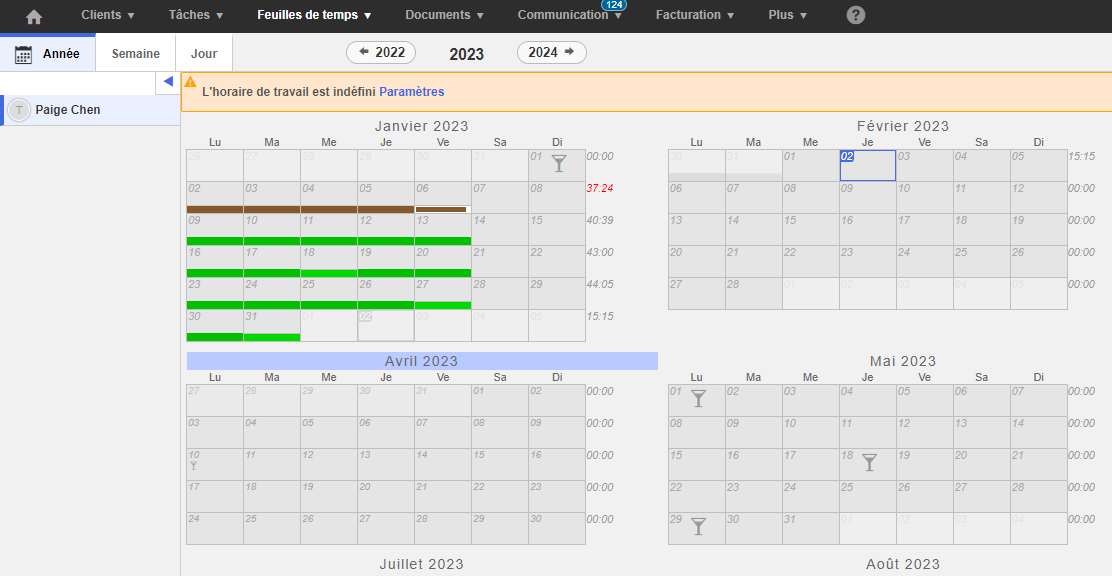
La vue année se divise en 3 parties :
1. La colonne de gauche
2. La zone en haut
3. Le calendrier
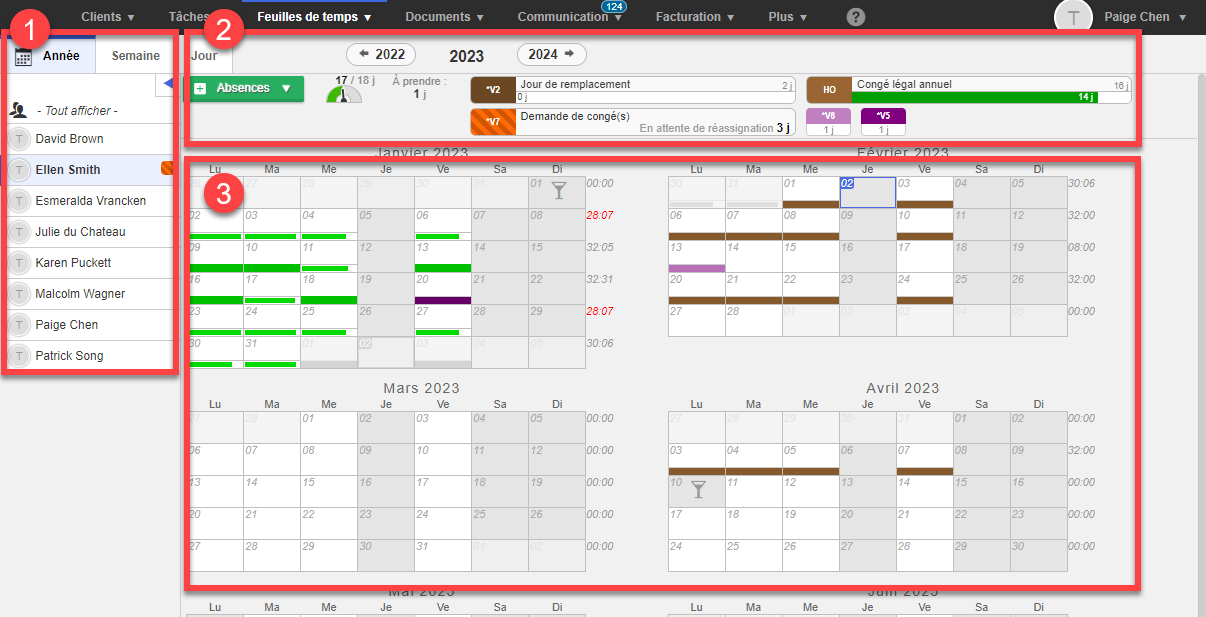
1. Colonne de gauche
Dans la partie de gauche vous retrouvez les boutons de navigation pour les différentes vue (année, semaine et jour). La flèche bleue permet de masquer/d’afficher la colonne des utilisateurs. Vous pouvez naviguer d’une feuille de temps à l’autre si vous avez accès à plusieurs feuilles de temps. Dans le cas où vous auriez assigné des équipes aux collaborateurs, les feuilles de temps seront affichées par équipe.
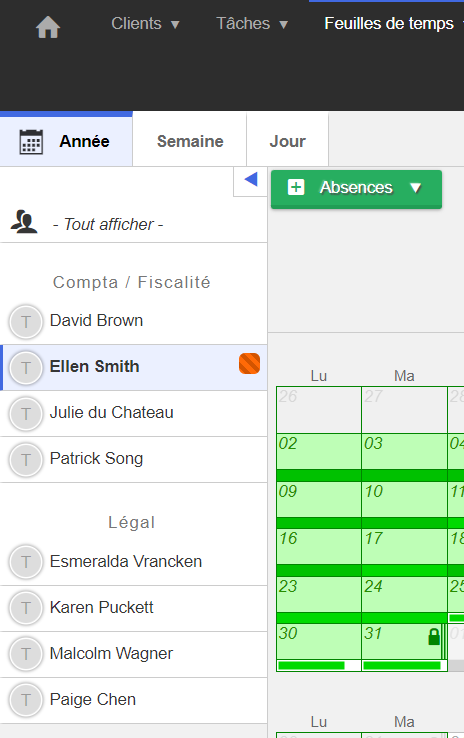
L’icône rouge/orange hachurée indique que des congés sont en attentes, en fonction du paramétrage de vos types d’absences il sera alors nécessaire d’approuver ou de réassigner le(s) congé(s).
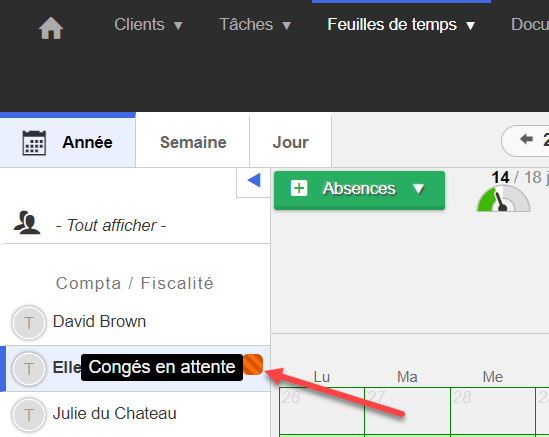
Le bouton Tout afficher permet d’afficher l’ensemble des utilisateurs pour lesquels vous avez la permission de voir la feuille de temps en parallèle sous forme de planning, nous parlerons ici de vue multi-utilisateur. Ce bouton est uniquement disponible si vous avez accès à plusieurs feuilles de temps.
La vue multi-utilisateur vous permettra d’afficher et de filtrer les collaborateurs par Equipes ou par Horaires (1). Si aucune équipe n’est définie les collaborateurs apparaîtront par ordre alphabétique.
Si un horaire de travail avec des compteurs d’absence est attribué aux collaborateurs, vous pourrez apercevoir la jauge des congés (2). A gauche ce qui a été pris et à droite ce qui reste à prendre. Si vous survolez la jauge, vous aurez un détail du total de l’année, des congés pris et du solde.
La partie ligne du temps (3) vous permet d’analyser pour plusieurs utilisateurs les feuilles de temps
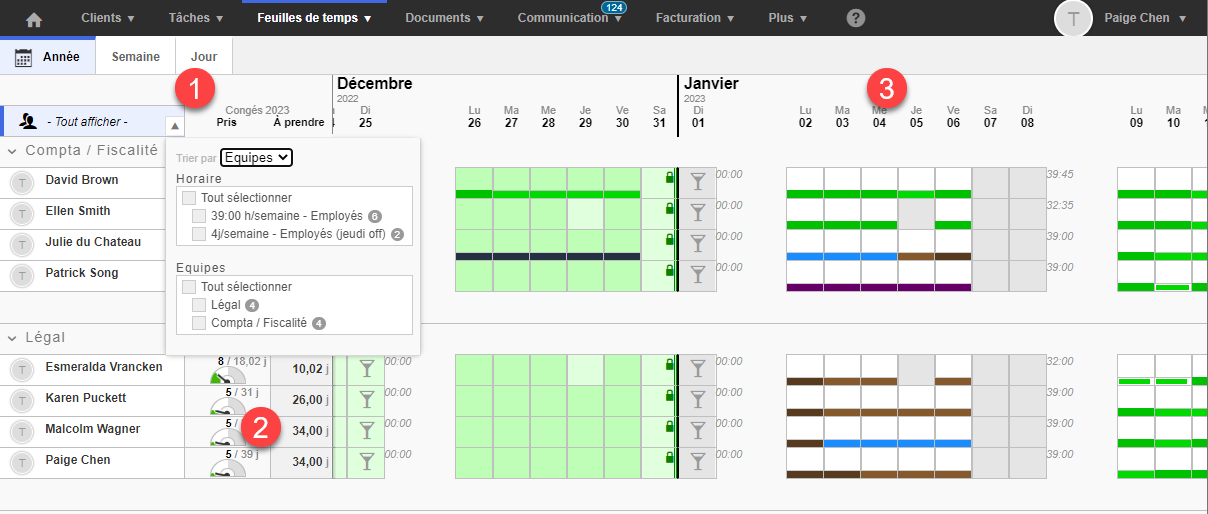
Il est alors possible de cliquer, sur une journée (1), sur le total d’une semaine (2) pour un collaborateur pour analyser la période souhaitée.
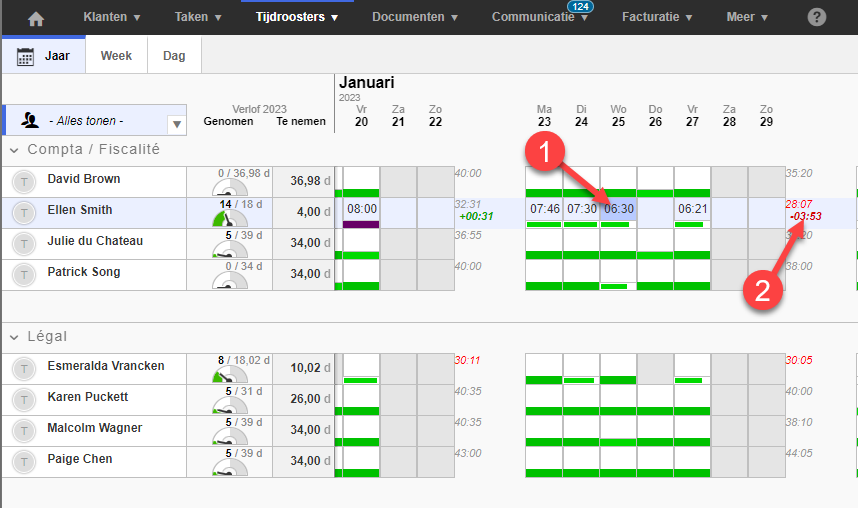
Ou également de cliquer sur la dernière ligne afin d‘afficher le total des prestations pour les collaborateurs par jour(1) ou par semaine (2)
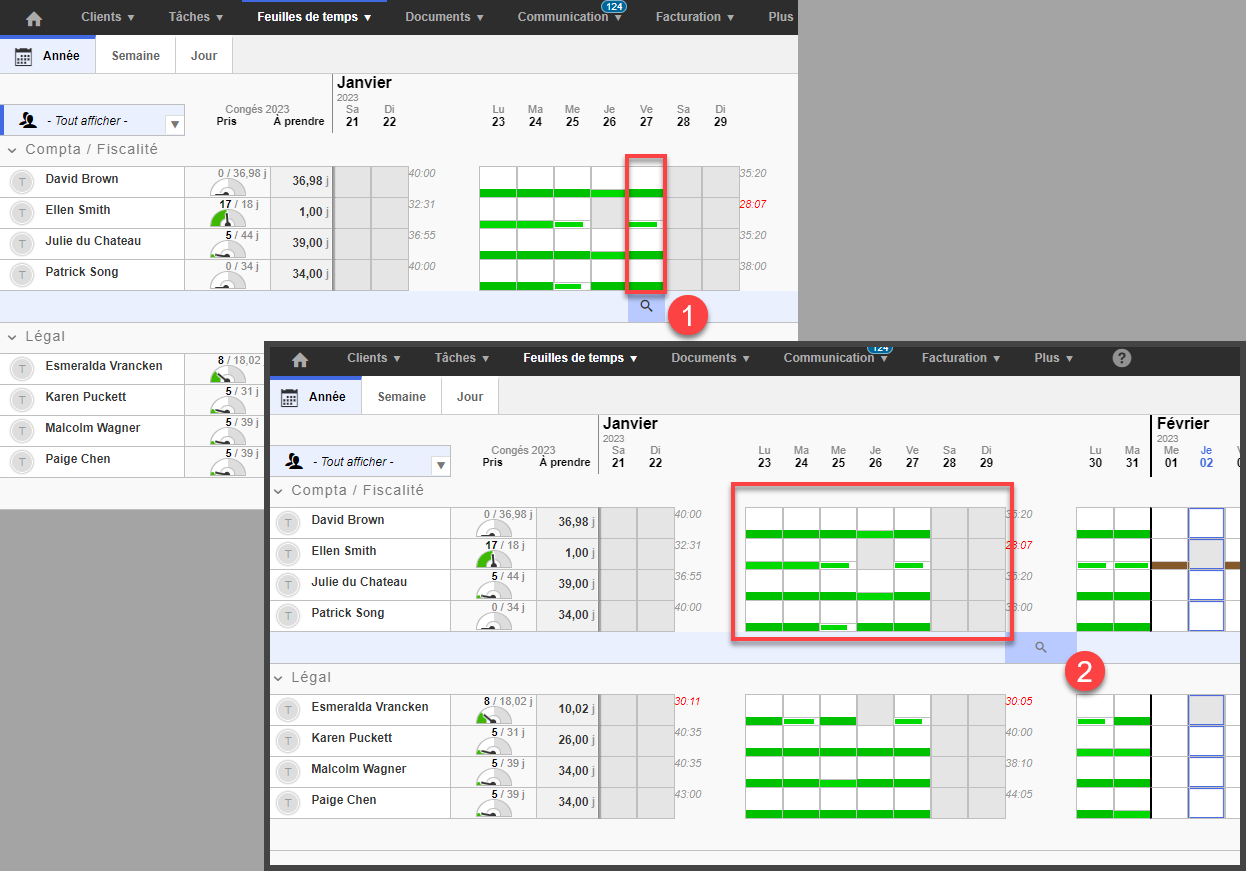
Cette vue est idéale en fin de mois pour la personne qui fait les salaires afin de verrouiller un par un les feuilles de temps des collaborateurs. En plaçant son curseur sur le jour que vous souhaitez verrouiller un cadenas apparaîtra. Lorsque vous verrouillez un jour, vous verrouillez jusqu’à ce jour. Donc tout le passé sera verrouillé, il ne sera plus possible de modifier les feuilles de temps.
Il sera néanmoins possible d’adapter les prestations au moment de la facturation.
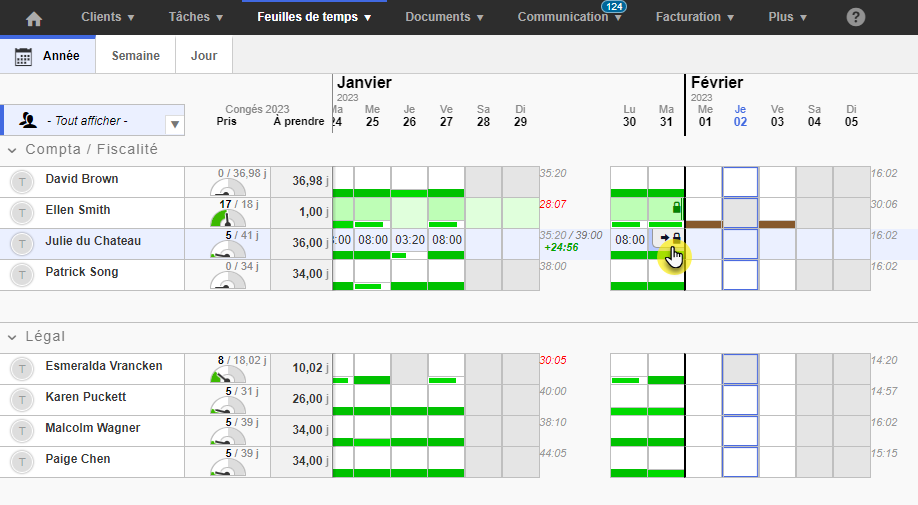
2. La zone en haut

Via les boutons avec les flèches et années, vous naviguez d’une année à l’autre dans le passé/futur.
Vous retrouvez ensuite :
- Le bouton d’ajout d’absences
- La jauge des congés
- Les compteurs
Pour ajouter une absence, cliquez sur Absences et choisissez parmi les absences disponibles
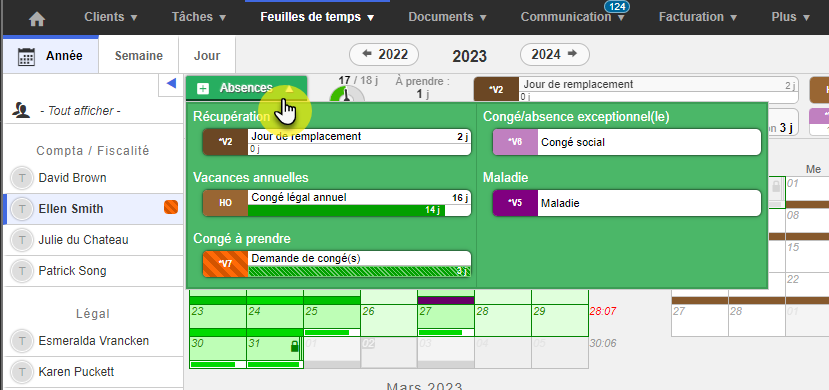
Vous pouvez ensuite indiquez les absences soit en cliquant une à une sur les jours souhaités ou en laissant enfoncer votre clic et glisser sur les jours souhaités (Mode peinture). (1)
Une fois les jours sélectionnés, pour les congés, votre consommation de congés par rapport à votre solde se met à jour, s’affiche alors le disponible, le sélectionné et le restant.
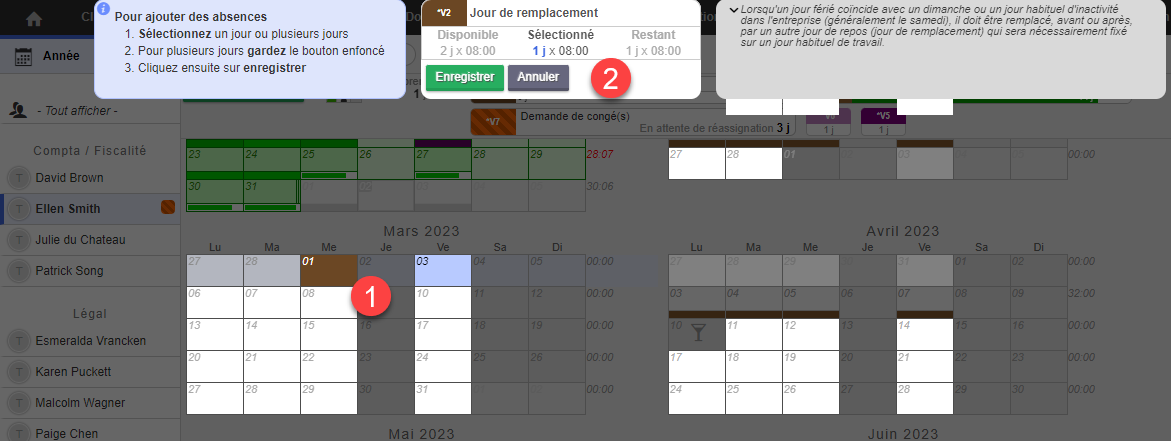
Si vous ne sélectionnez qu'un jour, il est possible de décocher la case pour indiquer un demi jour de congé

Le système divisera en fonction de votre horaire le temps de l'absence.
Vous pouvez ensuite enregistrer.
Vos absences sont alors encodées, si une approbation est nécessaire cela sera indiqué dans le cadre bleu. Une icône rouge/orange hachurée apparaîtra à côté de votre nom tant que l’absence n’aura pas été accepté.
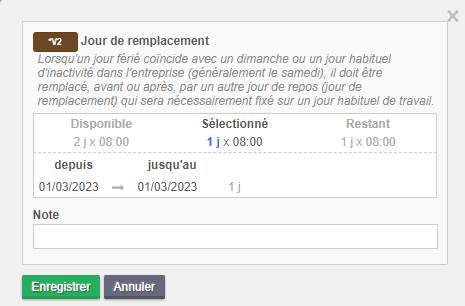
Par année, vous pouvez retrouver la jauge.
A gauche le nombre de congés pris, à droite le nombre de congés restants.
Si vous mettez votre souris sur la jauge, un hint avec un fond noir apparaît afin de vous indiquer le nombre total de congés sur l’année disponible (affiché en heures), ceux qui sont pris et ceux qui restent.
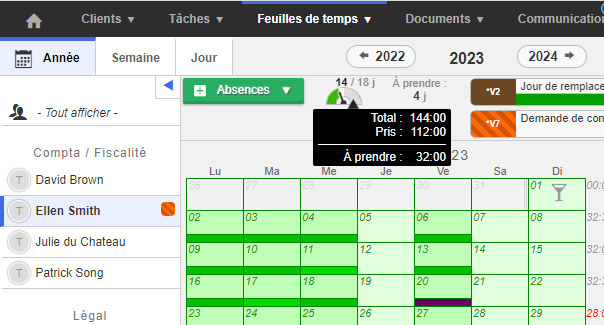
Vous retrouvez ensuite les différents compteurs d’absences, en passant votre souris dessus, les jours déjà indiqué dans le calendrier sont mis en évidences. En cliquant dessus vous pouvez contrôler le contenu en effectuant des filtres (1) sur les différentes colonnes, éditer les prestations (2), consulter l’historique (3) et les exporter (4). Les autres boutons seront uniquement disponibles pour les responsables RH.
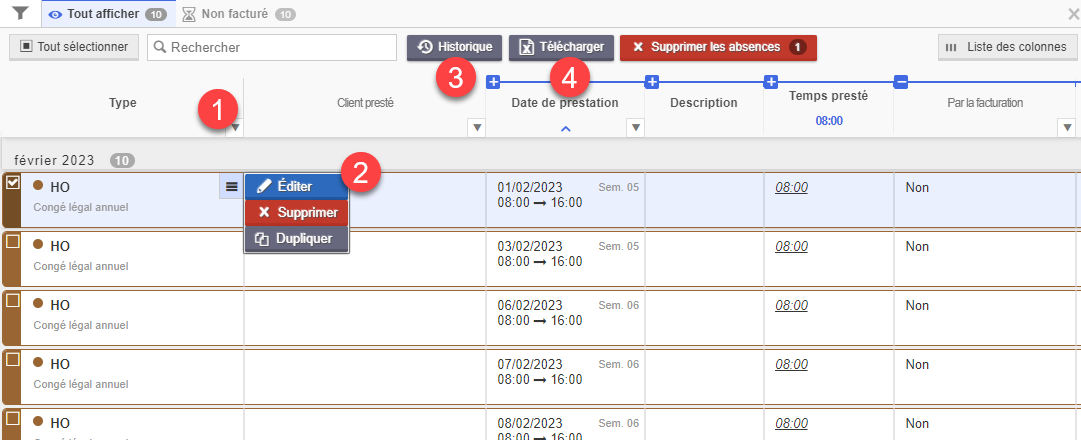
En cliquant, dans la dernière colonne vous accédez directement à l’historique de la prestation.
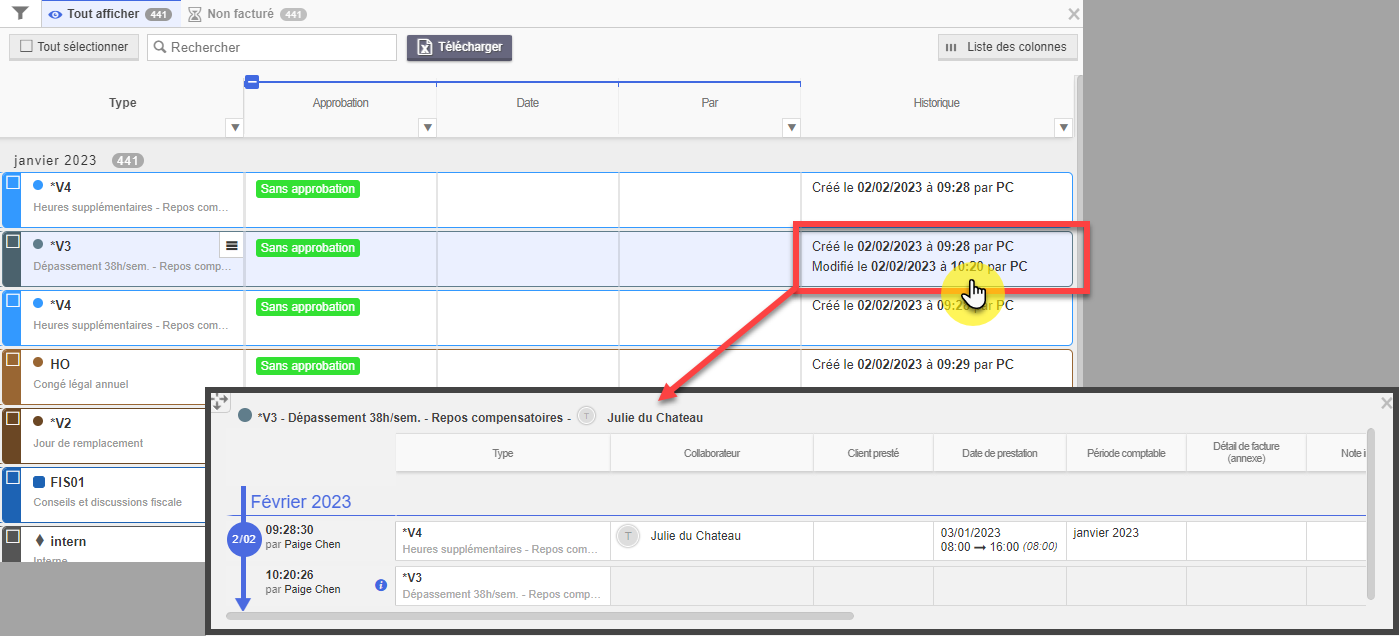
3. Le calendrier
Vous avez les 12 mois de l’année qui apparaissent afin de facilement contrôler votre encodage de temps. Les verres à cocktails indiquent les jours fériés.
Si vous placez votre souris sur le mois (1), automatiquement les différents totaux sont mis en évidences. En cliquant sur le mois, vous avez accès aux détails des prestations.
Vous pouvez également cliquez sur le total d’une semaine (2) ou sur un jour (3).
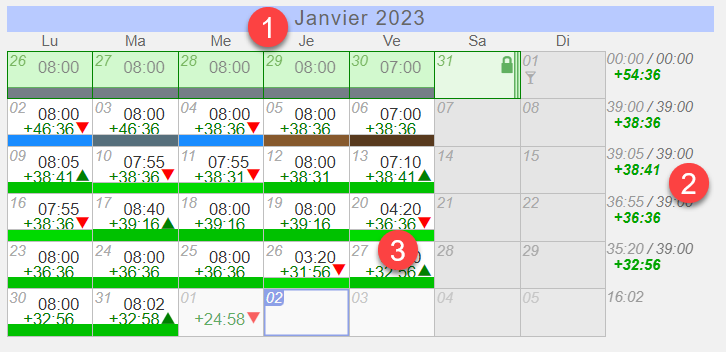
Est également affiché à la fin de chaque jour l’horaire attribué à l’utilisateur, vous pouvez alors afficher si le nombre d’heures prestées est égal aux heures à prester. Juste en dessous apparaît également le cumul des heures supplémentaires. (En fonction des options activés pour l’horaire de travail).
Semaine
Dans cet affichage, vous avez une vue claire et précise du nombre d’heures encodées par jour et sur quel client.
Vous pouvez naviguer à travers les différentes semaines et/ou utilisateurs via les deux premières colonnes.
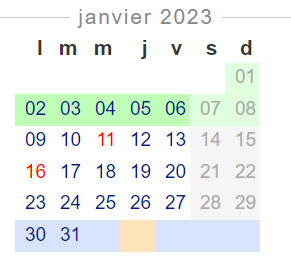
Chaque couleur a une signification :
- Gris : il n’y a pas encore d’heures
- Bleu : il y a des heures
- Rouge : des heures sont en collisions
- Vert : indique que la journée est verrouillée
- Grisé : ce n’est pas un jour de travail
Les 4 chiffres disponibles en haut à droite vous permettent d’effectuer le niveau de zoom souhaité.
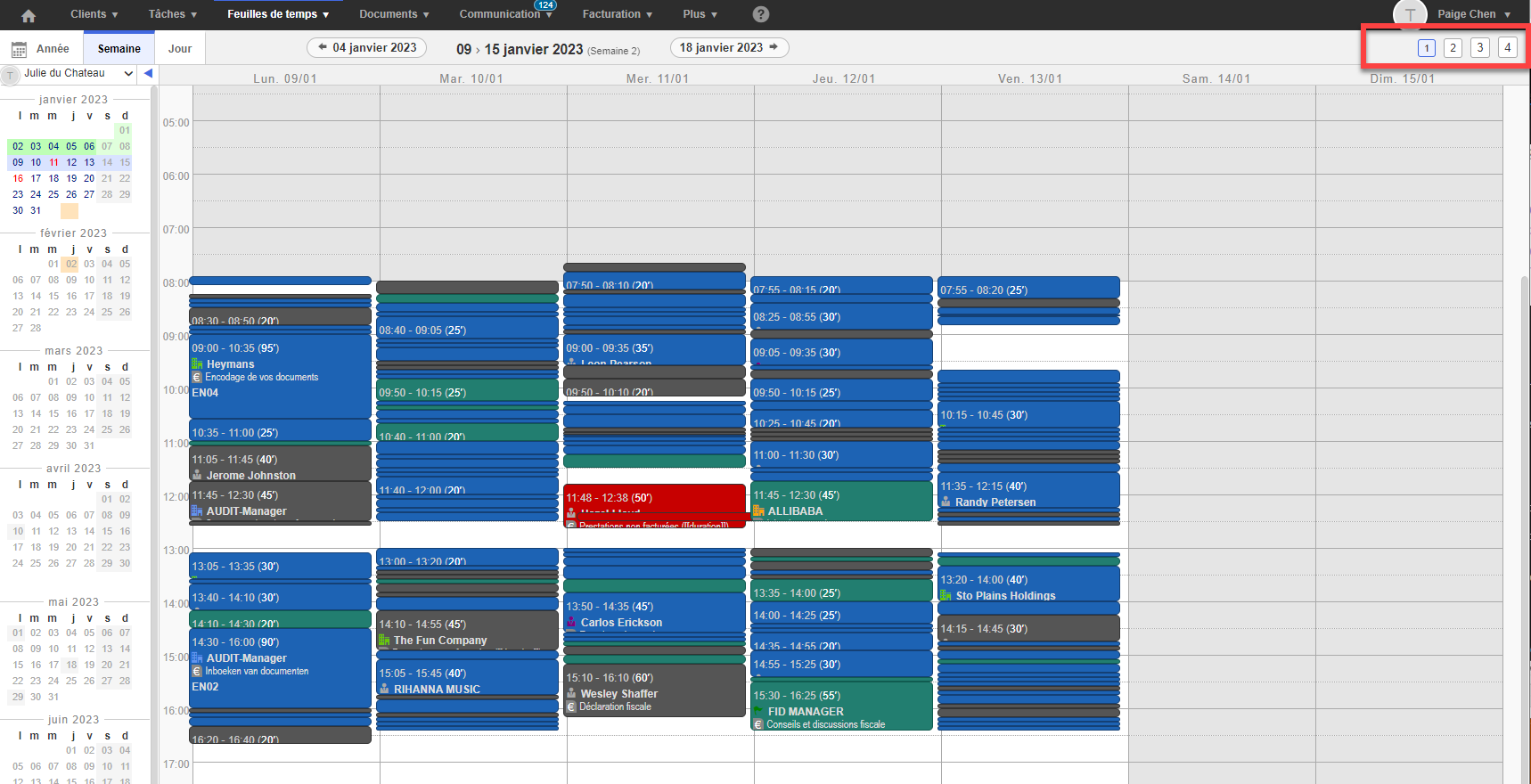
En cliquant sur une zone libre, vous pouvez ajouter du temps, si vous cliquez sur du temps déjà encodé vous pouvez le modifier s’il n’est pas validé ou verrouillé (=cadenas)
Le cadenas indique que la prestation se trouve dans un projet de facturation.
Jour
Dans cet affichage, vous avez une vue claire et précise du nombre d’heures encodées sur votre journée et sur quel client.
Vous pouvez encoder des prestations en cliquant sur le bouton Ajouter.