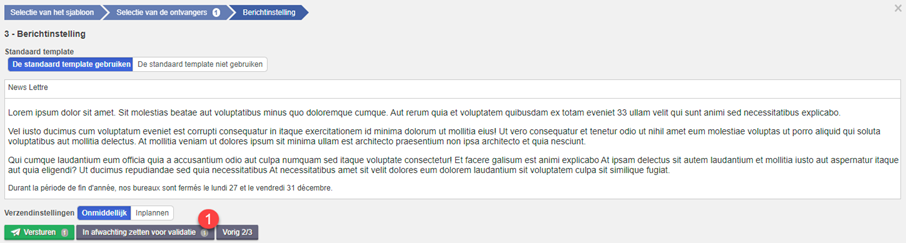- 18 Jul 2024
- 3 Minuten te lezen
- DonkerLicht
- Pdf
Hoe een mailing uitvoeren
- Bijgewerkt op 18 Jul 2024
- 3 Minuten te lezen
- DonkerLicht
- Pdf
Met FID-Manager kunt u mailings aanmaken zoals nieuwsbrieven, vervaldatum identiteitskaart, enz.
Voer uw mailing uit in drie stappen:
- Maak je mailing
- Selecteer uw klanten
- Verstuur je mailing
1. Maak uw mailing aan:
Via Communicatie > E-mail parameters
Klik in de gewenste categorie op: Een sjabloon toevoegen.

Stel je mailing op
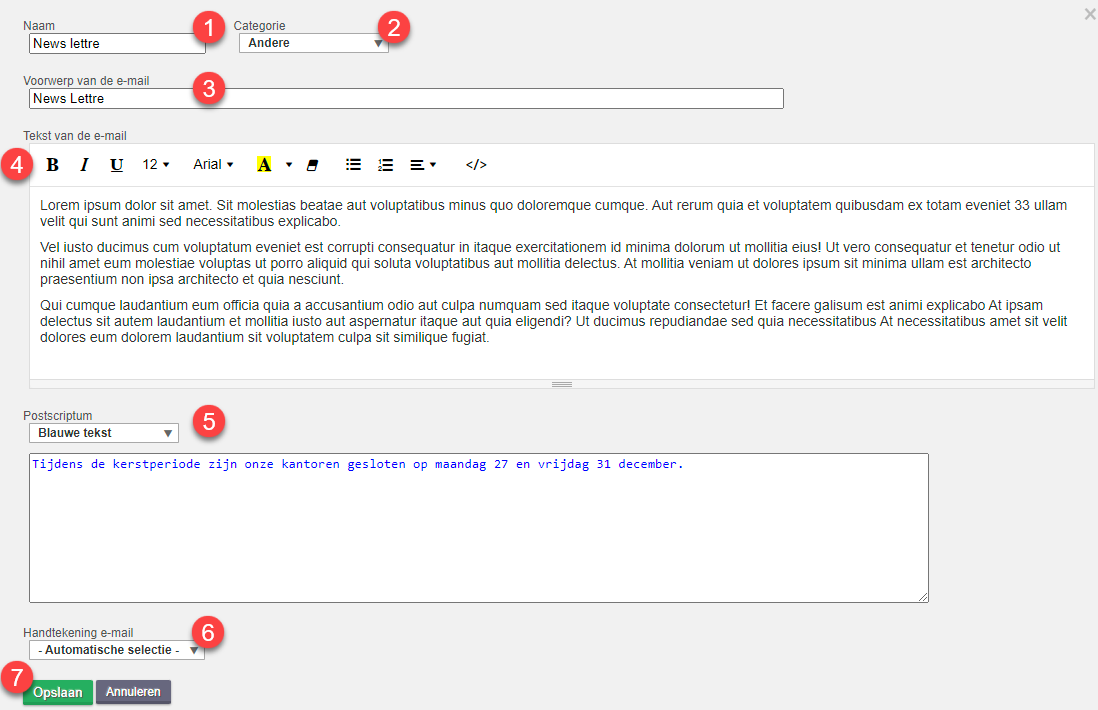
- Definieer een naam voor uw model. De naam is alleen intern zichtbaar.
- Wijzig de categorie waarin uw mailing is opgeslagen.
(Alleen zichtbaar bij het wijzigen van de e-mail). - Bepaal het onderwerp van uw e-mail *
- Stel u e-mail op *.
- U kunt ook een postscript invoegen*.
Voor meer zichtbaarheid kunt u een aparte kleur selecteren om uw postscript weer te geven. - Selecteer de handtekening die u voor deze sjabloon wilt gebruiken.
- Klik vervolgens op Opslaan
* U kunt uw e-mails personaliseren met behulp van tags: u vindt deze lijst met tags die beschikbaar zijn via deze link: https://fid-manager.document360.io/docs/tag-e-mail.
2. Selecteer de klanten naar wie u uw mailing wilt sturen.
U kunt vanuit verschillende schermen mailings versturen:
- Alle klanten tonen
- Taakparameters
- Geschiedenis forfaits
1. Alle Klanten tonen:
Klanten> alle klanten tonen
a. Selecteer de klanten naar wie u uw mailing wilt sturen.
i. U kunt de klanten handmatig selecteren.
Selecteer hiervoor de gewenste klanten door de Ctrl-toets ingedrukt te houden.
ii. Pas één of meerdere filters toe
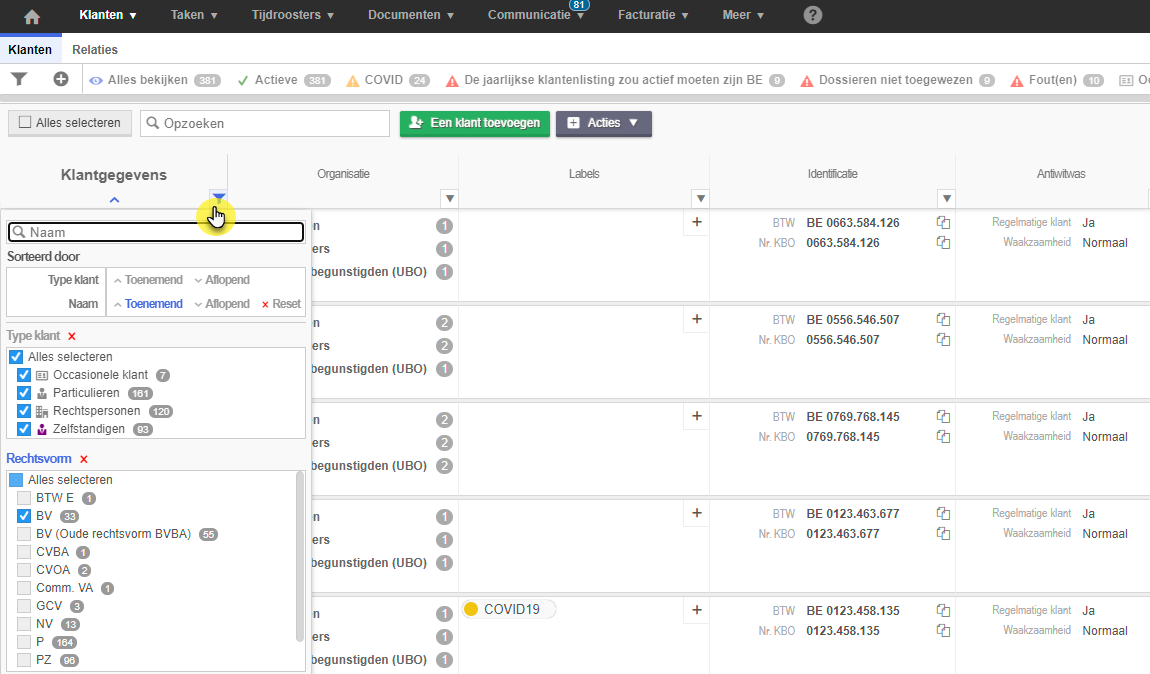
2. Taak volgen: Taken
a. Selecteer de klanten naar wie u uw mailing wilt sturen.
i. U kunt de klanten handmatig selecteren.
Selecteer hiervoor de gewenste klanten door de Ctrl-toets ingedrukt te houden.
ii. Pas één of meerdere filters toe
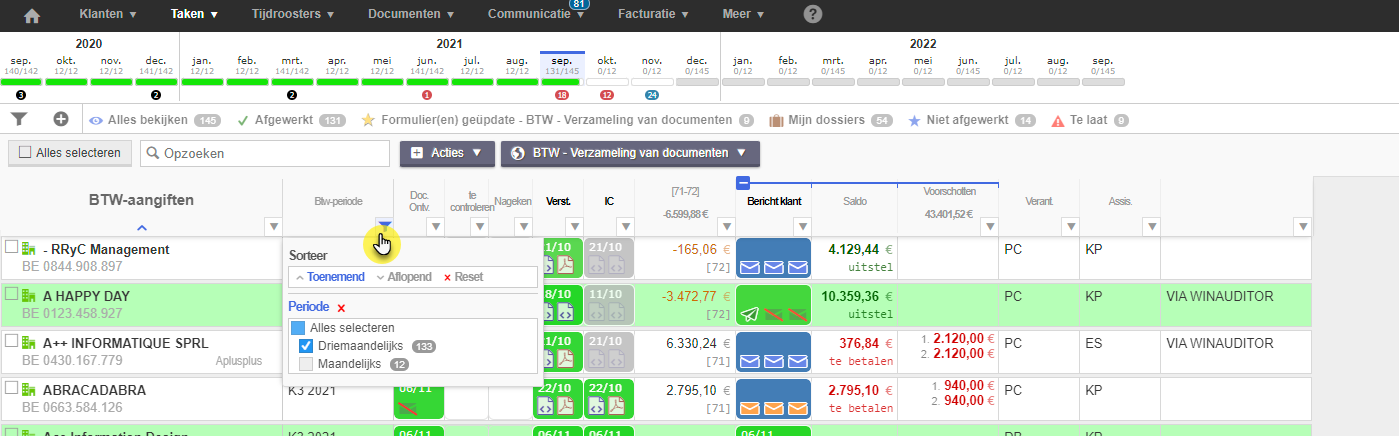
Wanneer u vanuit dit scherm mailings verstuurt, worden deze gekoppeld aan de verzendperiode van de e-mail.
3. Taak volgen: Weergave controlelijst
Via de weergave controlelijsten
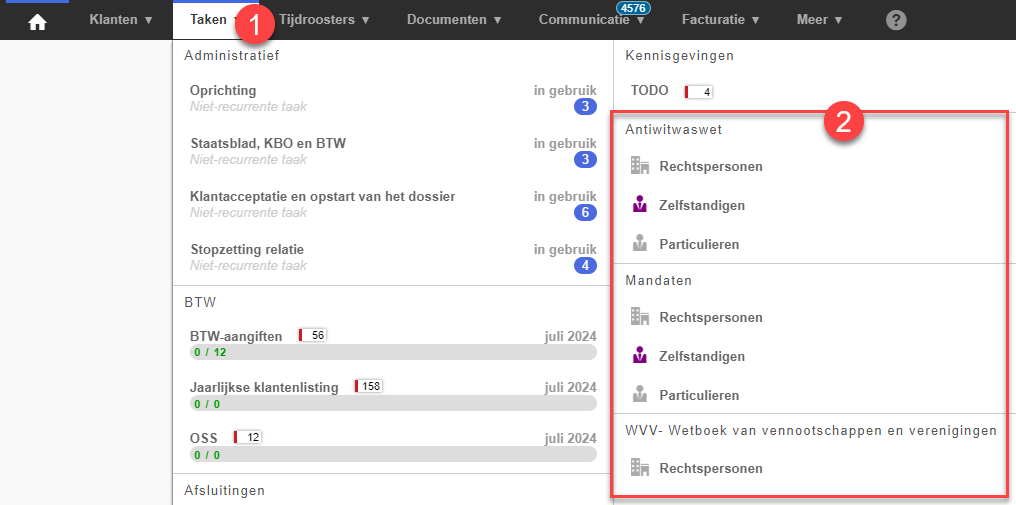
U kunt uw klanten filteren en een mailing versturen
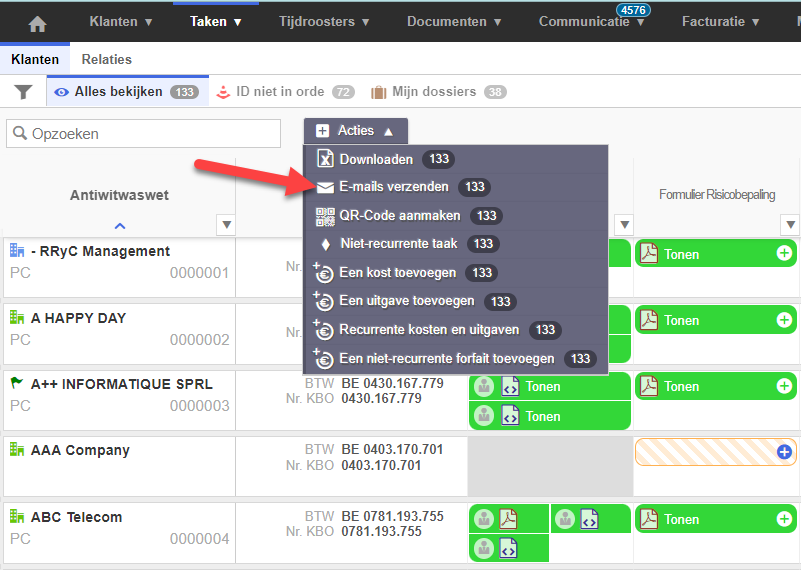
4. Via geschiedenis forfaits: Facturatie > Geschiedenis forfaits
a. Selecteer de gewenste klanten voor wie u een mailing wil sturen met de gewenste filters.
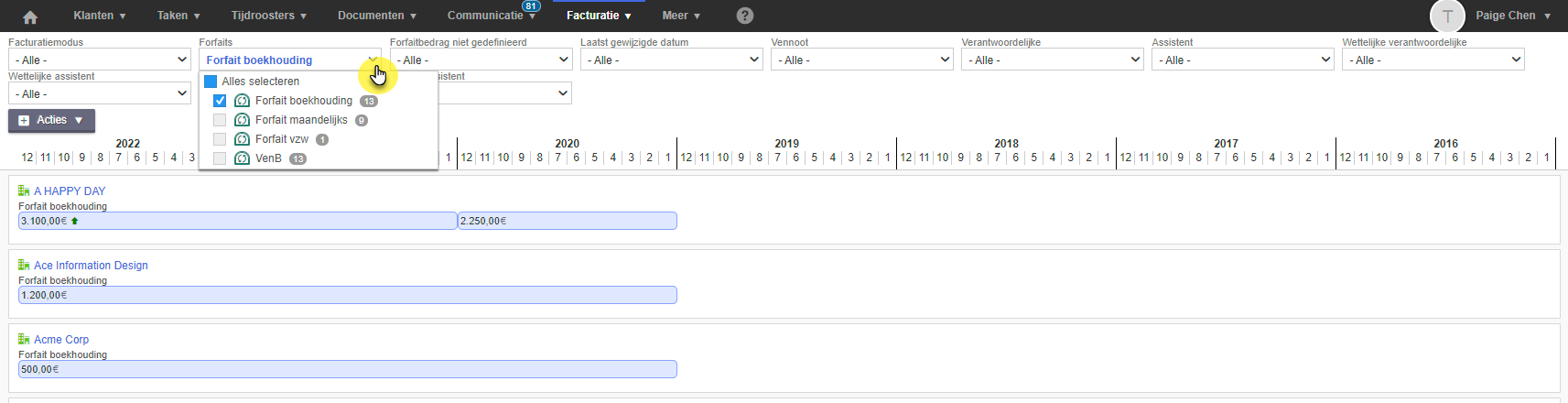
3. Verstuur je mailing
Klik ten slotte op Acties > E-mails verzenden om uw mailing naar de weergegeven klanten te verzenden.
U kunt uw mailing versturen door drie stappen te volgen.

NB: Het bovenstaande menu kan verschillen afhankelijk van de pagina van waaruit u uw mailing wilt versturen.
a. Typ de naam van het model (1) dat u wilt verzenden en selecteer het uit de aangeboden lijst (2).
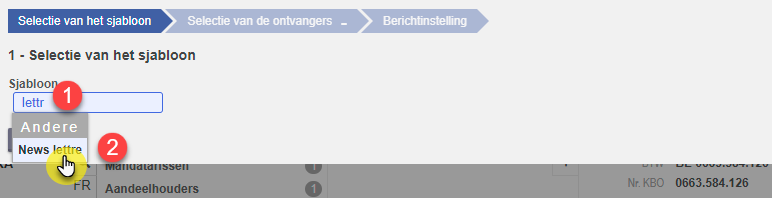
b. U hebt de mogelijkheid om de lijst naar wie u uw mailing wilt sturen in te zien en indien nodig nog te wijzigen:
1. Door extra filters op de selectie uit te voeren
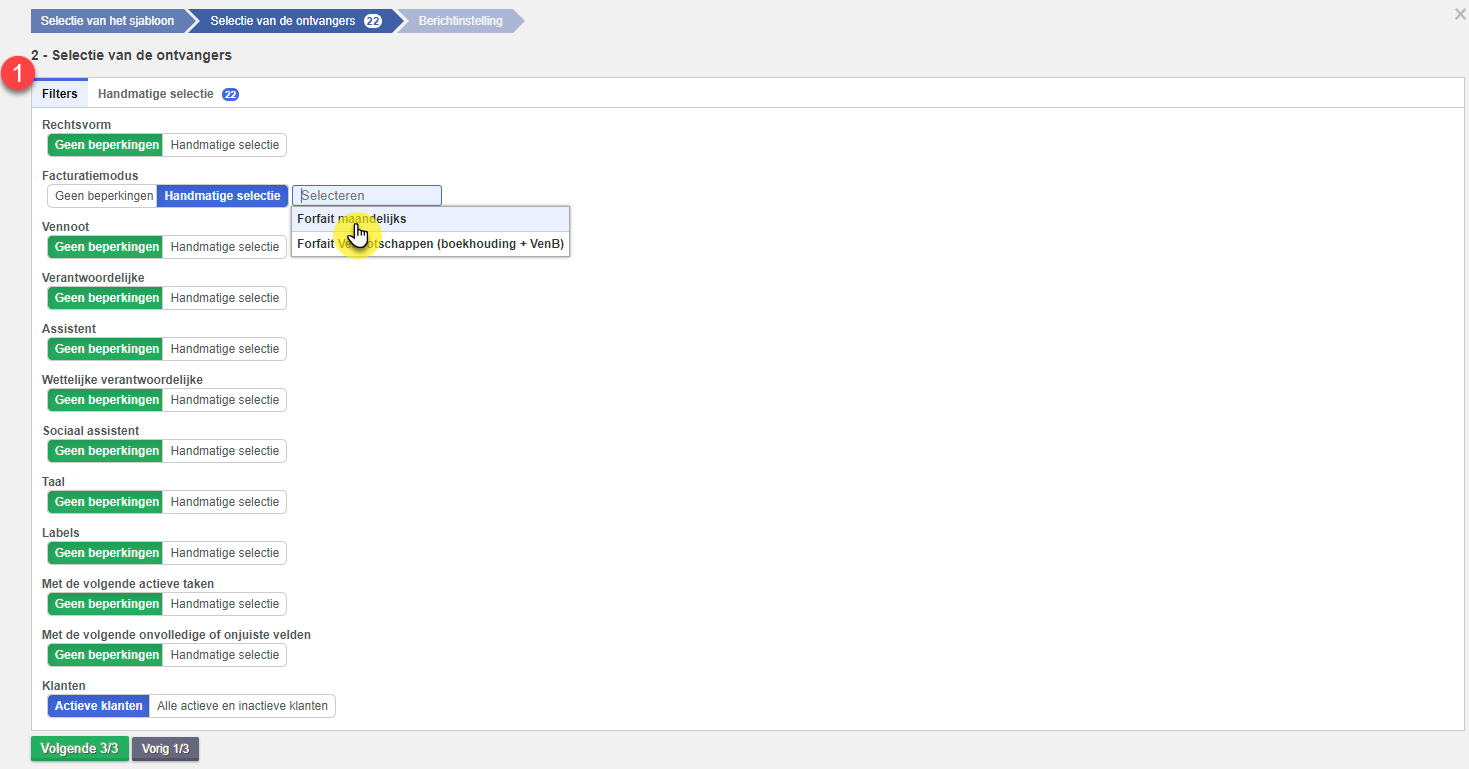
2. Klanten manueel aanduiden

Via het klein kruisje naast de naam van de klant, kan deze klant worden uitgesloten van de selectie
c. Controleer en verstuur je mailing

- Indien nodig kunt u uw mailing verder aanpassen door te klikken op de standaard template niet gebruiken
- Verstuur uw mailing:
- Direct verzenden: uw mailing wordt verzonden zodra u op de knop versturen (3) klikt
- Plan een volgende verzending: Klik op inplannen en selecteer de datum en tijd waarop u uw mailing wilt verzenden. Plan ten slotte de verzending door op de groene knop verzonden op xxx om uu:mm te klikken. De mailing wordt tijdens het geselecteerde uur verzonden. In ons voorbeeld wordt het verzonden op 6 januari 2022 tussen 14:00 uur en 14:59 uur.
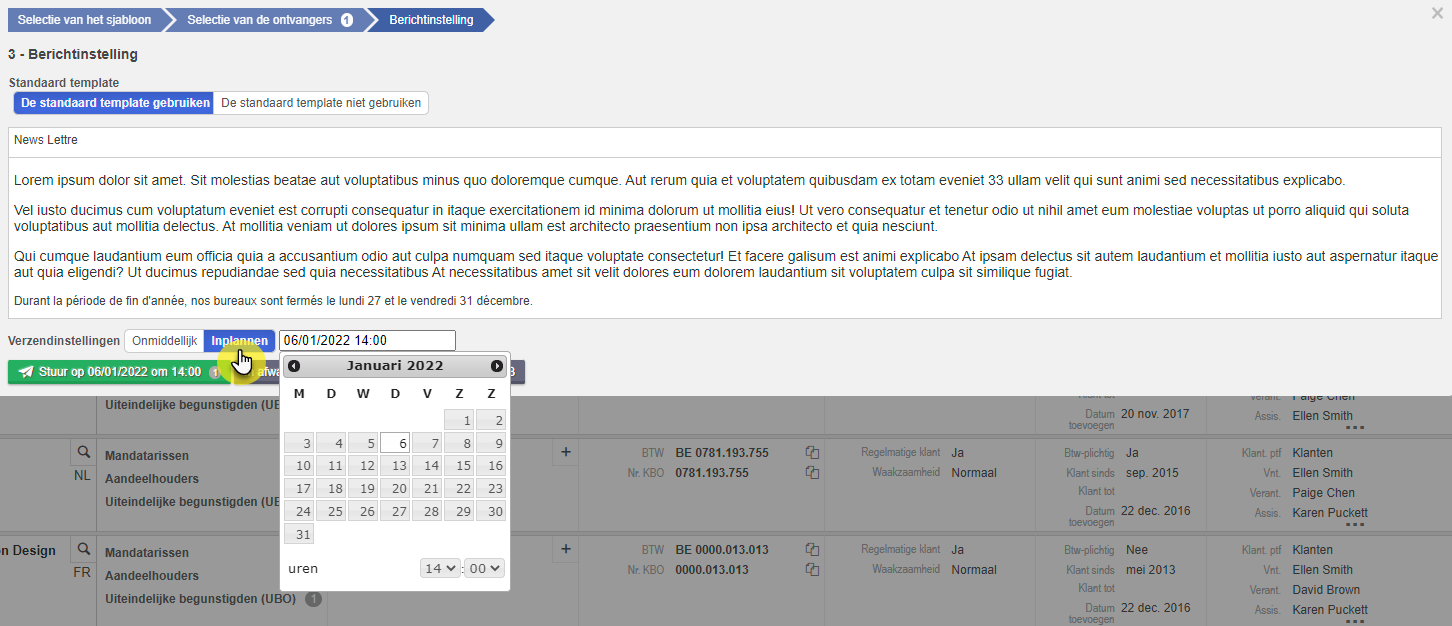
3. In afwachting zetten voor validatie (1): Klik op In afwachting zetten voor validatie om uw e-mails later te bekijken en te verzenden. Raadpleeg het volgende artikel voor meer informatie over e-mails in afwachting zetten voor validatie: E-mails die wahcten op goedkeuring