- 28 Jul 2025
- 6 Minuten te lezen
- DonkerLicht
- Pdf
Algmene werking van een taak
- Bijgewerkt op 28 Jul 2025
- 6 Minuten te lezen
- DonkerLicht
- Pdf
Inleiding
De verschillende taken die aanwezig zijn in FID-Manager stellen u in staat om de opvolging van deze taken binnen uw accountantskantoor beter te organiseren, door te zorgen voor een optimale opvolging van uw klanten en wettelijke termijnen.
In deze handleiding leggen we u uit wat taken zijn, de verschillende soorten taken, hoe u ze kunt activeren en optimaal gebruiken.
Wat is een taak?
Er bestaan in FID-Manager twee type taken, ieder word gedefinieerd door een verschillend icoon:
|
|
|
|
- De recurrente taken: Dit zijn taken die periodiek moeten worden uitgevoerd. Voorbeeld: De btw-aangifte moet maandelijks of driemaandelijks worden gedaan.
- De niet-recurrente taken: Een eenmalige taak, one-shot, die niet periodiek moet worden uitgevoerd. Voorbeeld: een adreswijziging van maatschappelijke zetel of oprichting van een vennootschap.
De taken bestaan uit een reeks kolommen waarmee u uw klanten of wettelijke termijnen kunt bijhouden.
Activatie
U kunt een taak op verschillende manieren activeren:
1. Activatie vanuit de klantenfiche :
Klik in de klantenfiche op de + (1) en selecteer de taak die u wilt toevoegen.
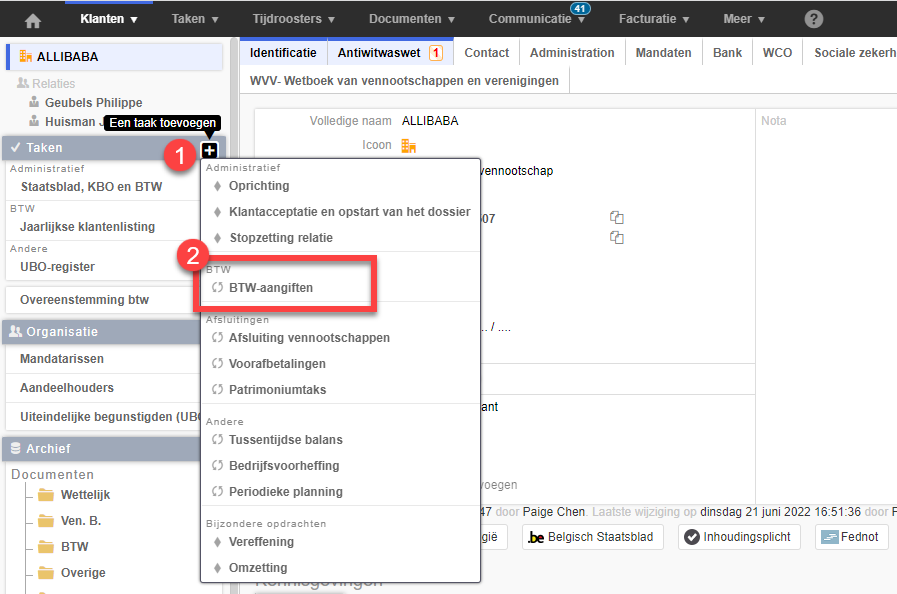
Bepaal de periodiciteit van de taak en vanaf wanneer deze moet worden uitgevoerd (1). Let op: dit is de zichtbaarheidsperiode.
Voorbeeld: De taak Personenbelasting: Als we in juni 2022 zitten, en we willen de PB-taak voor de inkomsten van 2021 uitvoeren, dan moet u december 2021 als startdatum in de taak aangeven.
Het is ook belangrijk om de datum waarop een taak begint correct in te stellen om het genereren van retroactieve e-mails en meldingen te voorkomen.
Geef ook de standaardinstelling op de taak (2). U kunt bijvoorbeeld aangeven dat een bepaalde stap nooit nodig is voor een klant.
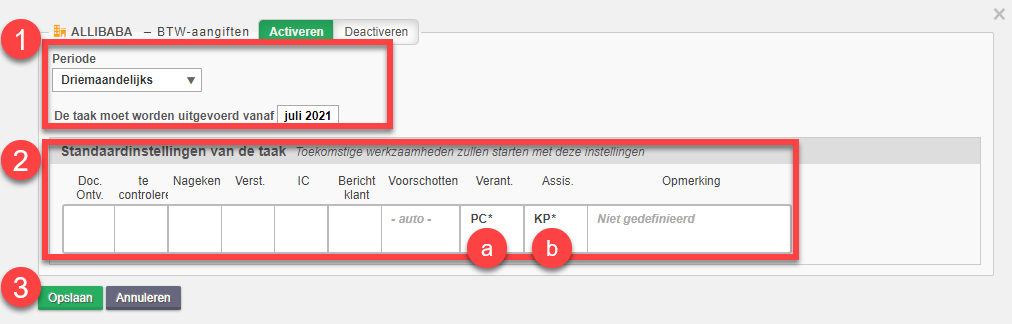
Interne betrekking: Wanneer interne betrekking wordt overgenomen van de waarden die aanwezig zijn in de klantenfiche (standaardwaarde) wordt dit vermeld met een * (a).
Wanneer we de interne betrekking overschrijven en een andere waarde forceren, verschijnen de initialen van de gebruiker zonder * (b).
Sluit af door op Opslaan (3) te klikken.
2. Activatie vanuit de weergave « Alle klanten tonen »
a. Recurrente taken
1. Activatie voor een specifieke klant
Klik op het gebied "gedeactiveerd" (1) en selecteer activeren. U krijgt dan hetzelfde scherm als in het vorige punt beschreven.
Selecteer de periode, de datum vanaf wanneer de taak moet worden uitgevoerd (2) en eventueel de standaardinstellingen van de taak (3). Sluit af door op Opslaan (4) te klikken.
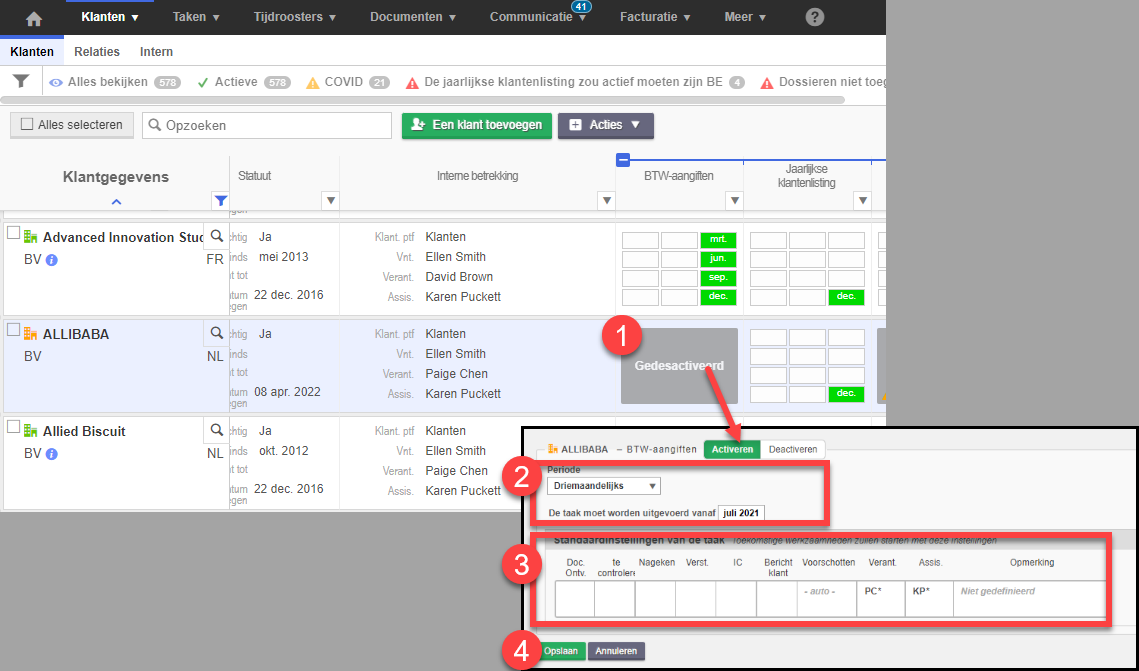
Opgelet, deze manipulatie is onomkeerbaar, eenmaal geactiveerd kun je niet meer terug.
2. Activatie in bulk
Selecteer, terwijl u de Ctrl-toets ingedrukt houdt, de klanten waarvoor u de taak wilt activeren en klik op Wijzigen (1).
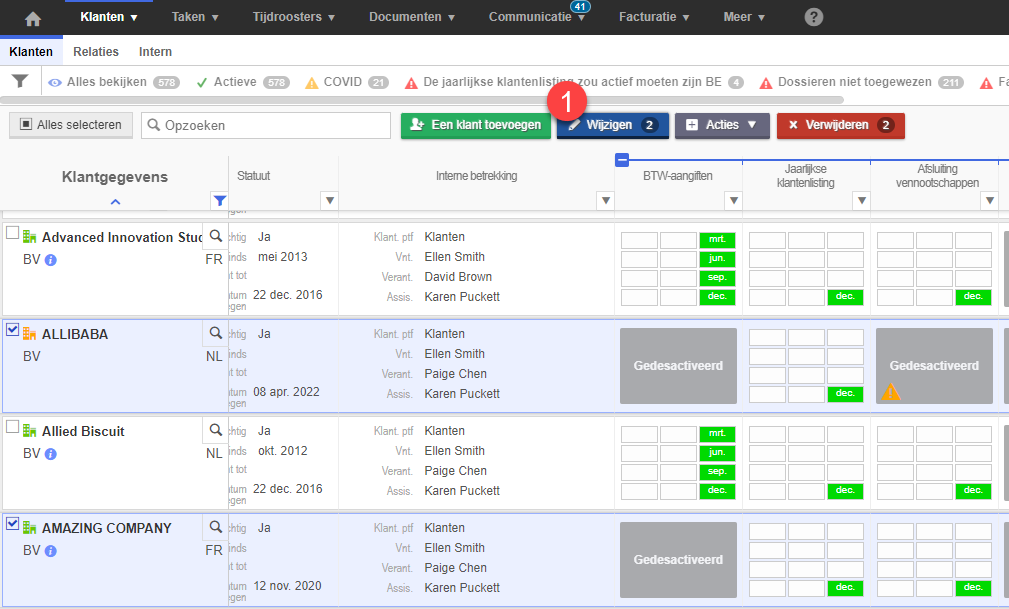
Selecteer onder Taken de taak (1) die u voor de geselecteerde klanten wilt activeren en klik op activeren (2). Selecteer de periode (3) en vanaf wanneer de taak moet worden uitgevoerd (4).
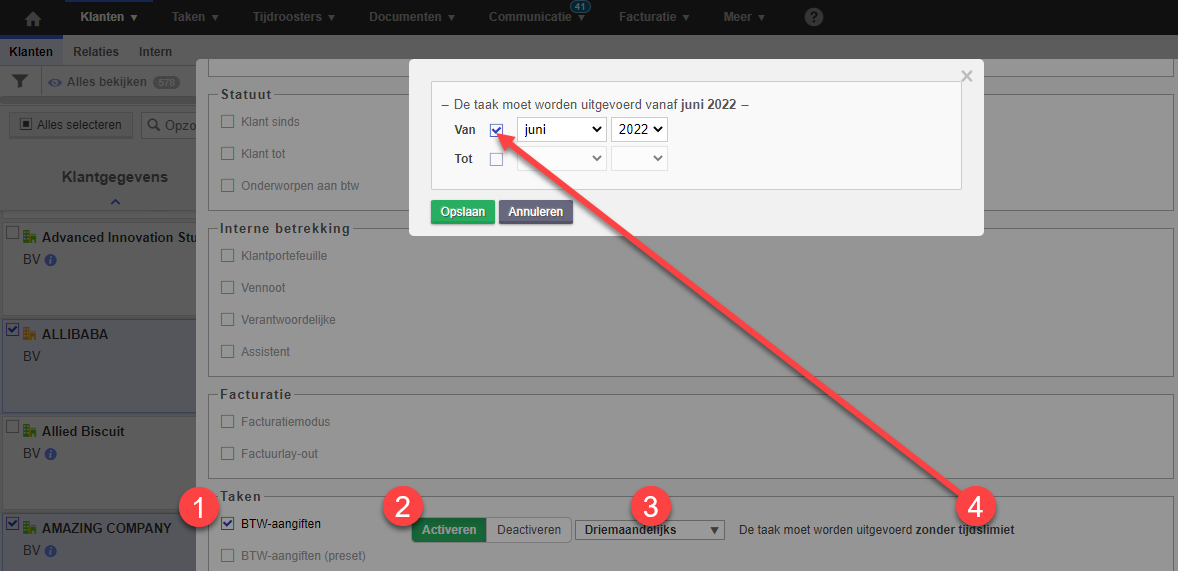
Om de standaard taakparameters voor alle geselecteerde klanten te wijzigen, selecteer Taaknaam (preset) (1).
Selecteer de stap waarvoor u een standaardwaarde wilt wijzigen (2) en selecteer gewenste waarde (3).
Hier heeft u ook de mogelijkheid om de interne betrekking te overschrijven of een opmerking toe te voegen die op de selectie moet worden toegepast.
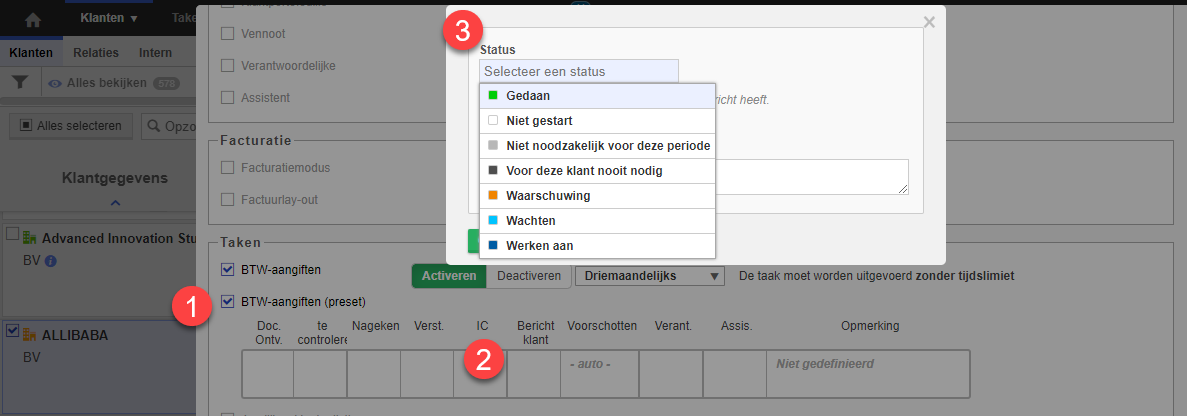
Eindig met op opslaan te klikken.
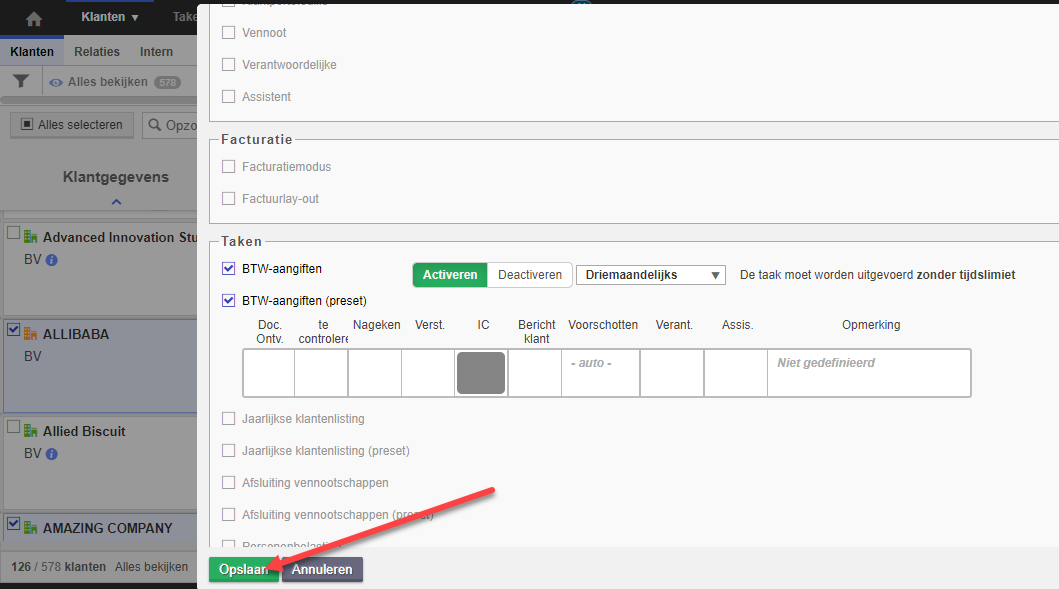
b. Niet-recurrente taak :
Selecteer klant(en) waarop u de taak wilt activeren(1) en klik op de knop Acties - Niet-recurrente taak (2)
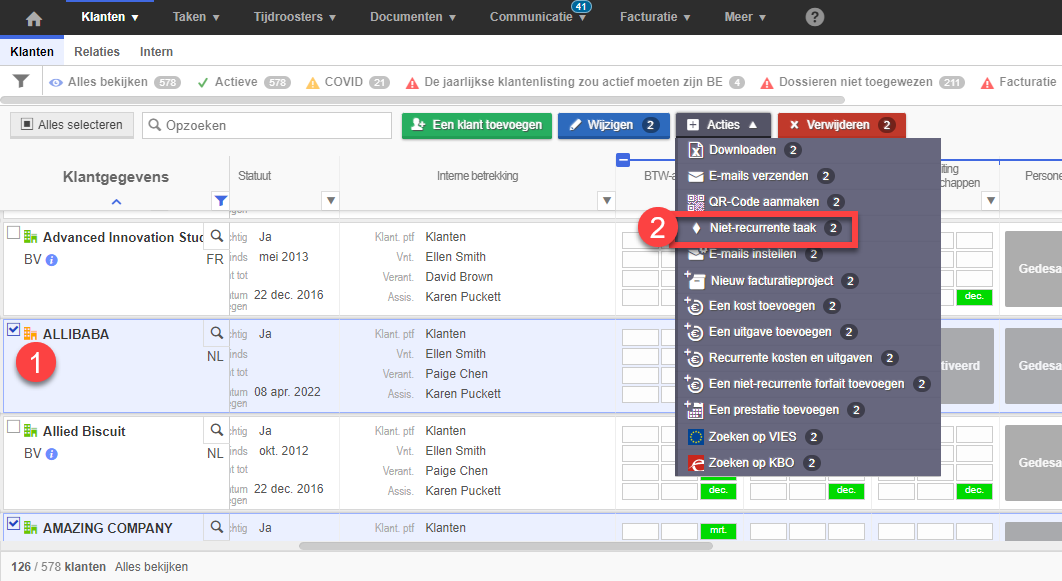
Selecteer de niet-recurrente taak die actief gezet moet worden (1)
Vul de gevraagde informaties van de niet recurrente taak. En klik op Oplsaan.
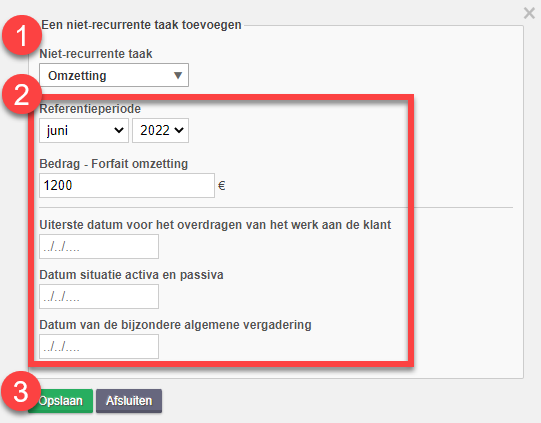
3. Activatie vanaf het aanmaken van een nieuwe klant (enkel voor de recurrente taken).
Wanneer je een klant toevoegt via Klanten > Een klant toevoegen. Kunt u uw klant instellen en direct de verschillende recurrente taken activeren.
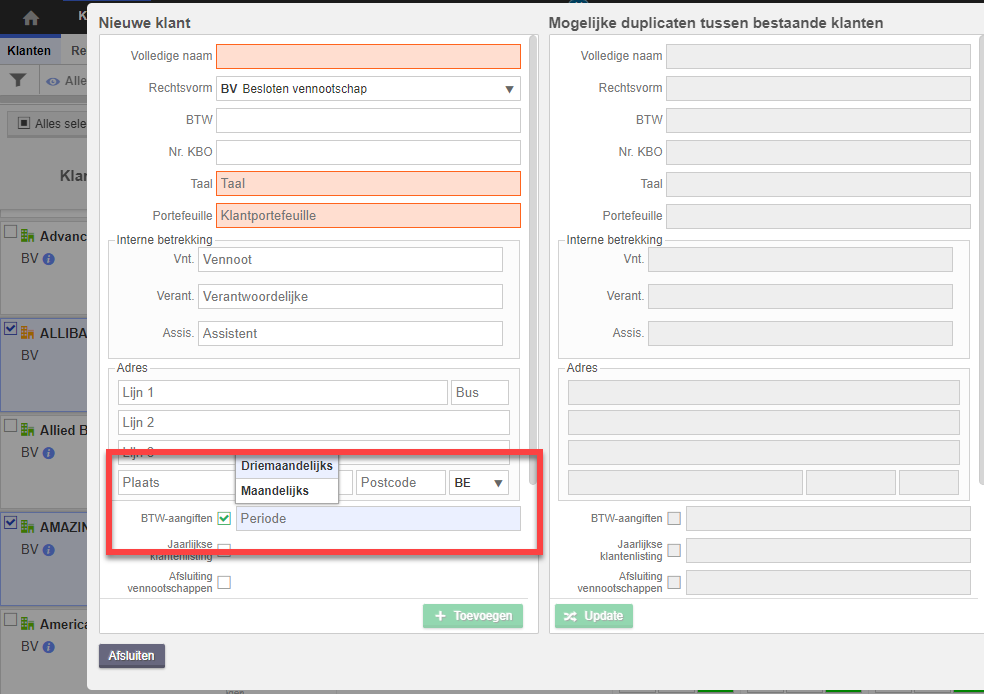
Opgelet: Het is niet mogelijk vanuit deze instellingen te bepalen vanaf wanneer de taak moet worden gestart. De startperiode van de taak is gelijkaardig met die van het maken van de klant.
4. Activatie vanaf de taak zelf (enkel voor de niet-recurrente taken)
Klik in de gekozen taak op + een taak toevoegen (1), selecteer de klant(en) (2) waarvoor u de taak wilt activeren. Sluit af door op Opslaan (3) te klikken.
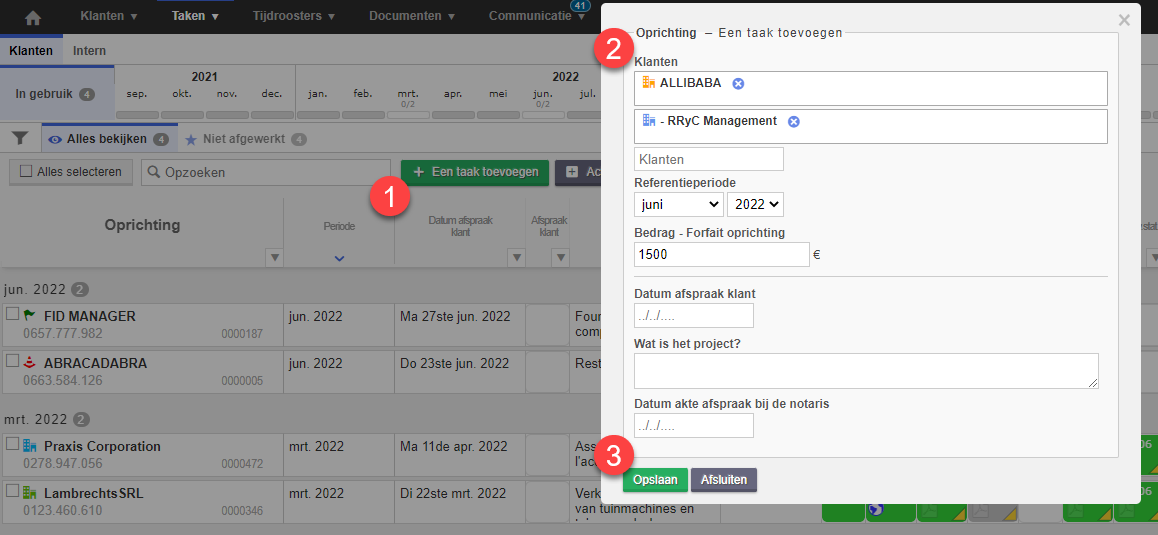
Opmerking: Deze procedure is alleen mogelijk voor de niet-recurrente taken.
Werking
De algemene werking van de opvolging van de taken is als volgt:
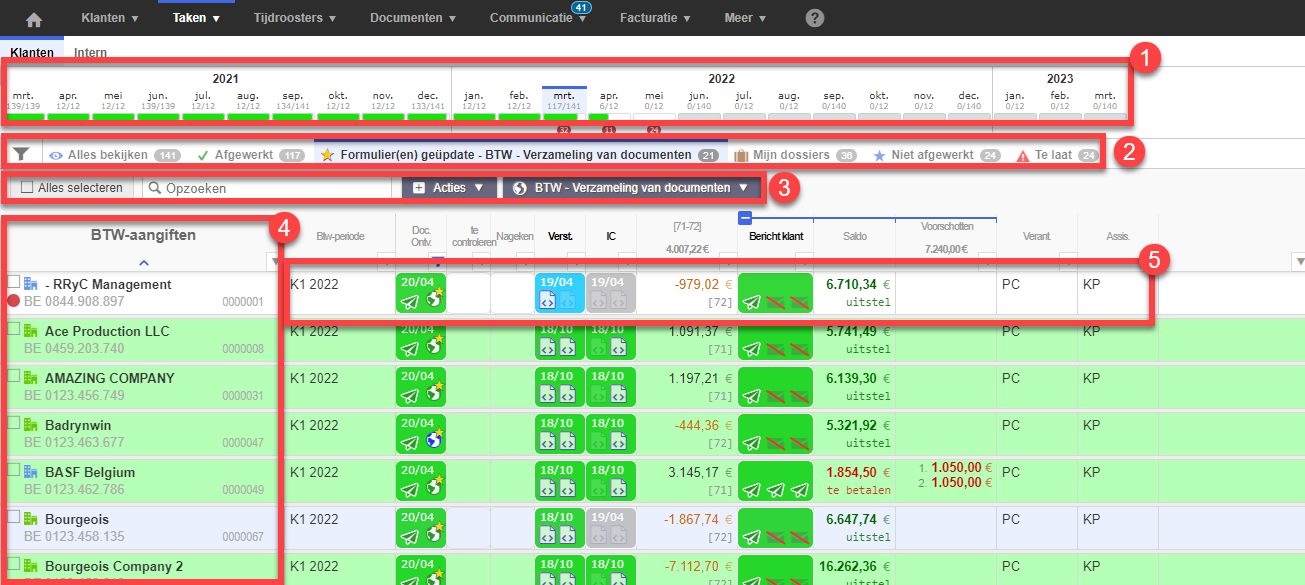
1. Tijdlijn :
Toont de actieve taken volgens de geselecteerde periode. De tijdlin is dynamisch dat wil zeggen dat hij zich verzet om zich opnieuw op de geselecteerde periode te centreren.

- Geeft de aantal taken aan dat in de geselecteerde periode moet worden uitgevoerd, evenals het aantal volledig voltooide taken*.
- Geeft de vooruitgang van de taak aan in de vorm van een meter.
- Geeft de aantal actieve kennisgevingen aan van betrokken periode
*Verwijderde lijnen worden niet meegerekend in de teller.
Voor de niet-recurrente taken, heeft u naast de mogelijkheid om een bepaalde periode te selecteren ook de mogelijkheid om alle taken die in gebruik zijn te tonen, ongeacht de periode.
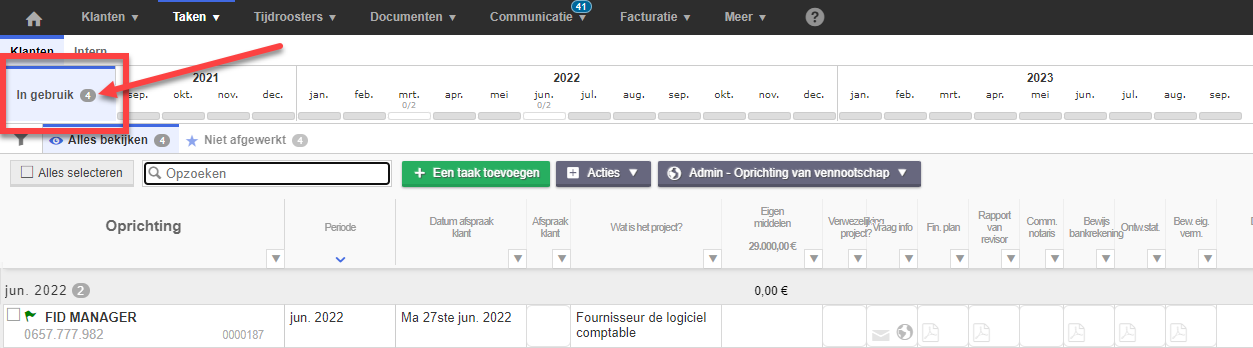
2. Filters
Er zijn verschillende filters beschikbaar om u zoveel mogelijk tijd te besparen. Klik eenvoudig op het filter van uw keuze om de selectie weer te geven. U kunt echter ook handmatige filters uitvoeren en zelfs nieuwe vooraf gedefinieerde filters toevoegen.

a. Manueel filteren:
Net als Excel kunt u de gegevens voor elke kolom filteren op basis van wat u zoekt.
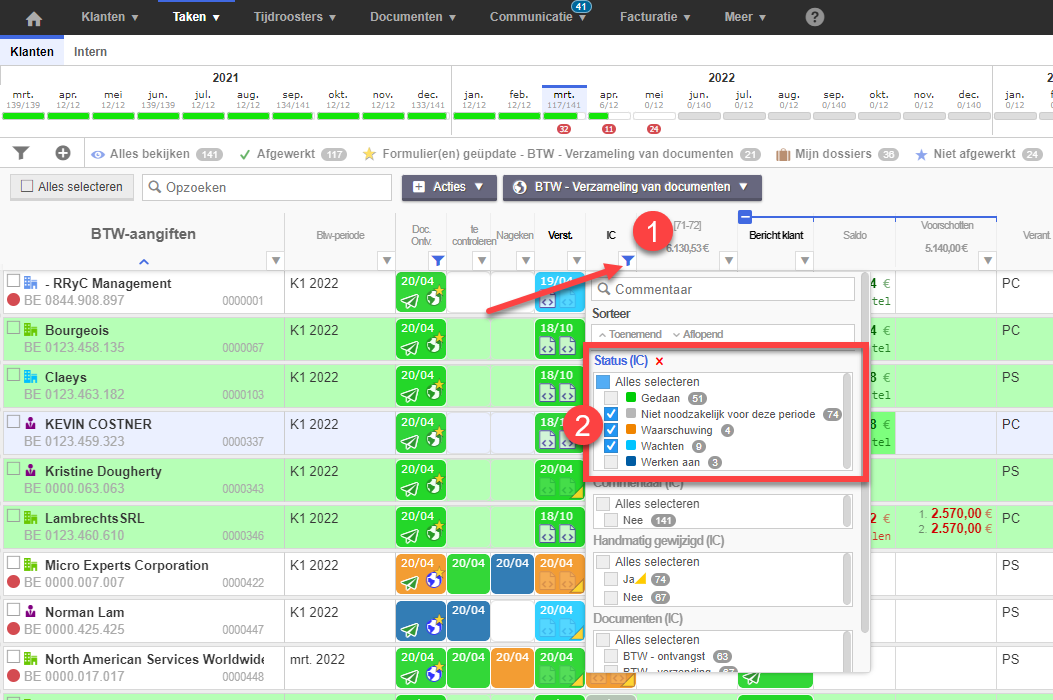
b. Een gepersonaliseerde filter toeveoegen :
Nadat u een handmatig heeft gefilterd, kunt u tpegepaste preset(s) opslaan als gepersonaliseerde filter door op "+" te klikken links bovenaan.
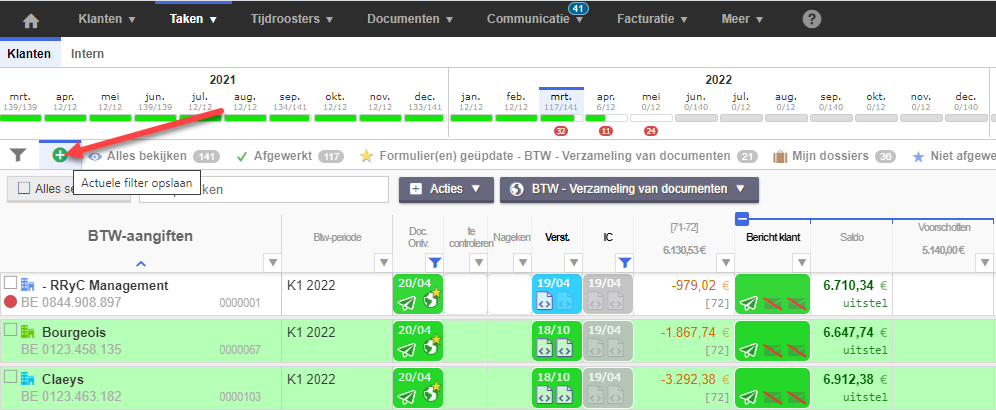
Nadat u op de + heeft geklikt,
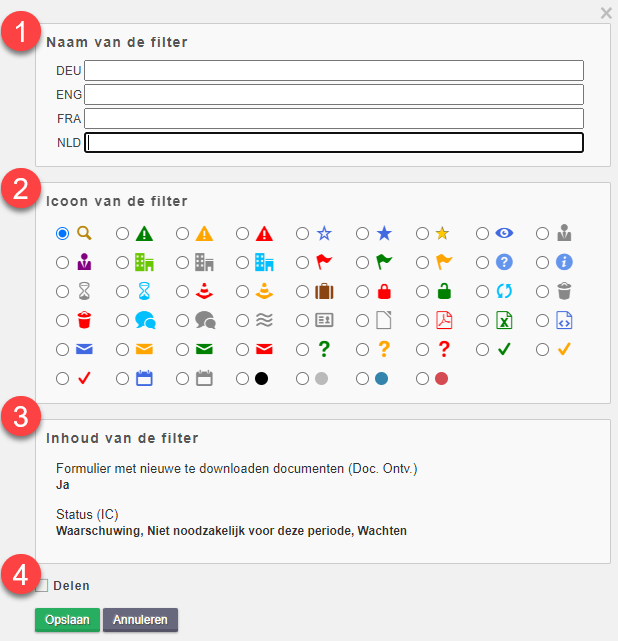
- Geef een naam aan uw nieuwe filter
- Selecteer een icoon dat met deze filter zal verschijnen
- Toont de preset(s) achter deze gepersonaliseerde filter
- Vink dit vakje aan als je de filter met andere gebruikers/medewerkers wilt delen
3. Zoeken, Wijzigen en Acties
Er zijn meerdere mogelijkheden vanaf dit scherm:
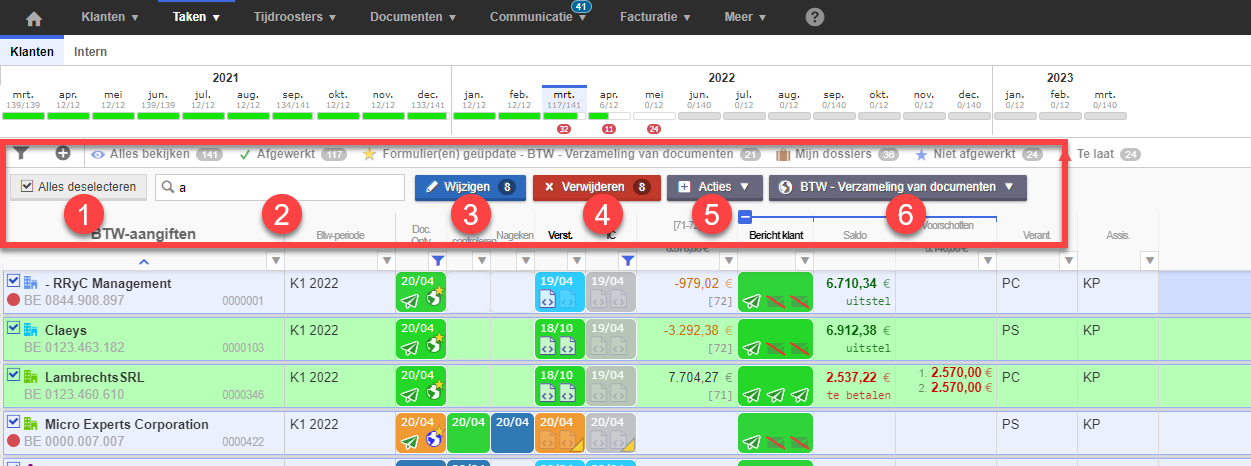
1. Alles selecteren: Selecteer alle weergeven klanten
2. Zoekveld: Hiermee kunt u snel naar een klant zoeken op basis van naam of identificatienummer
3. Wijzigen: Hiermee kunt u de status / waarde van een taakstap voor de geselecteerde klanten in bulk bewerken

4.Verwijderen: Verwijder de opvolging van de taak van de betrokken klant(en) voor de geselecteerde periode.
5. Acties: Hiermee kunt u bepaalde acties uitvoeren voor geselecteerde klanten.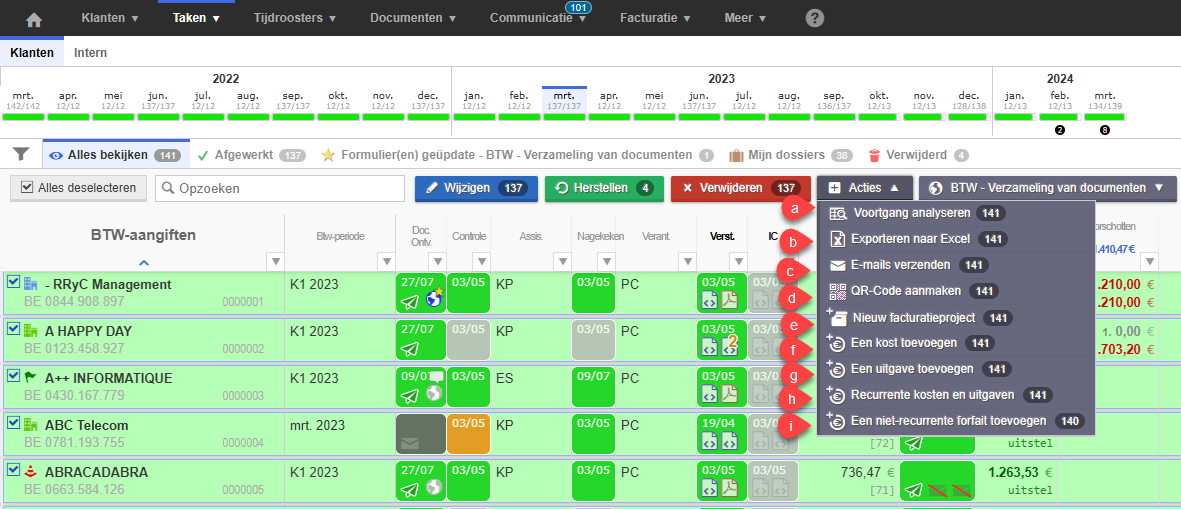
a. De vooruitgang analyseren. U kunt een analyse stap voor stap doen vande vooruitgang van de taak voor de selectie klanten.
Zie het artikel Voortgang analyseren voor meer informatie.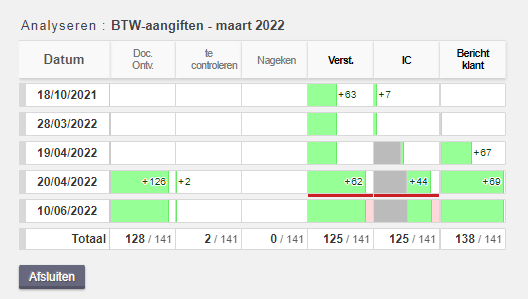
b. Gegevens exporteren onder vorm van tabel naar Excel
c. E-mails verzenden naar geselecteerde klanten
d. QR-codes aanmaken, waardoor documenten automatisch kunnen worden geïdentificeerd
e. Maak een nieuw facturatieproject voor geselecteerde klanten
f. Een kost toevoegen voor selectie klanten
g. Een uitgave toevoegen voor selectie klanten
h. Een niet-recurrente forfait toevoegen
i. Voeg prestaties toe in de tijdrooster voor geselecteerde klanten (max. 20).
6. Klantenformulieren: Hiermee kunt u bepaalde acties uitvoeren als er een klantformulier aan de taak is gekoppeld
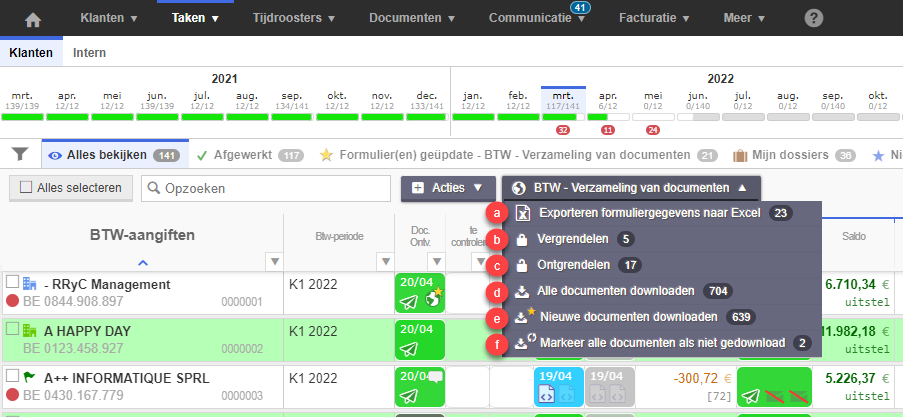
a. Gegevens exporteren onder vorm van tabel naar Excel
b. Vergrendel alle geselecteerde klantformulieren
c. Ontgrendel alle klantformulieren
d. Download alle documenten
e. Download alleen nieuwe documenten
f. Markeer alle documenten als niet gedownload
4. De kolommen in een taakopvolging
De taakopvolging bestaat uit verschillende kolommen, deze zijn verschillend per taak.
Er zijn 9 verschillende soorten kolommen:
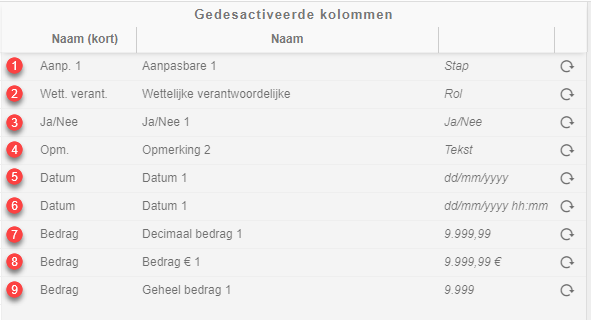
1. Stap: Dit type kolom is instelbaar en kan verschillende waarden aannemen:
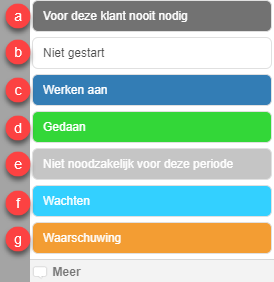
- Nb: De status Wachten is alleen beschikbaar voor bepaalde systeemstappen.
Door op Meer te klikken, kunt u handmatig de medewerker identificeren die de taak heeft uitgevoerd, de feitelijke datum aangeven waarop de taak werd uitgevoerd en eventueel een opmerking toevoegen.
Ee tekstballon zal de aanwezigheid van commentaar aangeven op deze stap.
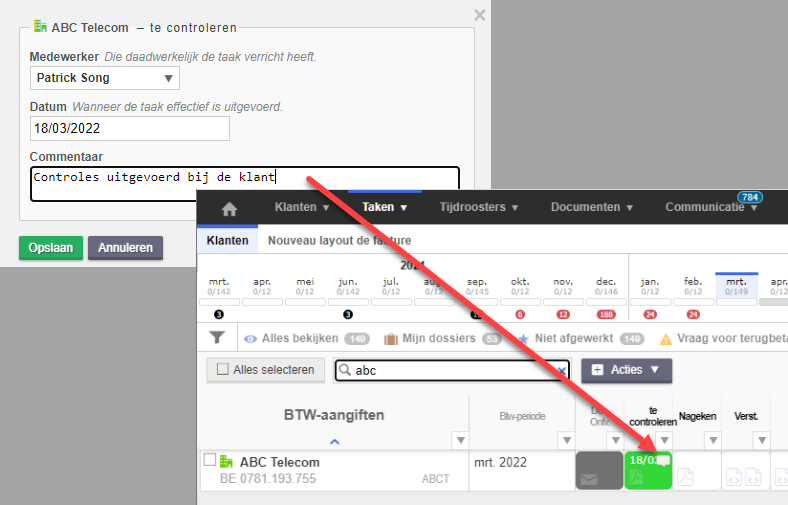
De verschillende parameters die van toepassing zijn op de kolommen van het type Stap worden later toegelicht.
2. Rol: Toont de naam van de werknemer volgens de rol binnen het kantoor
3. Tekst: Geeft tekst weer (Kan bijvoorbeeld worden gebruikt om een opmerking toe te voegen)
4. Decimaal bedrag: Toont een getal met decimalen
5. Bedrag €: Toont een bedrag met decimalen gevolgd door het €-teken
6. Geheel bedrag: Geeft een geheel getal weer
7. Ja/Nee: Geeft mogelijkheid Ja of Nee aan te geven
8. Datum: Hiermee kunt u een datum weergeven
9. Datum & uur: Hiermee kunt u een datum en tijd weergeven
Over het algemeen moeten alle verplichte stappen (benaming kolom in het vet) een definitieve status hebben om een regel volledig te valideren en helemaal over te schakelen naar de status "Gedaan" (groene regel):
- Gedaan (groen)
- Voor deze klant nooit nodig (zwart)
- Niet noodzakelijk voor deze periode (grijs)



