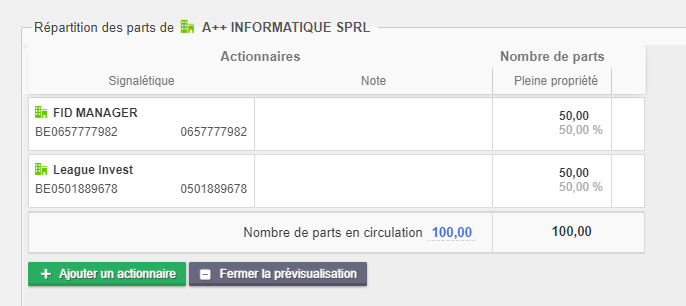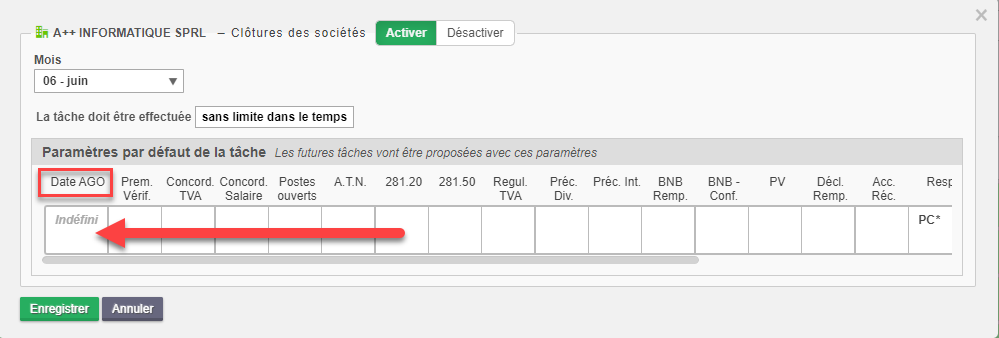- 24 Aug 2022
- 185 Minutes à lire
- SombreLumière
- PDF
Le guide
- Mis à jour le 24 Aug 2022
- 185 Minutes à lire
- SombreLumière
- PDF

Votre guide pour bien démarrer avec FID-Manager
Vous pouvez contacter le Support au 02/318.26.50 ou par mail via info@fid-manager.com
L’équipe FID-Manager
Accompagnement & Support
Support | Formation | Aide en ligne |
|
|
|
Notre équipe est disponible pour répondre à toutes vos questions :
Email : info@fid-manager.com ou Téléphone : 02/318.26.50 | Nous organisons chaque année des formations complémentaires, vous serez tenu au courant. | Comme expliqué ci-dessous, retrouvez l’aide en ligne directement dans FID-Manager. |
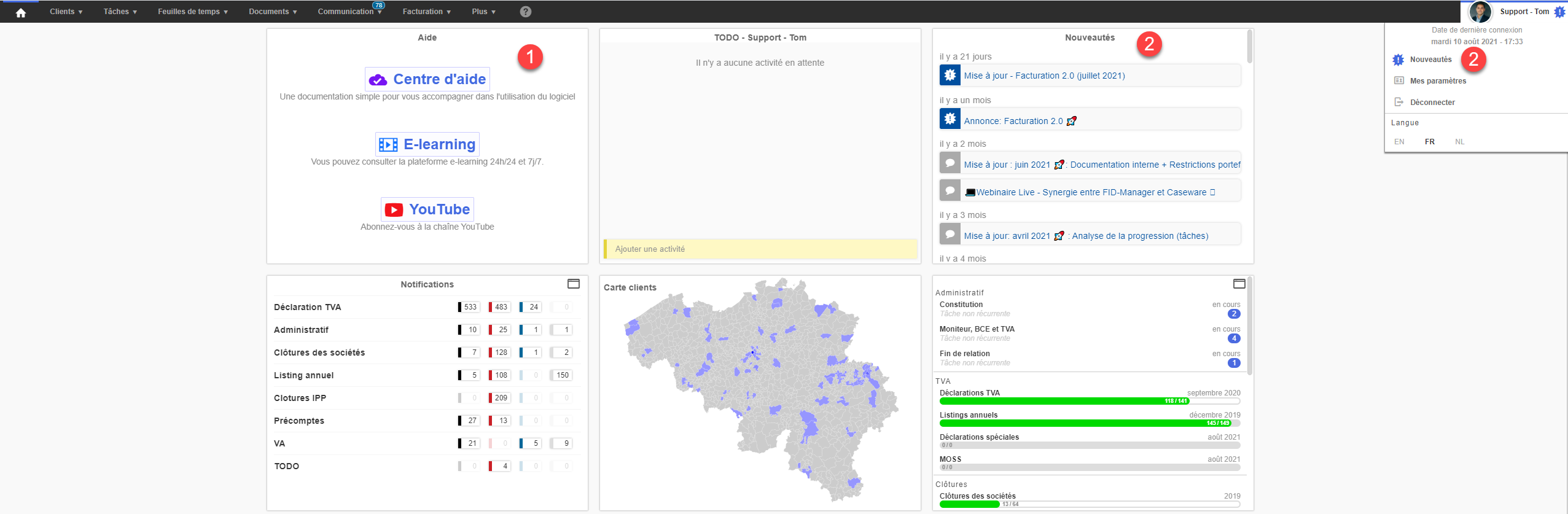
1. Visionnez les e-learnings reprenant des questions fréquentes ou consultez notre page YouTube. De plus vous avez un accès direct à ce "Document 360".
2. Retrouvez les nouveautés et leurs explications en cliquant sur Nouveautés ou directement dans le Widget prévu à cet effet
a) Configuration de base
| Vérifier la configuration globale de tous vos clients et de leurs tâches |
Via : Clients > Voir tous les clients
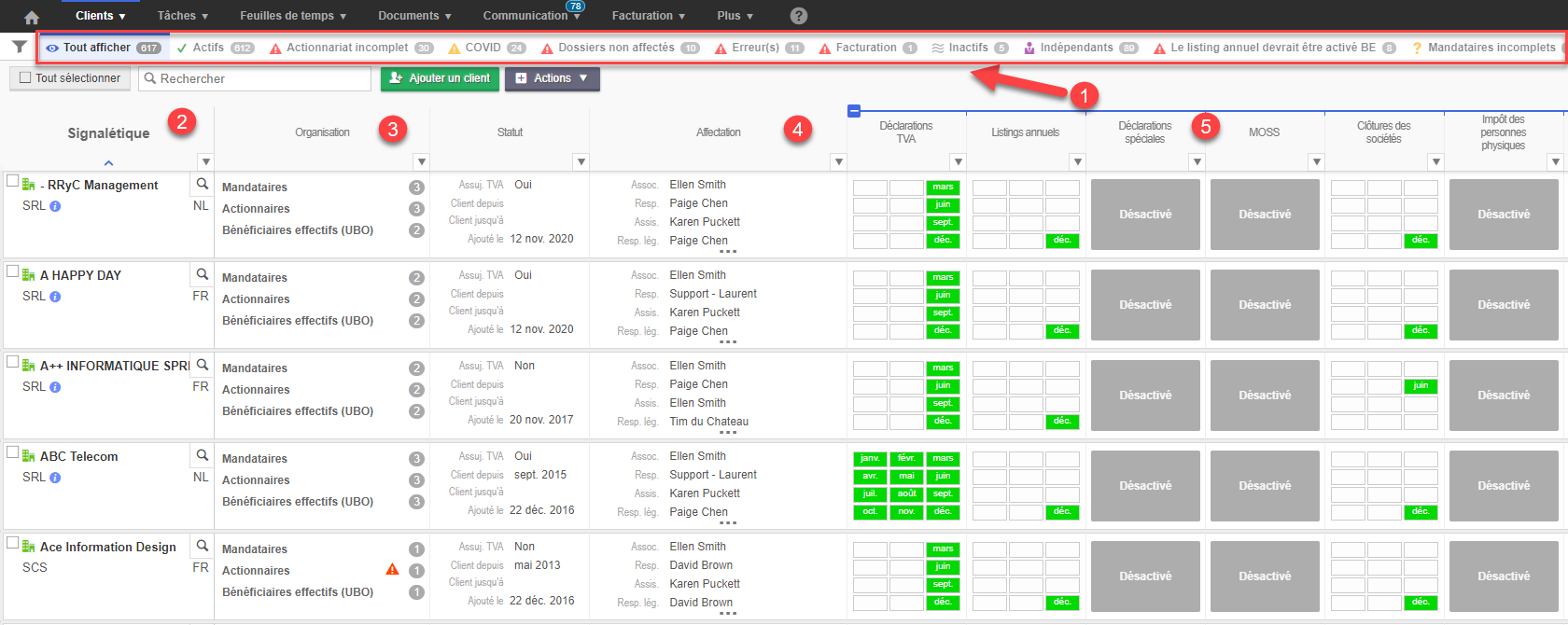
Types de clients | Vous pouvez trier par type de clients.
|
Signalétique |
Vérifiez que toutes les informations soient bien remplies.
|
Organisation |
Complétez les Mandataires et Actionnaires en cliquant dessus. Ceci est notamment nécessaire afin de pouvoir générer les formulaires anti-blanchiment.
|
Affectation |
Complétez au besoin les responsable, assistant ou associé par dossier.
|
Liste des tâches |
Vérifiez la configuration des tâches de vos clients.
Configurez la date d’assemblée générale en cliquant sur la tâche et ensuite Indéfini.
|
Astuces |
|
b) Configuration pour l’encodage du temps
| Définissez les types de prestations qui peuvent être utilisés pour encoder le temps. |
Via : Feuilles de temps > Tarifs horaires
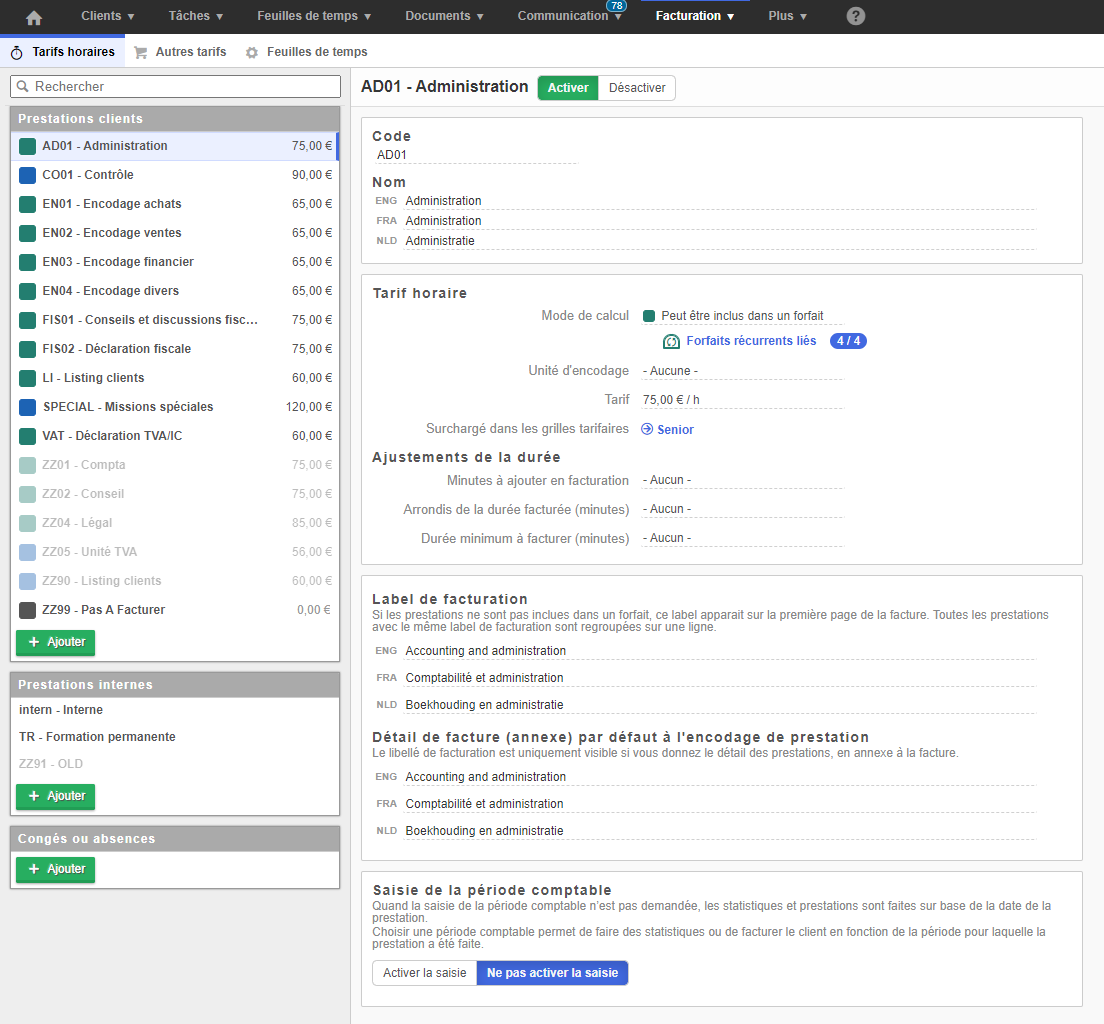
Code | Code de raccourci pour rapidement sélectionner un type de prestation.
|
Nom | Nom de la prestation (en Néerlandais et Anglais si nécessaire).
|
Type de prestation | Il existe 3 choix possibles :
|
Mode de calcul | Il existe 3 choix possibles :
(Exemple : en général la prestation ‘Contrôle’ n’est jamais incluse dans le forfait => Toujours facturé)
|
Tarif | Tarif horaire standard pour ce type de prestation.
|
Label de facturation | Il s’agit de la clé de regroupement pour la première page de la facture. Toutes les prestations ayant le même Label de facturation seront regroupées sur la même ligne par label de facturation sur la première page de la facture.
|
Les autres champs | Voir la documentation avancée dans FID-Manager |
c) Configuration de la facturation
| Définissez votre format de facture |
Via : Facturation > Formats et entités juridiques > Formats de facture
Afin d’adapter votre format de facture, réinitialiser le format standard et choisissez un des formats proposés.
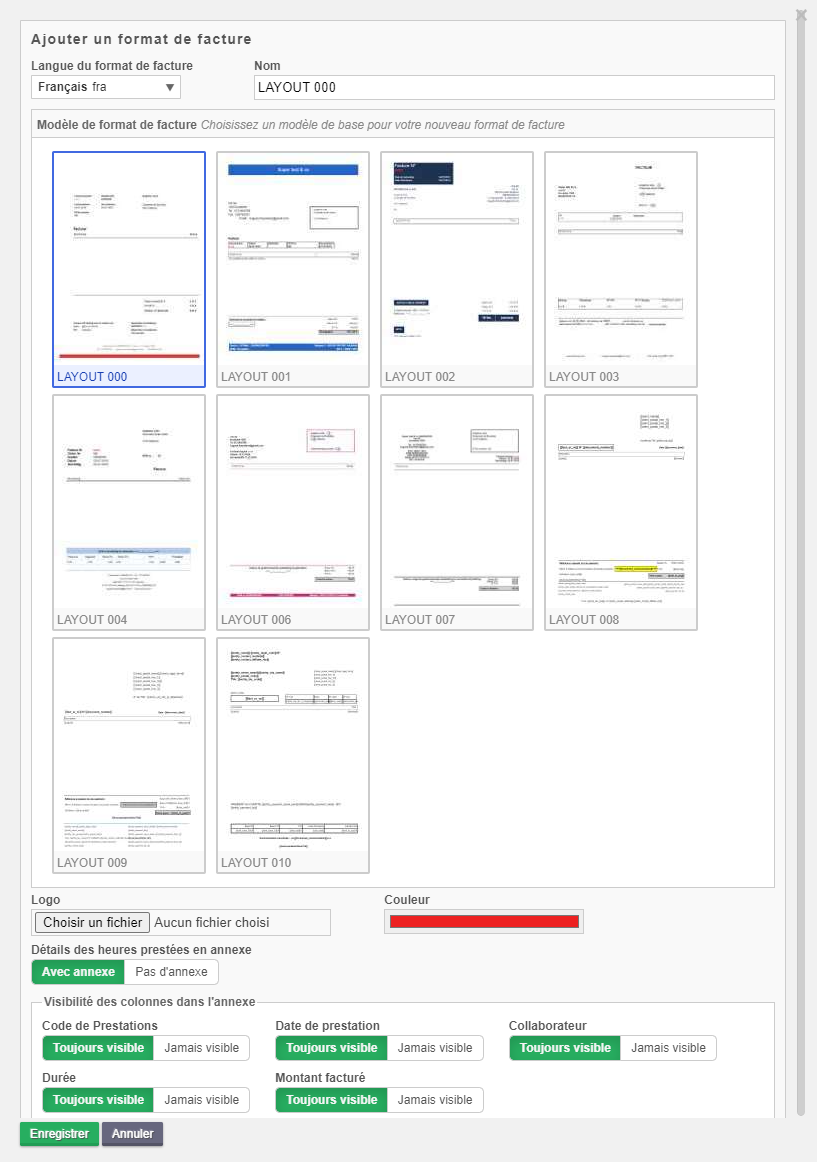
Modèle de format de facture | Choisissez votre format de facture.
|
Logo | Chargez le logo à ajouter sur la facture.
|
Détails des heures prestées en annexe | Choisissez si pour les clients en régie vous voulez ou non les détails des prestations en annexe.
|
Visibilité des colonnes dans l’annexe | Choisissez dans les détails, les champs que vous voulez voir apparaitre.
|
Remarque | L’éditeur de format de facture fonctionne correctement sur Chrome, Firefox ou Safari. |
| Configurez les paramètres de facturation |
Via : Facturation > Formats et entités juridiques > Identification
1. Cliquez sur Numéro de TVA BE.
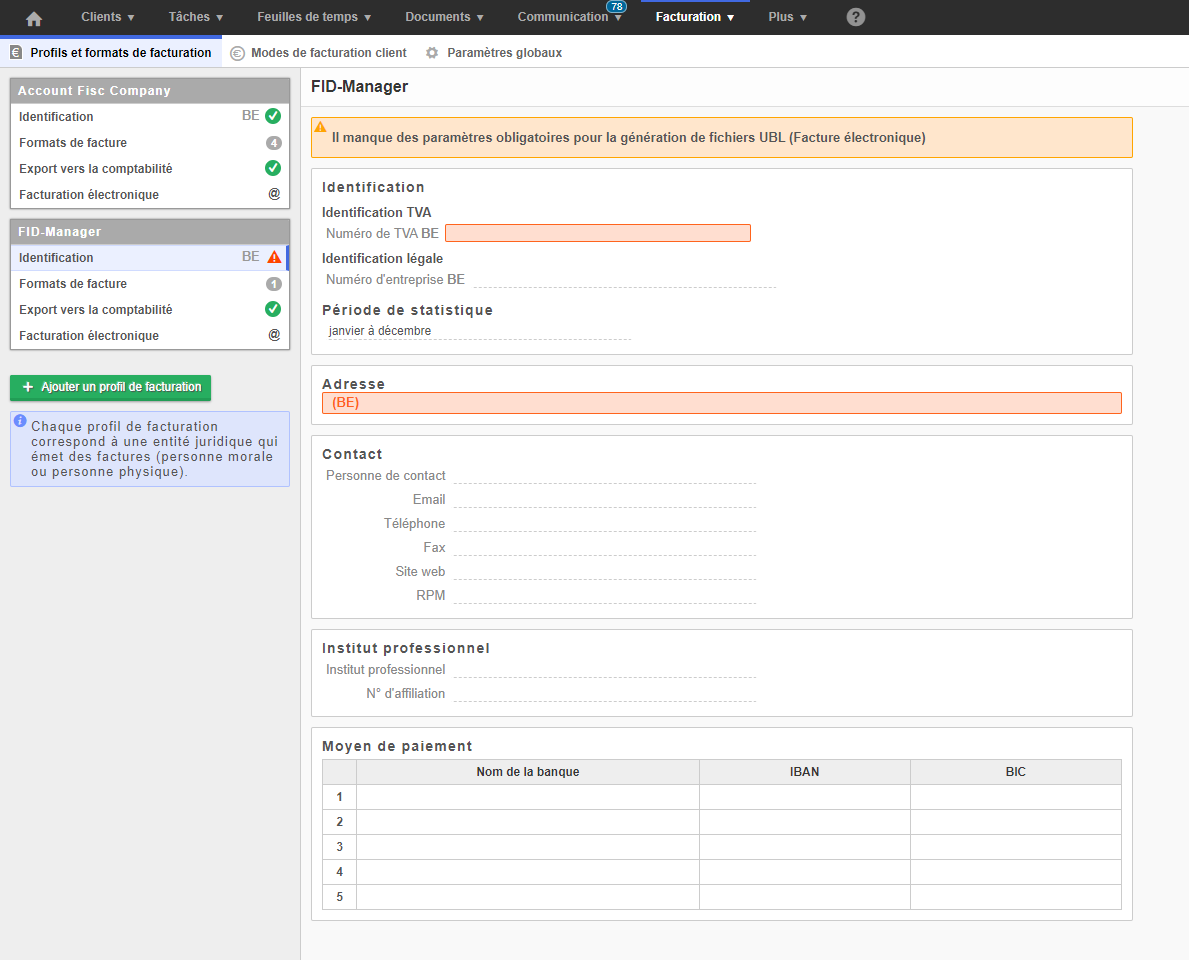
2. Complétez le numéro de TVA et cliquez sur Enregistrer.
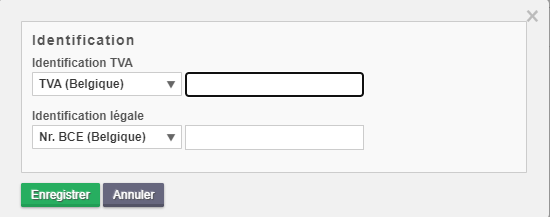
3. Cliquez sur pour compléter automatiquement le nom et l’adresse.
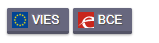
4. Complétez les autres champs
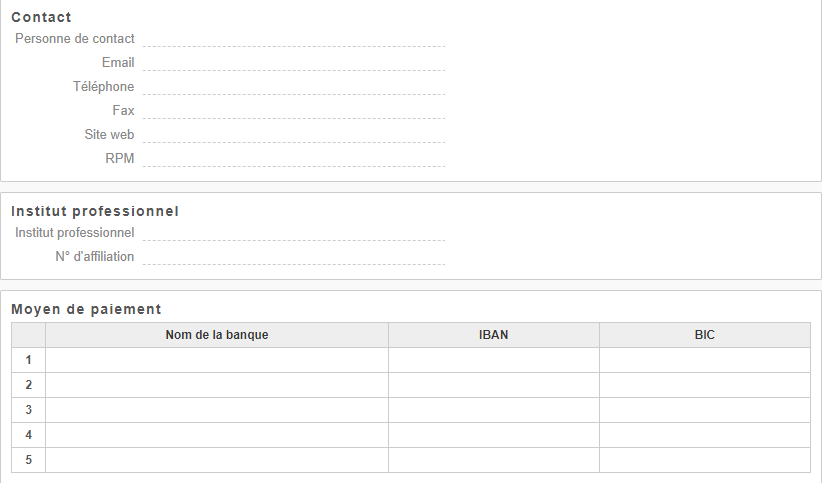
| Définissez le type de facturation pour chaque client |
Via : Clients > Voir tous les clients 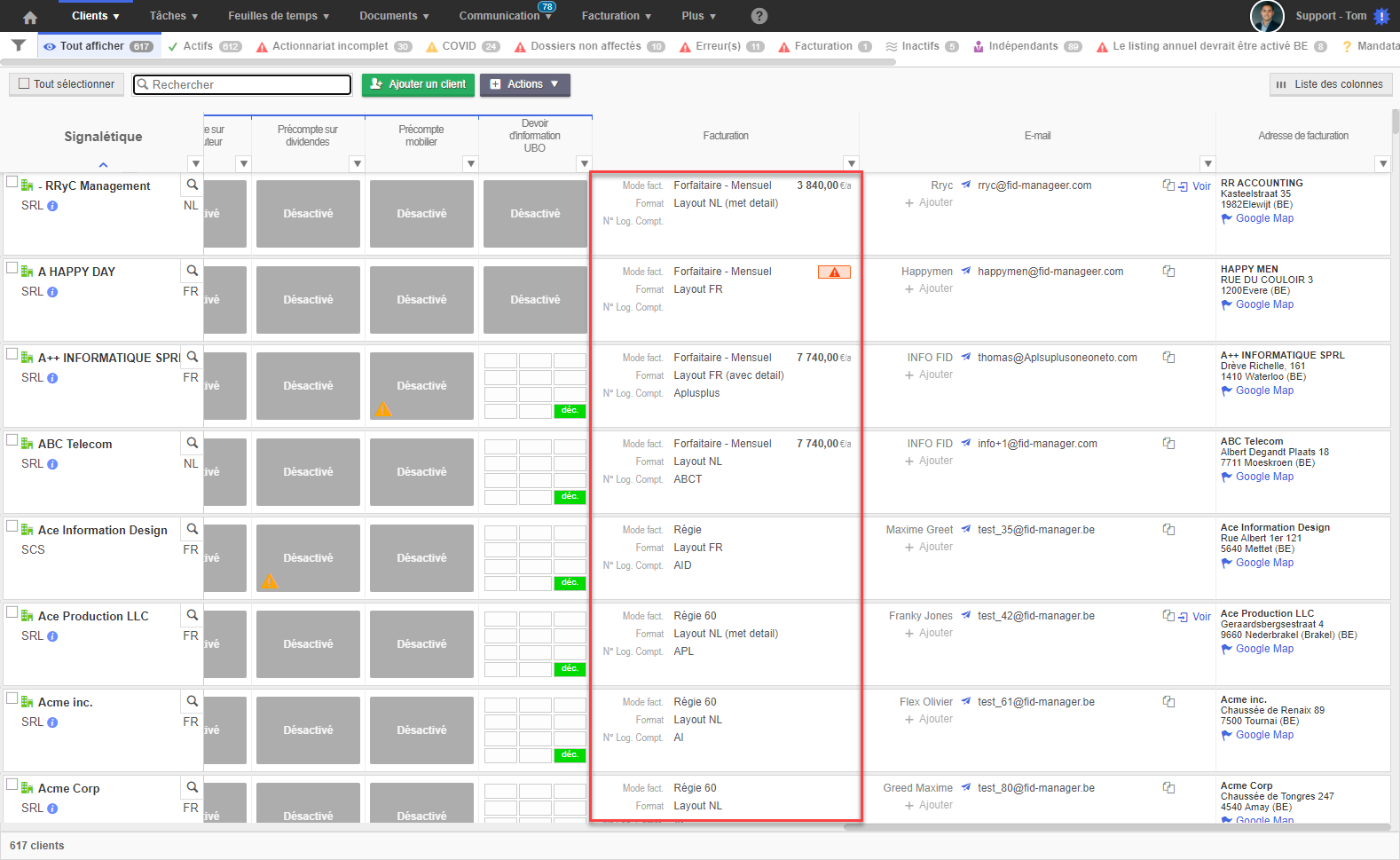
Mode de facturation |
|
Montant forfaitaire | Le montant à facturer dans le cas d’un client au forfait.
|
Format de facture | Choix du format de facture. (Parmi les formats de factures définit au chapitre Définissez votre format de facture).
|
N° Log. Compt. (Optionnel) | Indiquer la référence du client de votre dossier comptable si vous utilisez WBLinker, Popsy, Octopus ou BOBLink comme export.
|