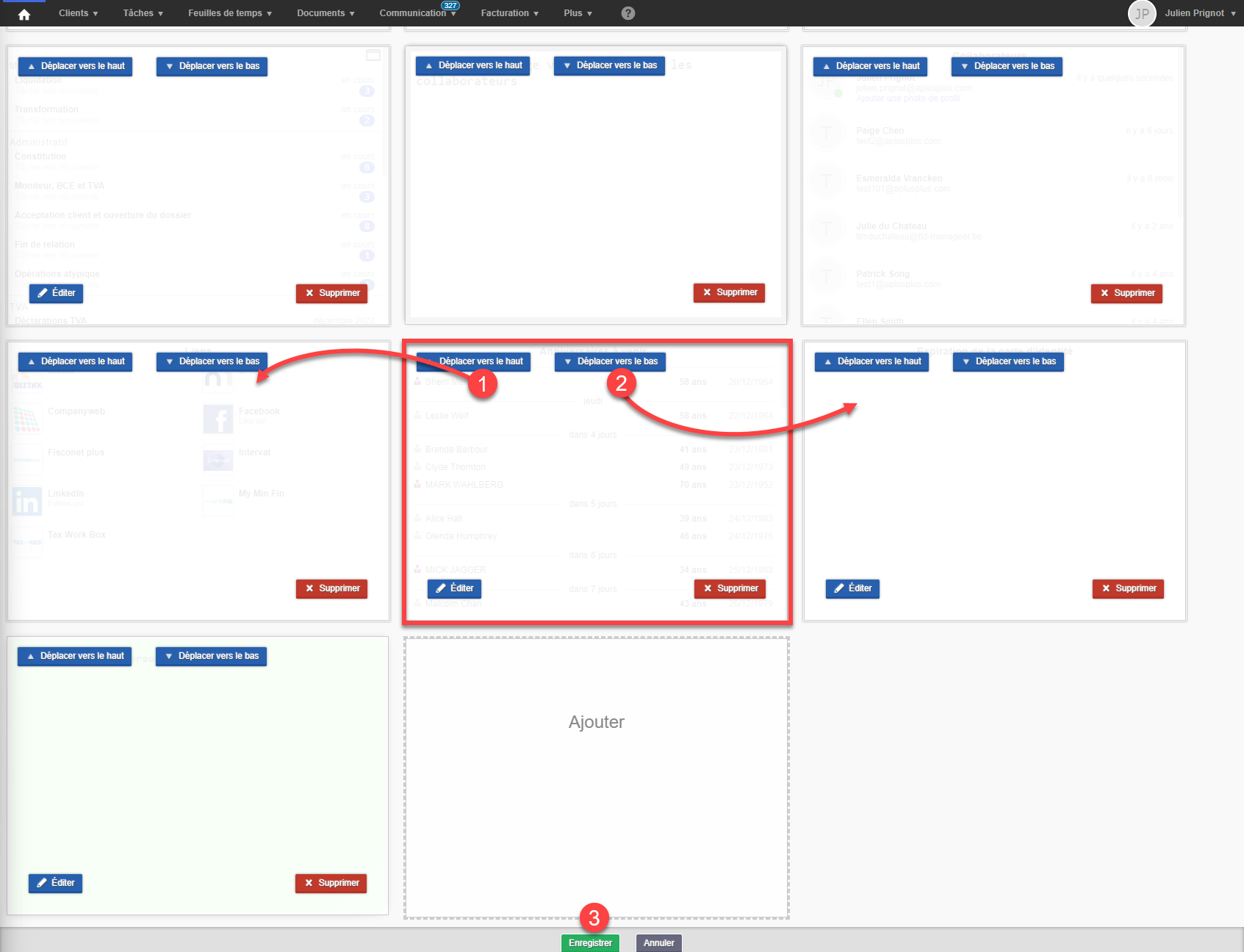- 31 Jul 2025
- 2 Minutes à lire
- SombreLumière
- PDF
Page d'accueil
- Mis à jour le 31 Jul 2025
- 2 Minutes à lire
- SombreLumière
- PDF
Introduction
La page d’accueil vous permet d'afficher une série de widget (les différents carrés). Ces Widgets vous permettent d’avoir un aperçu sur différents points (d’attention), mais également de facilement retrouver certaines informations comme la documentation interne. Vous y retrouverez par exemple: une série de liens vers les sites des différentes administrations ou encore un visuel de la répartition géographique de vos clients.
Présentation
Lorsque vous vous connecter dans FID-Manager, vous arriver sur la page d’accueil ou vous retrouver une série de Widgets. L’ordre d’affichage est propre à chaque utilisateur.
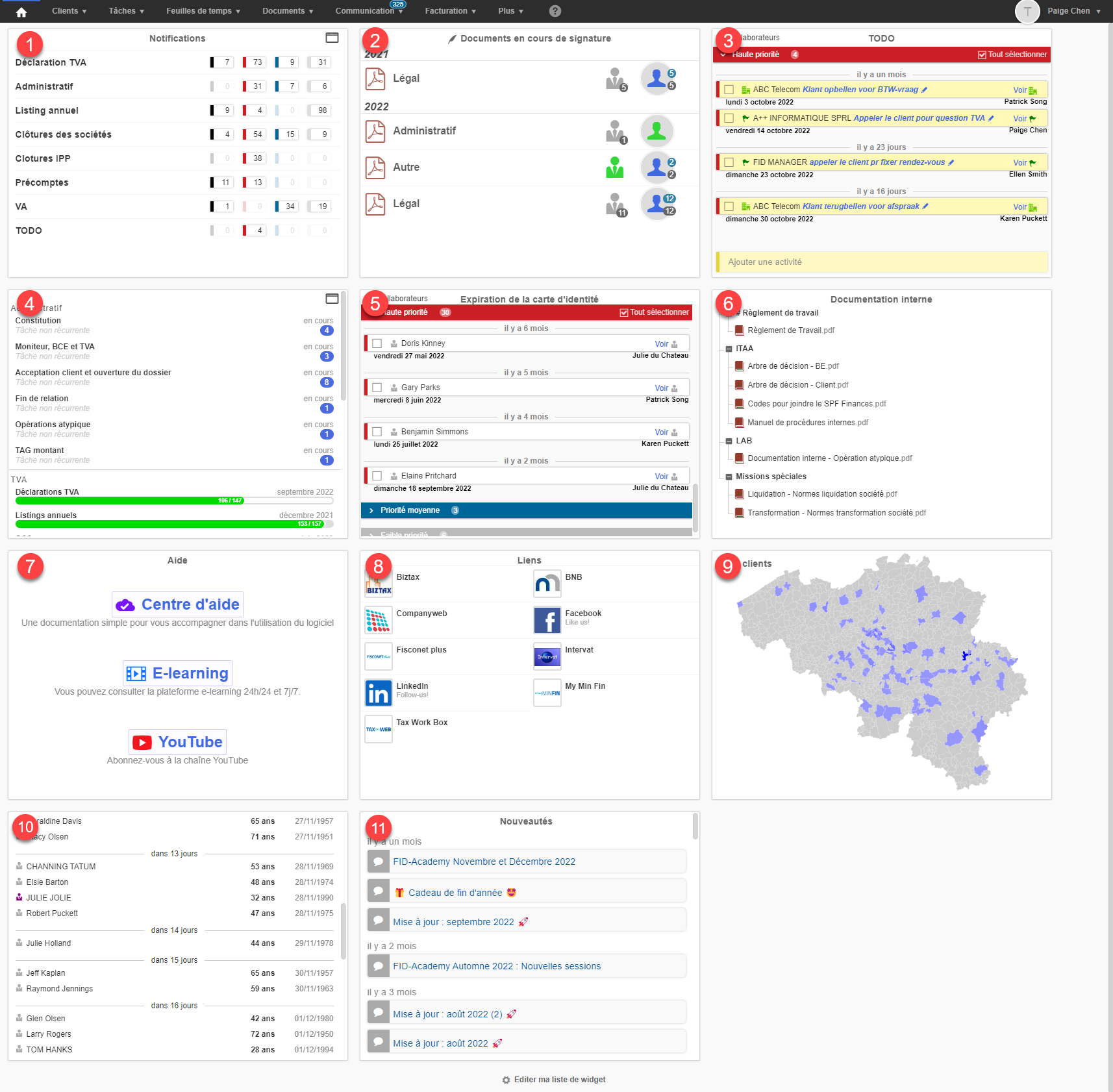
1. Notifications : Vous permet de retrouver l’ensembles de notifications pour le cabinet classées par catégorie et échéance. En cliquant sur une notification (1) vous aurez un aperçu des notifications actives (2) et pourrez filtrer sur le collaborateur (3).
Vous pouvez retrouver plus de détails sur les notifications via Plus > Notifications.
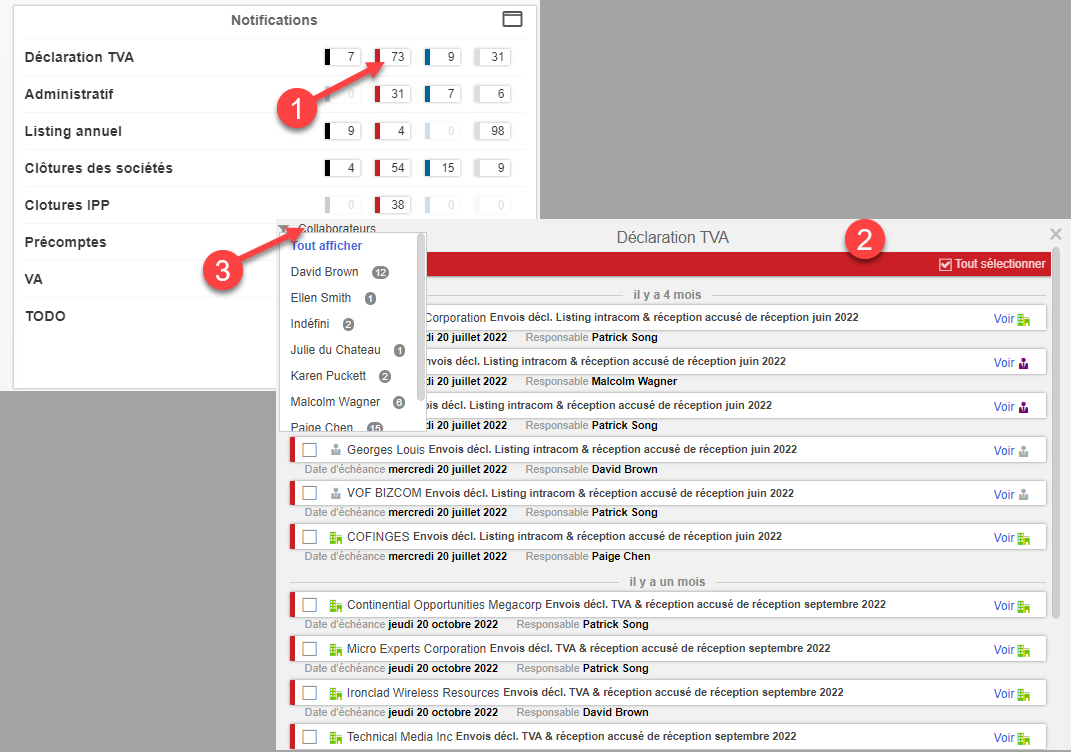
2. Documents en cours de signature : Affiche par catégorie le nombre de documents pour lesquels une procédure de signature en cours. A gauche (1) le nombre de documents en attente de signature du client, à droite le nombre de documents en attente de signature du cabinet (2).
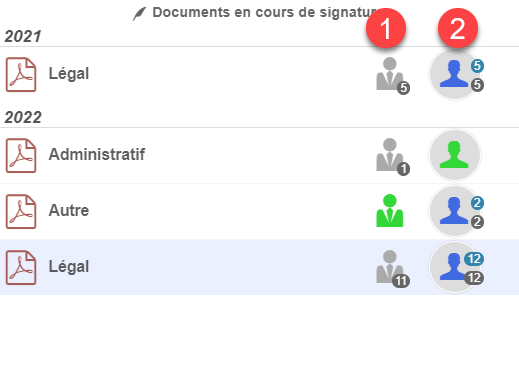
3. TODO : Vous permet d’ajouter une activité à faire et de lier celle-ci à un client. Cliquez sur « Ajouter une activité » (1) et sélectionnez le client, le moment et le collaborateur qui doit effectuer l’activité.

Attention c’est une todo très simplifiée : pas de workflow et pas d’historique. Une fois la todo cochée ou supprimée, elle disparaît définitivement.
4. Avancement des tâches : Affiche l’état d’avancement des tâches actives. Cliquez sur une tâche pour être redirigé vers l’écran de suivi des tâches.
5. Expiration de la carte d’identité : Affiche les clients dont la carte d’identité est arrivée à expiration ou arrivera prochainement à expiration.
6. Documentation interne : Reprends l’ensemble de la documentation interne du cabinet. Cliquez sur un document pour l’afficher (1) ou la roue dentée pour ajouter ou désactiver un document (2).
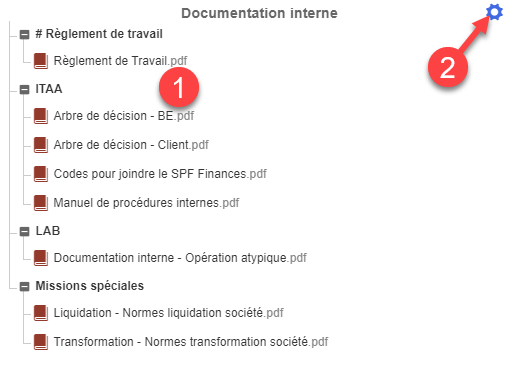
7. Aide : Reprends les liens vers notre aide en ligne, les E-learning et notre chaine YouTube.
8. Liens : Reprends les différents liens utiles, dont les liens vers les sites des administrations. Cliquez sur la roue dentée (1) pour ajouter ou supprimer un lien.
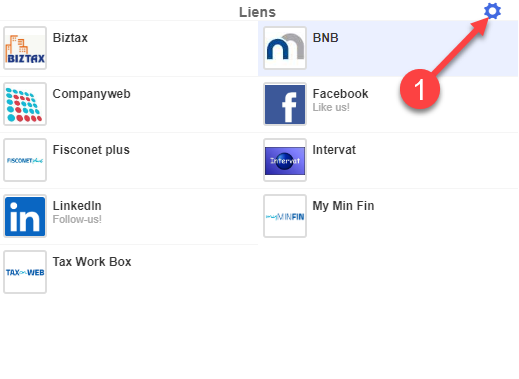
9. Carte clients : Affiche un visuel de la répartition géographique de vos clients. Attention les clients n’apparaissent qu'en fonction de certaines tâches activées et si l’adresse est bien complétée.
10. Anniversaires à venir : Affiche les anniversaires à venir de vos clients.
11. Nouveautés : Reprends les différentes communications envoyées par FID-Manager concernant le contenu des mises à jour ou informations que nous partageons avec vous.
Paramétrer les widgets
1. Ajout d’un widget
Vous pouvez configurer la liste des widgets présent sur la page d’accueil. Cliquez sur Editer ma liste de widgets (1) dans le bas de la page.
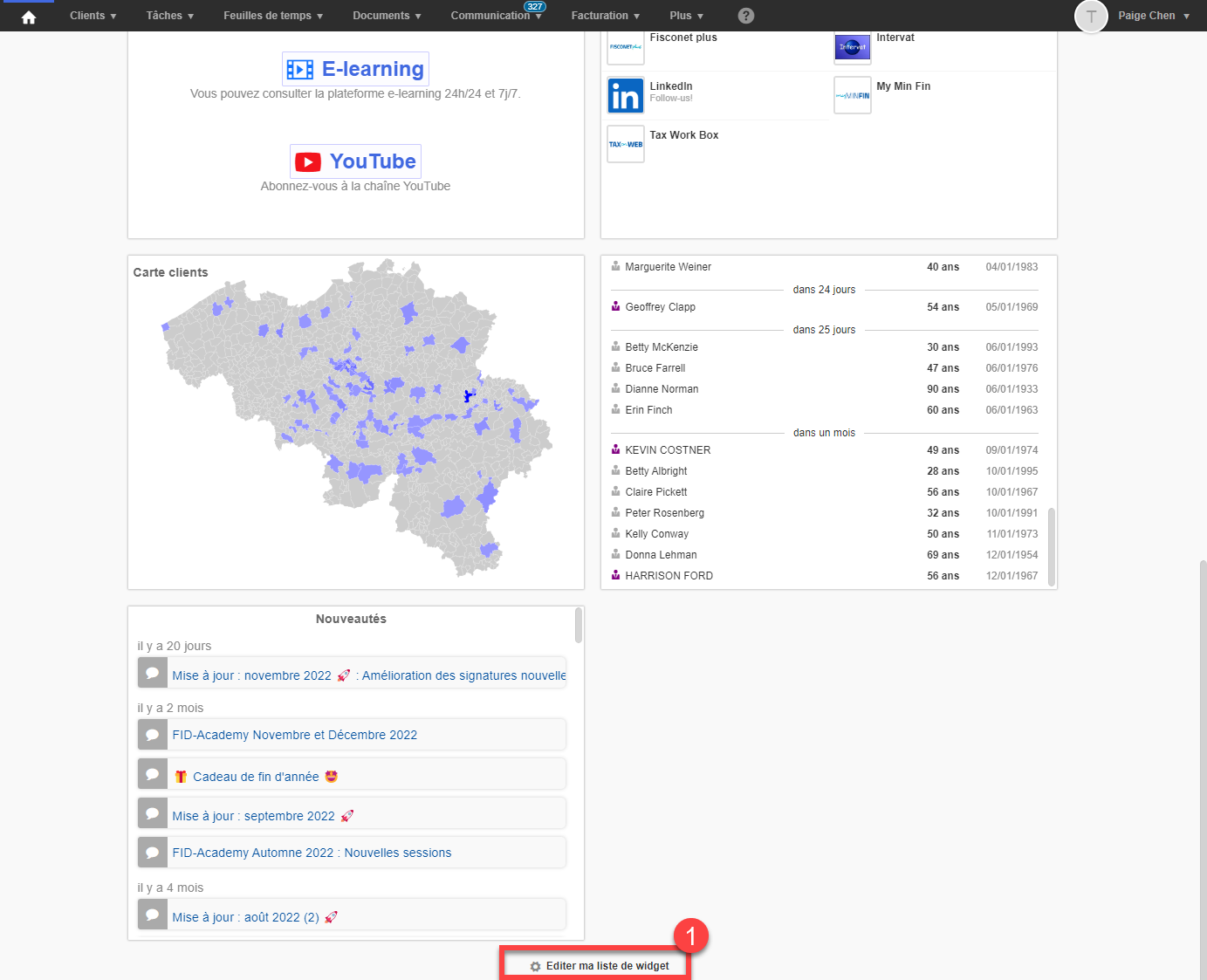
Cliquez ensuite sur Ajouter et sélectionnez ensuite le widget désiré (1). Terminez en cliquant sur Enregistrer (2).
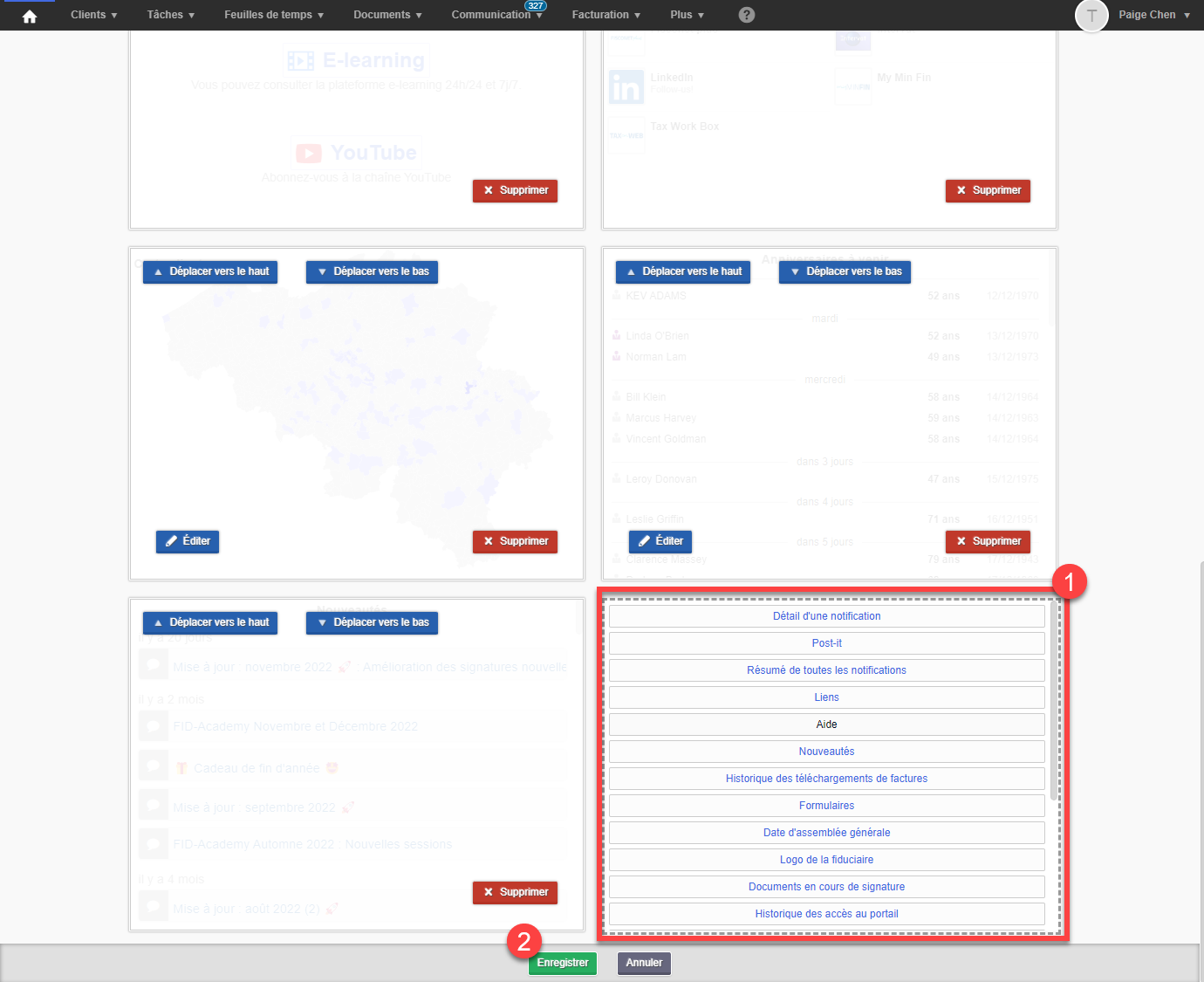
2. Configuration des widgets
Il est possible de configurer certains widgets afin de faire apparaître l’information souhaitée. Après avoir cliqué sur Editer ma liste de widgets, cliquez sur Editer dans le Widget que vous souhaitez personnaliser.
Pour le Widget Notifications, vous pouvez par exemple afficher uniquement vos propres notifications ou celles d’un collaborateur en particulier.
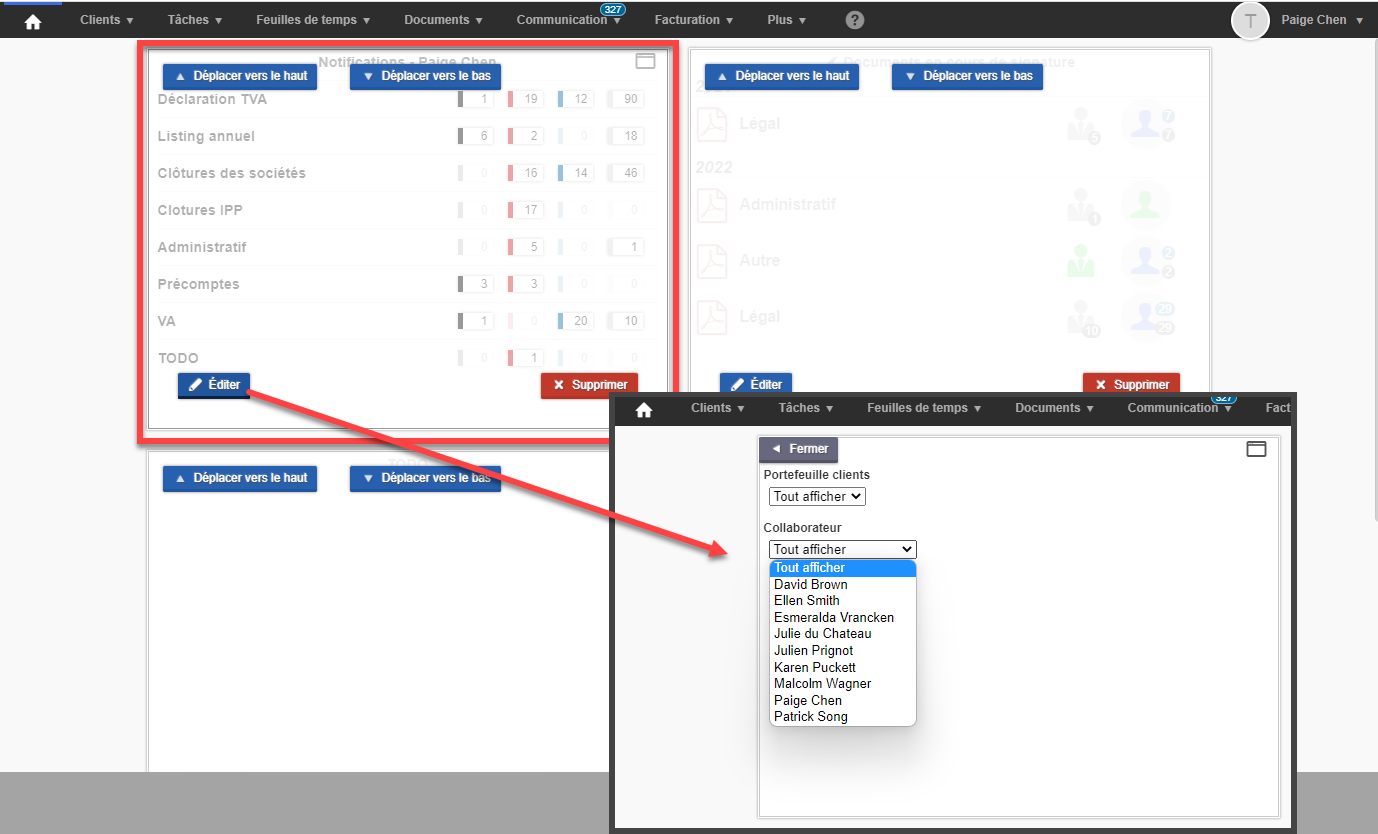
Il est également possible d’avoir plusieurs widgets de notifications, un global et un par personne.
3. Changer l’ordre des widgets
Pour optimiser la visibilité des informations, vous pouvez également personnaliser l’ordre d’affiche de vos widgets sur votre page d’accueil.
Après avoir cliqué sur Editer ma liste de widgets, cliquez sur les boutons Déplacer vers le haut (1) ou Déplacer vers le bas (2) sur le widget que vous voulez déplacer. Répétez l’opération jusqu’à l’emplacement souhaité.
Une fois l’ordre défini, enregistrer votre configuration en cliquant sur Enregistrer (3).