- 18 Jul 2022
- 6 Minutes à lire
- SombreLumière
- PDF
Fonctionnement général d'une tâche
- Mis à jour le 18 Jul 2022
- 6 Minutes à lire
- SombreLumière
- PDF
Introduction
Les tâches présentes dans FID-Manager vous permettent de mieux planifier les tâches à réaliser au sein de votre fiduciaire en assurant un suivi optimal de vos clients ainsi que des échéances légales
Nous vous expliquerons dans ce manuel ce que sont les tâches, les différents types de tâches, comment les activer et comment les utiliser de manière optimale.
Qu’est-ce qu’une tâche
Il existe deux types de tâches, chacune identifiée par une icône spécifique :
|
|
|
|
- Les tâches récurrentes : Il s’agit de tâches qui doivent être réalisées de manière périodique.
Exemple : La déclaration TVA est à effectuer de manière mensuelle ou trimestrielle. - Les tâches non-récurrentes : Tâche à effectuer de manière ponctuelle, non périodique.
Exemple : Signaler une modification du siège social auprès de la BCE ou encore la constitution d’une société.
Les tâches sont constituées d’un ensemble de colonnes vous permettant d’assurer le suivi de vos clients ou des échéances légales.
Activation
Vous pouvez activer une tâche selon différentes méthodes :
1. Activation depuis la fiche client :
Sur la fiche du client concerné cliquez sur le + (1) et sélectionnez la tâche que vous souhaitez ajouter.
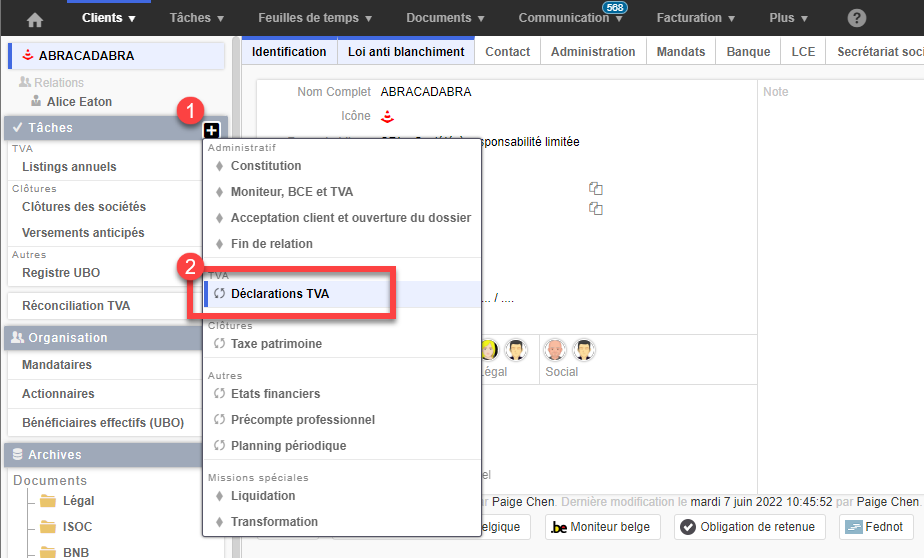
Déterminer la périodicité de la tâche et à partir de quand celle-ci doit être effectuée (1). Attention, il s’agit ici de la période de revu.
Exemple : Tâche IPP : Si nous sommes en juin 2022, et que nous désirons effectuer la tâche IPP pour les revenus 2021, il conviendra d’indiquer décembre 2021 comme date de début de la tâche.
Il est également important de correctement définir la date à partir de laquelle débute une tâche ceci afin d’éviter la génération de courriels et de notifications pour le passé.
Indiquez également les paramètres par défaut de la tâche (2). Vous pouvez ainsi par exemple indiquer qu’une étape n’est jamais nécessaire pour ce client.
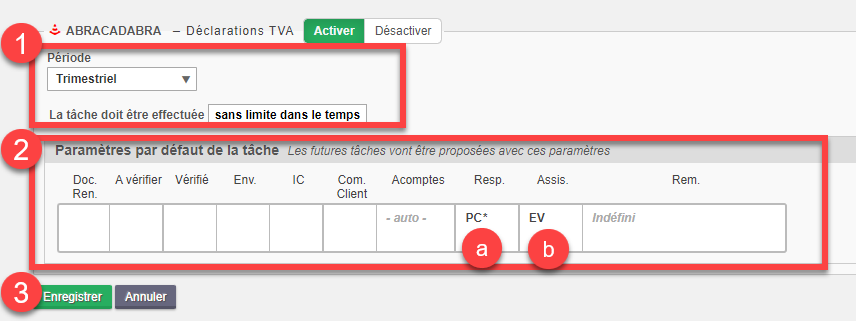
Affectations : Lorsque l’affectation est reprise de la valeur présente dans la fiche client (valeur par défaut) celle-ci est marquée d’une * (a). Si Nous surchargeons l’affectation, en forçant une autre valeur, les initiales de l’utilisateur apparaîtront sans * (b).
Terminez en cliquant sur Enregistrer (3).
2. Activation depuis la vue « voir tous les clients »
a. Taches récurrentes
1. Activation pour un client en particulier
Cliquez sur la zone « Désactivé » (1) et sélectionnez Activer. Vous aurez alors le même écran que celui décrit au point précédent. Sélectionnez la période, la date à partir de laquelle la tâche doit être exécutée (2) et éventuellement les paramètres par défaut de la tâche (3). Terminez en cliquant sur Enregistrer (4).
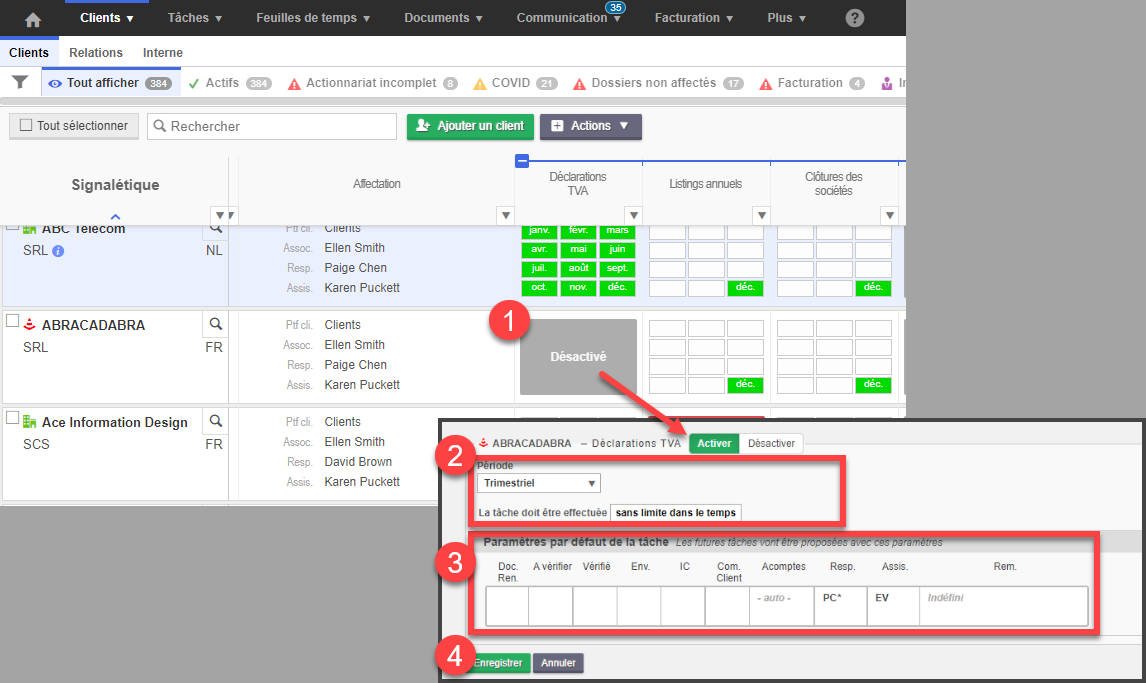
Attention : cette opération est irréversible, une fois activé vous ne pourrez plus revenir en arrière.
2. Activation de masse
Sélectionnez, en maintenant la touche Ctrl enfoncée, les clients pour lesquels vous souhaitez activer la tâche et cliquez sur Editer (1).
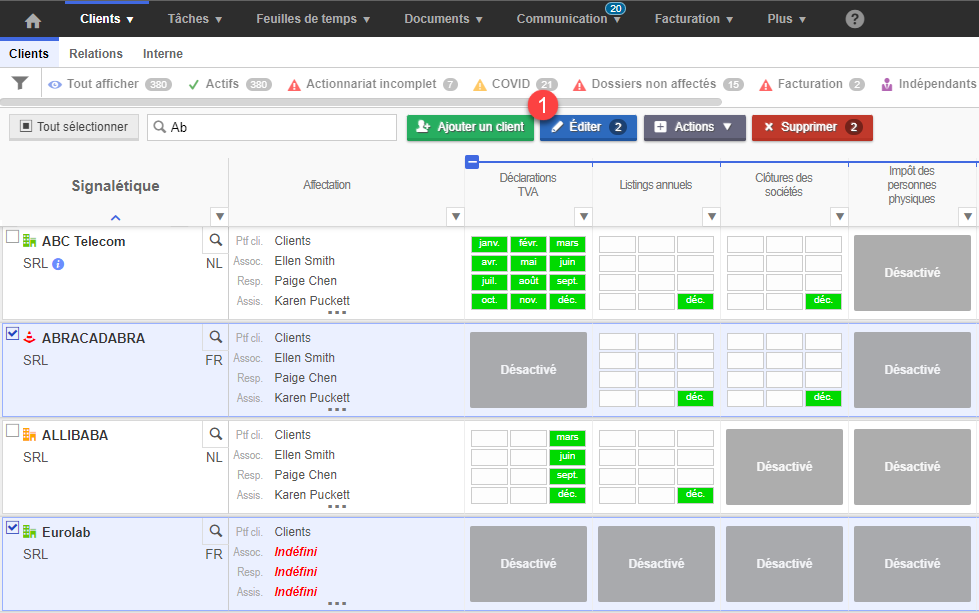
Sous tâches, sélectionnez la tâche (1) que vous souhaitez activer pour les clients sélectionnés et cliquez sur Activer (2). Sélectionnez la période (3) et à partir de quand la tâche doit être effectuée (4).

Pour indiquer les paramètres par défauts de la tâche pour l’ensemble des clients sélectionnés, sélectionnez la Nom de la tâche (preset) (1). Sélectionnez l’étape pour laquelle appliquer un statut par défaut (2) et sélectionnez le statut désiré (3). Vous avez ici également la possibilité de définir les affectations ou d’ajouter une remarque qui sera appliquée à la sélection.
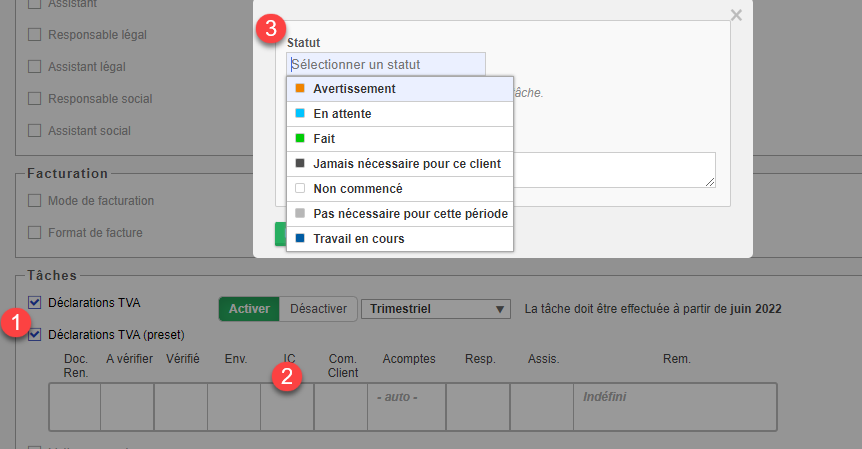
Terminez en cliquant sur Enregistrer
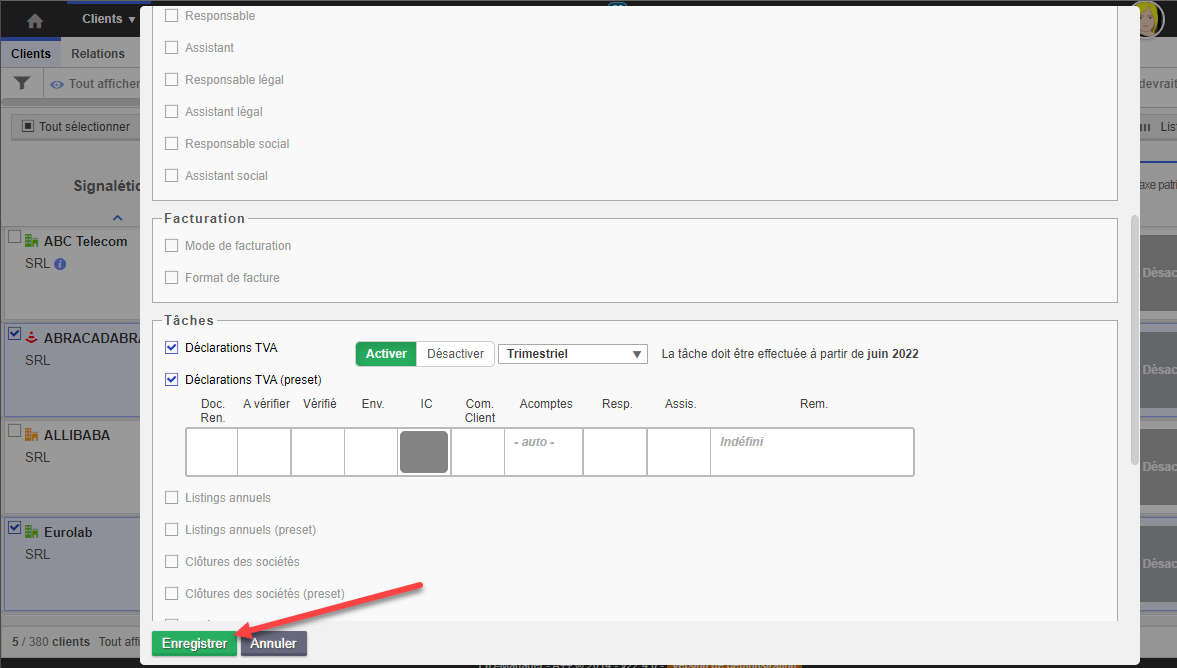
b. Tâches non récurrentes :
Sélectionnez, le ou les clients sur lesquels activer la tâche (1) et sous Actions cliquez sur Taches non récurrentes (2).
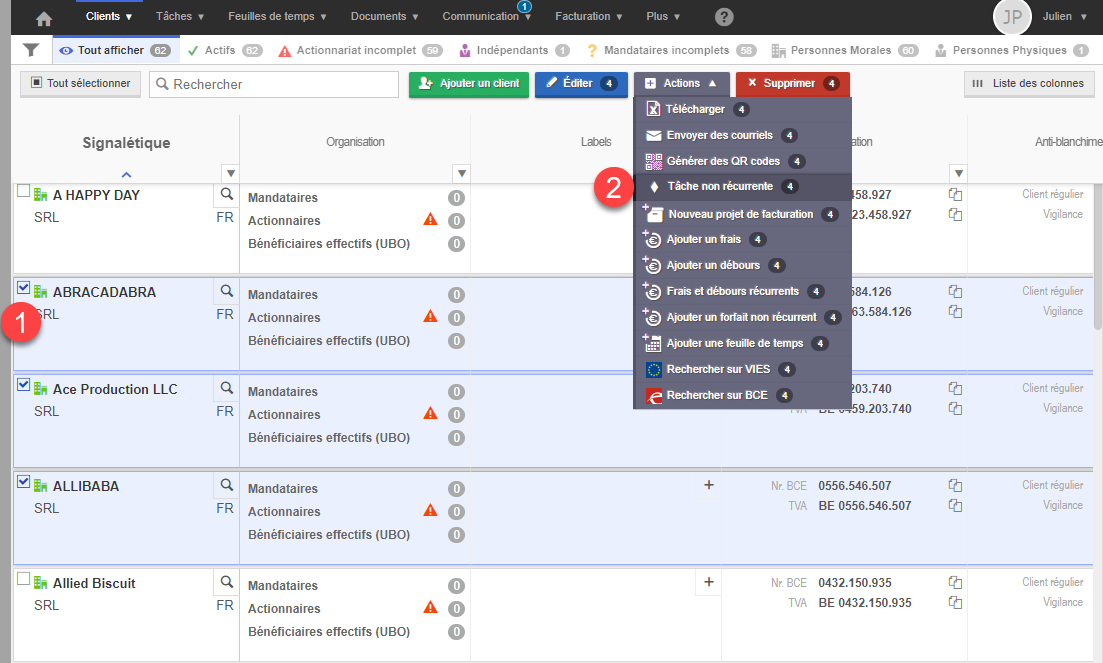
Sélectionnez la tâche non récurrente à activer (1), complétez les informations propres à la tâche. Cliquez sur Enregistrer pour terminer.
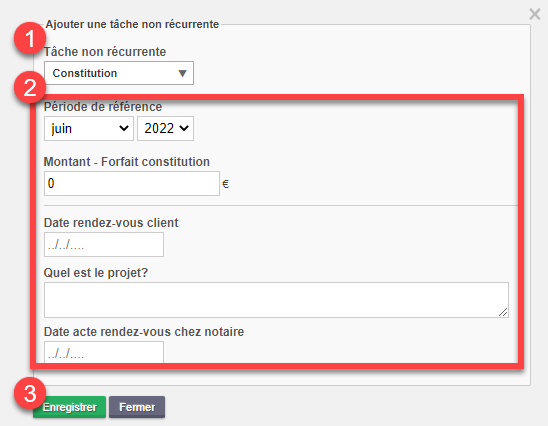
3. Activation depuis la fiche de création d’un nouveau client (uniquement pour les Tâches Récurrentes)
Lorsque vous ajoutez un client via Clients > Ajouter un client. Vous pouvez paramétrer votre client et directement activer les différentes tâches.
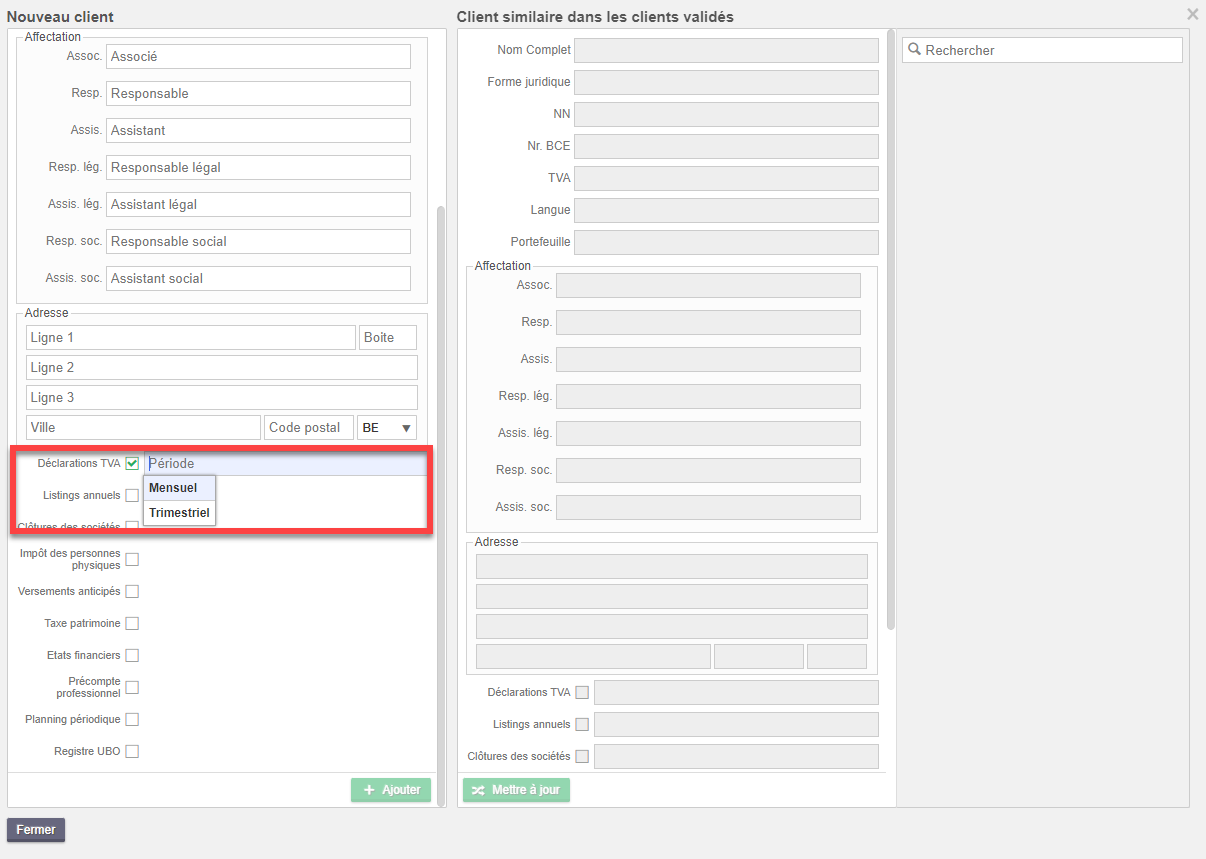
Attention : Il n’est pas possible à partir de cet écran de définir la période à partir de laquelle commencer la tâche. La période de début de la tâche sera celle de la création du client.
4. Activation depuis l’écran de suivi des tâches (uniquement pour les tâches non récurrentes)
Dans l’écran de suivi des tâches, cliquez sur + Ajouter une tâche (1), sélectionnez le/les client(s) (2), pour le(s) quel(s) vous désirez activer la tâche. Terminez en cliquant sur Enregistrer (3).
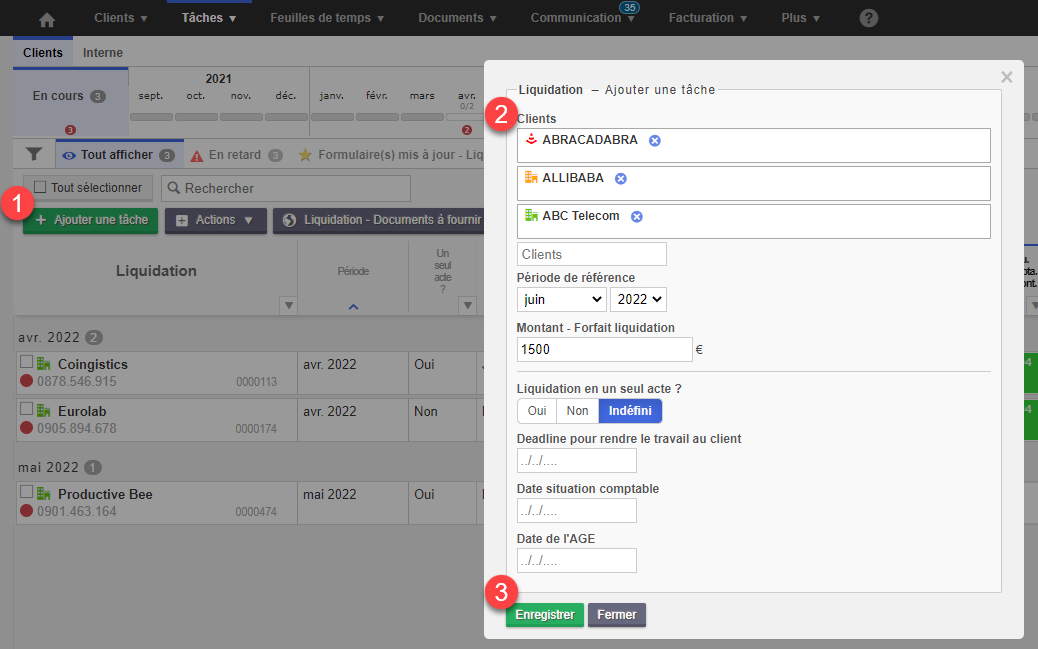
Remarque : Cette procédure n’est disponible que pour les tâches non récurrentes.
Fonctionnement
L’écran général de suivi des tâches s’organise comme suit :
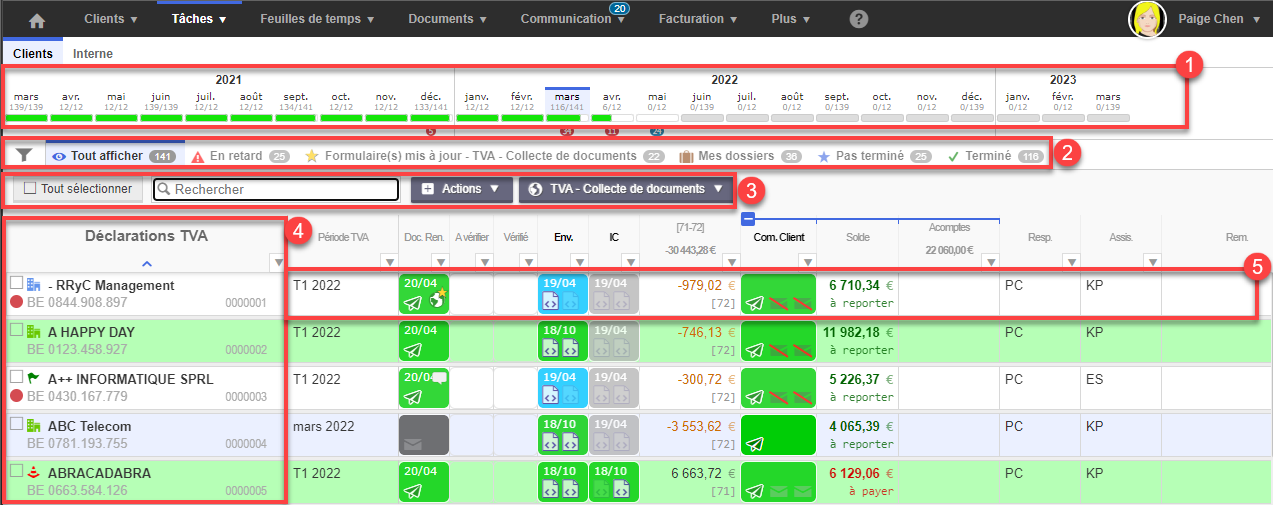
1. Ligne du temps :
Affiche les tâches actives selon la période sélectionnée. La ligne du temps est dynamique, c’est-à-dire que celle-ci bouge afin de se recentrer sur la période sélectionnée.

- Indique le nombre de tache à effectuer sur la période sélectionnée ainsi que le nombre de tâches entièrement réalisées*.
- Indique l’état d’avancement de la tâche sous la forme d’une jauge.
- Indique le nombre de notifications actives sur la période
*Les lignes supprimées ne sont pas prises en compte dans le compteur.
Pour les tâches non-récurrentes, en plus de pouvoir sélectionner une période en particulier, vous avez également la possibilité d’afficher l’ensemble des tâches en cours et ce sans tenir compte de la période.

2. Les filtres
Différents filtres sont mis à votre disposition afin de vous faire gagner un maximum de temps. Cliquer simplement sur le filtre de votre choix afin d’afficher la sélection. Vous pouvez cependant également effectuer manuellement des filtres et même ajouter de nouveaux filtres prédéfinis.
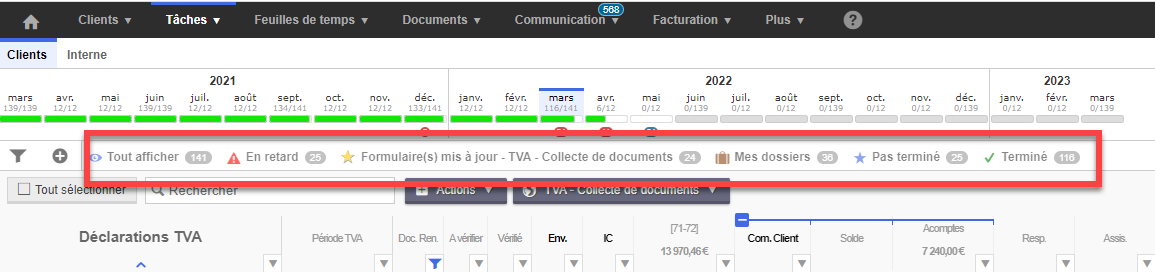
a. Filtre manuel :
A la manière d’Excel, vous pouvez pour chaque colonne filtrer les données selon vos besoins.
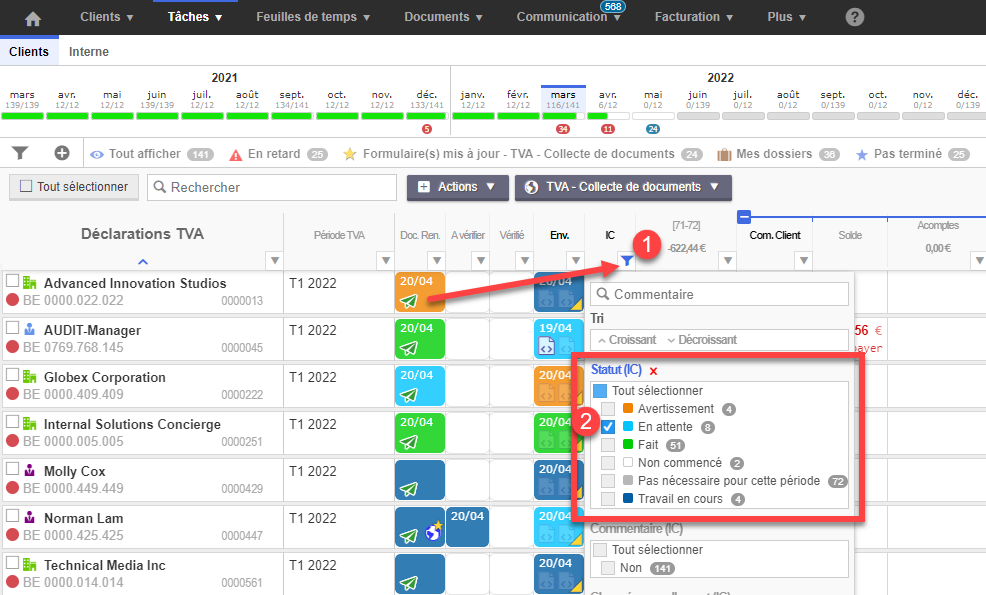
b. Ajouter un filtre prédéfini :
Après avoir effectué un filtre manuel, vous avez la possibilité de l’enregistrer et de le convertir en filtre prédéfini en cliquant sur le +
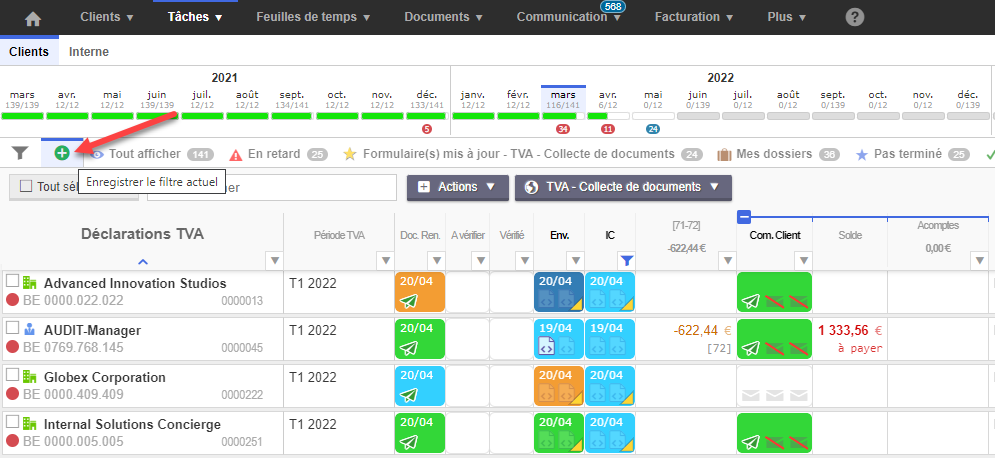
Après avoir cliqué sur le +,
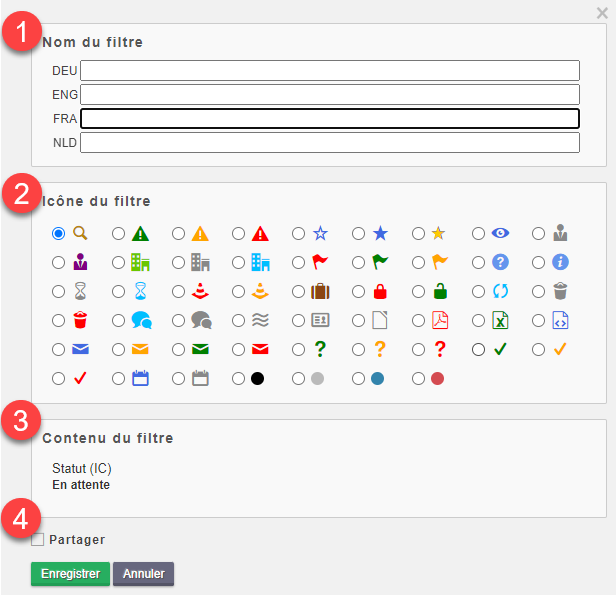
- Indiquez le nom du nouveau filtre
- Sélectionnez le pictogramme qui définira le filtre.
- Affiche le contenu du filtre qui aura été préalablement été effectué
- Cochez cette case, si vous désirez partager ce filtre avec les autres collaborateurs
3. Recherche et actions
Plusieurs possibilités s’offrent à vous partir de cette zone :
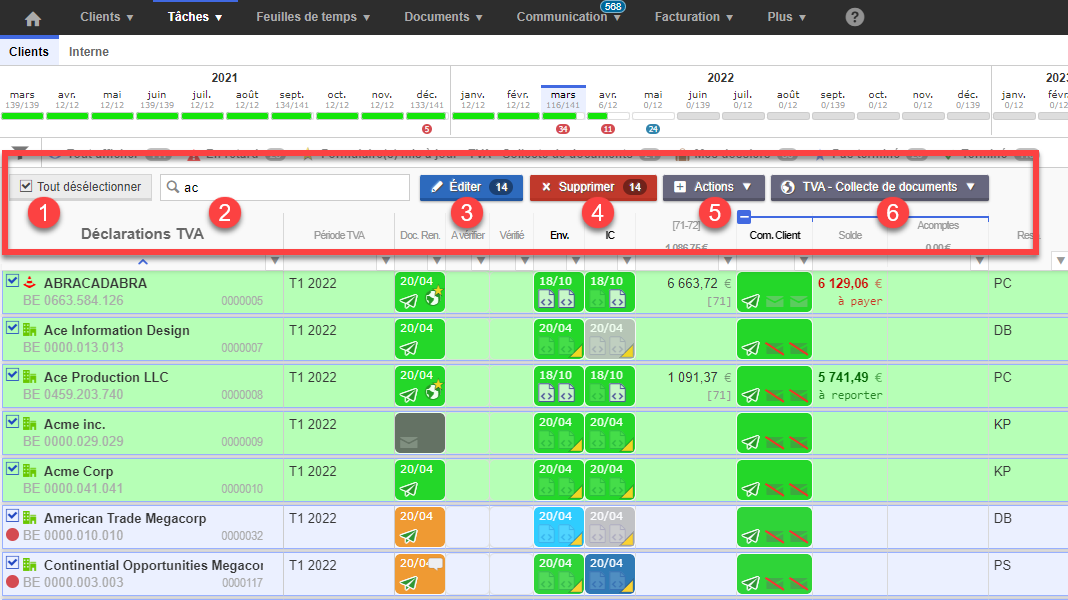
- Tout sélectionner : Sélectionne l’ensemble des clients affichés.
- Zone de recherche : Permet de rechercher rapidement un client sur base de son nom ou numéro d’identification.
- Editer : Permet d’éditer en une seule fois le statut / la valeur d’une étape de la tâche pour les clients sélectionnés.
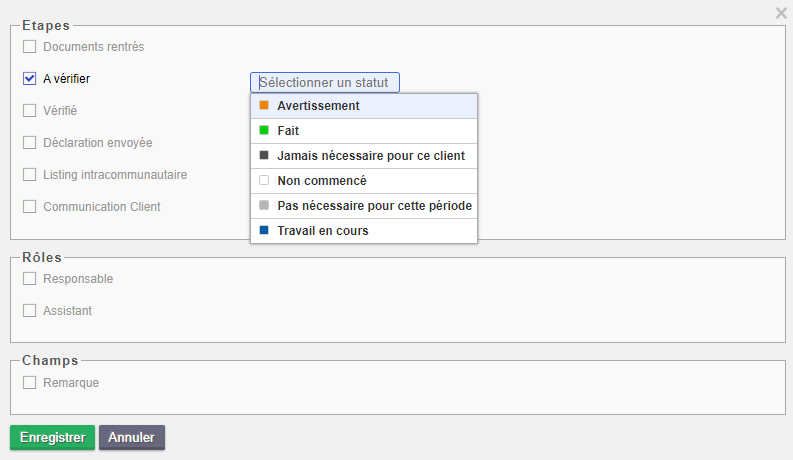
- Supprimer : Supprime le suivi de la tâche du / des client(s) concerné(s) pour la période sélectionnée.
- Actions : Permet d’effectuer certaines actions sur les clients sélectionnés.
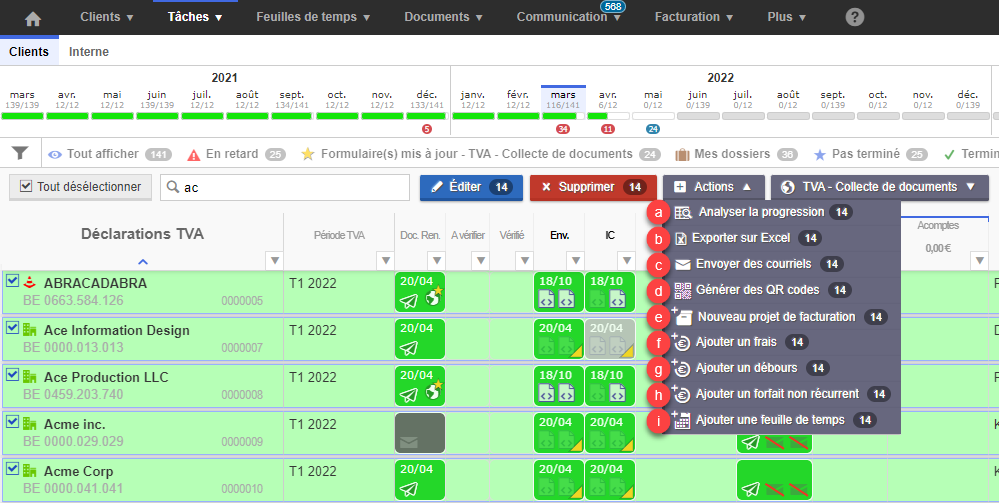
- Analyser la progression. Vous permets d’analyser l’état d’avancement de la tâche étape par étape pour l’ensemble du dossier via un rapport imagé. Consultez l’article Analyse de la progression d’une tâche pour plus d’information.
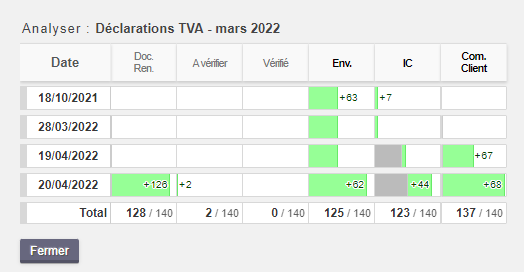
- Exporter directement les données sur Excel
- Envoyer des courriels aux clients sélectionnés
- Générer des codes QR, permettant l’intégration automatiques des documents
- Créer un nouveau projet de facturation pour les clients sélectionnés.
- Ajouter des frais à la sélection
- Ajouter des débours à la sélection
- Ajouter un forfait non récurrent
- Ajouter des prestations dans la feuille de temps sur les clients (max 20) sélectionnés.
- Analyser la progression. Vous permets d’analyser l’état d’avancement de la tâche étape par étape pour l’ensemble du dossier via un rapport imagé. Consultez l’article Analyse de la progression d’une tâche pour plus d’information.
- Formulaire clients : Permet d’effectuer certaines actions si un formulaire client est lié à la tâche.
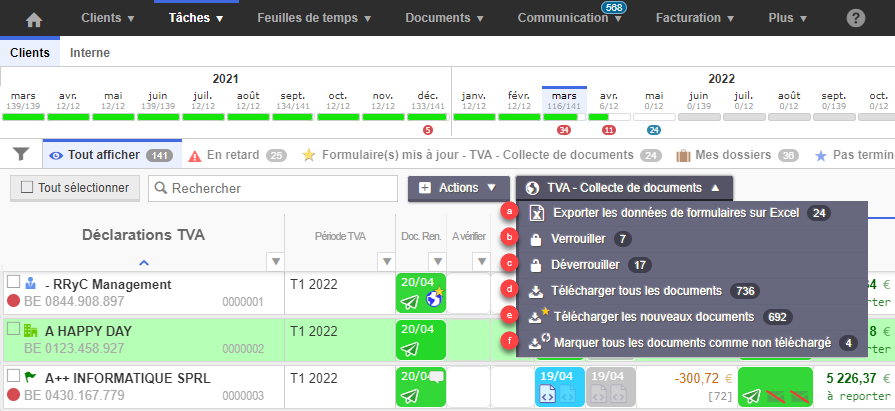
- Exporter directement les données sur Excel
- Verrouiller l’ensemble des formulaires des clients sélectionnés. (Uniquement si le formulaire à été édité. Voir Paramètres des formulaires clients et procédures internes pour plus d’information.
- Déverrouiller l’ensemble des formulaires clients.
- Télécharger l’ensemble des documents
- Télécharger uniquement les nouveaux documents.
- Marquer tous les documents comme non téléchargé
4. Etapes de suivi des tâches
Le suivi des tâches est constitué des différentes colonnes. Celles-ci varient en fonction de la tâche concernée. Nous aborderons de manière détaillée le suivi des tâches dans les différents articles correspondants.
Il existe 9 types de colonnes différents :
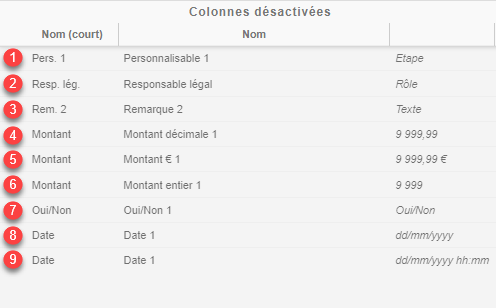
1. Etape : Ce type de colonne peut contenir des documents, des courriels, une documentation interne, un formulaire client ou encore une procédure interne. Elles peuvent également prendre différents statuts :

- Nb : Le statut En attente, n’est disponible que pour certaines étapes systèmes.
- En cliquant sur Plus, vous pouvez manuellement identifier le collaborateur qui a effectué la tâche, indiquer la date réelle à laquelle celle-ci a été effectuée et ajouter d’éventuels commentaires.
Une bulle indiquant la présence d’un commentaire apparaît dans l’étape.
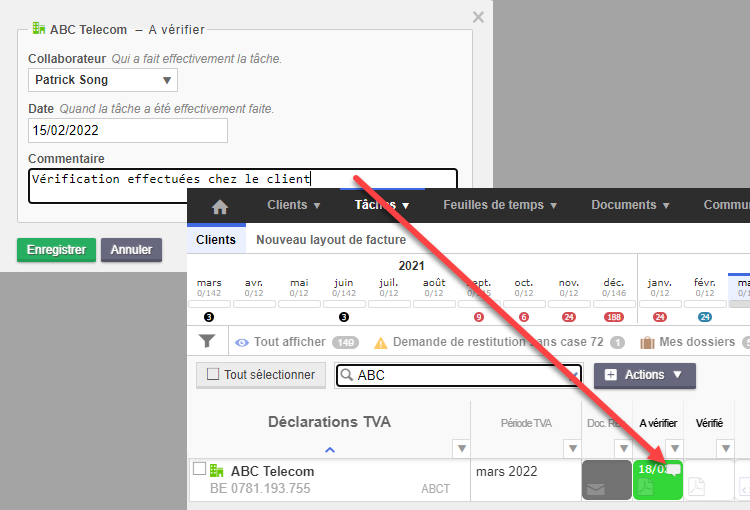
2. Rôle : Affiche le nom du collaborateur en fonction du rôle exercé au sein de la fiduciaire.
3. Texte : Affiche le texte. (Peut par exemple être utilisé pour ajouter une remarque.)
4. Montant décimale : Affiche un nombre avec décimales.
5. Montant € : Affiche un montant avec décimales suivi du signe €
6. Montant entier : Affiche un nombre entier.
7. Oui/Non : Permet de sélectionner Oui ou Non.
8. Date (dd/mm/yyyy) : Permet d’afficher une date.
9. Date (dd/mm/yyyy hh :mm) : Permet d’afficher une date et une heure
De manière générale, pour qu’une ligne soit intégralement validée et passe en statut « Fait » (ligne verte), il est nécessaire que l’ensembles des étapes obligatoires (titre en GRAS) aient un statut final :
- Fait (vert)
- Jamais nécessaire pur ce client (noir)
- Pas nécessaire pour cette période (gris)



