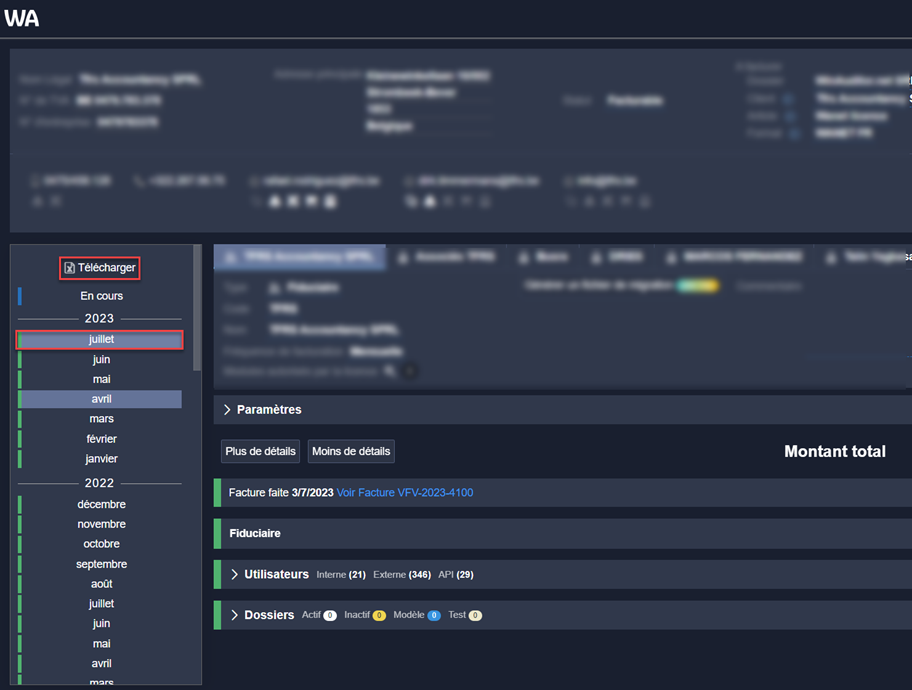- 27 Feb 2025
- 9 Minutes à lire
- SombreLumière
- PDF
WinAuditor: Fonctionnalités disponibles
- Mis à jour le 27 Feb 2025
- 9 Minutes à lire
- SombreLumière
- PDF
Facturation
Envoi et comptabilisation automatique des factures
Lorsque vous terminez votre projet de facturation, vous pouvez envoyer directement vos factures dans WinAuditor.
Il suffit de cliquer sur Comptabiliser dans WinAuditor (1) afin d’envoyer les factures directement dans votre dossier fiduciaire.
Si le client n’est pas encore créé dans WinAuditor la facture sera en attente dans votre boite de réception dans le cas contraire l’encodage sera 100% automatique.
Le numéro de facture avec le logo WinAuditor (2) apparaît si elle est importée dans WinAuditor.
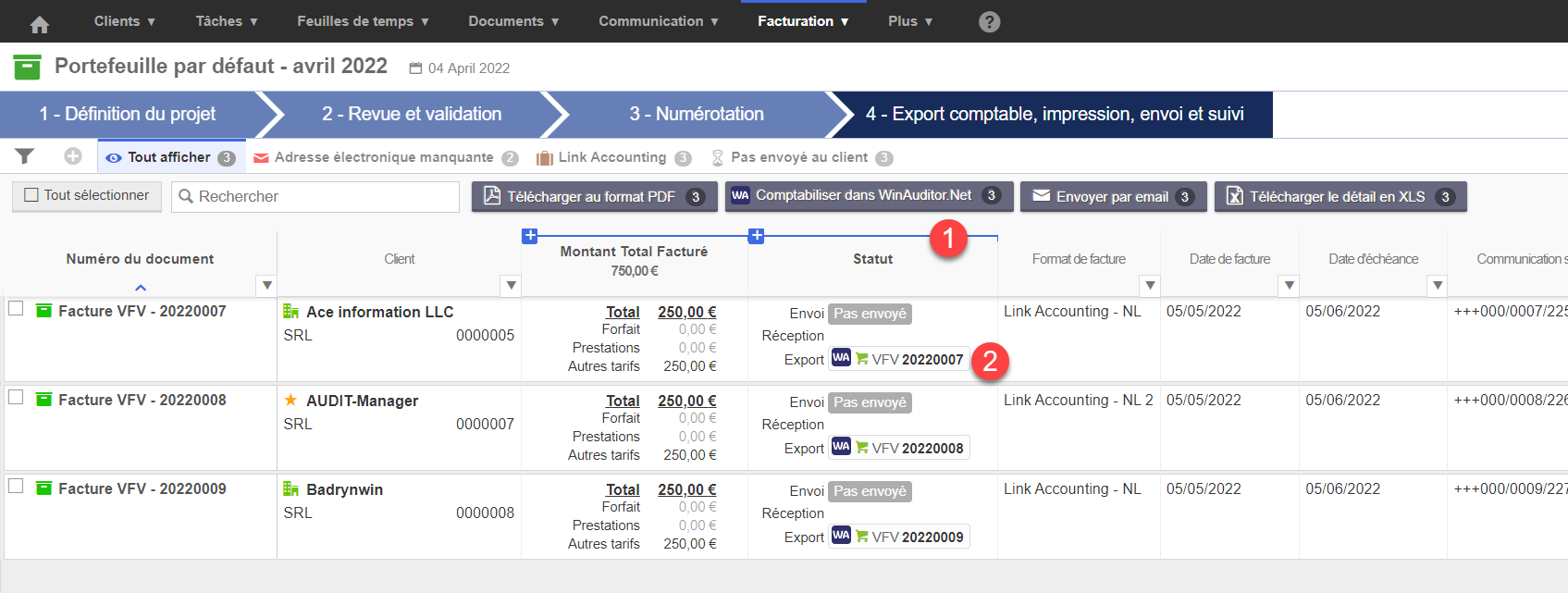
Vérification du solde ouvert sur la fiche du client
Seuls les collaborateurs qui ont le droit de voir les paramètres de facturation peuvent voir les soldes
Seuls les collaborateurs qui ont le droit d’accéder à la comptabilité du bureau peuvent cliquer sur le lien pour voir le détail du compte client dans le dossier comptable de la fiduciaire.
La fiche client dans FID-Manager doit être liée à un compte client dans le dossier comptable de la fiduciaire.
Au niveau de la fiche client, vous pouvez voir le solde ouvert des factures du client (1). En cliquant sur l’entité juridique, vous serez automatiquement redirigé vers l’échéancier du client dans le dossier comptable de la fiduciaire (2) dans WinAuditor.
Vous pourrez alors après avoir sélectionné les factures ouvertes, directement préparer et envoyer un rappel.
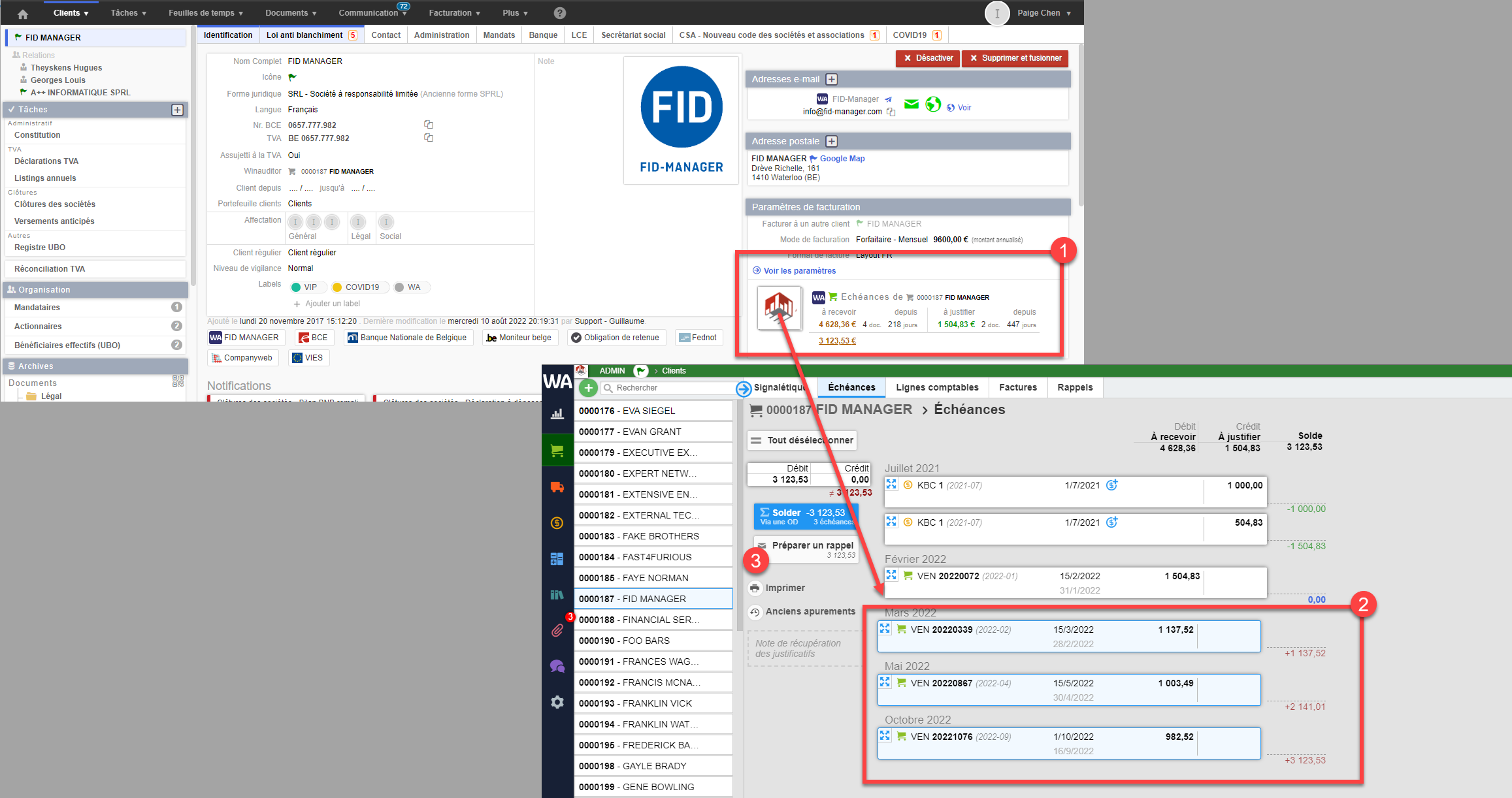
Si vous sélectionnez les paiements, vous aurez alors la possibilité d’apurer la facture (1).
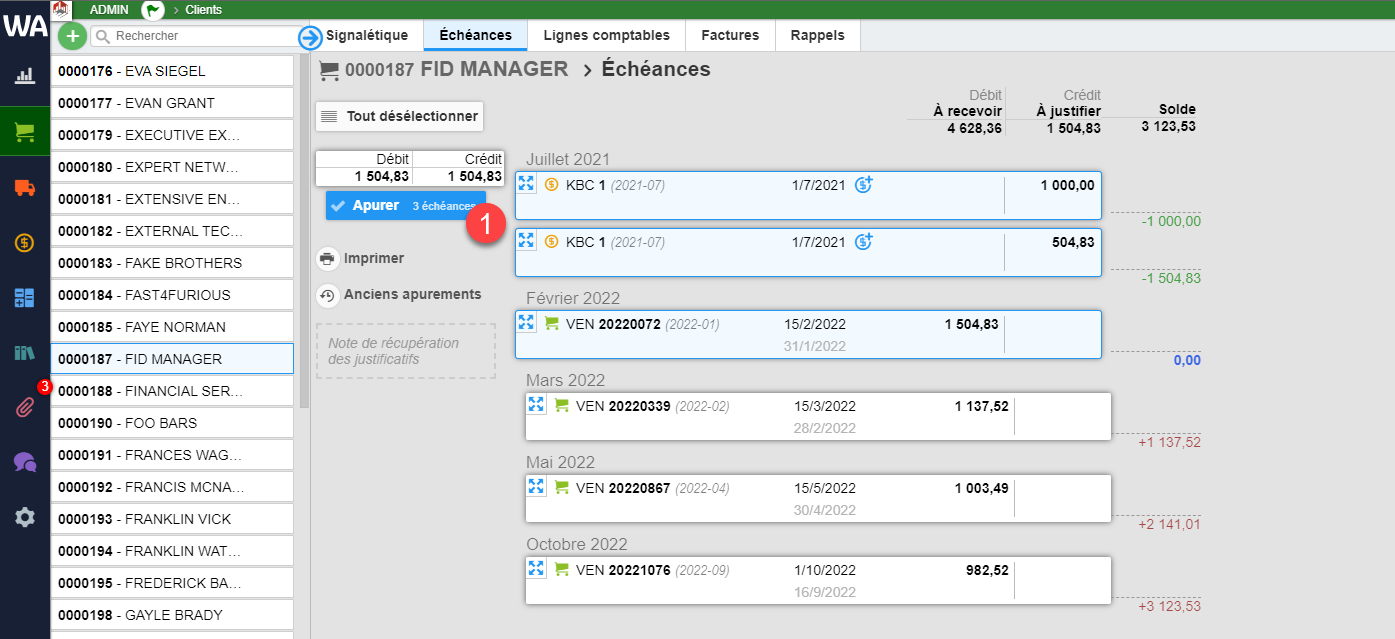
Attention : Pour qu’un collaborateur ait accès à la vue des soldes, il doit avoir la permission de Configurer la facturation récurrente d’un client. (1) Ce paramètre n’a aucun impact sur les permissions du dossier comptable dans WinAuditor. Ce qui veut dire que si vous donnez accès à la configuration de la facturation récurrente mais pas à votre dossier WinAuditor le collaborateur verra bien les soldes mais ne pourra pas rentrer dans votre dossier.
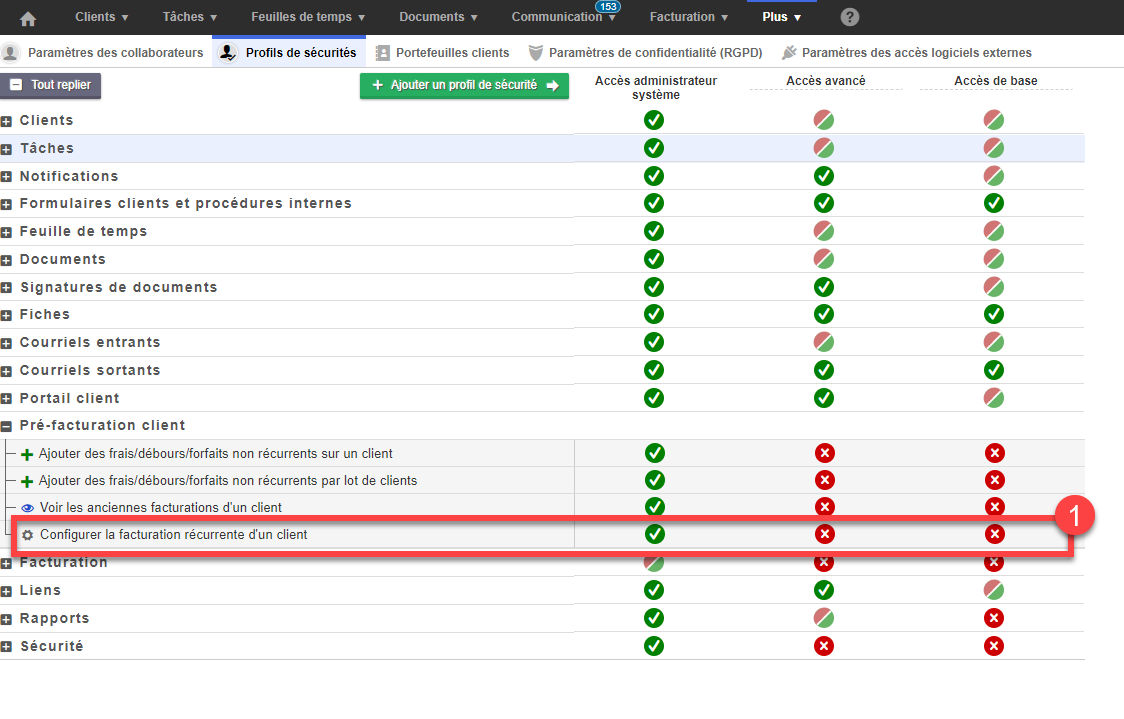 Intégrer le solde ouvert de vos clients dans vos communications.
Intégrer le solde ouvert de vos clients dans vos communications.
Il est également possible de directement intégrer le un TAG reprenant le solde ouvert de votre client dans les e-mails envoyés.
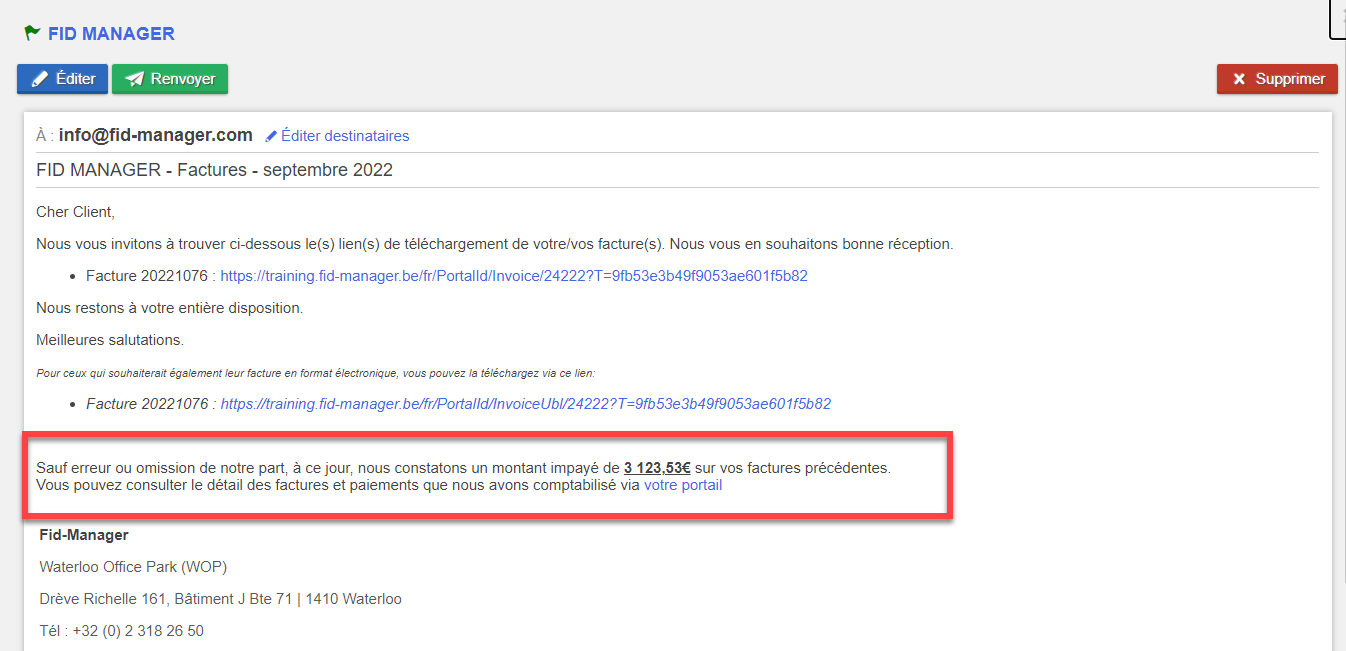
Pour insérer le TAG de manière automatique dans vos courriels, éditer simplement votre modèle de courriel en y insérant le TAG suivant :
if(HAS_OVERDUE_INVOICE){Sauf erreur ou omission de notre part, à ce jour, nous constatons un montant impayé de [[TotalOverdue]]€ sur vos factures précédentes.}
if(HAS_OVERDUE_INVOICE_AND_PORTAL){Vous pouvez consulter le détail des factures et paiements que nous avons comptabilisé via [[LinkPortal:votre portail]]}
Détail
if(HAS_OVERDUE_INVOICE_AND_PORTAL){}: Affiche l'information du solde ouvert dans le cas où le portail est actif.
[[TotalOverdue]] : Affiche le montant total du solde ouvert
[[LinkPortal:votre portail]] : Insère un lien vers le portail client
(Le texte en rouge est modifiable selon vos besoins.)
if(HAS_OVERDUE_INVOICE_XX){xxxx }: Il est possible d'ajouter un offset de nombre de jour pour afficher les dettes.
Exemple je ne veux afficher que le montant des factures si il y a des factures qui sont ouvertes depuis plus de 30 jours.
Il suffit alors d'ajouter "_30' après INVOICE. Voici un exemple:
if(HAS_OVERDUE_INVOICE_30){Sauf erreur ou omission de notre part, à ce jour, nous constatons un montant impayé de [[TotalOverdue]]€ sur vos factures précédentes.}
Navigation
Voir tous les clients
Une nouvelle colonne WinAuditor fait son apparition.
Vous pouvez :
- Accéder au dossier comptable du client dans WinAuditor
- Voir les utilisateurs créés dans le dossier comptable
- Voir si le dossier est sans liaison
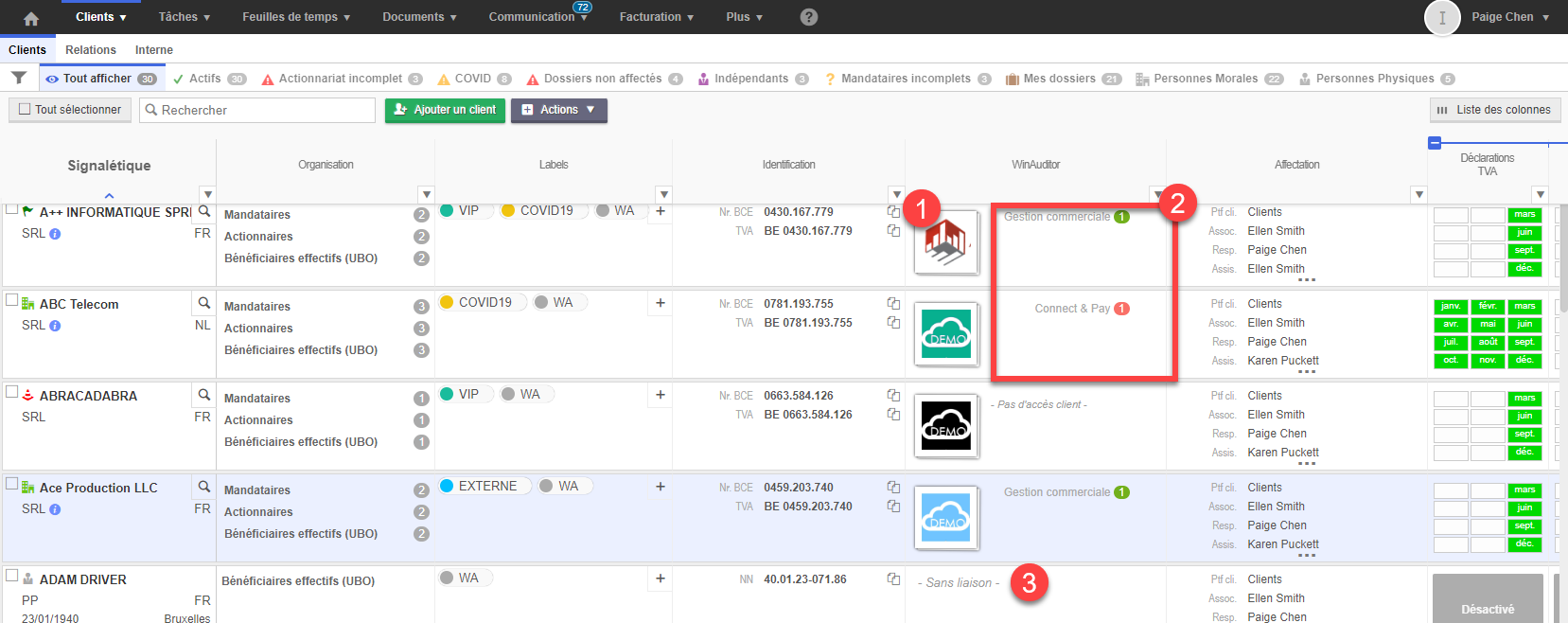
En cliquant sur la roue dentée (1), vous serez directement redirigé vers la page de gestion des utilisateurs du dossier comptable du client dans WinAuditor. Vous avez alors la possibilité d’ajouter (2), de modifier (3) ou de supprimer (4) des utilisateurs.
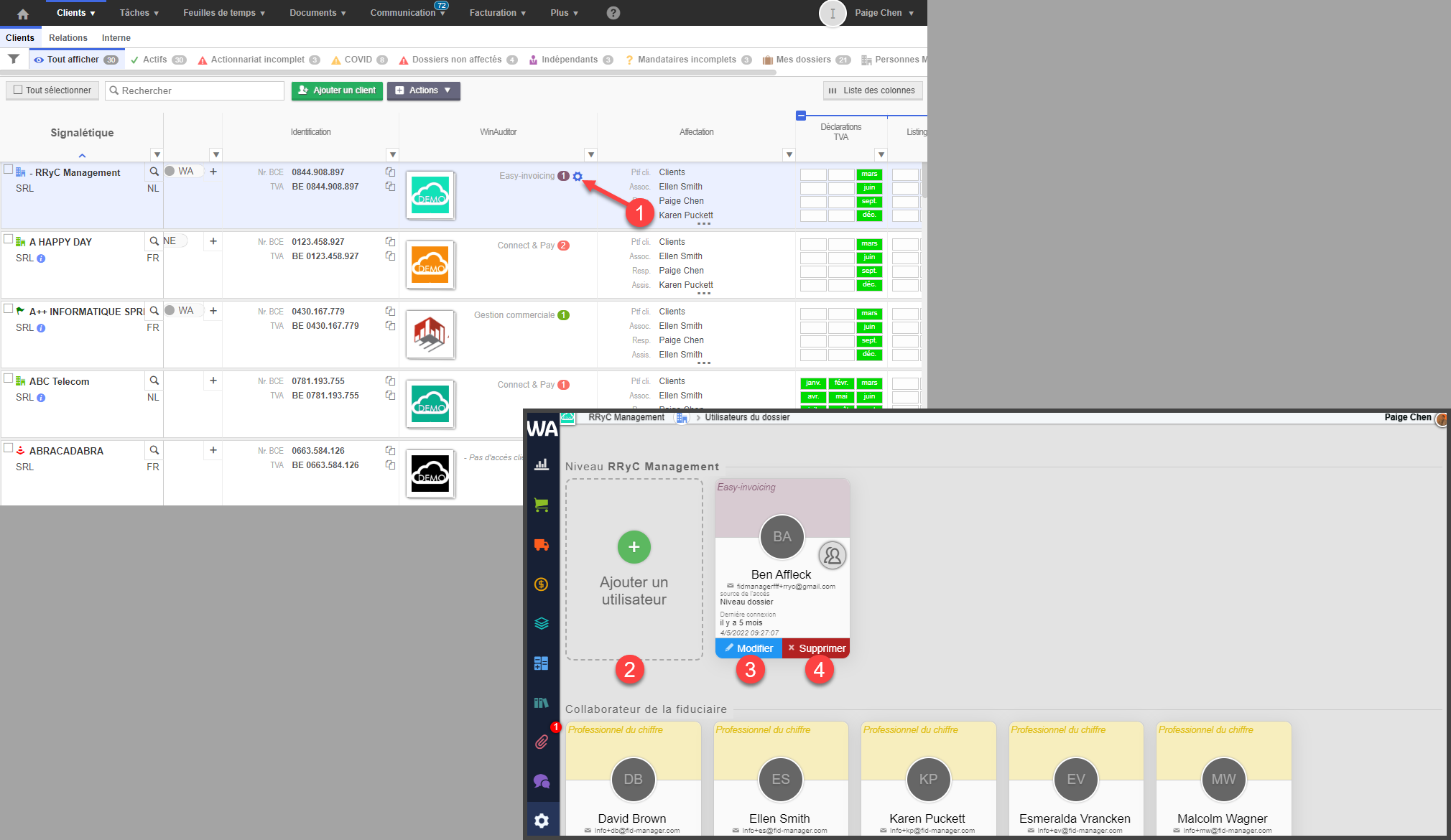
Fiche client
Via la fiche client vous retrouvez différentes informations :
- Le numéro du compte client dans votre dossier fiduciaire. S’il s’agit d’un nouveau client créé dans FID-Manager il sera tout d’abord nécessaire de lui envoyer une facture et de l’importer dans WinAuditor avant que celui-ci n’apparaisse.
- Si l’adresse e-mail du client existe aussi dans WinAuditor et qu’elle est mappée alors le logo WinAuditor (WA) apparaît.
- Le raccourci vers le dossier comptable du client.
- Les soldes ouverts pour le client ainsi que l’accès au compte client du dossier fiduciaire (si accès au dossier de la fiduciaire).
- Le logo du client apparaît ici, si celui-ci est présent dans le dossier comptable du client dans WinAuditor
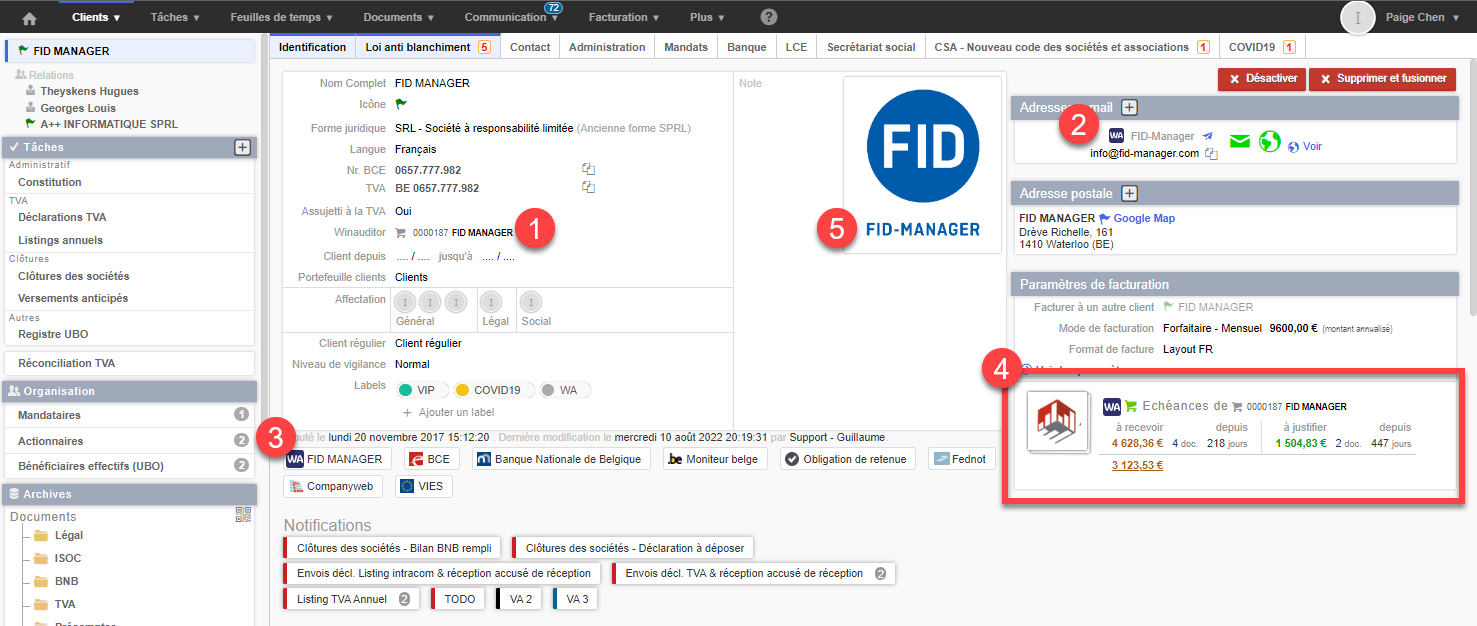
A partir de WinAuditor
Lorsque vous cliquez sur l’icône à côté du nom du dossier de du client, vous accédez directement à sa fiche client dans FID-Manager. Uniquement fonctionnel si vous avez bien fait le mapping des utilisateurs.
Donc un utilisateur qui n’est pas mappé ne pourra pas avoir accès à ce bouton.
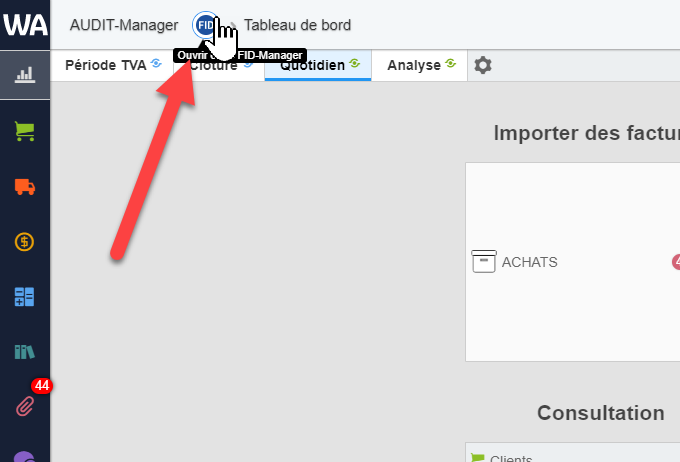
Vue voir tous les clients
Via Clients > Voir tous les clients
Vous retrouvez ici la colonne WinAuditor qui vous permet :
- D’accéder directement au dossier comptable
- Affiche le nombre d’utilisateur
- Filtrer sur les utilisateurs pour faire des actions groupées (mailing, refacturation, …)
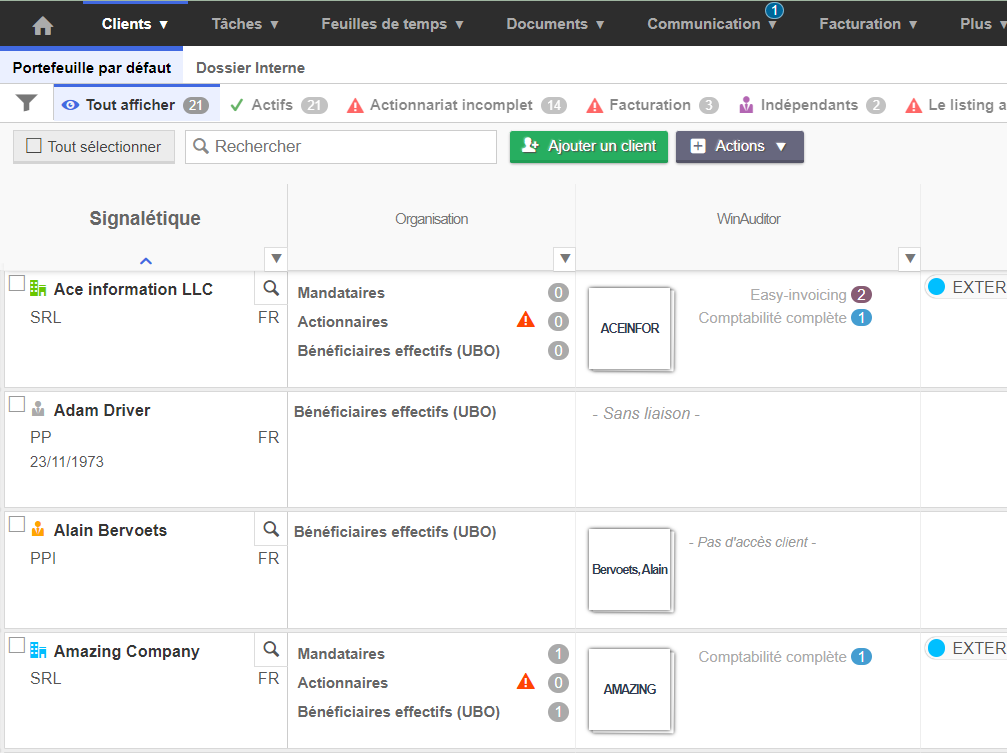
Tâche TVA
Via Tâches > Déclarations TVA
Une nouvelle colonne dans la tâche TVA fait son apparition afin de vous donner une meilleure vue sur le dossier comptable de chaque client directement dans WinAuditor. Cela permet d’afficher :
- Le statut de la déclaration TVA (Non validé en bleu / Validé en vert)
- Le nombre global de documents en attente d’encodage
- Le nombre de documents en attente d’encodage par dossier client.
NB : Le nombre de document en attente d’encodage n’apparait que sur les tâches non terminées.
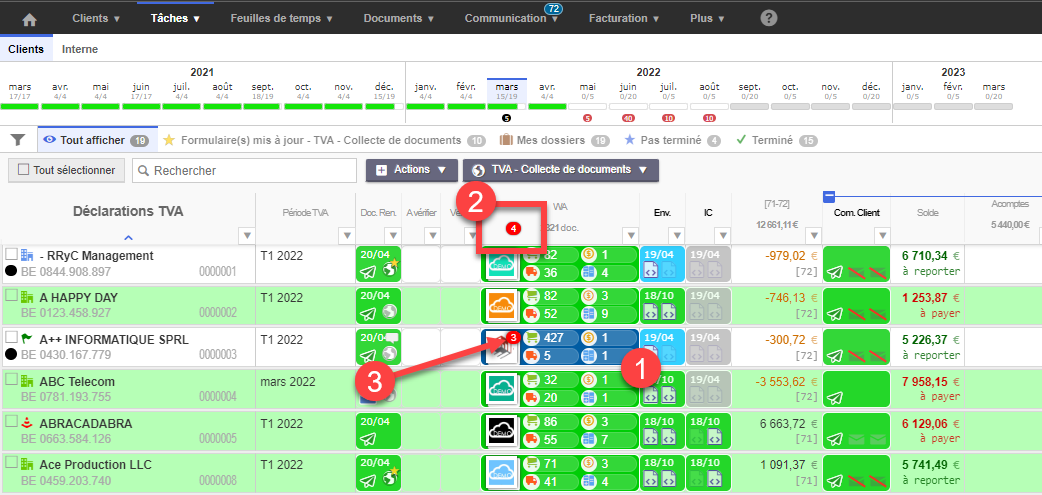
Vous pouvez alors forcer la synchronisation via la double flèche bleue (1) ou effectuer des tris. (2)
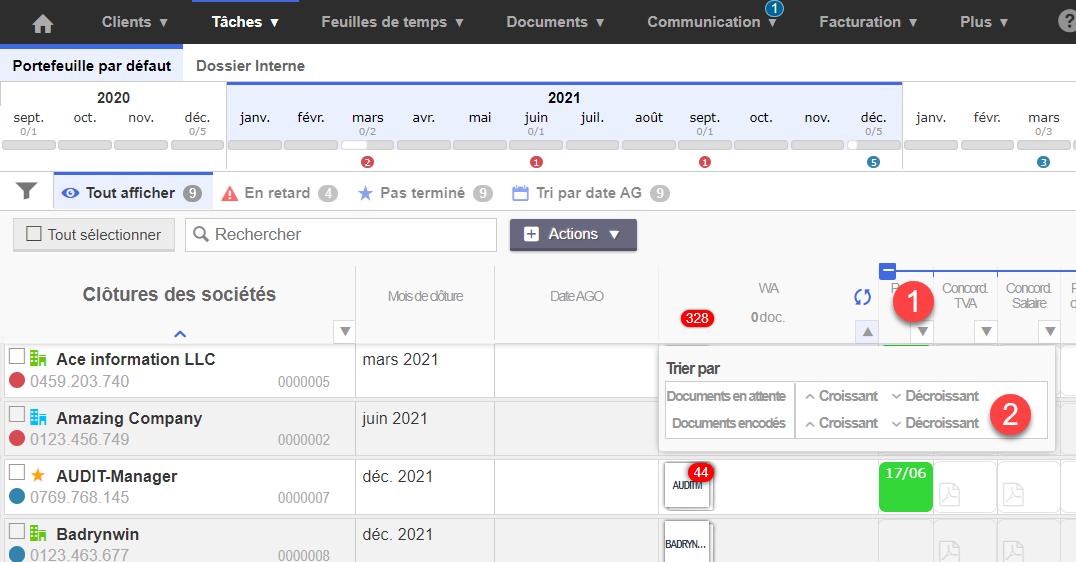
Demande des documents
Au niveau de la demande des documents, il est possible d’intégrer un nouveau tag afin d’afficher le lien vers le portail WinAuditor du client.
Comment faire pour que le lien apparaisse ?
1. Ajouter le tag
if(HAS_WINAUDITOR){ Vous pouvez maintenant nous transmettre vos documents via votre portail client.
Cliquez sur le lien pour charger les documents : [[WinauditorUrl]]}
La partie jaune peut être adaptée à souhait.
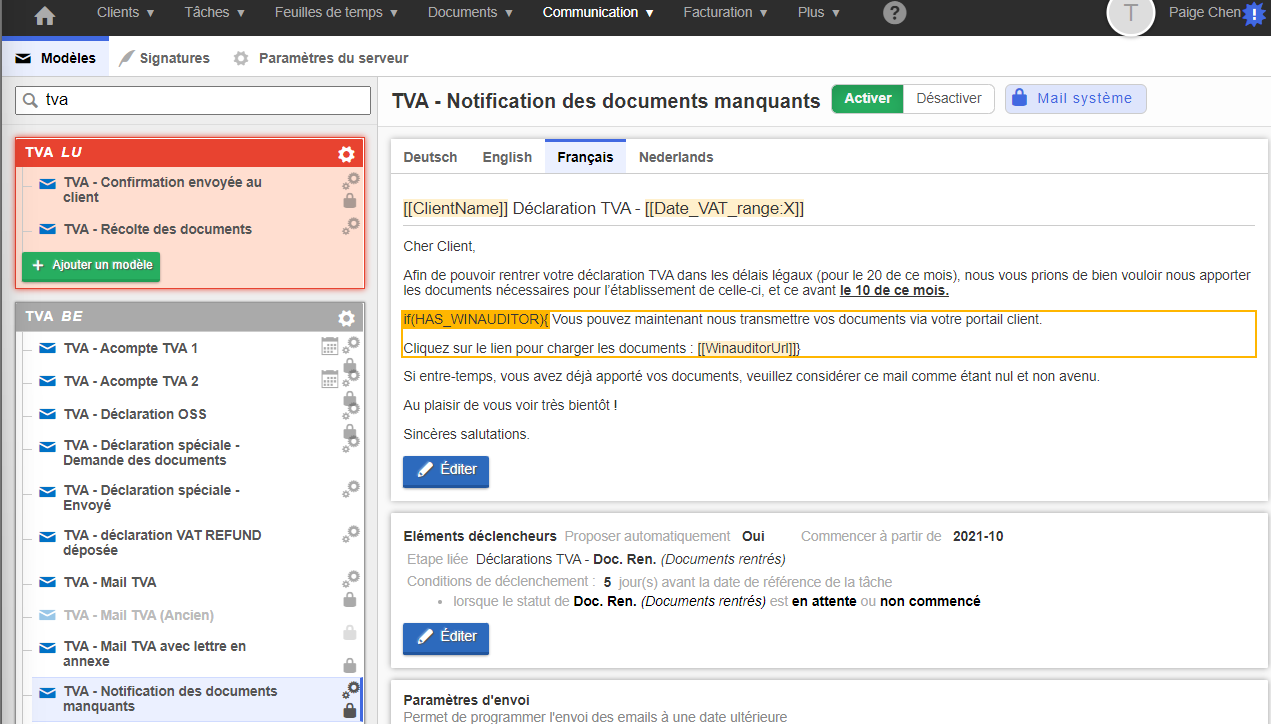
2. Activer le portail du client dans WinAuditor
Vous pouvez alors ajouter les utilisateurs via le dossier comptable :
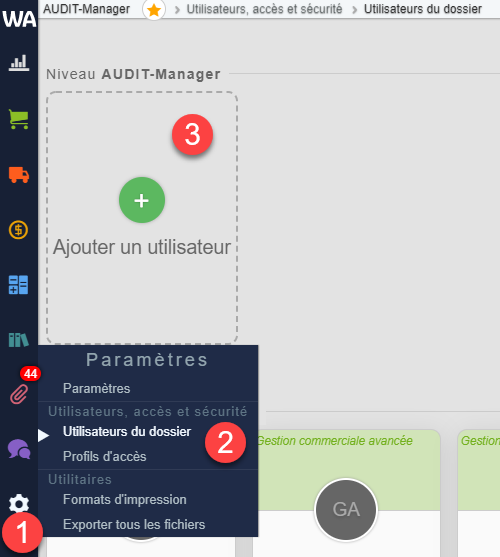
Si l’adresse e-mail existe déjà dans FID-Manager, vous pouvez directement la sélectionner
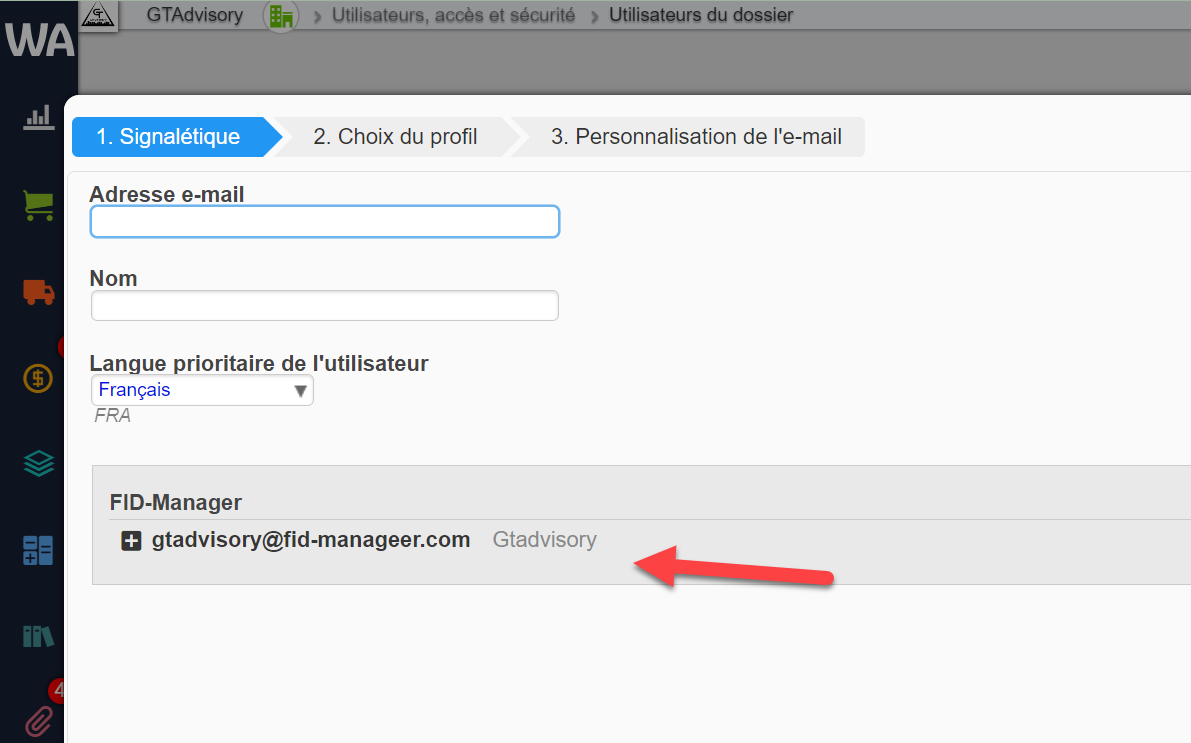
3. Avoir fait le mapping
Via Plus > Paramètres des accès logiciels externes > Correspondance des dossiers clients
Dans votre mail sera alors visible le lien :
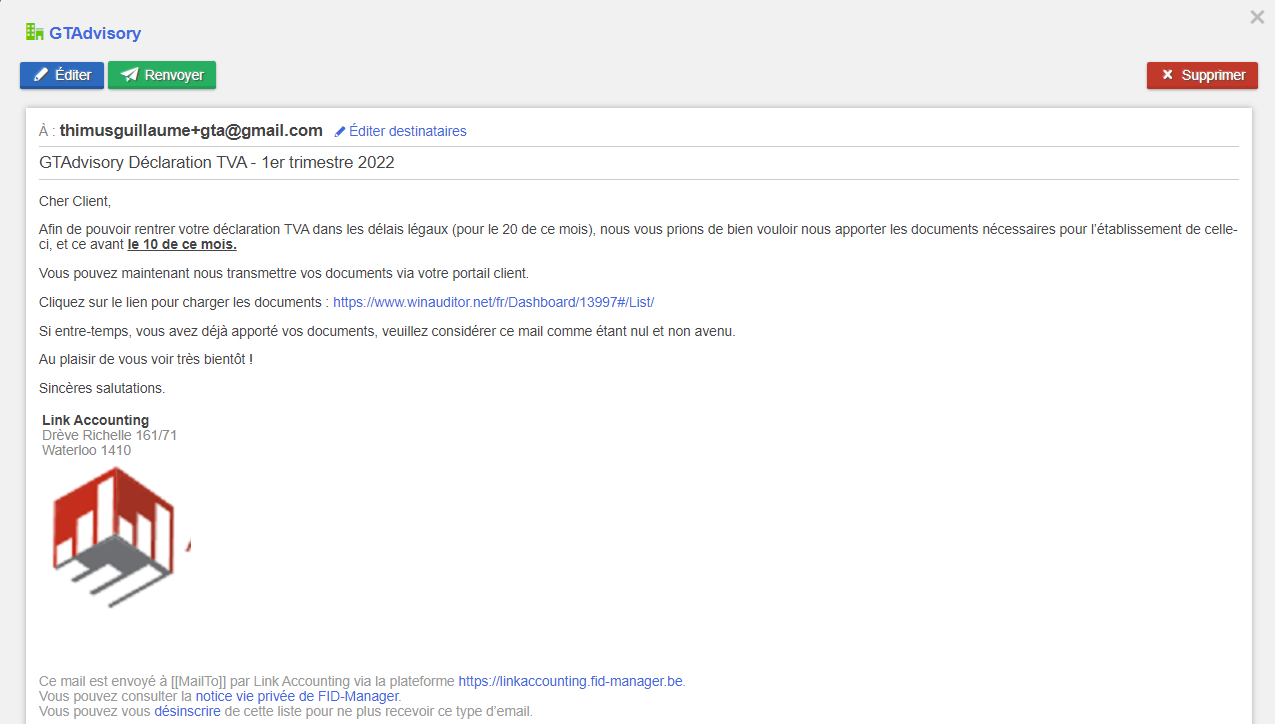
Formulaire client
Prérequis le client doit avoir un login dans le portail client de FID-Manager et de WinAuditor.
Il est possible si votre client préfère déposer ses documents sur la plateforme FID-Manager que WinAuditor de pouvoir envoyer leurs documents directement dans WinAuditor.
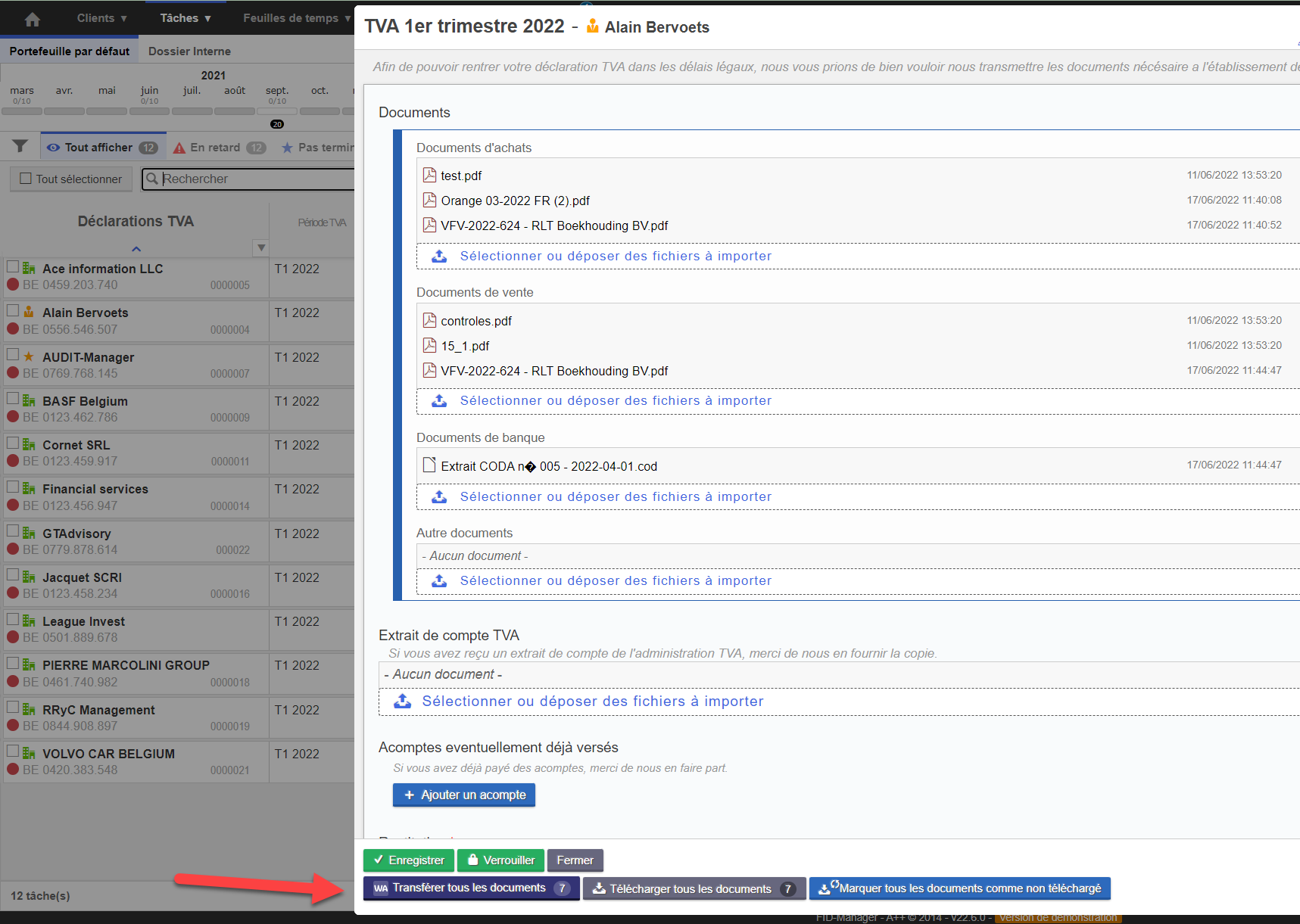
S’il y a plusieurs boites de réception, lors du premier transfert, il faudra sélectionner dans quelle boite de réception les différents champs doivent être mappé.
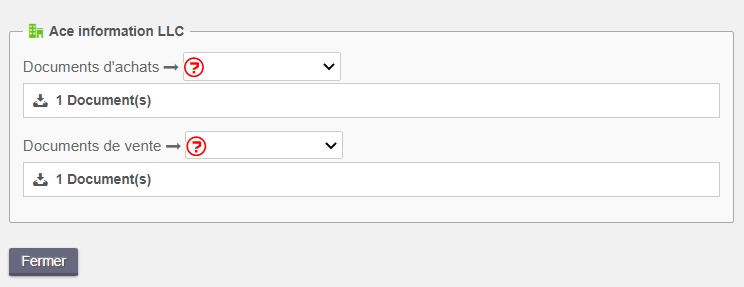
Vous pouvez ensuite envoyer les documents dans WinAuditor

Vous pourrez bien sûr choisir de ne transférer que les nouveaux documents si certains sont déjà envoyés dans WinAuditor.

Accès direct à la déclaration TVA
Lorsque vous cliquez sur la colonne WinAuditor, vous atterrissez directement dans la déclaration TVA pour la période concernée afin de pouvoir rapidement vérifier la déclaration TVA.
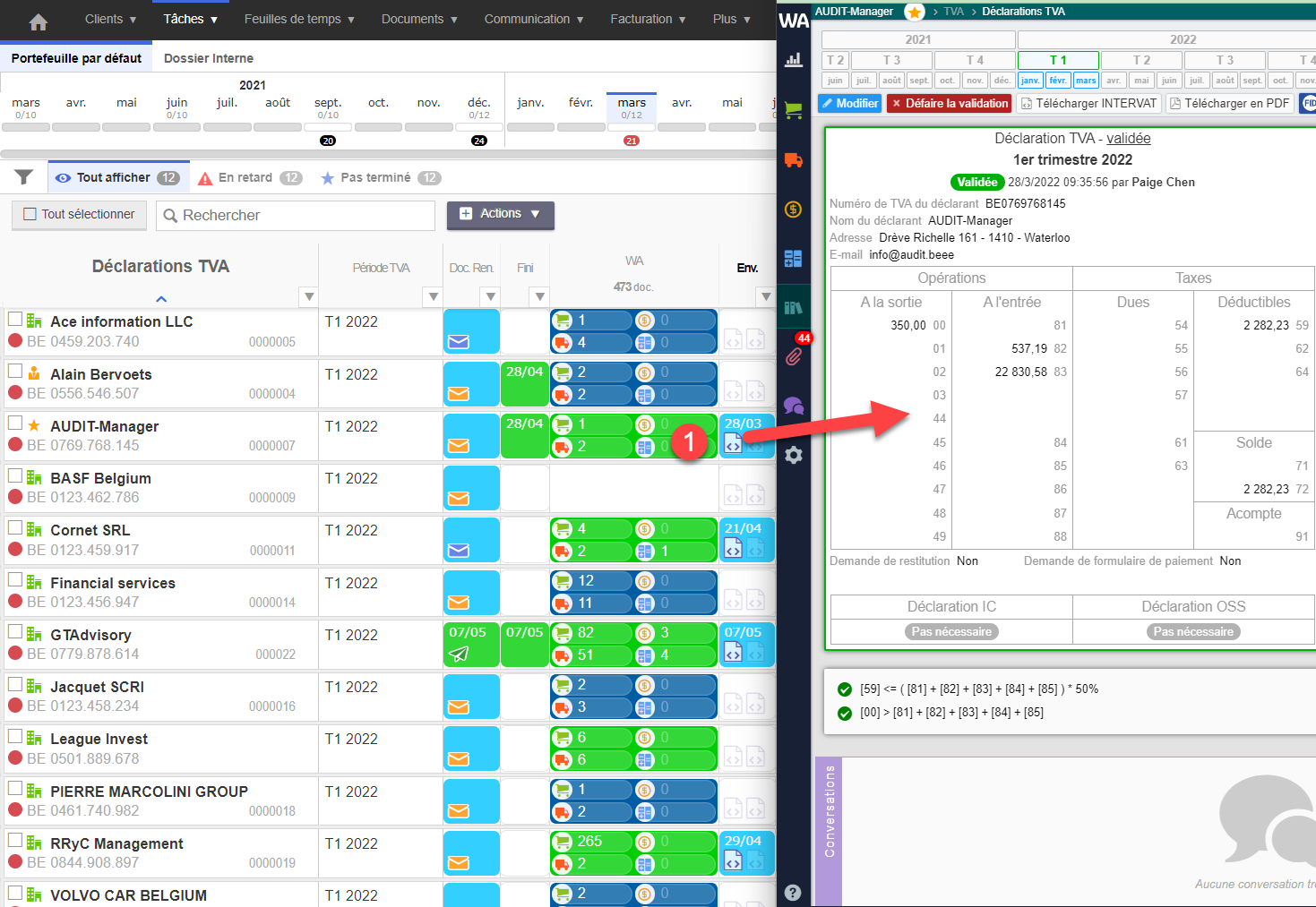
Une fois que vous validez la déclaration TVA, le bouton Envoyer à FID-Manager est visible.
Cela permet d’envoyer le fichier XML d’envoi directement dans FID-Manager, il est automatiquement validé.
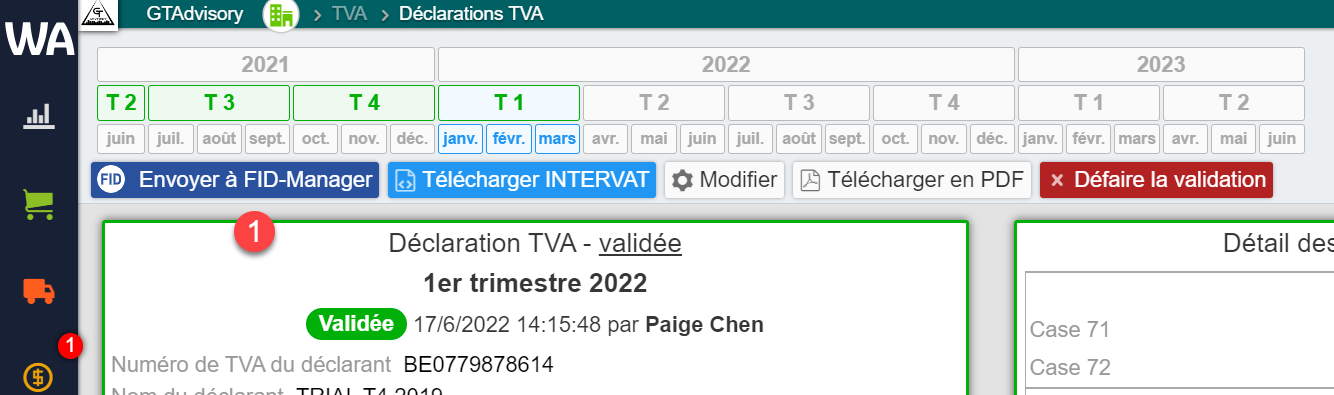
Le fichier ne sera pas automatiquement validé si un fichier est déjà chargé pour cette période, il sera alors dans les documents en attente de validation.
Une fois le document envoyé, il change de libelle « Renvoyer à FID-Manager » avec la possibilité de voir qui l’a envoyé.
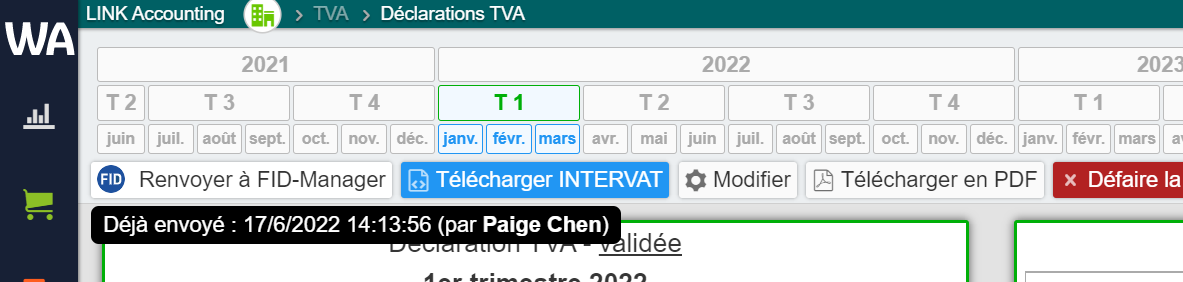
Mail TVA : lien pour faire les paiements
Si le client a un portail WinAuditor alors un lien apparaît pour lui proposer de préparer un paiement à partir de WinAuditor.
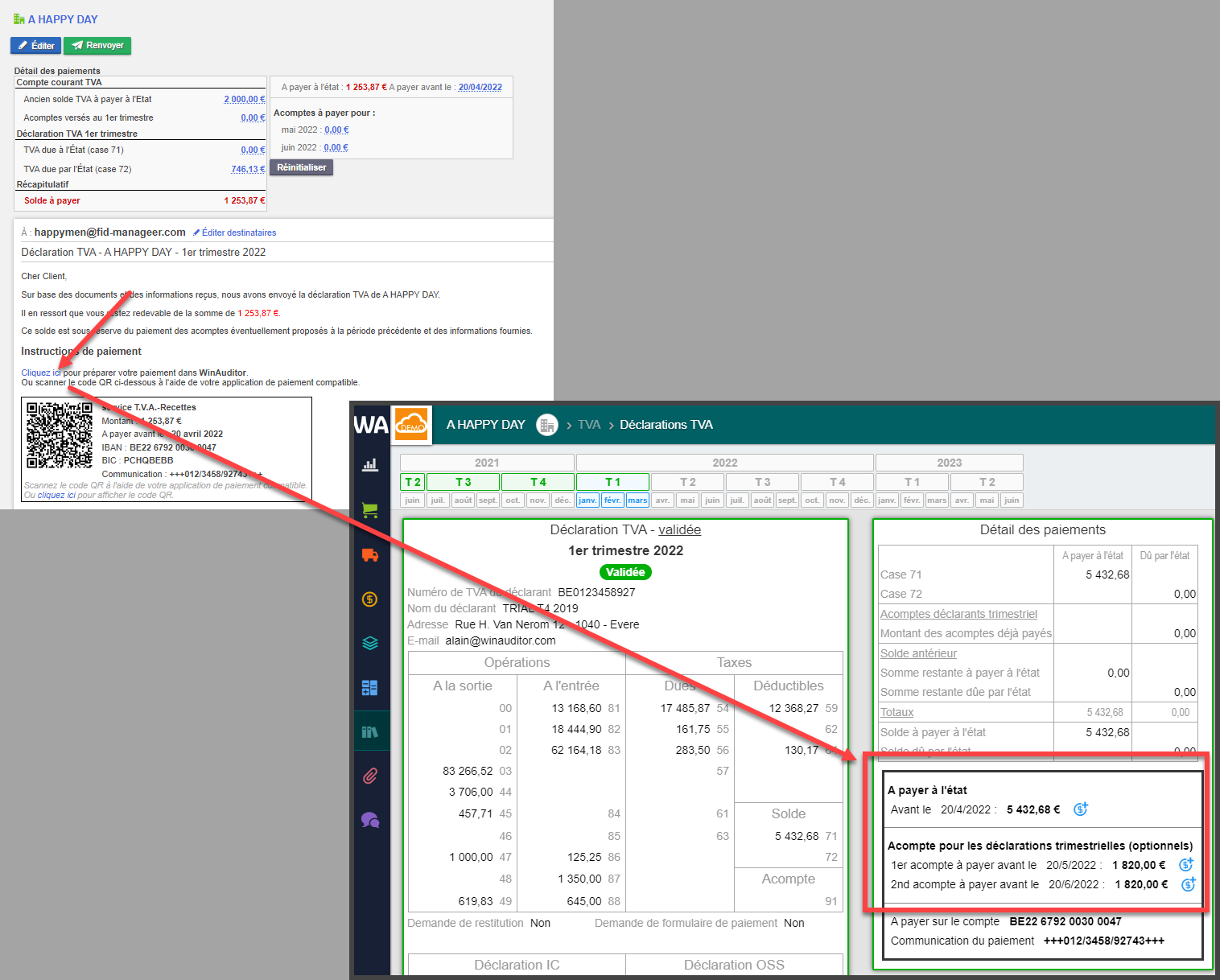
Tâche ISOC
Via Tâches > Clôtures des sociétés
Vous retrouvez une colonne qui vous indique le nombre de documents à encoder sur l’exercice de revenus du client. Dans cet écran vous pouvez retrouver tous les clients non assujettis.
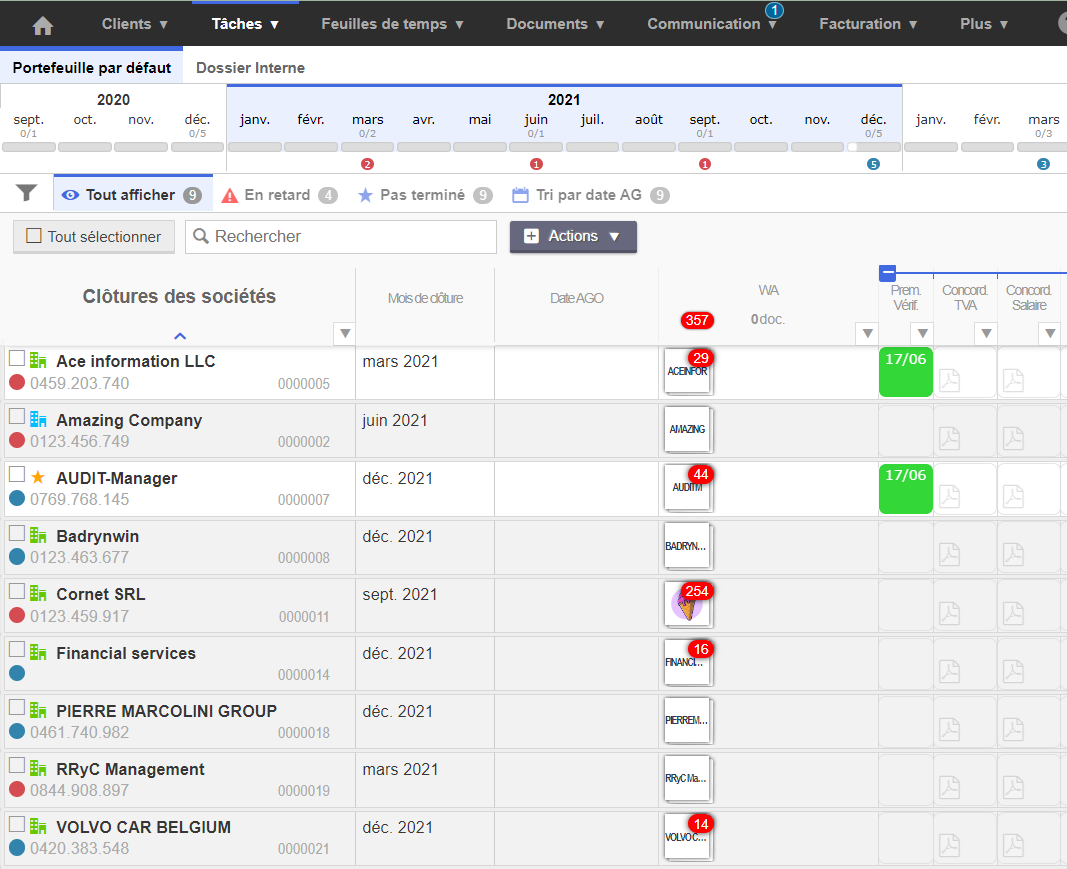
Vous pouvez alors forcer la synchronisation via la double flèche bleue (1) ou effectuer des tris. (2)
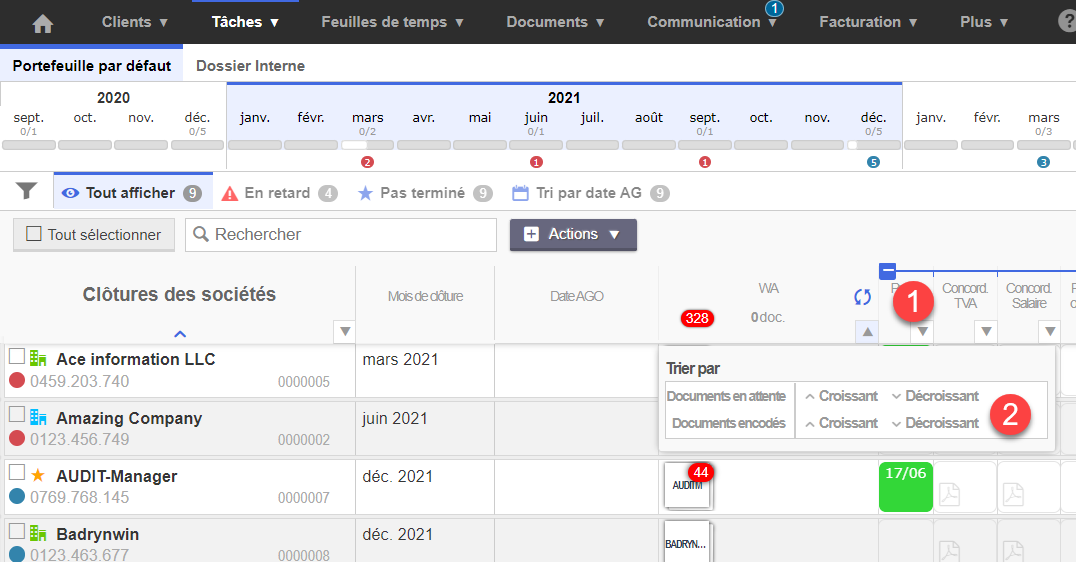
Tâche IPP
Via Tâches > Impôt des personnes physiques
Vous retrouvez une colonne qui vous indique le nombre de documents à encoder sur l’exercice de revenus du client. Dans cet écran vous pouvez retrouver tous les clients non assujettis.
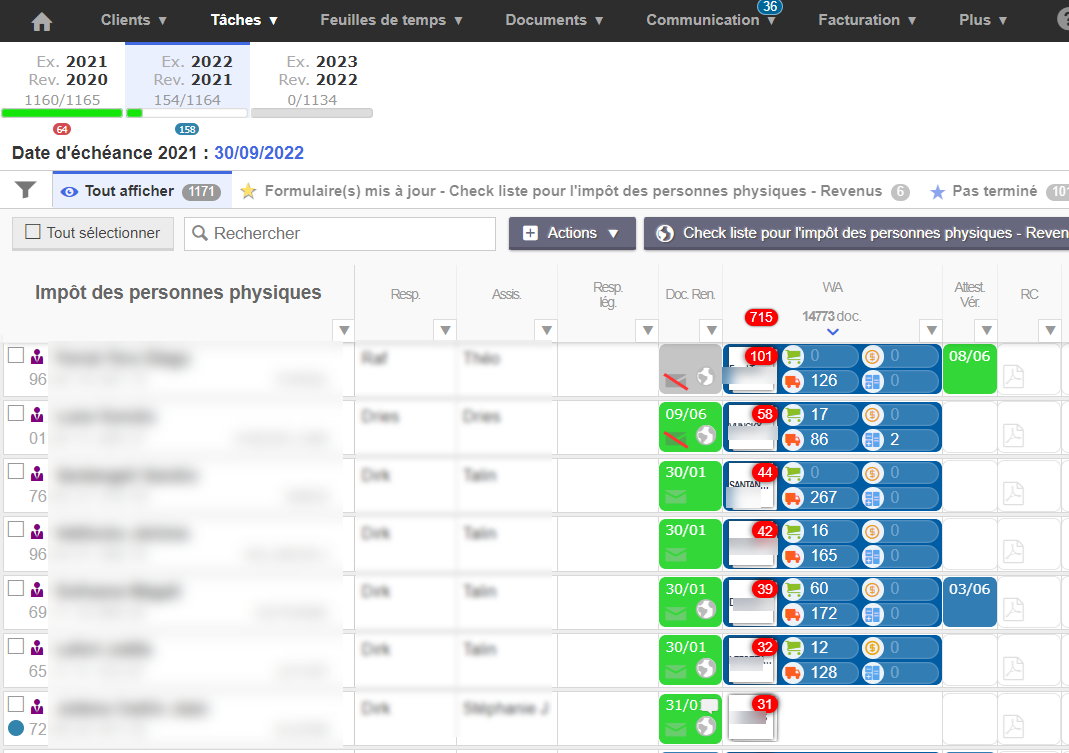
Vous pouvez alors forcer la synchronisation via la double flèche bleue (1) ou effectuer des tris. (2)
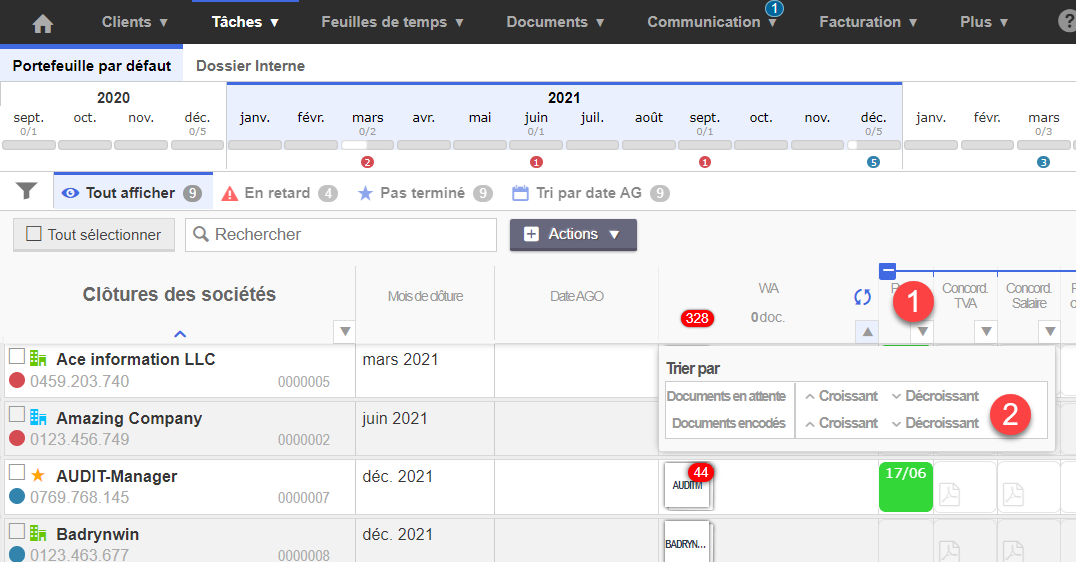
Envoi de documents dans FID-Manager
Il est possible d’envoyer les documents générés par WinAuditor directement dans FID-Manager via ce bouton (1). Il n’y aura alors plus qu’à classer le document.
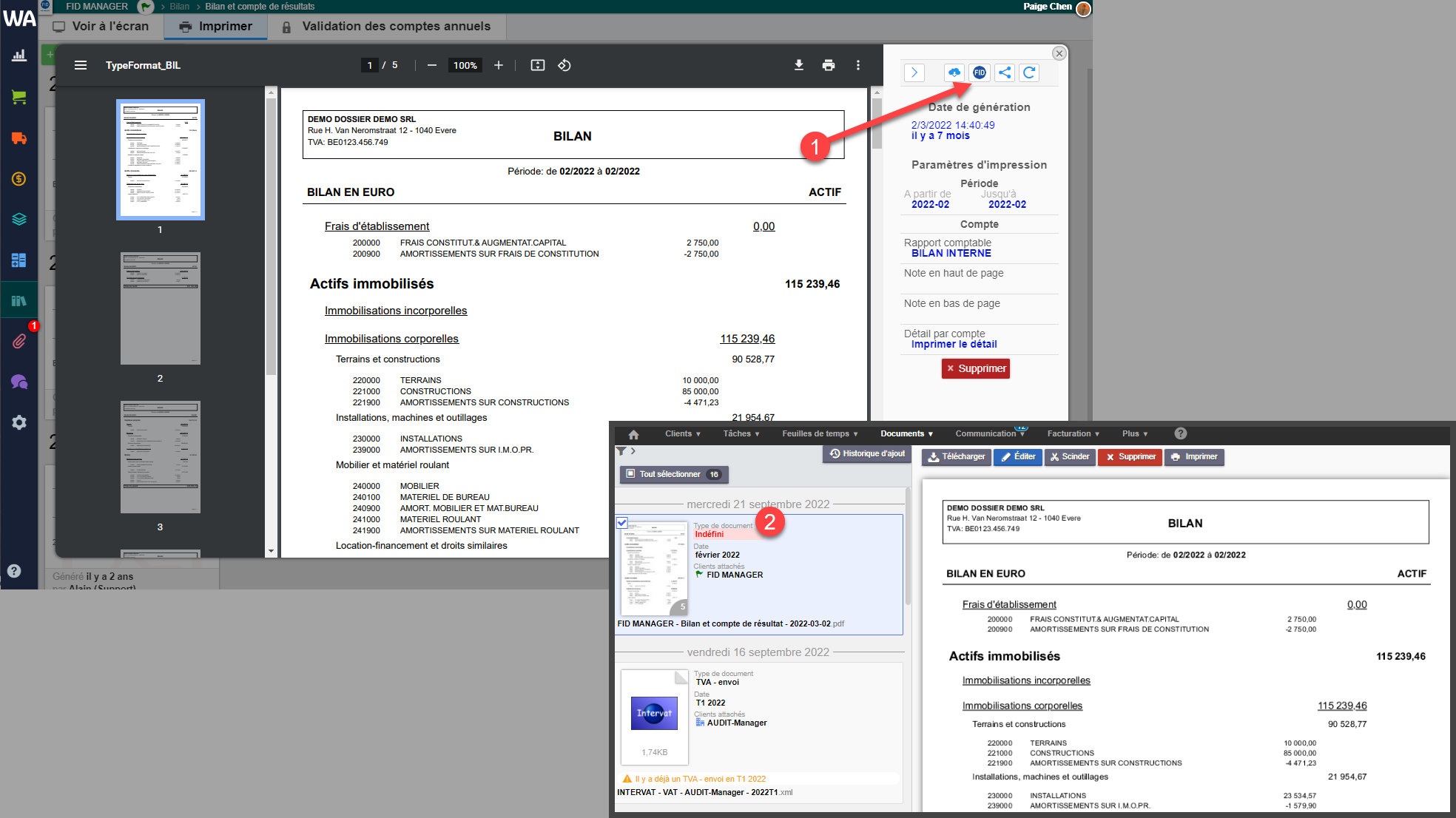
Le bouton apparaît dans plusieurs menus (clients, fournisseurs, …) lorsque l’on clique sur imprimer pour :
- Echéancier
- Balance des comptes
- Détail des comptes
Portail client
Navigation
Les clients peuvent facilement naviguer d’un portail à l’autre, pour cela :
- Il faut un portail client actif sur les deux plateformes
- Le mapping entre clients doit être effectué.
Nous conseillons fortement, même si cela n’est pas obligatoire, d’utiliser la même adresse e-mail sur les deux portails.
En cliquant sur « Ma Comptabilité », le client sera directement redirigé vers son portail client WinAuditor.

Sous l’onglet factures, vos clients retrouveront l’ensemble des factures envoyées à partir de FID-Manager. Si vous le désirez et si les adresses e-mails sont correctement mappées, il est possible d’afficher l’encours des factures.
Cette option n’est pas activée par défaut dans FID-Manager.
Pour activer l’option :
Via Communication > Paramètres du portail client
Activez l’option « Afficher le détail des factures et paiements » (1).
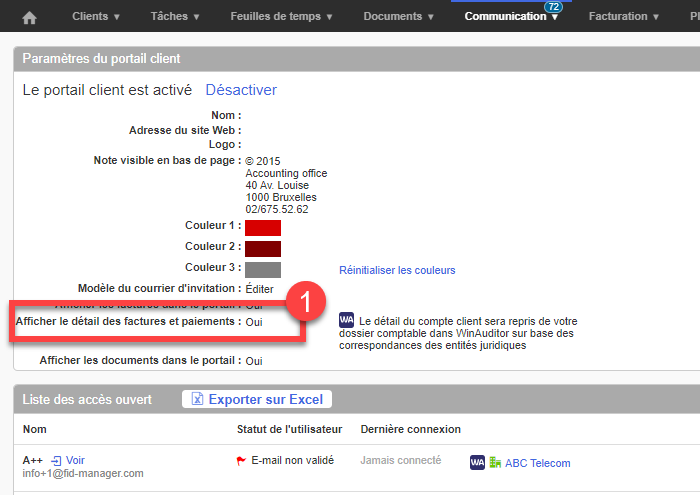
Votre client verra alors le détail des factures et paiements
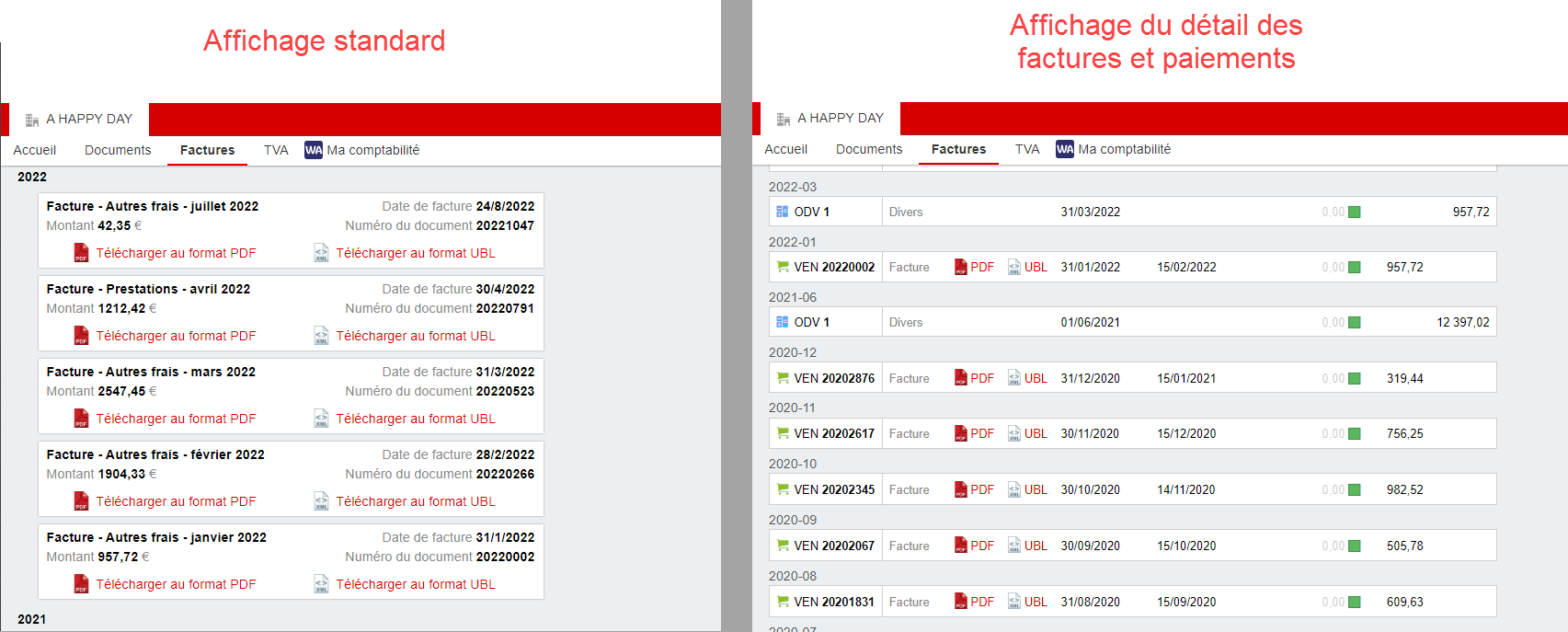
Différence entre le portail client de FID-Manager et WinAuditor
Pourquoi deux portails clients ?
WinAuditor
Plus de 50 % des entrepreneurs Belges utilisent encore des méthodes inadaptées pour l'administratif (Excel, factures papier avec post-it, perte de notes de frais ...)
Leur proposer votre portail pour optimiser la gestion administrative va leur permettre d'avoir un suivi optimal et régulier de leur activité.
Cela a plusieurs effets positifs pour votre client mais aussi pour votre fiduciaire :
- Moderniser votre relation client : montrez que vous évoluer en proposant des bonnes solutions pour leurs problèmes quotidiens
- Fidéliser vos clients qui cherchent souvent à diminuer les honoraires comptables
- Mettre en avant vos services de conseil qui sont de + en + appréciés
- Diminuer le volume de double encodage (ventes, paiements)
- Lissage du travail en période TVA
- Clôtures plus rapides
Le portail permet d'optimiser la gestion administrative de l'entrepreneur et de le connecter à sa fiduciaire
- Validation des documents comptables (doublons, n° tva, ...)
- Paiements fournisseurs (QR-code, SEPA)
- Suivi actif des soldes ouverts clients/fournisseurs
- Facturation professionnelle et illimitée avec format personnalisable
- Factures récurrentes
- Rappels
- Messagerie en contexte (factures manquantes, informations légales sur factures de vente, ...)
- Tableaux de bord d'analyse en temps réel (Compte de résultat, évolution du CA, des charges, comptes administrateurs, ...)
- Consultation
- ...
FID-Manager
Il permet de donner accès aux clients à certaines informations permanentes :
- Documents
- Données
- Vos factures
Et il peut également notamment servir pour les collectes des informations dans le cadre de l’impôt des personnes physiques :
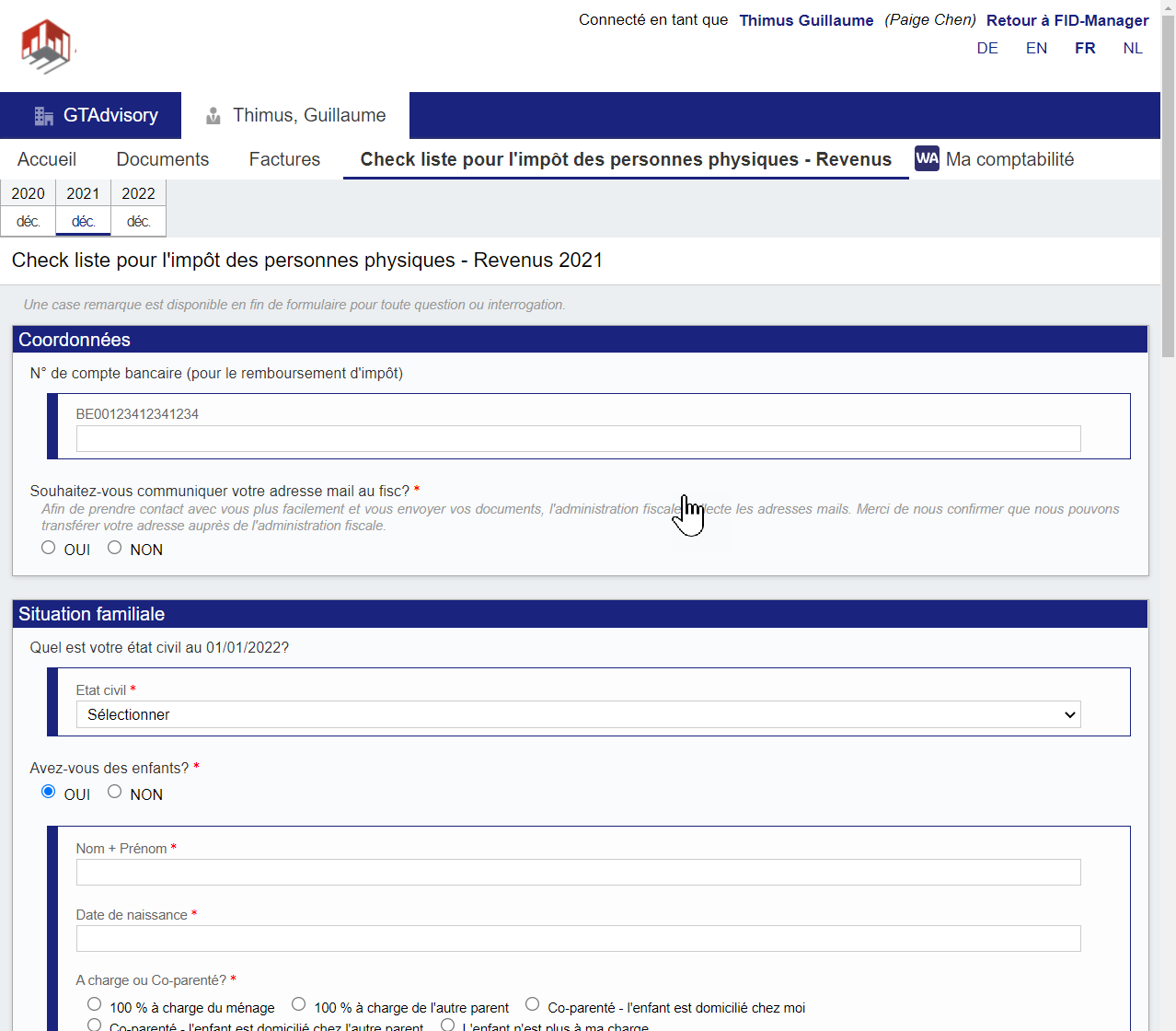
Refacturation des utilisateurs du dossier
Dans FID-Manager, il est possible d’afficher le nombre d’utilisateurs de dossier par type d’accès dans WinAuditor pour facilement les refacturer.
Cette information est visible dans la vue voir tous les clients.
Au préalable, créer les frais et activer les quantités. Vous pouvez utiliser les tags [[quantity]] et [[invoice_range_date]] ce qui permettra d’afficher la quantité et la période.
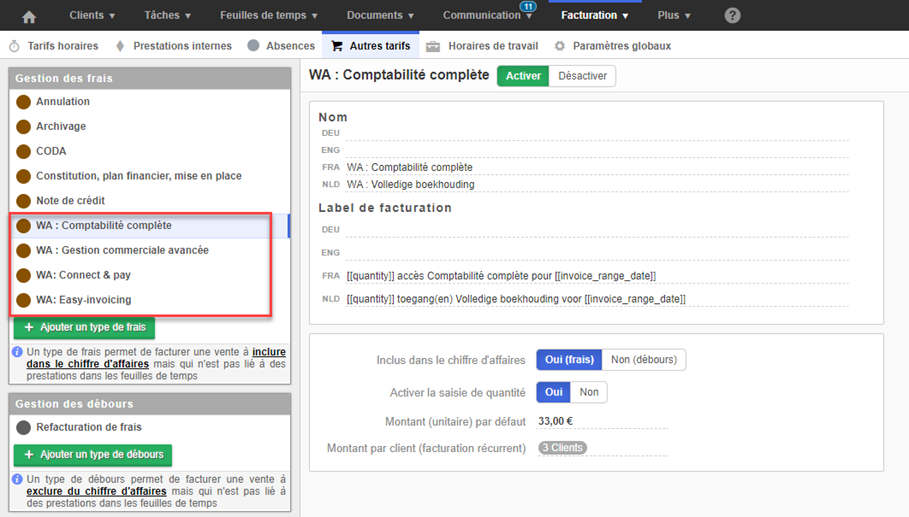
Voici le résultat en cas d’utilisation des tags sur la facture :
 Vous pouvez si vous préférez ne créez qu’un seul frais, cela à ces avantages et inconvénients
Vous pouvez si vous préférez ne créez qu’un seul frais, cela à ces avantages et inconvénients
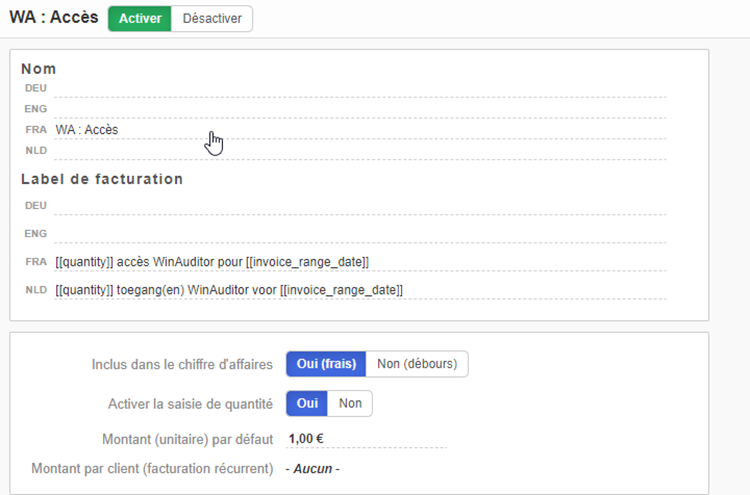
NB : N’oubliez pas de configurer les comptes de grand livre pour l’export vers la comptabilité.
Via Clients > Voir tous les clients
Vous pouvez filtrer par type d’accès et nombre d’utilisateurs par dossier.
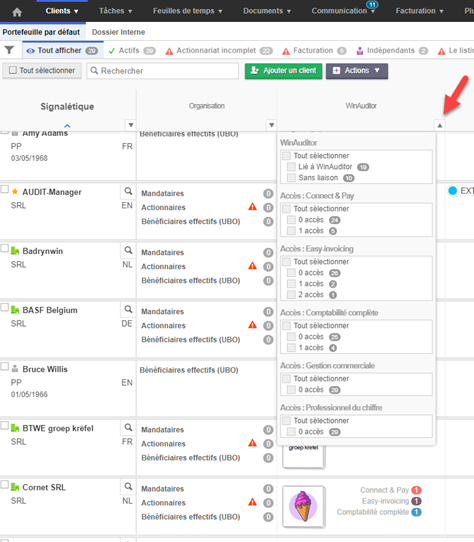
Attention que les valeurs que vous voyez là sont mis à jour à chaque synchronisation.
Vous pouvez alors pour la sélection de client, cliquez sur Tout sélectionner, Actions > Frais et débours récurrents.
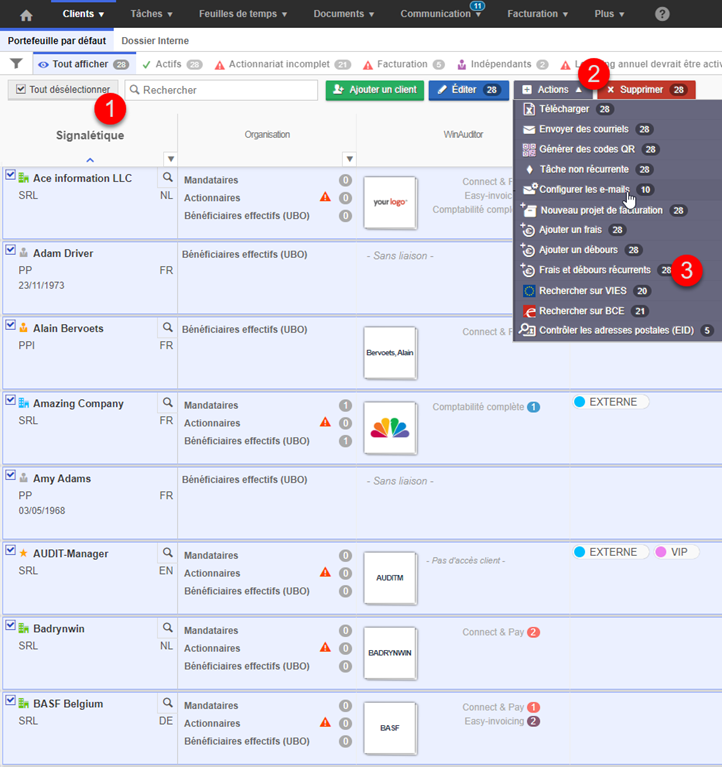
Exemple:
Nous souhaitons facturer tous les clients qui ont un accès Connect&Pay
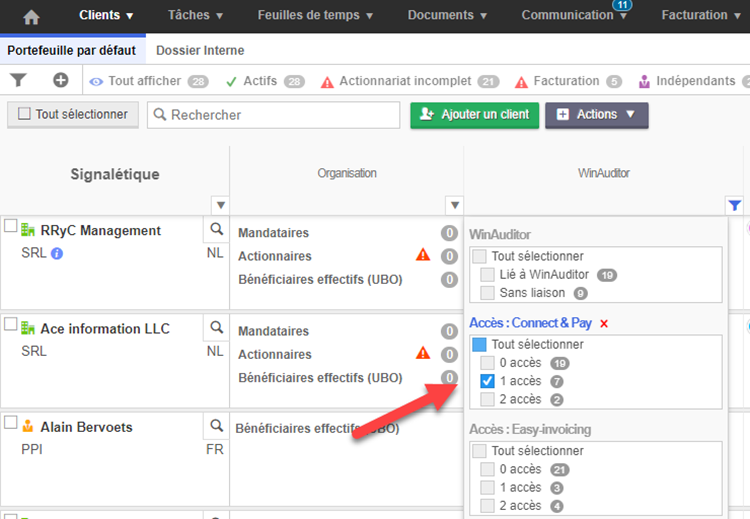
Cliquez sur Tout sélectionner (1), Actions > Frais et débours récurrents
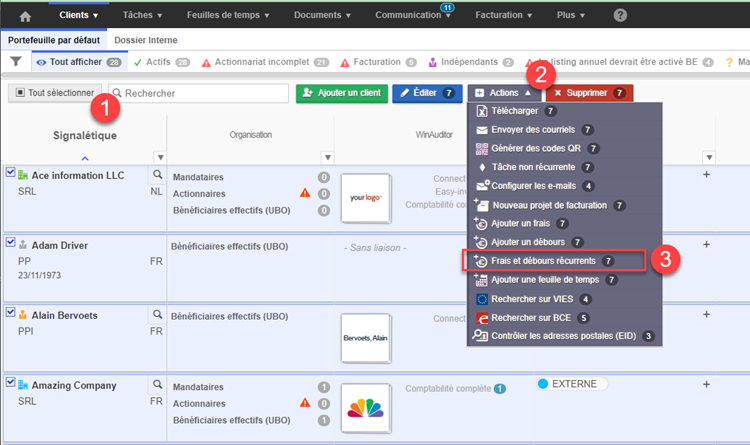
Vous sélectionnez le frais/débours (1), vous remarquez ensuite tous les clients qui ont déjà un frais récurrents actifs. Et tous ceux qui n’ont pas de frais actif (2).
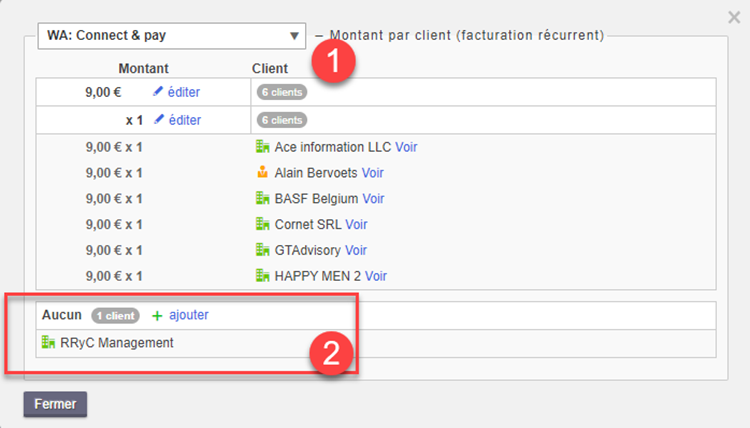
Vous cliquez sur ajouter au niveau de ceux qui n’ont aucun frais récurrent et automatiquement tout ceux dans la liste auront le frais.
Autrement vous pouvez le faire au cas par cas via le bouton ajouter à côté du nom du client.
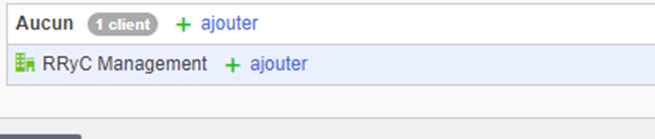
Vous pouvez toujours retrouver le détail par client dans votre portail WinAuditor en téléchargeant l’Excel.