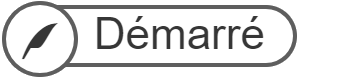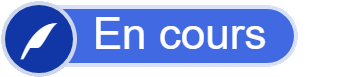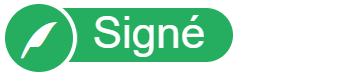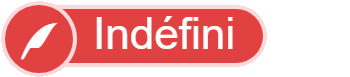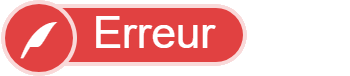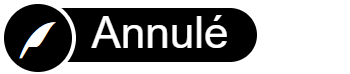- 04 Oct 2023
- 6 Minutes à lire
- SombreLumière
- PDF
Suivi des signatures
- Mis à jour le 04 Oct 2023
- 6 Minutes à lire
- SombreLumière
- PDF
Introduction
Chaque document généré ou importé dans votre environnement est lié à un type de document. Lorsqu’une procédure de signature est liée à ce type de document, il est alors nécessaire de démarrer ou de lier une procédure de signature au document chargé.
Les procédures de signatures peuvent prendre différents statuts :
| Prêt à être signé mais personne ne l’a encore signé. |
| Au moins un signataire a signé mais il manque des signatures. |
| Signé par l’ensemble des signataires. (La procédure de signature est complète) |
| Une procédure de signature devrait liée. |
| Des signataires nécessaires ne sont pas indiqués dans la procédure. |
| La procédure de signature liée au document a été annulée. |
Fiche client
Vous pouvez retrouver le statut de signatures à plusieurs endroits :
- Champs personnalisés (Fiche client)
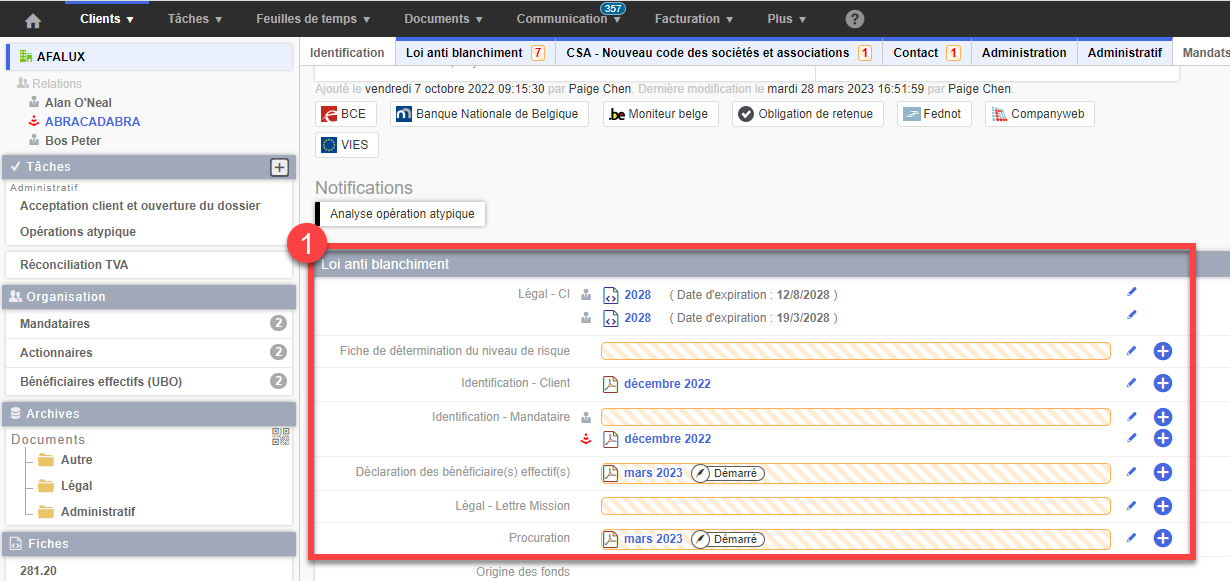
- Les affichages de contrôles
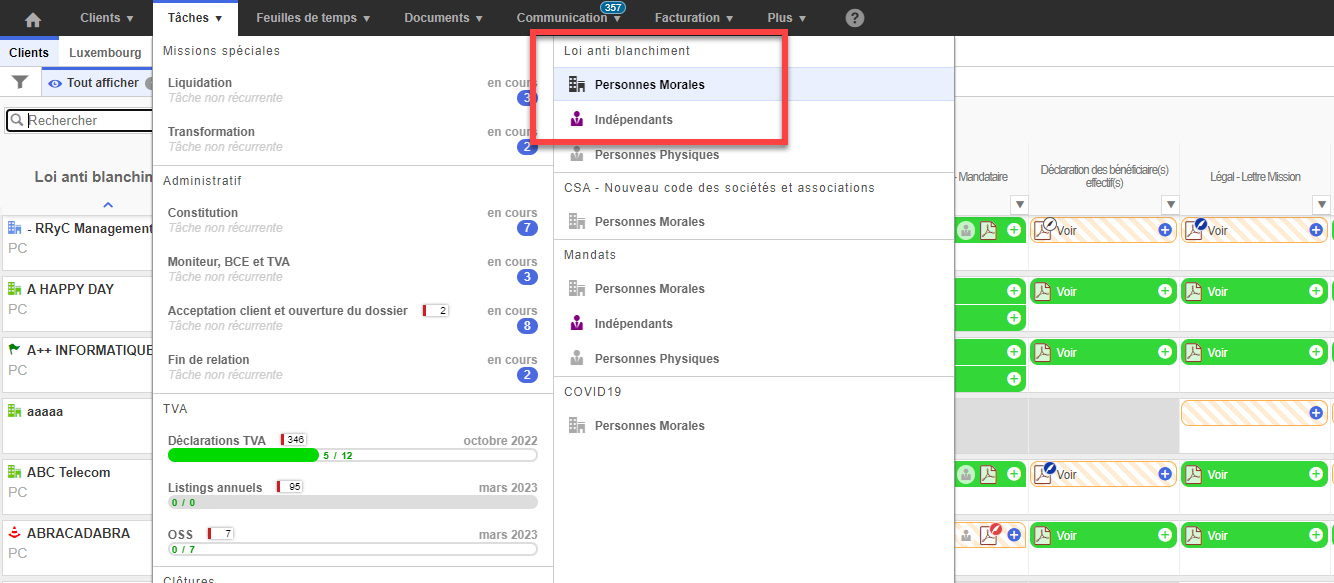
- Les Archives (fiche client) : vous retrouvez l’historique des différentes versions du document classées par catégorie de document. Chaque retour de document signé par un signataire, créera automatiquement une nouvelle version du document qui est conservée ici, et que vous pouvez consulter en sélectionnant la version désirée. Une icône de couleur est ici présente devant le document, vous indiquant le statut de la procédure de signature de la version.
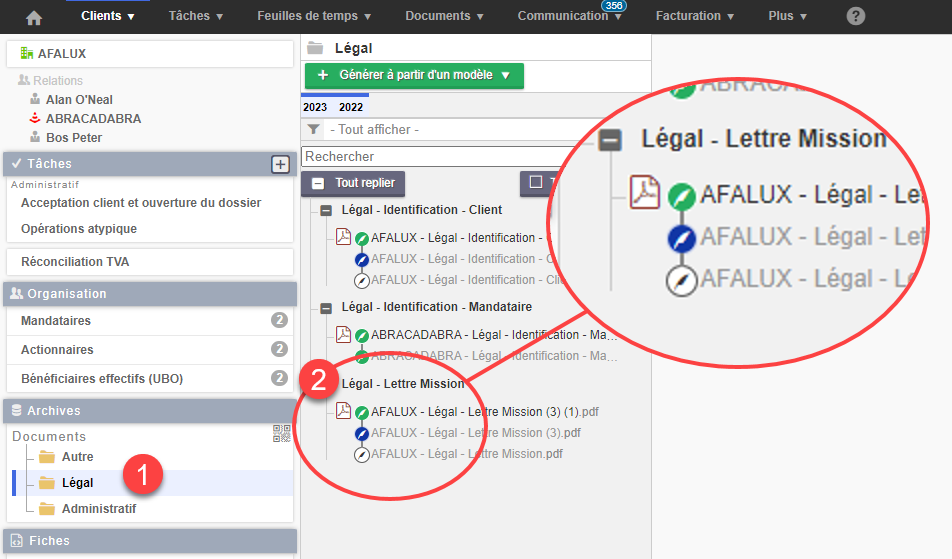
- Vert : Document signé
- Bleu : Le document est partiellement signé.
- Blanc : Sans signatures
Vous retrouvez également ce suivi au niveau du cabinet de manière globale et classé par catégorie de document (1) et par période (2) (mensuel ou annuel).
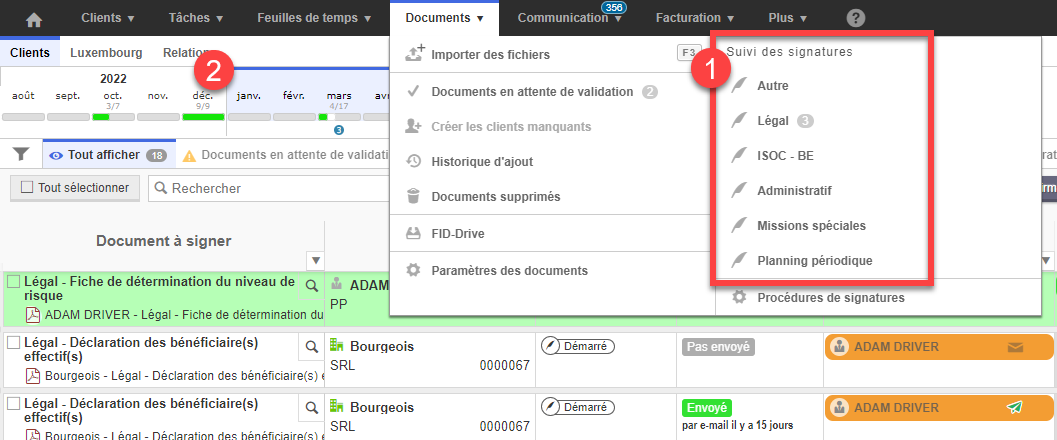
Vue Suivi des signatures
Présentation écran
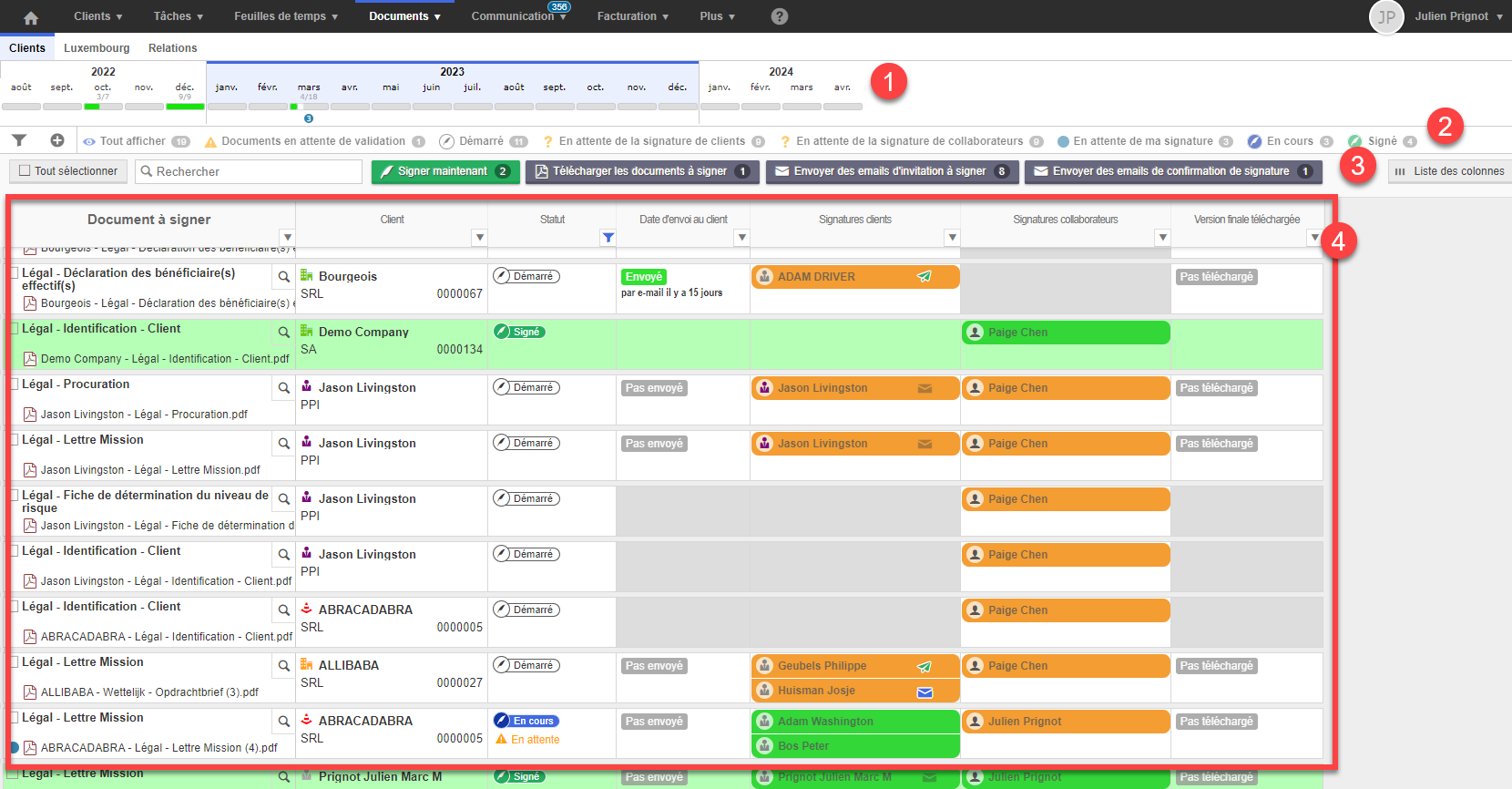
1. Période
Pour la catégorie de document sélectionnée, sélectionnez la période (année ou mois), pour laquelle vous souhaitez voir le suivi des procédures de signatures.
Vous retrouvez également sous chaque période le nombre de documents avec une procédure de signature classés sous cette période ainsi que l’état d’avancement indiqué par la jauge verte(1). La petite boule bleue (2), indique le nombre de documents en attente de signature du collaborateur connecté.

2. Filtres
Différents filtres prédéfini (1) sont mis à votre disposition afin de vous faire gagner un maximum de temps. Cliquez simplement sur le filtre de votre choix afin d’afficher la sélection.
Il vous est également possible d’effectuer différents filtres en cliquant sur les intitulés des différentes colonnes. En cliquant sur le + (2), vous pourrez alors enregistrer le filtre effectué pour une utilisation ultérieure.
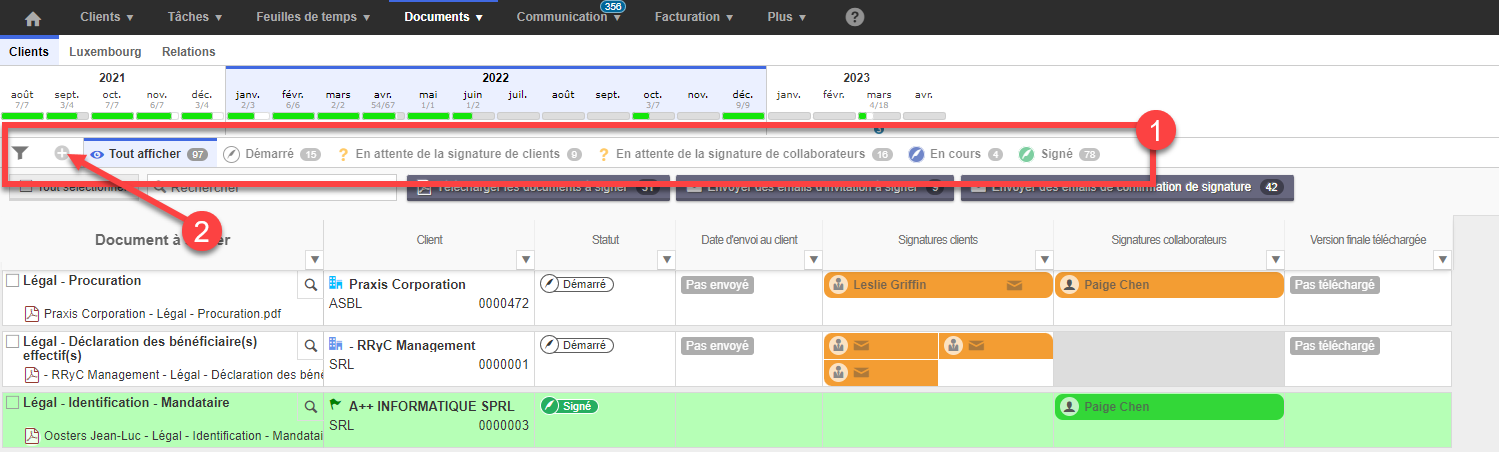
3. Actions
En fonction des éléments affichés, il vous est possible d’effectuer différentes actions :
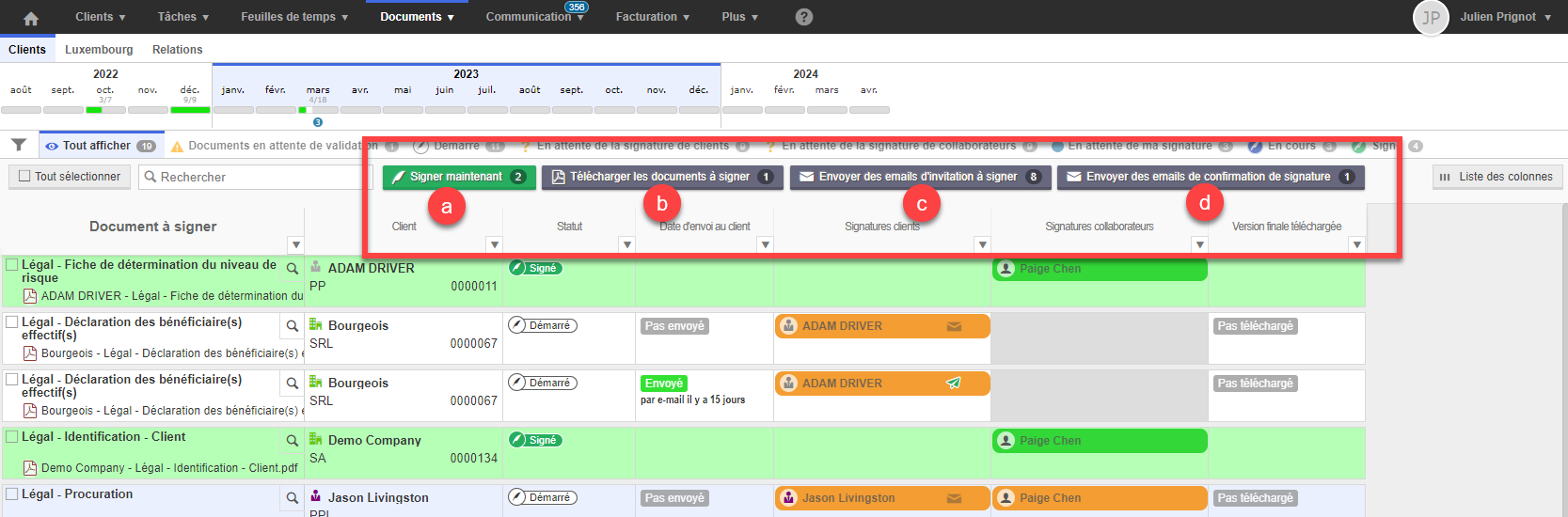
a. Signer maintenant :
Vous permet de signer en une seule fois l’ensemble des documents pour lesquels le mode signature « Signature via navigateur internet » est sélectionné.
Après avoir cliqué sur bouton vous aurez alors la possibilité de signer l’ensemble des documents maintenant (1) ou de sélectionner un document pour le prévisualiser et le signer (2).
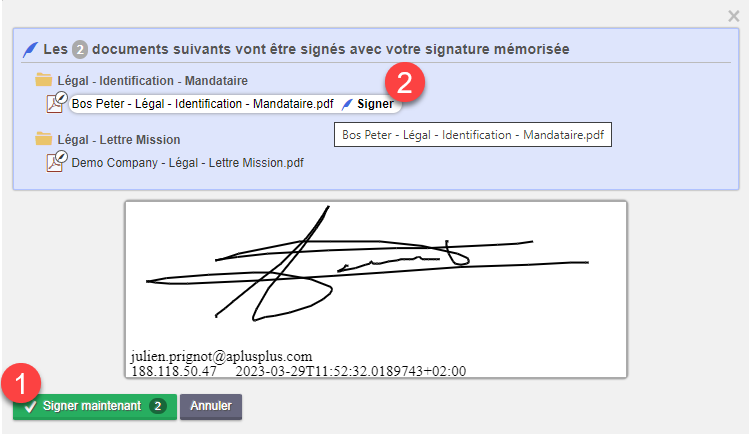
b. Télécharger les documents à signer
Télécharge l’ensemble des documents pour lesquels « Signature avancée » est sélectionnée et pour lesquels l’ensemble des signataires n’ont pas signé. Vous pourrez alors les imprimer et les signer / faire signer selon une des deux méthodes de signatures disponibles (manuscrite ou via une carte d’identité Belge).
c. Envoyer des e-mails d’invitations à signer.
Vous permet d’envoyer de manière groupée le mail pour demander la signature d’un document. Ce bouton n’est disponible que si des e-mails n’ont pas encore été envoyés ou mis en attente de validation.
Il vous est bien sur également possible de l’envoyer individuellement en cliquant sur le signataire dans la DataGrid.
d. Envoyer des e-mails de confirmation de signature
Une fois le document signé par l’ensemble des signataires, un e-mail contenant le document signé est envoyé aux différents signataires. Ce bouton, n’apparaît que si des e-mails de confirmation sont prêts mais pas encore envoyés.
4. DataGrid
Vous retrouvez le suivi des signatures de l’ensemble des documents sur la période sélectionnée
- Type de document
- Client attaché au document
- Statut de la procédure de signature : En cliquant sur le statut vous accédez à la modale de paramètre des procédures de signatures. Cette modale sera détaillée ci-dessous.
L’avertissement En attente (1), signifie qu’un document auquel est lié une procédure de signature est en attente de validation. Le statut affiché, peut dans ce cas ne pas représenter le statut réel de la procédure de signature.

- Date d’envoi : Affiche la date à laquelle le dernier e-mail d’invitation à signer a été envoyé.
- Signataires clients : Affiche la liste des signataires externes, le statut de signature et le statut des e-mails envoyés.
Orange : le client n’a pas encore signé le document
Vert : le document a été signé par le client.
Deux e-mails sont envoyés aux signataires externes identifiés par de petites icones.
1. Invitation à signer
2. Confirmation de signature du document. Cet e-mail est (automatiquement) envoyé au(x) signataire(s) externes, dès que le document a été signé par l’ensemble des signataires. Lorsque le client a téléchargé le document signé, l’icône « e-mail envoyé » est remplacée par une icône spécifique indiquant que le document a été téléchargé (a).
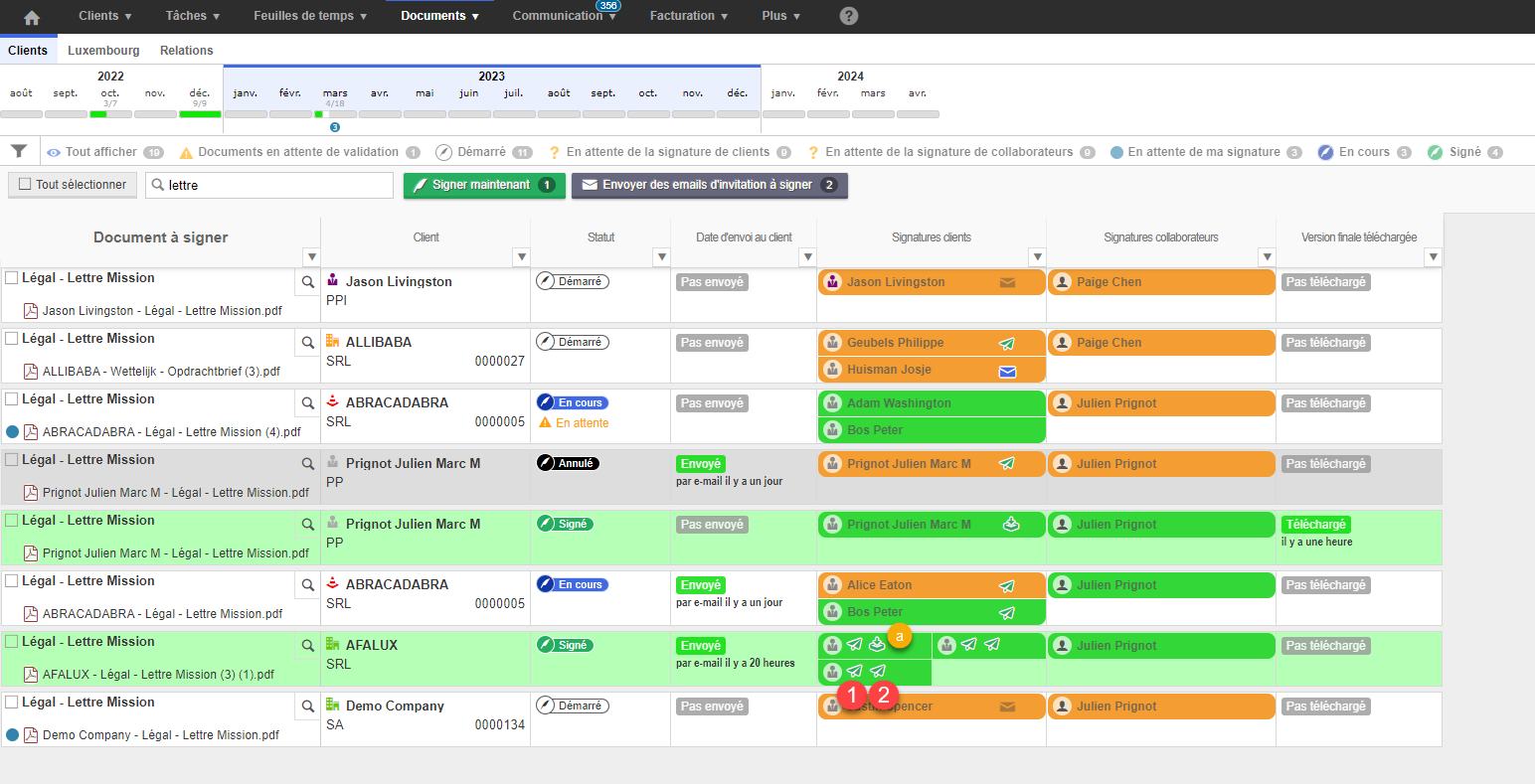
- Signature collaborateur : Affiche la liste des signataires internes et le statut de signature
- Version Finale téléchargée : Affiche le statut « téléchargé » s’affiche lorsque tous les signataires ont téléchargé la version finale du document signé.
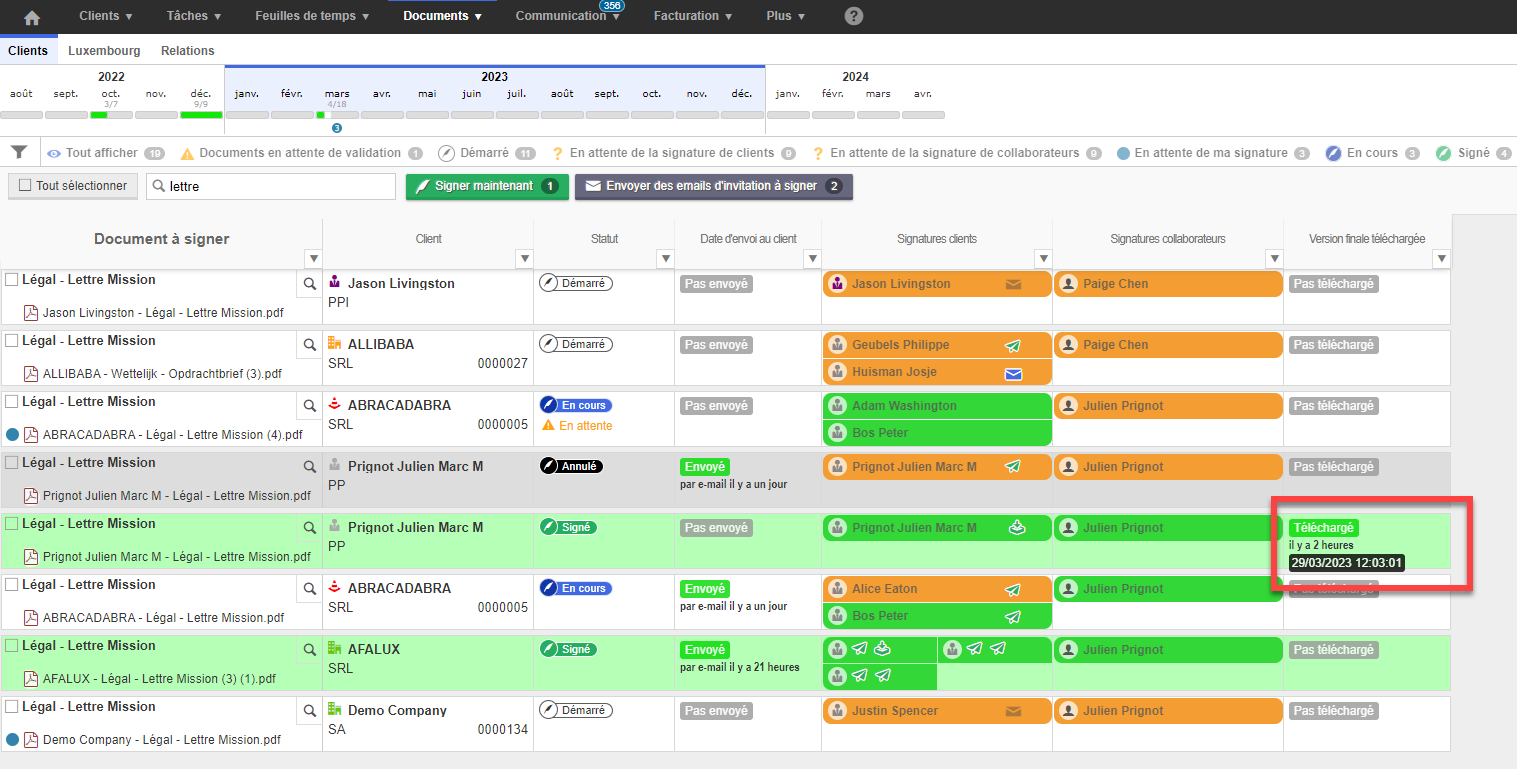
Gérer les procédures de signatures actives
En cliquant sur le statut d’une procédure de signature, vous accédez aux paramètres du document et pourrez aller plus loin dans l’analyse du suivi des signatures.
Vous pouvez y accédez en cliquant sur le statut de signature à partir des différents écrans.
Dans le menu déroulant sous signatures, vous aurez les options suivantes :
Veuillez noter que l’écran s’adapte en fonction du paramétrage des procédures de signatures et du mode de signature utilisé.
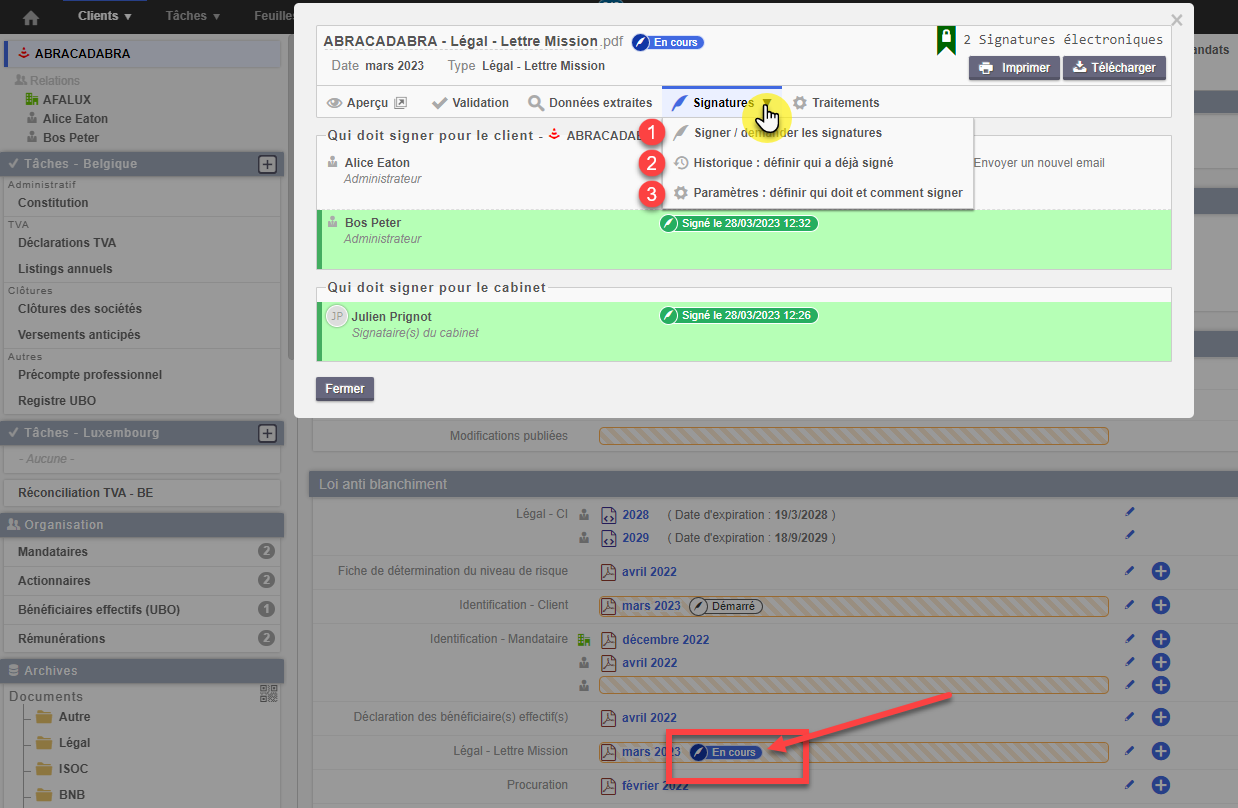
1. Signer / demander les signatures : Permet d’effectuer les actions nécessaires pour obtenir les signatures
2. Historique : définir qui a déjà signé : Retrouvez ici l’historique des statuts de signatures des différentes versions reçues du document et indiquez quels signataires ont signé le document.
3. Paramètres : Définir qui doit et comment signer : Permet d’adapter les paramètres du document
Signer / demander les signatures
L’écran est divisé en deux parties :
1. Qui doit signer pour le client :
Vous pourrez :
a. Directement envoyer le document aux différents signataires.
b. Si mode de signature avancé : Télécharger le document pour le signer à l’aide d’une des deux méthodes disponibles (manuscrite ou à l’aide de l’eID)
2. Qui doit signer pour la fiduciaire.
Si l’utilisateur connecté, est également signataire pour la fiduciaire, vous aurez alors la possibilité de directement signer le document selon le mode de signature sélectionné.
c. Signature via navigateur internet : Si vous avez enregistré votre signature, celle-ci sera automatiquement proposée
d. Signature avancée : Téléchargera le document pour vous permettre de le signer selon les méthodes autorisées.

Historique : Définir qui a déjà signé
Vous retrouvez dans cet écran l’historique de l’état d’avancement des signatures (1), vous avez ici également la possibilité de modifier le statut de signature du dernier document (uniquement signature manuscrite).
Dans le cas d’une signature électronique (via navigateur internet ou signature à l’aide d’une carte d’identité électronique Belge) le statut se mettra automatiquement à jour (3).
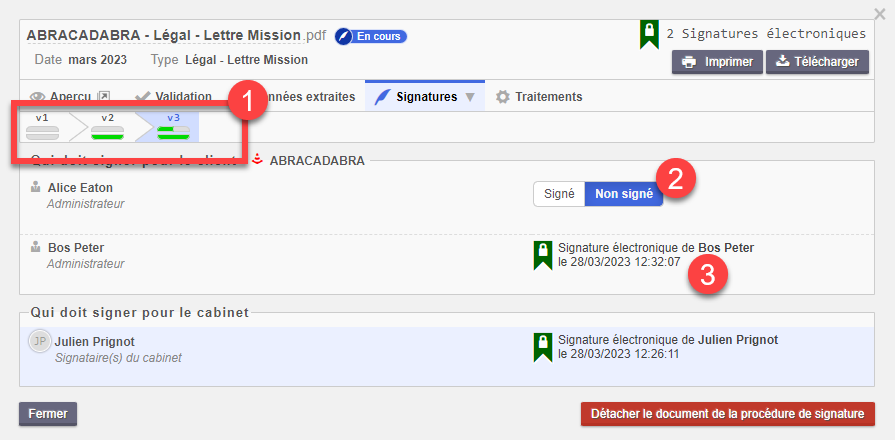
Vous ne pouvez à partir de cet écran que modifier l’état des signatures de la dernière version du document.
Si vous souhaitez modifier le statut d’une version précédente : rendez-vous dans l’archive du client, sélectionnez le document souhaité et cliquez sur le statut de la procédure de signature.
Paramètres : Définir qui doit et comment signer
Si lors du démarrage de la procédure de signature, vous avez sélectionné le mode de signature « Signature avancée », vous pourrez ajouter (1) ou supprimer (2) des signataires. Attention, il n’est plus possible de supprimer un signataire qui a déjà signé.
Il est également possible d’adapter les méthodes de signatures offertes pour chaque mode de signature en sélectionnant ou désélectionnant la/les méthodes autorisée(s) ou non (3).
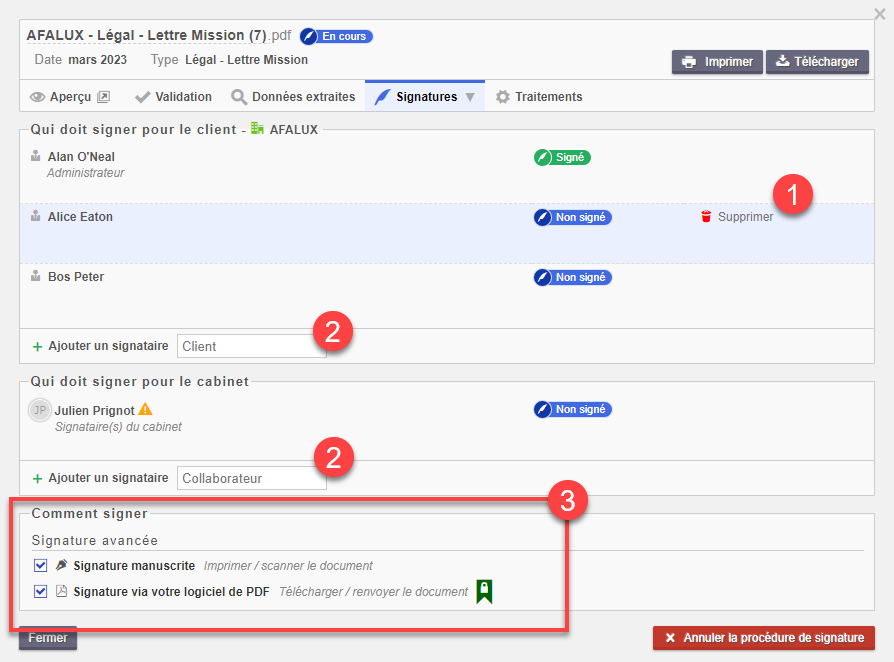
Attention : En cas de mode de signature « Via navigateur internet », une fois la procédure de signature démarrée, il n’est plus possible de modifier les signataires. Pour modifier la liste des signataires, il vous sera nécessaire d’annuler et de supprimer la procédure de signature en cours.