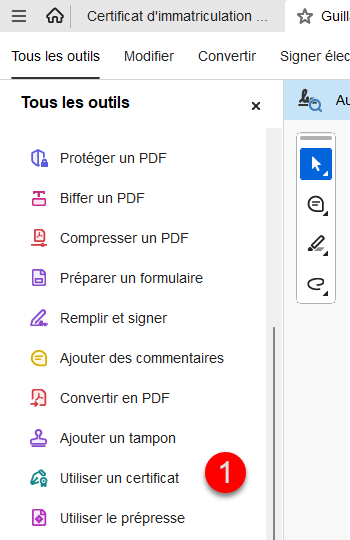- 13 Aug 2025
- 2 Minutes à lire
- SombreLumière
- PDF
Signer un document
- Mis à jour le 13 Aug 2025
- 2 Minutes à lire
- SombreLumière
- PDF
Introduction
Signer un document
Via Documents > Catégorie de document signer, nous retrouvons facilement l’ensemble des documents en attente de la signature du cabinet.
Dans notre cas, nous vérifierons les documents à signer dans la catégorie Légal, via Documents > Légal (1).
Nous pouvons à partir de la vue de suivi des signatures filtrer sur les documents en attente de notre signature (2).
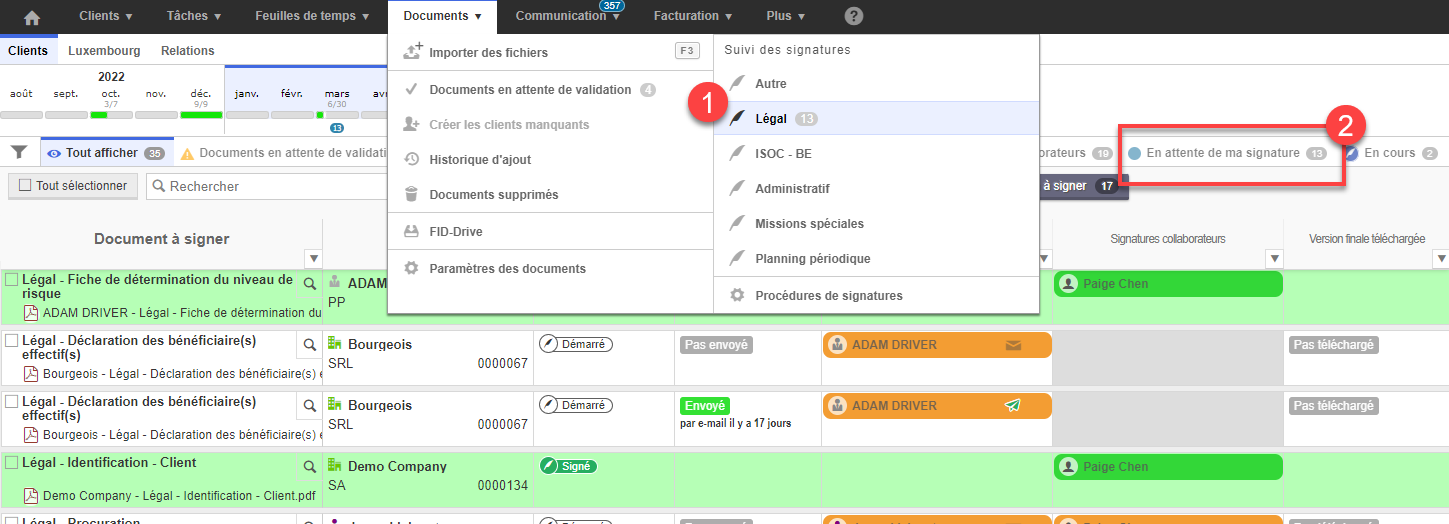
Signer les documents en lot
Si vous avez décidé de signer via le mode de signature « Signature via navigateur internet », vous avez la possibilité de signer les documents en masse.
Cliquez sur le bouton Signer maintenant (1) pour signer en une seule fois l’ensemble des documents en attente de votre signature ou sélectionnez les documents que vous souhaitez signer et cliquez sur signer maintenant pour signer en une seule fois ces documents
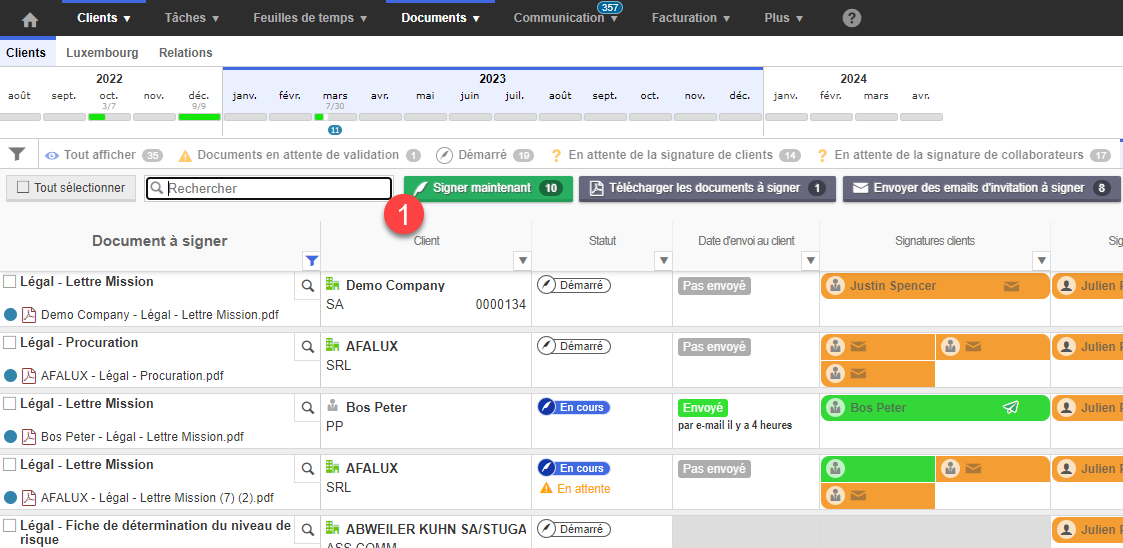
Vous pourrez alors, si vous le souhaitez consulter les documents avant de les signer (1), et finalement signer l’ensemble des documents en attente de signature du cabinet (2)
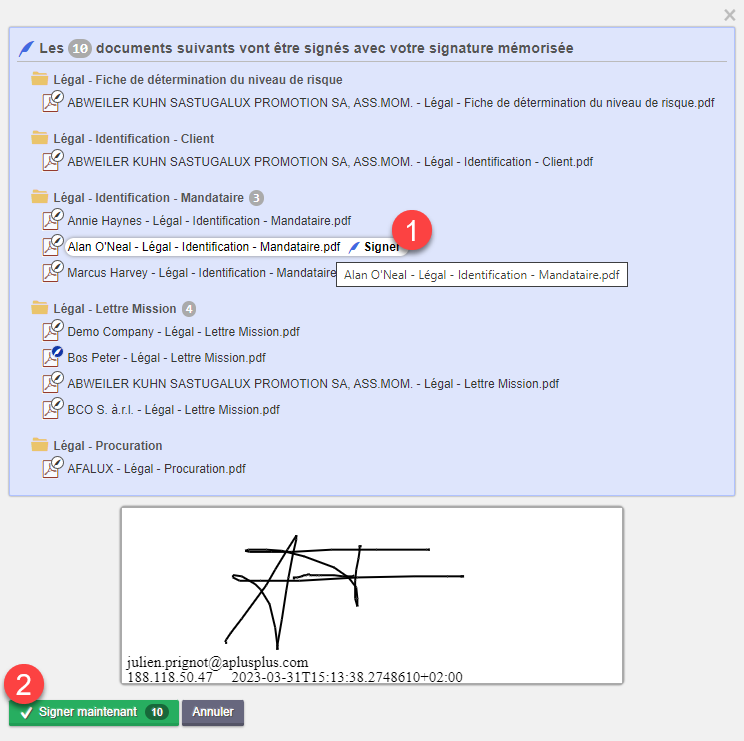
Signer les documents individuellement
Cliquez sur votre nom dans la colonne Signature collaborateur (1).
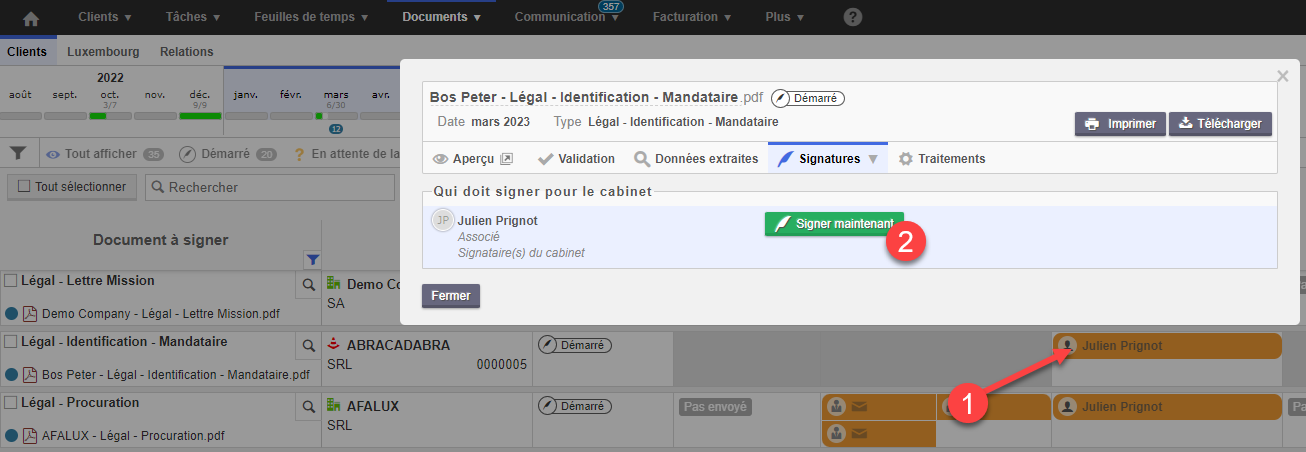
Signature via navigateur internet
Vous pourrez alors directement signer le document à l’aide d’une des trois méthodes de signatures suivantes:
1. Dessiner à l’écran
2. Saisir au clavier
3. Charger une image
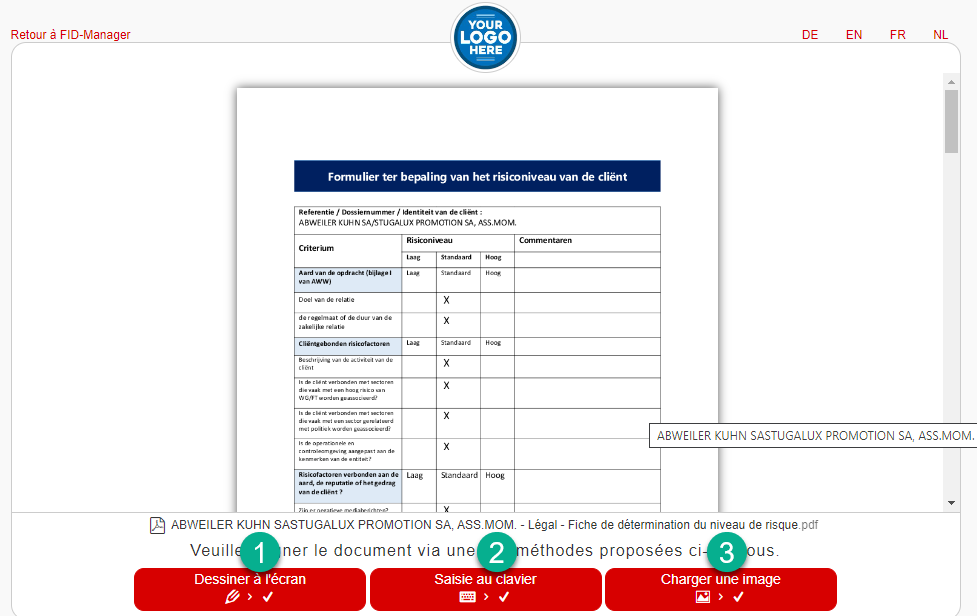
Après avoir sélectionné la méthode de signature et signé le document, vous pourrez alors soit valider la signature (1), soit valider et mémoriser la signature (2). Si vous mémorisez votre signature, celle-ci sera conservée par FID-Manager pour une utilisation ultérieure.
Attention, l’enregistrement de la signature est uniquement disponible pour les signataires du cabinet.
Vous pouvez également, changer de méthode de signature (3) et sélectionner la méthode de votre choix.
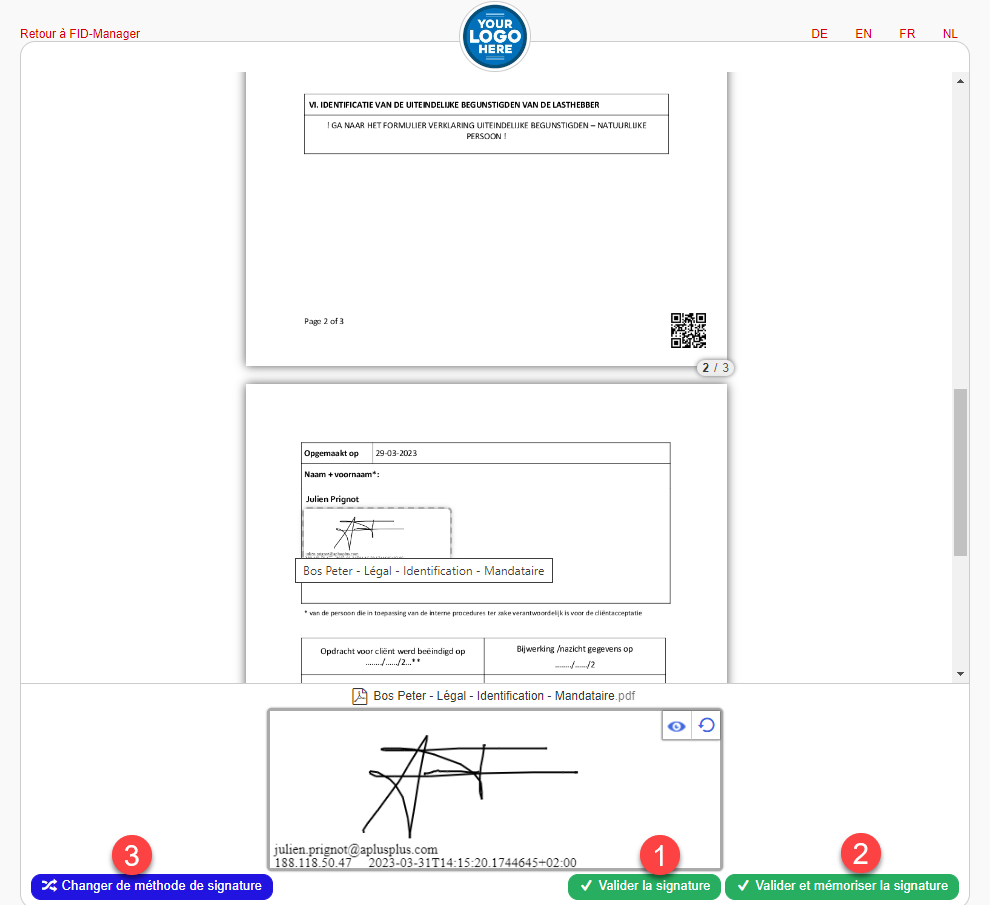
Signature avancée
Il existe 2 possibilités :
- Signer manuellement
- Signer via votre logiciel de PDF
Via l'interface utilisateur fiduciaire :
- Directement télécharger le document : Une fois le document signé, réimportez le via le menu Documents.(1)
- Cliquez sur signer maintenant (2) : Vous serez dirigé sur le même écran de signature que les clients pour la signature.
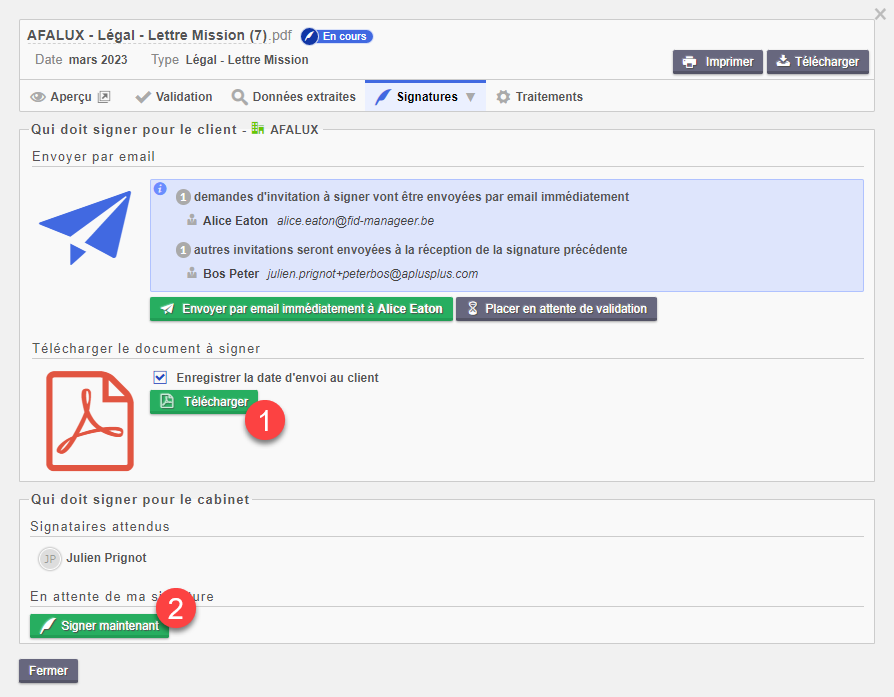
Vous pourrez alors signer le document suivant l’une des deux méthodes disponibles.
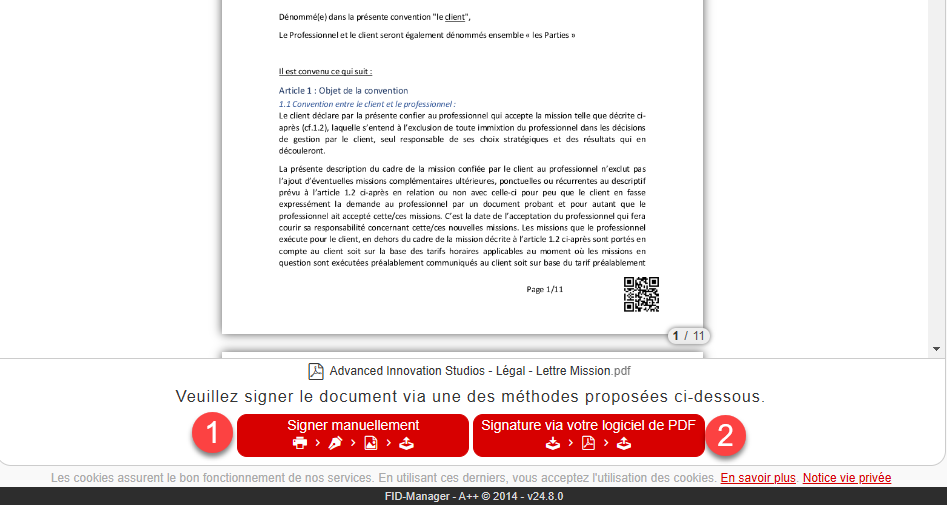
- Signature manuscrite (1) : Imprimez le document, signez et/ou faites le signer, scannez et importez le document signé dans l’environnement. Cliquez sur le statut de signature (1) et indiquez qui a signé (2).
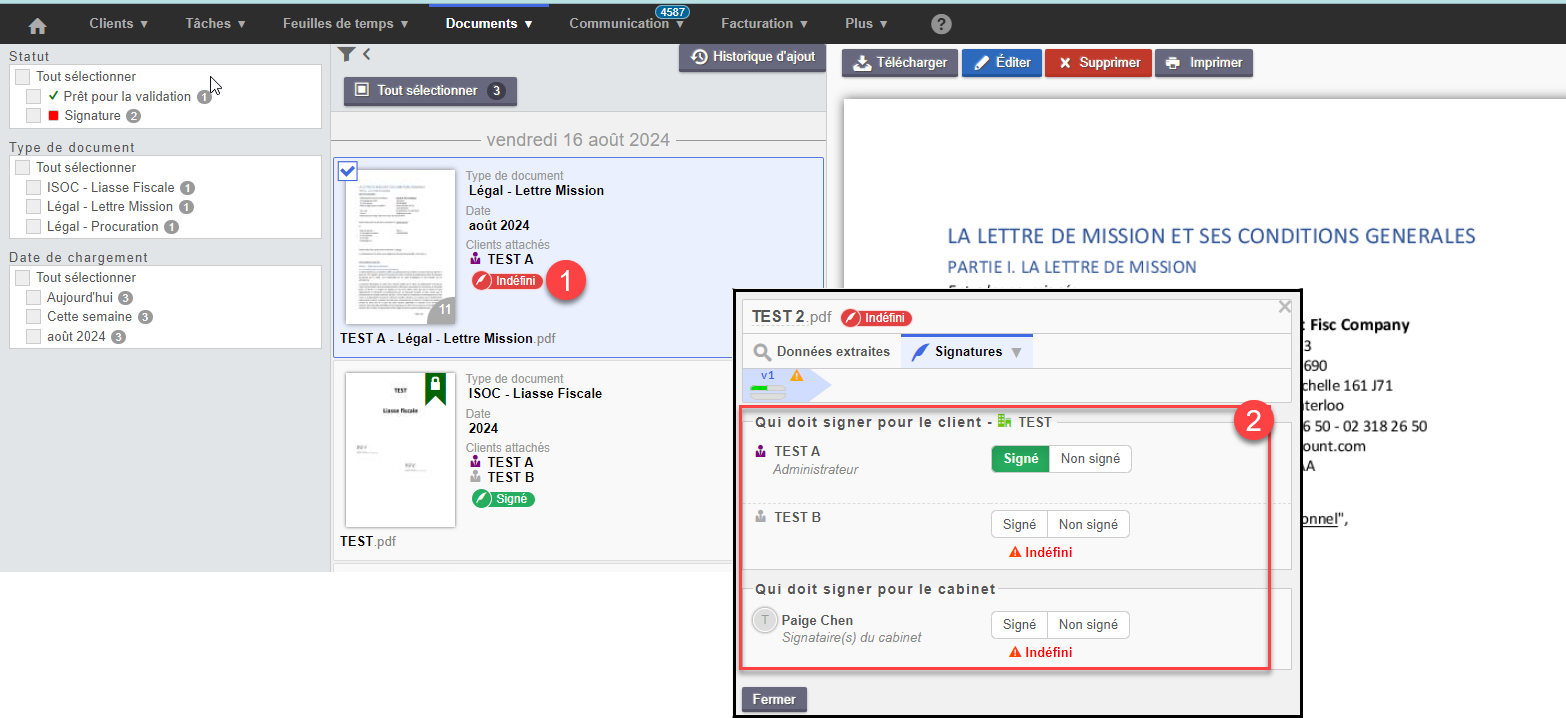
- Signature via une carte d’identité électronique Belge (2) : Dans le PDF, cliquez dans la zone de signature et suivez les étapes pour signer à l’aide de votre carte d’identité électronique Belge. Enregistrez le document et réimportez-le dans l’environnement.
Attention, les zones de signature pour signature électronique ne sont définies que pour les documents générés à partir de l’environnement. Si les zones de signatures ne sont pas définies, il vous est possible de les définir à partir de votre logiciel PDF Adobe PDF reader.
Dans Adobe, sélectionnez Tous les outils (1) ensuite Afficher plus(2)
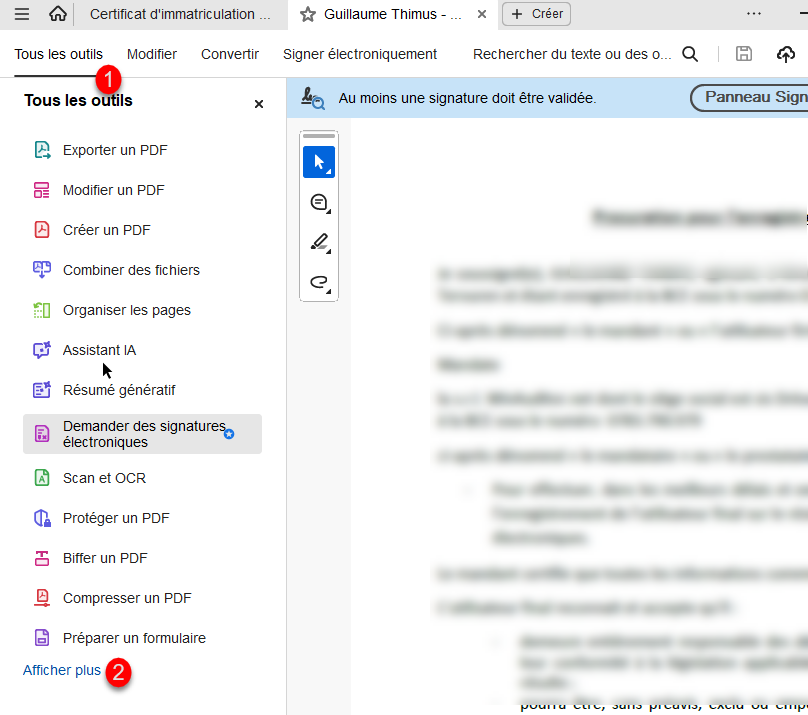
et sélectionnez Utiliser un certificat (1)