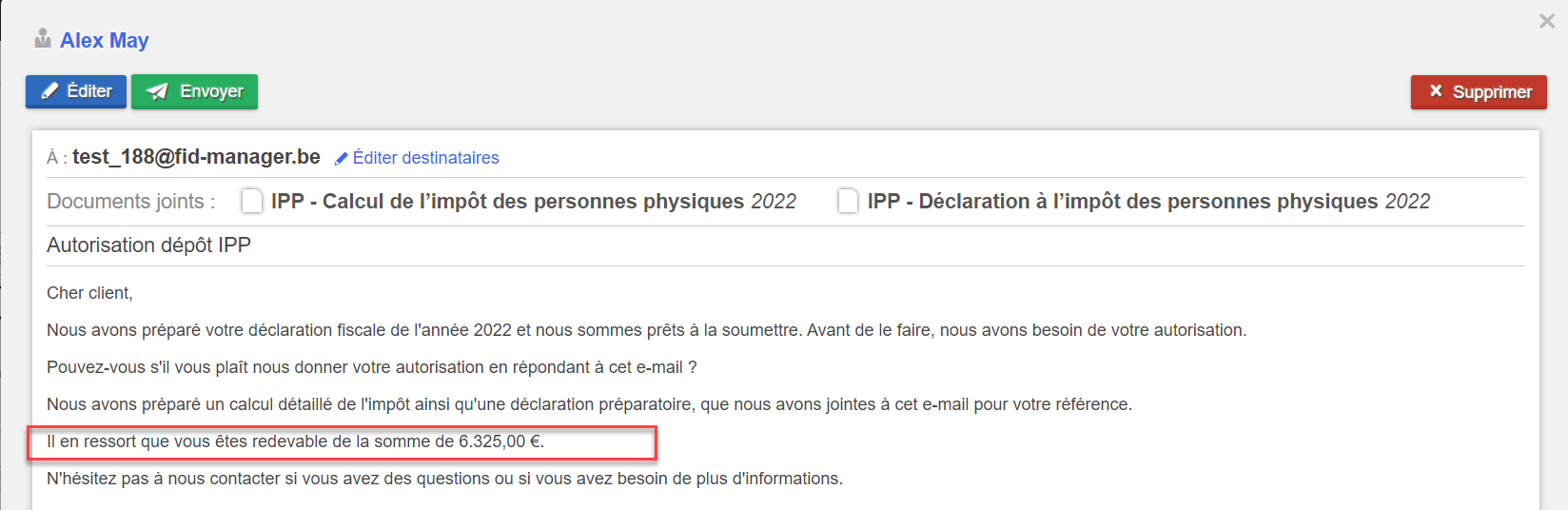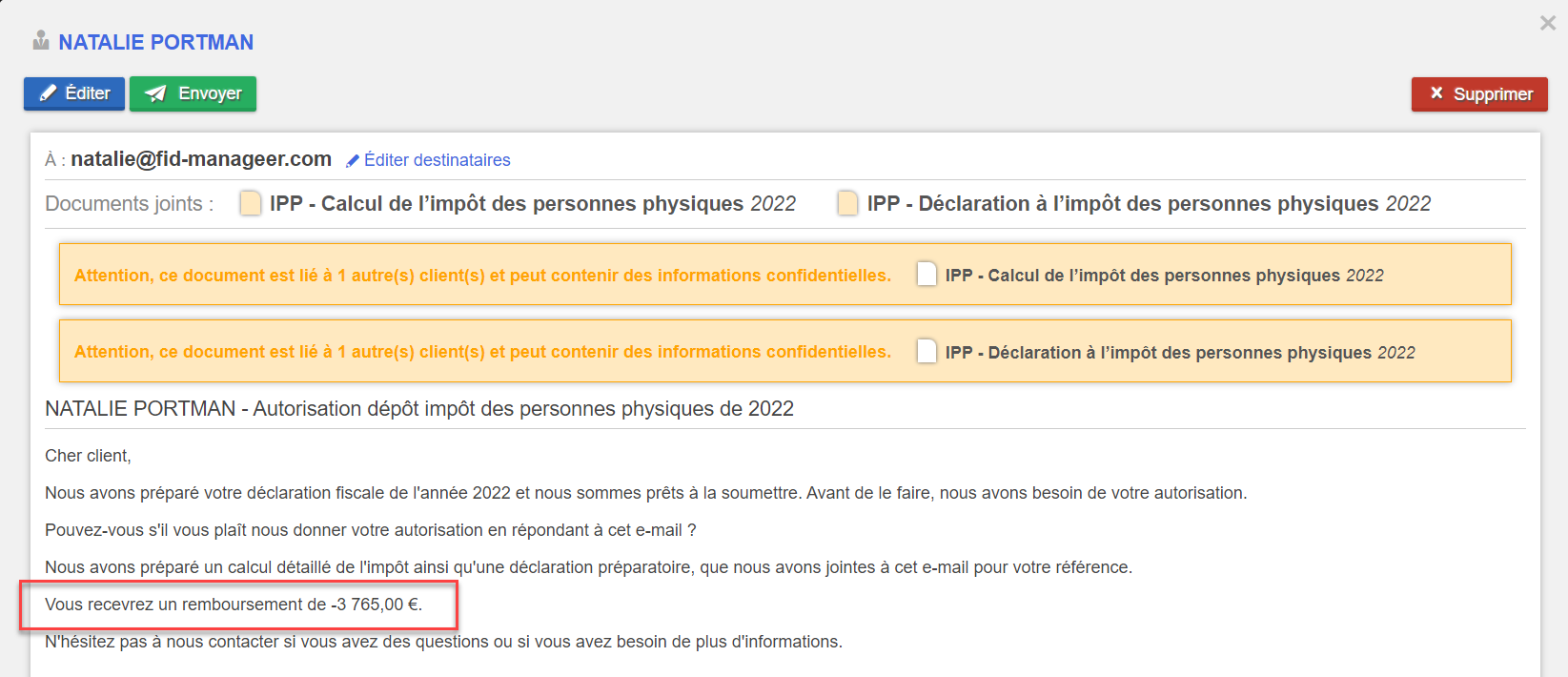- 13 Jun 2025
- 3 Minutes à lire
- SombreLumière
- PDF
Comment demander une autorisation par courriel
- Mis à jour le 13 Jun 2025
- 3 Minutes à lire
- SombreLumière
- PDF
Introduction
Après la réalisation d’un travail pour un client, il est parfois nécessaire d’avoir l’accord du client.
Dans notre cas nous prendrons l’exemple de la déclaration d’impôt des personnes physiques.
Une fois la déclaration finie, vous demandez l’accord du client pour effectuer le dépôt.
Ce manuel vous expliquera comment configurer votre environnement afin de demander et d’obtenir l’autorisation de la part de votre client par l’envoie d’un e-mail comprenant le calcul détaillé de l’impôt et la déclaration préparatoire à la déclaration de l’impôt des personnes physiques.
Configuration de la tâche Impôts des personnes physiques.
La première étape à réaliser est de configurer, la tâche en ajoutant des colonnes.
Via Tâches > Paramètres des tâches > Impôts des personnes physiques, nous allons ajouter 2 colonnes.
1. Colonne de type montant, pour renseigner le montant de l’impôt. (+/-)
2. Colonne de type étape, pour effectuer le suivi de l’autorisation de dépôt à laquelle nous lirons le modèle de courriel.

Configuration de l’e-mail à envoyer
Via Communication > Paramètres des courriels
Ajoutez un nouveau modèle de courriel ou réutiliser un existant.
Nous configurerons les 3 parties :
- Le contenu du courriel (1)
- Les éléments déclencheurs (2)
- Les documents attachés automatiquement (3)
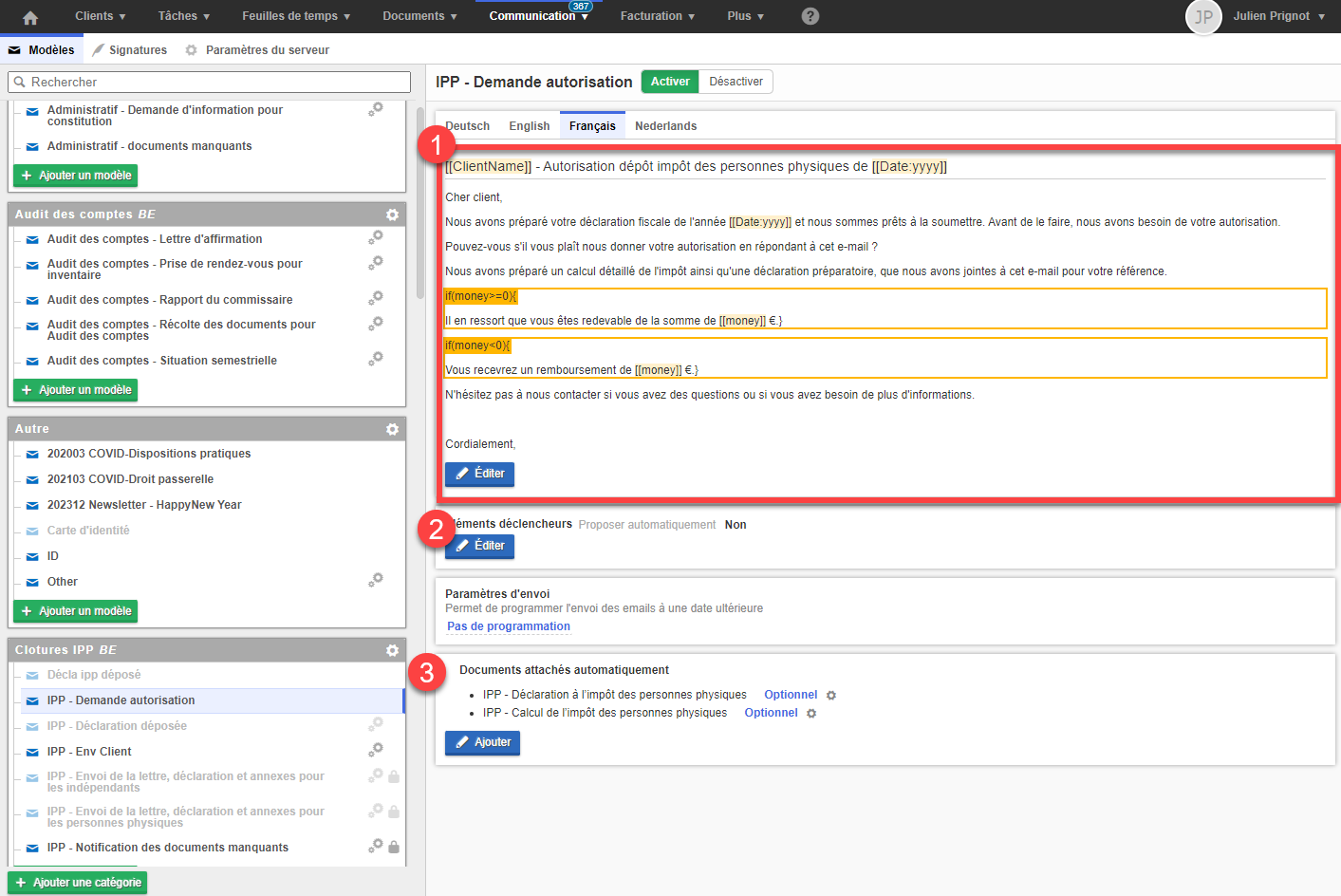
Le contenu du courriel
Ajouter votre texte standard avant d’intégrer les tags.
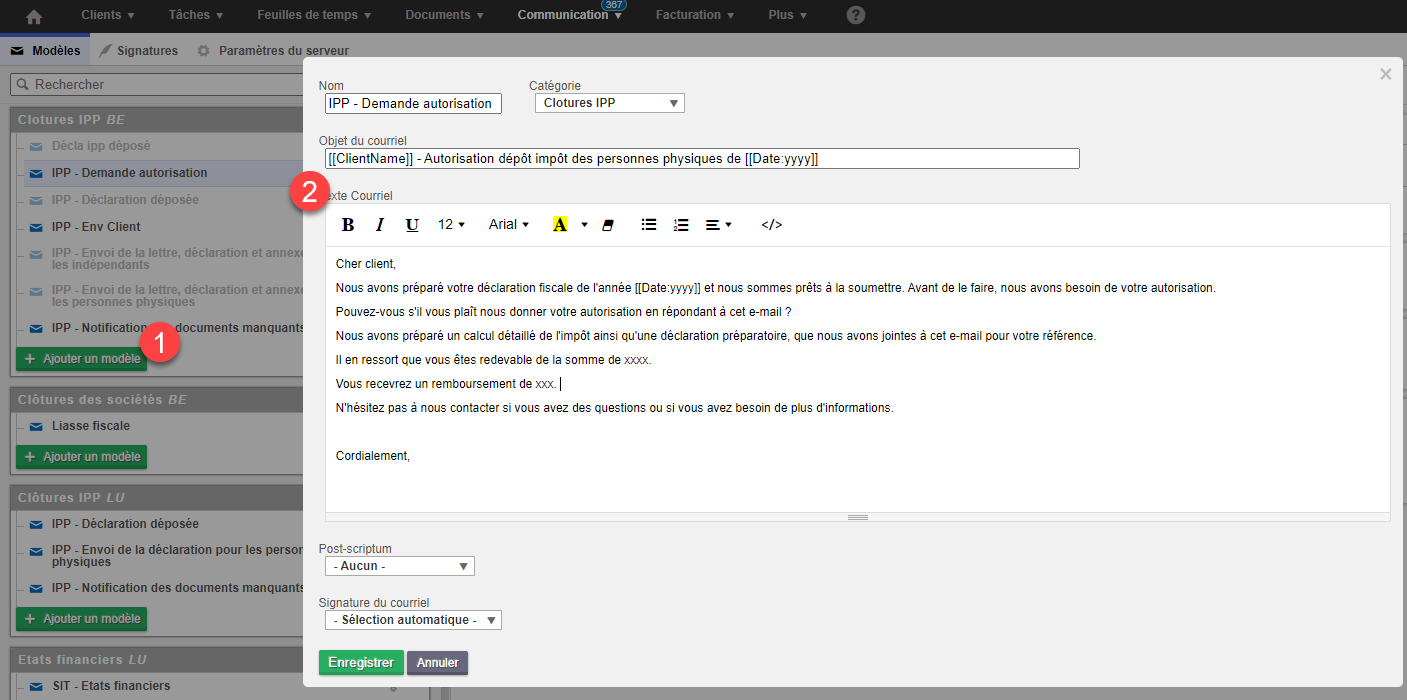
Ensuite nous allons vouloir intégrer la valeur indiquer dans la colonne « Montant de l’impôt » qui se trouve dans tâche IPP.
Nous allons rechercher le tag personnalisé correspondant à l’étape de la tâche que vous avez créée et le convertir. (Etape 1)
Ensuite nous appliquerons une condition « SI », pour afficher un texte spécifique lorsqu’il s’agit d’un montant à payer ou lorsque qu’il s’agit d’un remboursement d’impôt. (Etape 2)
Etape 1
Via Documents (1) > Paramètres des documents (2) > Sélection d'un type de document (3) > Bouton ? Aide (4)
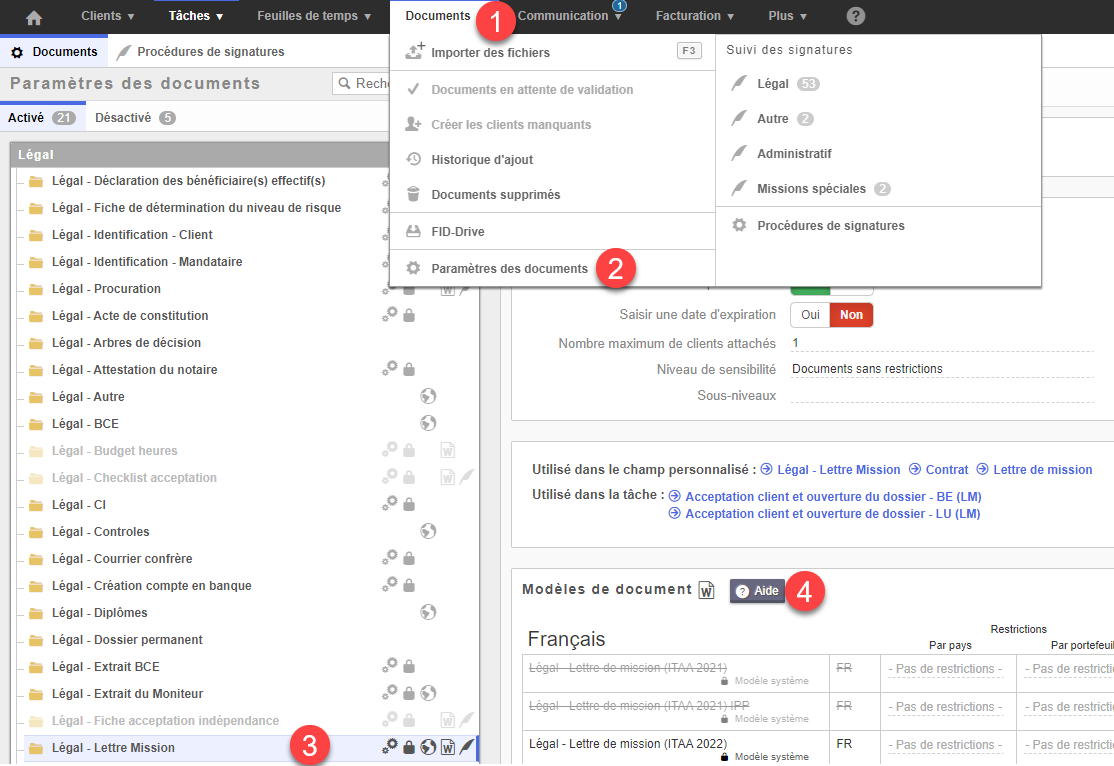
Via la liste des tags pour les documents, vous retrouvez le tag après avoir sélectionnée la bonne catégorie (5) et rechercher l’étape (6).
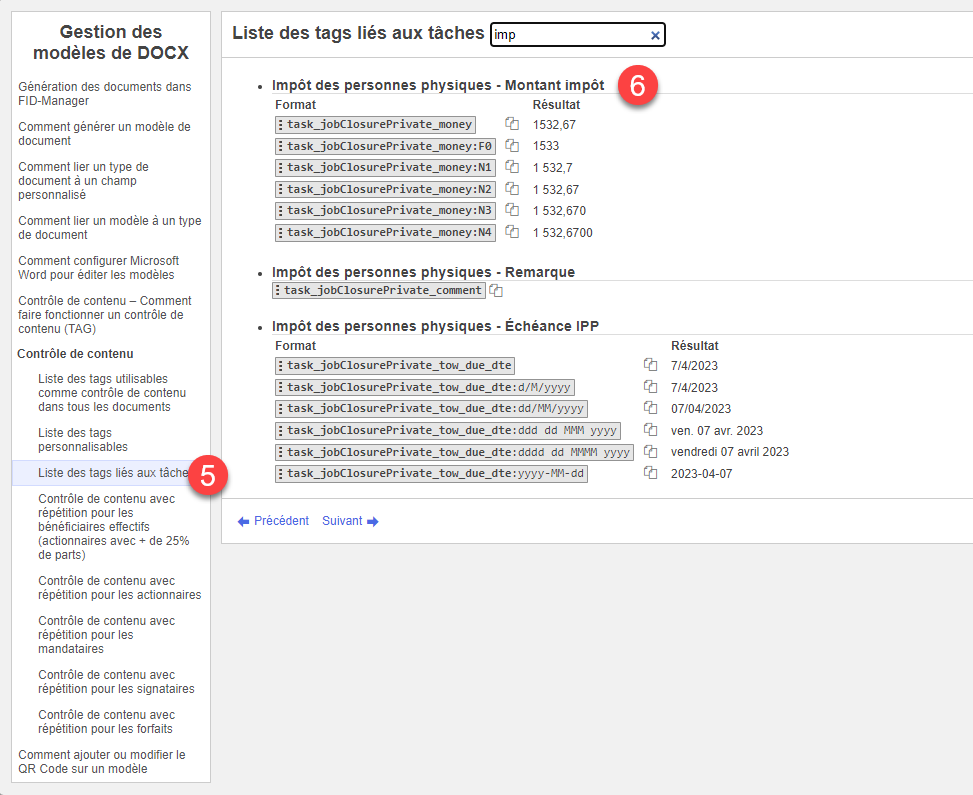
Pour pouvoir utiliser le tag personnalisé dans les e-mails, il est nécessaire de convertir le tag de documents. Il suffit de supprimer le code de la tâche et d’ajouter des crochets.
Le code de la tâche se trouve au début du tag et commence par task suivi du nom de la tâche. Dans notre exemple concernant l’impôt des personnes physiques le code de la tâche est le suivant : task_jobClosurePrivate.
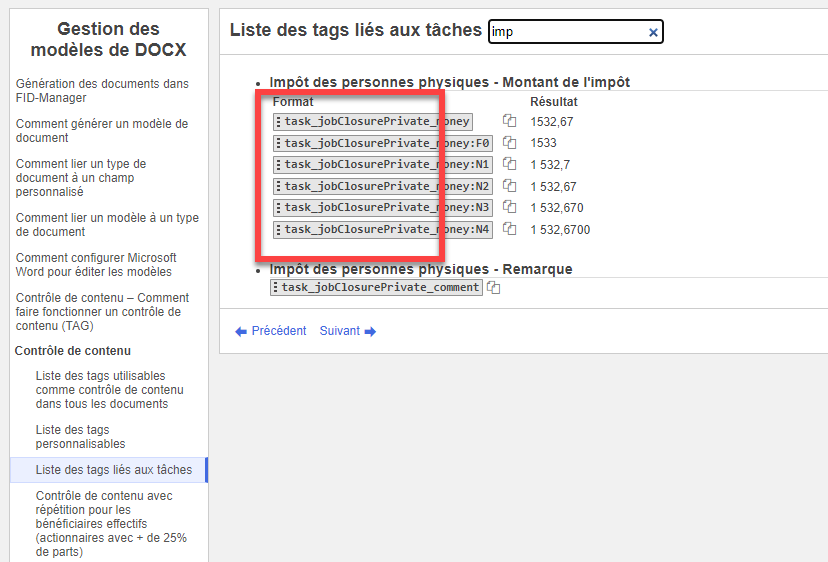
Pour convertir le TAG task_jobClosurePrivate_money, permettant de faire apparaître le montant de l’impôt, nous indiquerons [[money]] dans l’e-mail (1).
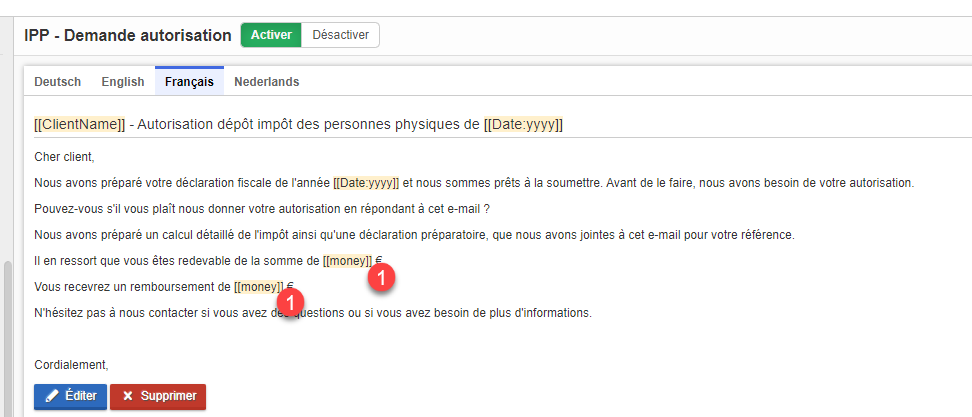
Etape 2
Nous allons ensuite appliquer une condition SI, en fonction de la valeur de présente dans la colonne Montant de l’impôt.
1. Si le montant est positif, nous ferons apparaître le texte : « Il en ressort que vous êtes redevable de la somme de xxx € »
if(money>=0){
Il en ressort que vous êtes redevable de la somme de [[money]] €.}
2. Si le montant est négatif, nous ferons apparaître le texte : « Vous recevrez un remboursement de xxx € »
if(money<0){
Vous recevrez un remboursement de [[money]] €.}
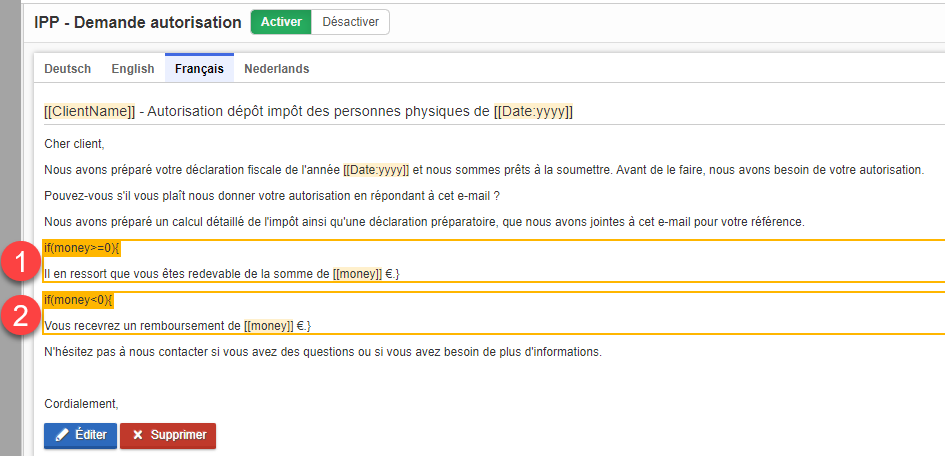
Il doit être placé en deuxième argument, c'est à dire après le deuxième deux point (":").
Exemple:
[[money]] -> [[money::abs]]
[[money:N3]] -> [[money:N3:abs]]
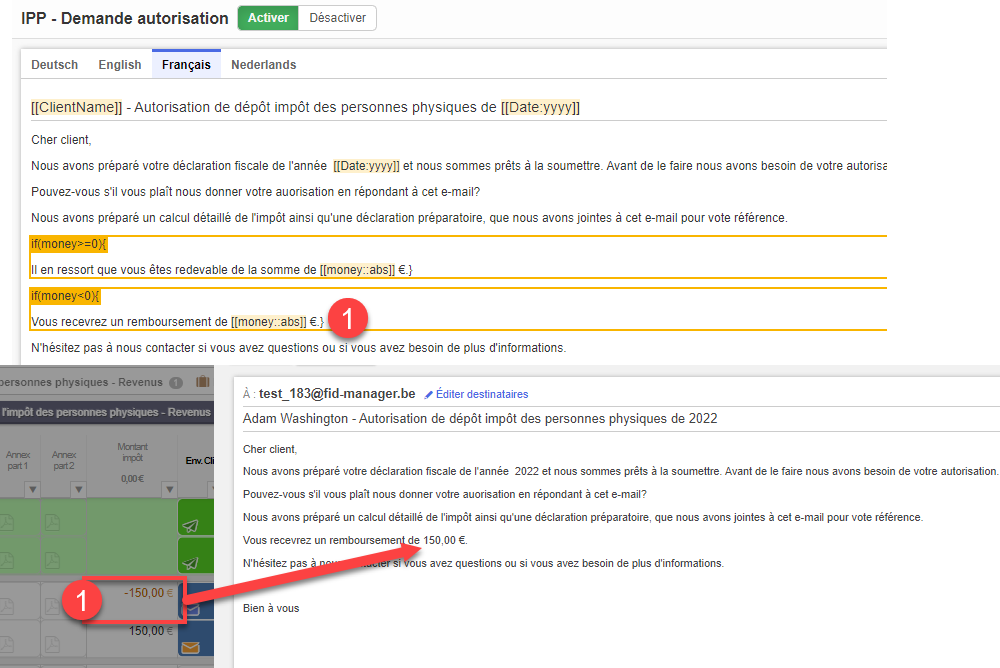
Eléments déclencheurs
Configurons le modèle de courriel afin que celui-ci soit automatiquement proposé
1 Lier à la colonne Envoi déclaration et annexes au client
2. Commencer à partir de, à compléter en fonction de la période de la tâche
3. Pas de jours avant ou après la date de référence de la tâche
4. Statut après envoi : fait
5. Conditions de déclenchements
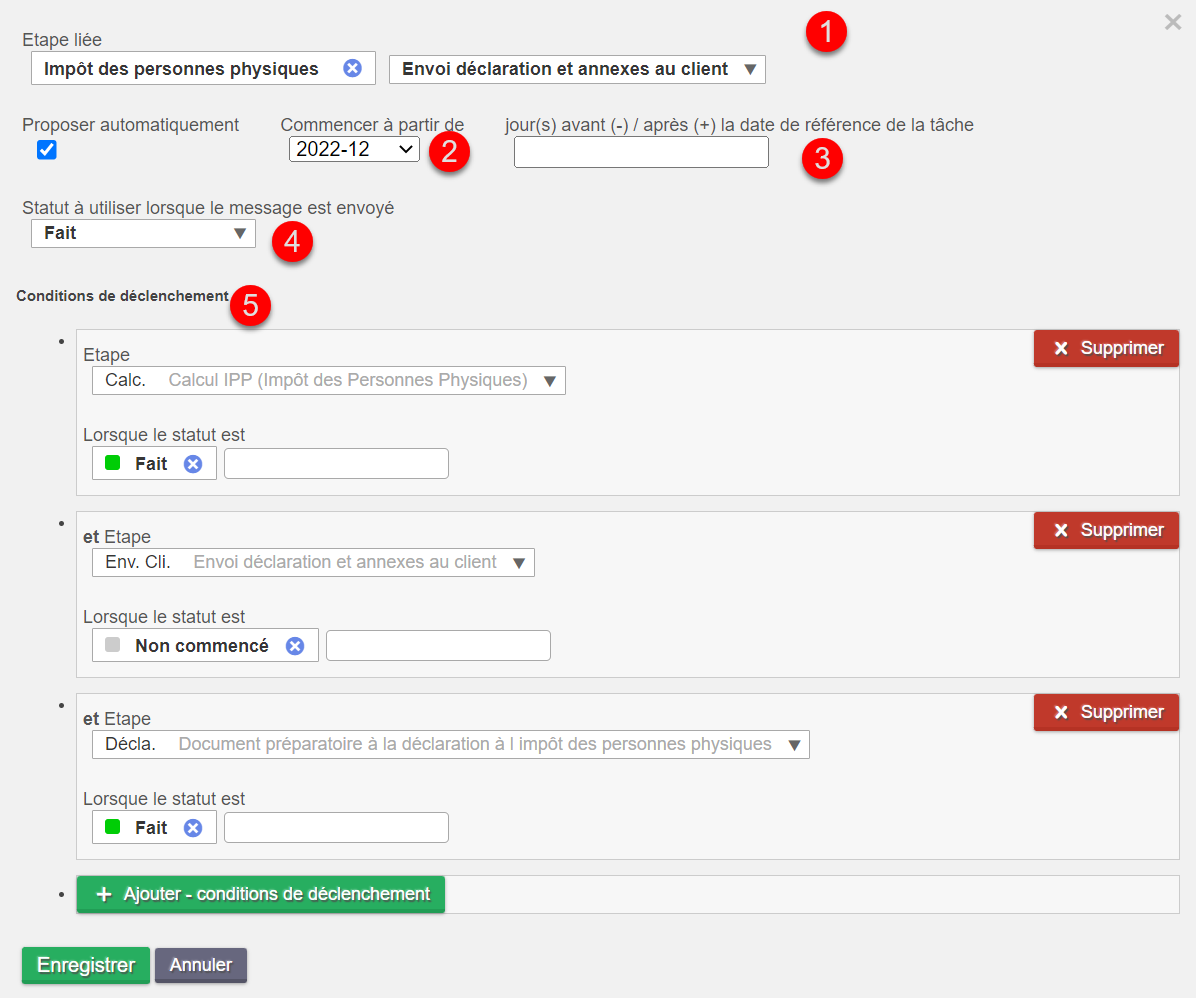
Documents attachés automatiquement
Nous terminons la configuration du modèle de courriel en attachant les type de documents.
Dans notre exemple :
1. IPP - Déclarations à l’impôt des personnes physiques
2. IPP - Calcul de l’impôt des personnes physiques
Il est possible de rendre ceux-ci obligatoire, ce qui permettra l’impossibilité d’envoyer le mail tant que les documents ne sont pas en annexe.

Résultat:
L’email sera automatiquement généré à la validation des étapes et le montant de l’impôt à payer ou à récupérer sera alors également repris dans l’e-mail avec le texte correspondant.