- 17 Nov 2021
- 2 Minutes à lire
- SombreLumière
- PDF
Registre UBO
- Mis à jour le 17 Nov 2021
- 2 Minutes à lire
- SombreLumière
- PDF
a) Etapes et fonctionnement
Il est important de savoir que vous pouvez personnaliser ces tableaux de suivi des tâches => Cette personnalisation sera abordée dans la partie des "Paramètres des tâches".
Plusieurs étapes:

PS: restez enfoncé avec votre clique gauche sur l'étape voulue afin d'effectuer une action
1. Documents rentrés
Un e-mail sera déclenché automatiquement 180 jour avant la date de référence de la tâche. Vous pouvez le consulter directement en lâchant le clique gauche de votre souris sur "UBO - Récolte des informations - En attende de validation"

Une fois que l'e-mail a bien été expédié, l'enveloppe bleue qui se trouvait sur la première étape de votre tableau se transforme en avion en papier vert:
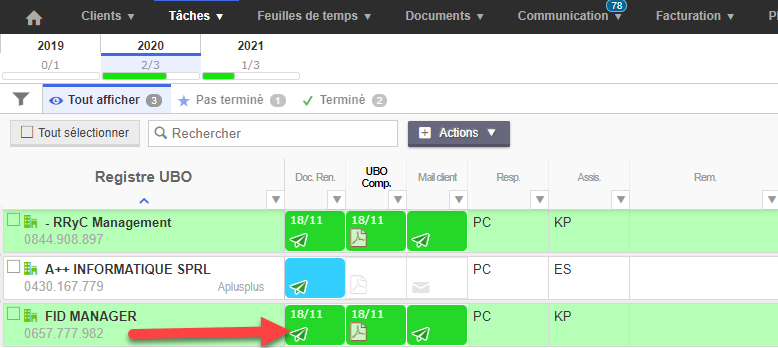
A partir de là, vous pouvez alors commencer à attribuer un statut à votre colonne "Documents rentrés". Il vous suffit de rester enfoncé avec votre clique gauche sur l'étape et de le relâcher sur le statut souhaité:
L'étape est mise à jour avec l'état choisi et la date du jour où cela a été modifié
2. Registre UBO complété
Cette étape est légèrement plus spéciale que les précédentes, en effet celle-ci va bénéficier d'une automatisation. Cela signifie qu'elle va pouvoir être validée directement via l'import d'un document.
Dans le cas présent nous allons utiliser le Registre UBO - Accusé, c'est ce fichier (automatiquement reconnu par FID-Manager) qui va, une fois importé et validé, venir attester que le registre UBO a bien été déposé en passant automatiquement l'étape en "fait".
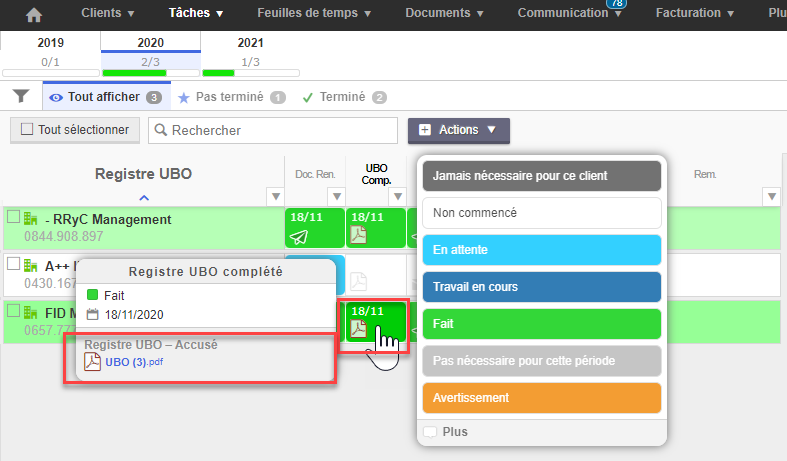
3. Confirmation envoyée au client
Suite à la validation de l'étape "Registre UBO complété", un e-mail est automatiquement généré pour communiquer à votre client la confirmation de dépôt du registre UBO.
Pour consulter cet e-mail, il vous suffit comme précédemment de rester enfoncé avec votre clique gauche sur l'étape et de lâcher le clique sur le bouton mentionnant l'e-mail "UBO - Confirmation envoyée au client en attente de validation".
L'e-mail est accompagné de la piéce jointe (accusé de réception UBO).
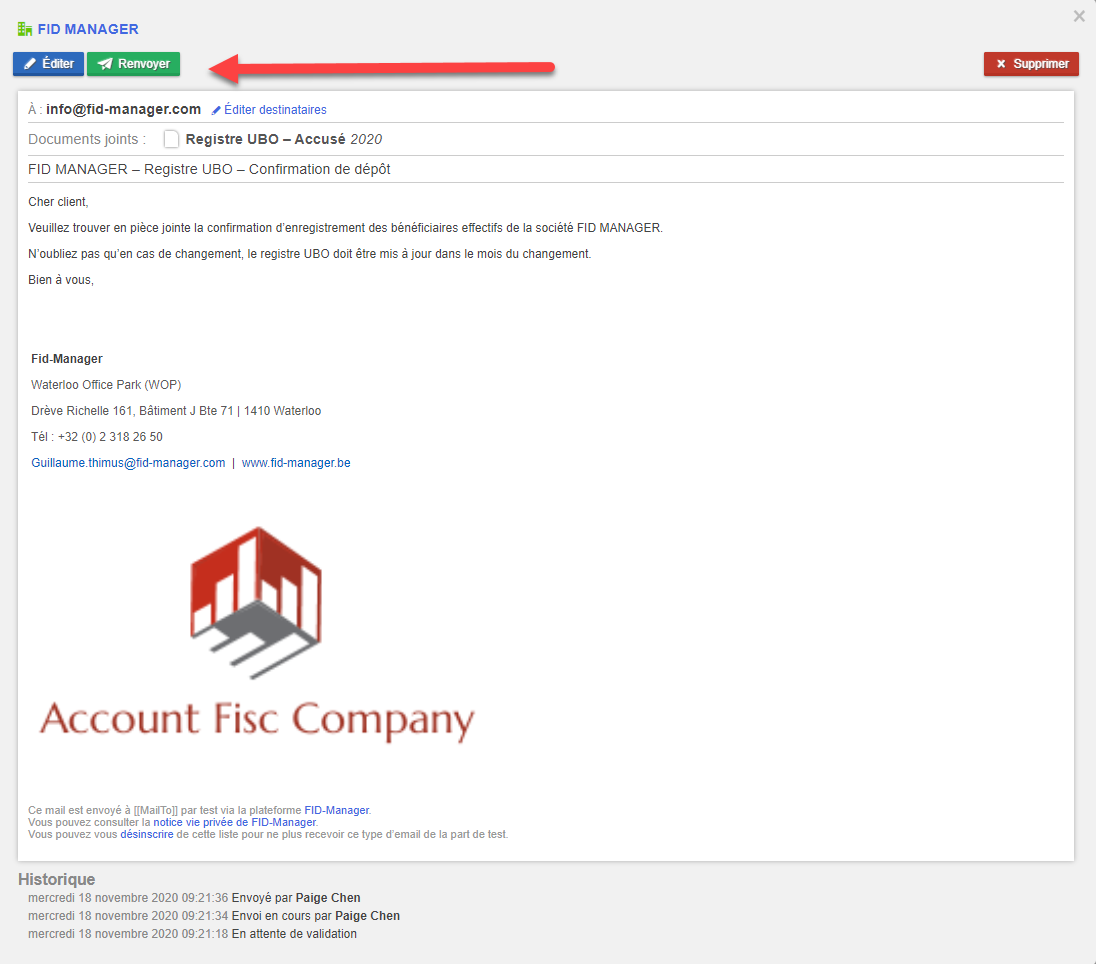
PS: Comme expliqué dans la partie "Communication", il vous est possible d'envoyer les e-mails pour l'ensemble de vos clients en une fois.
4. Affectations et remarque
Pour terminer, les quatre dernières colonnes reprennent les différentes affectations ainsi qu'une colonne vous permettant de faire des remarques par rapport à la ligne concernée.
Les affectations sont les différents associés, responsables et assistants du dossier (colonnes sur lesquelles vous pouvez appliquer des filtres).

