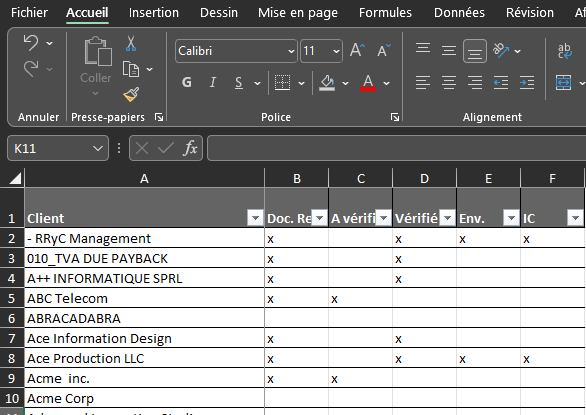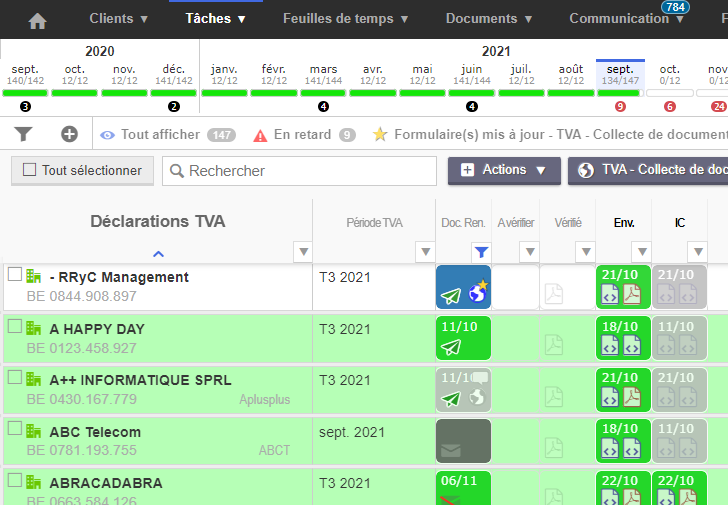- 31 Jul 2025
- 10 Minutes à lire
- SombreLumière
- PDF
Paramètres des tâches
- Mis à jour le 31 Jul 2025
- 10 Minutes à lire
- SombreLumière
- PDF
Introduction
Les tâches permettent d’assurer le suivi des clients et des échéances légales. Les tâches sont de deux types, chacune identifiée par une icône spécifique :
- Tâches récurrentes:

- Tâches non-récurrentes:

Nous vous expliquerons dans ce manuel comment adapter et configurer les tâches suivant vos besoins :
- Activer / désactiver des colonnes;
- Faire valider une étape par un document;
- Faire valider une étape par un questionnaire client (formulaire client);
- Etc...
FID-Manager vous propose une solution clé en main, il ne vous est dès lors pas possible de créer / d’ajouter vous-même des tâches. Il vous est néanmoins possible de la personnaliser selon vos besoins.
Voici à titre d’exemple, une comparaison entre Excel et FID-Manager du suivi de la tâche TVA.
Excel | FID-Manager |
|
|
Structure
Via Tâches > Paramètres des tâches
Cet écran vous permet de configurer les tâches et se compose de deux parties distinctes.
- Les tâches activées et désactivées
- Les paramètres de la tâche sélectionnée
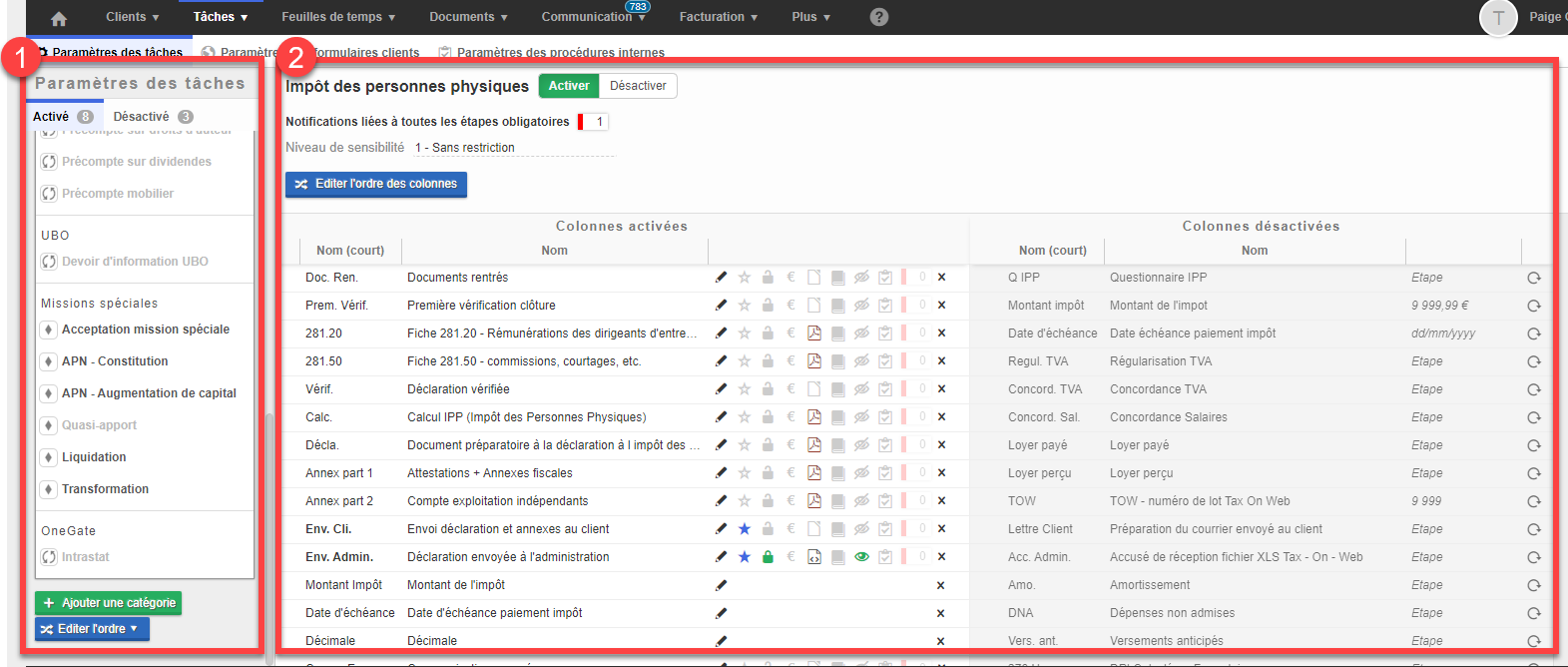
1. Les tâches :
Sous l’onglet Activé (1) sont classées les catégories de tâches actives. Les tâches activées apparaissent en gras, les tâches désactivées sont grisées.
Sous l’onglet Désactivé (2), les catégories de tâches désactivées apparaissent en rouge.
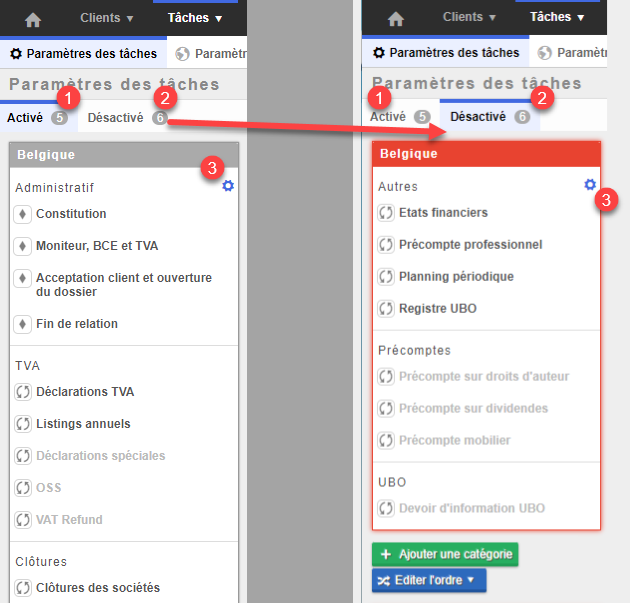
Cliquez sur la roue dentée (3) pour activer ou désactiver une catégorie de tâche. Vous avez ici également la possibilité de renommer la catégorie.
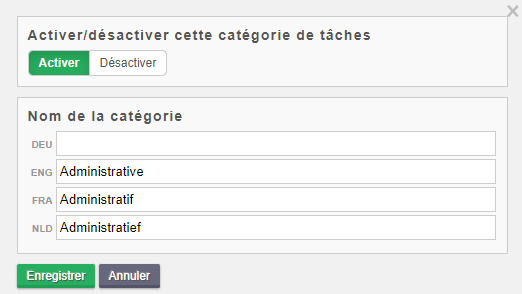
Il est également possible de réactiver une catégorie désactivée, en sélectionnant une tâche (1) et en cliquant sur Réactiver la catégorie (2).
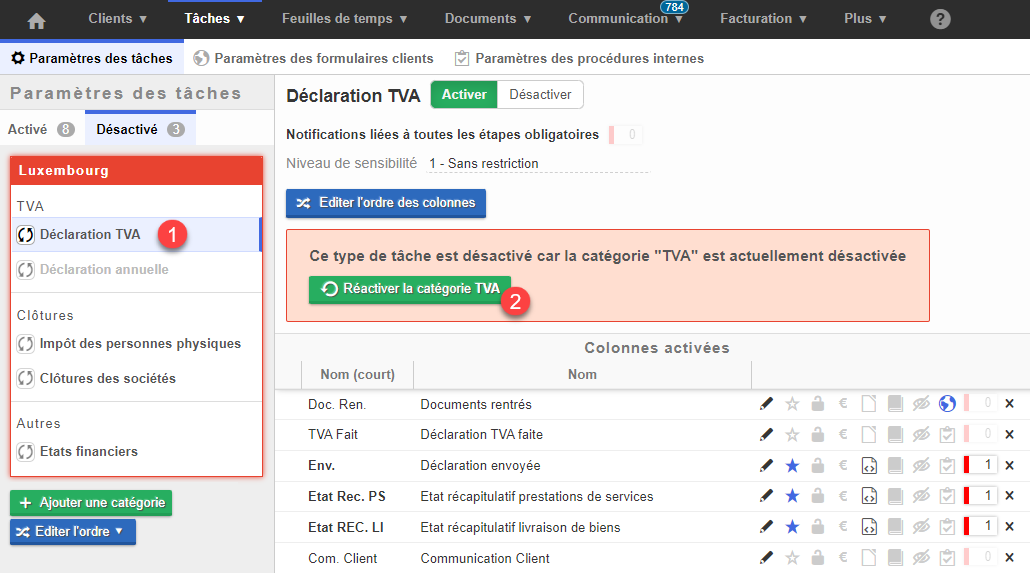
2. Paramètres de la tâche sélectionnée
En sélectionnant une tâche, vous avez la possibilité de configurer celle-ci.
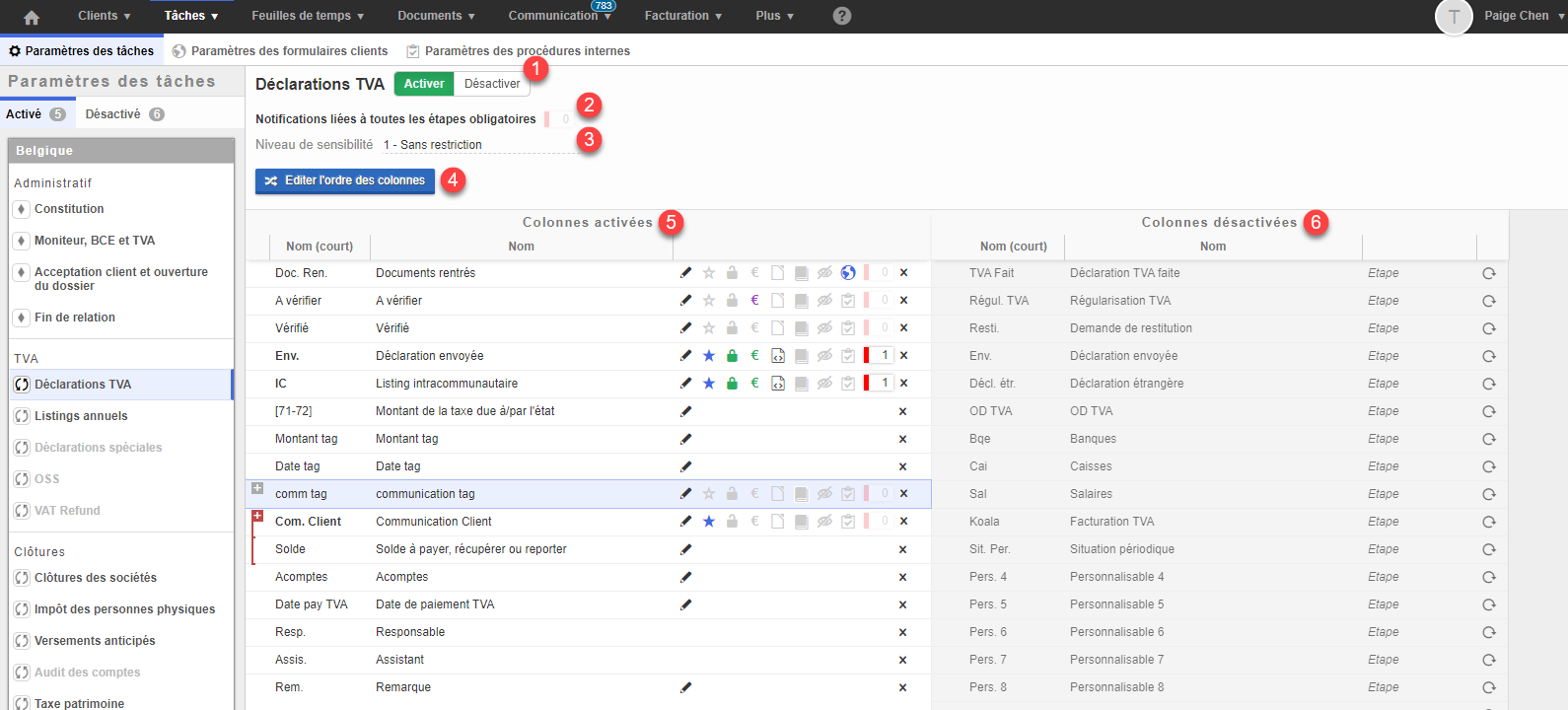
1. Activation / Désactivation : Activer ou non la tâche au niveau de la fiduciaire.
2. Notifications liées à toutes les étapes obligatoires : Vous permet de configurer une notification sur l’ensemble des étapes obligatoires de la tâche. La notification disparaît à partir du moment où la tâche est finie (la ligne devient verte).
Le fonctionnement et la configuration des notifications sera développé plus loin dans cet article
3. Niveau de sensibilité : Protège la tâche, empêche la visualisation de la tâche, si l’utilisateur n’a pas le bon profil de sécurité.
4. Editer l’ordre des colonnes : Permet de changer l’ordre des colonnes en glissant / déplaçant la colonne à l’endroit souhaité. Terminez en cliquant sur Enregistrer l’ordre des colonnes.
5. Colonnes activées : Affiche l’ensemble des colonnes activées de la tâche.
6. Colonnes désactivées : Affiche l’ensemble des colonnes désactivées de la tâche
Types de colonnes
Il existe 9 types de colonnes différents :
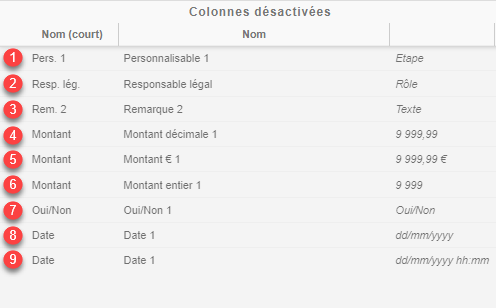
- Etape : Ce type de colonne est paramétrable et peut prendre différents statuts :
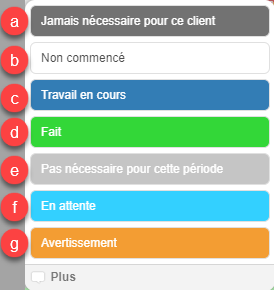
- Nb : Le statut En attente, n’est disponible que pour certaines étapes systèmes.
En cliquant sur Plus, vous pouvez manuellement identifier le collaborateur qui a effectué la tâche, indiquer la date réelle à laquelle celle-ci à été effectuée et ajouter d’éventuels commentaires.
Une bulle indiquant la présence d’un commentaire apparaît dans l’étape.
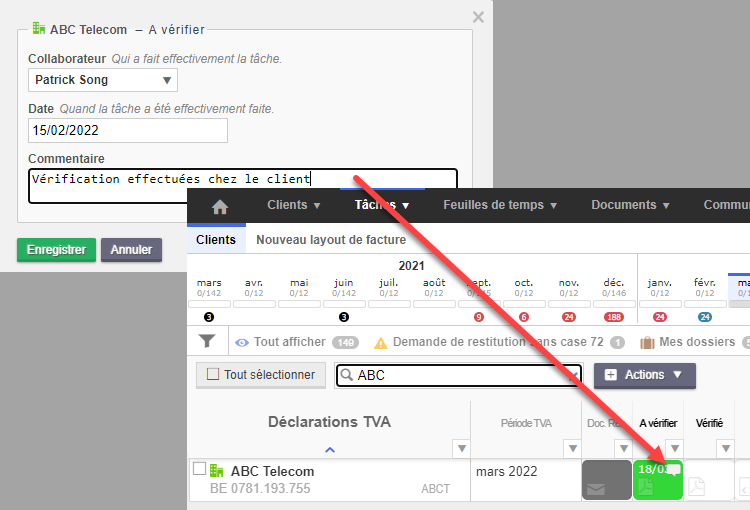
Les différents paramètres applicables aux colonnes de type étape seront expliqués ultérieurement.
1. Rôle : Affiche le nom du collaborateur en fonction du rôle exercé au sein de la fiduciaire.
2. Texte : Affiche le texte. (Peut par exemple être utilisé pour ajouter une remarque.)
3. Montant décimale : Affiche un nombre avec décimales.
4. Montant € : Affiche un montant avec décimales suivi du signe €
5. Montant entier : Affiche un nombre entier.
6. Oui/Non : Permet de sélectionner Oui ou Non.
7. Date : Permet d’afficher une date.
8. Date : Permet d’afficher une date et une heure
Configuration des colonnes de type étape
Les colonnes de type étape sont paramétrables selon les attributs suivants

1. Editer : Modifier le nom court / long de la colonne
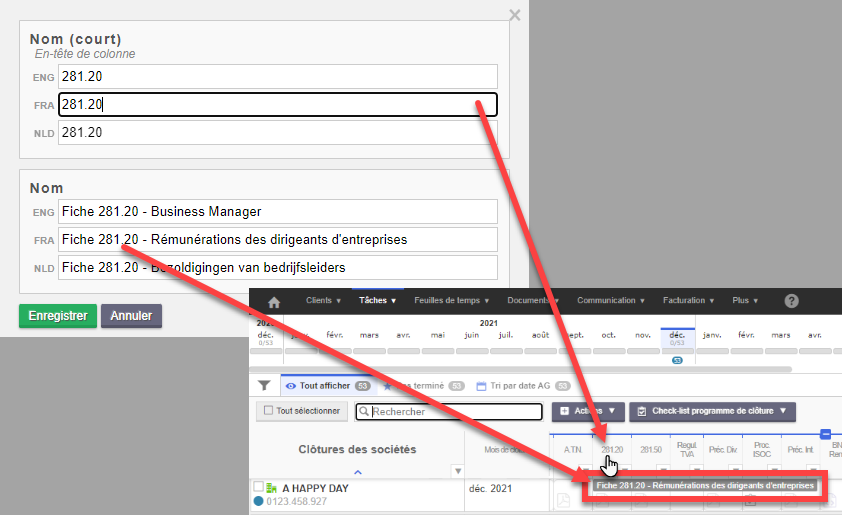
Le nom court sera affiché dans l’entête de la colonne. Le nom long s’affichera au survol de la souris.
2. Etoile : Indique si l’étape est obligatoire ou non. Pour valider une tâche, l’ensemble des étapes obligatoires doivent avoir un statut final (Fait, Pas nécessaire pour cette période ou jamais nécessaire pour ce client). La ligne devient alors verte.
3. Cadenas : Protège l’étape, empêche la modification manuelle de l’étape si l’utilisateur n’a pas le bon profil de sécurité.
4. € : Définit les paramètres de facturation liés à l’étape. 4 possibilités :
 Non facturé : Etape non facturée. C’est-à-dire qu’il n’y a alors pas d’interaction automatique avec la facturation.
Non facturé : Etape non facturée. C’est-à-dire qu’il n’y a alors pas d’interaction automatique avec la facturation. Facturation automatique : Facture automatiquement la durée paramétrée.
Facturation automatique : Facture automatiquement la durée paramétrée.
Attention, il n'est pas possible de sélectionner des prestations pour lesquelles le tarif est calculé sur base de l'unité d'encodage (nombre de kilomètres ou nombre de documents encodés).
Ces prestations n’apparaissent pas dans les feuilles de temps, le temps presté est toujours de 0 et le temps facturé est en fonction du paramétrage. Ces prestations sont identifiées par une roue dentée.
Exemple : Au chargement de la déclaration TVA, 15 minutes seront facturées à chaque client.
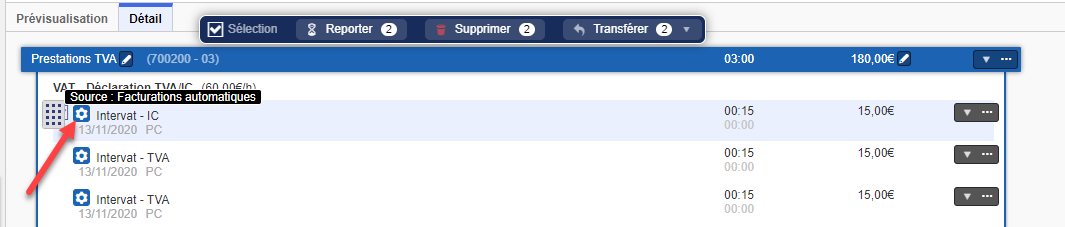
 Ouvrir immédiatement la feuille de temps : Au changement de statut, la feuille de temps s’ouvre directement pour ajouter une prestation.
Ouvrir immédiatement la feuille de temps : Au changement de statut, la feuille de temps s’ouvre directement pour ajouter une prestation.
La prestation est préremplie en fonction du paramétrage.
 Proposer dans la feuille de temps : Crée une proposition d’encodage dans la feuille de temps. Les propositions sont affichées dans la feuille de temps dans les vue semaine (1) et jour (2). Cliquez sur la proposition pour ajouter la prestation.
Proposer dans la feuille de temps : Crée une proposition d’encodage dans la feuille de temps. Les propositions sont affichées dans la feuille de temps dans les vue semaine (1) et jour (2). Cliquez sur la proposition pour ajouter la prestation.
Vous pouvez également supprimer la proposition.
Nb : Tant qu’elles n’ont pas été ajoutées, les prestations ne sont pas prises en compte dans les feuilles de temps.

Lorsque vous sélectionner un mode de facturation (automatique, ouvrir la feuille de temps ou proposer dans la feuille de temps), les paramètres de facturation suivants sont disponibles :
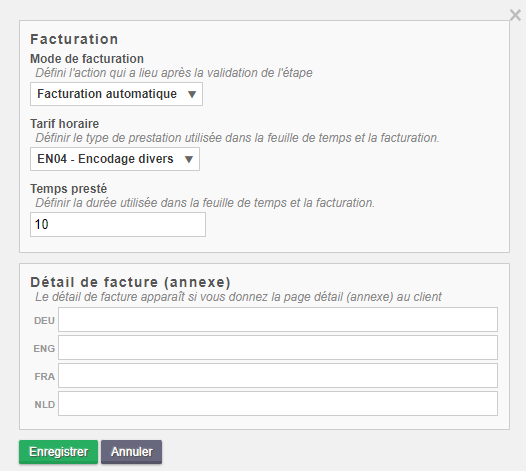
- Facturation: Configurez la manière dont l’étape sera facturée.
- Mode de facturation : Voir les 4 possibilités mentionnées au point précédent.
- Tarif horaire : Sélectionnez le tarif horaire à utiliser.
- Temps presté : Durée de prestation facturée.
- Détail de facture : Détail de la prestation, affiché dans l’annexe de la facture.
5. Validé par : Permet de lier un type de document à l’étape pour la valider.
Cliquez sur l’icône et tapez le nom du document pour le rechercher et le lier.
Trois icônes :
 Indique qu’aucun type de document n’est lié à l’étape.
Indique qu’aucun type de document n’est lié à l’étape. Indique qu’un type de document est lié à l’étape
Indique qu’un type de document est lié à l’étape Indique qu’un type document système est lié, il n’est pas possible de délier le(s) document(s) de cette étape.
Indique qu’un type document système est lié, il n’est pas possible de délier le(s) document(s) de cette étape.
En cas de modification manuelle d’une étape contenant un type de document système, un triangle jaune indiquant que l’étape a été manuellement modifiée apparaît.
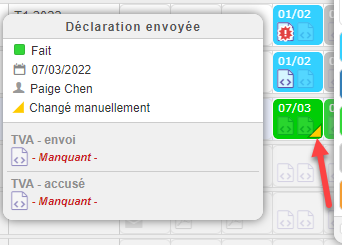
Si une étape a été manuellement modifiée avant le chargement du document, le statut de l’étape de ne se modifiera plus automatiquement au chargement du document.
6. Documentation interne : Indique si une documentation interne est liée ou non à l’étape.
Vous pouvez alors afficher votre documentation dans la tâche :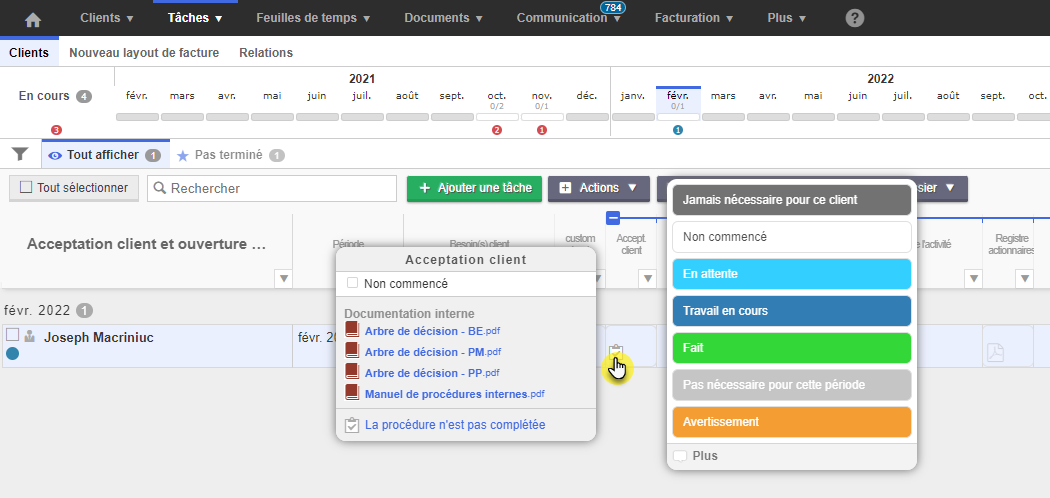
7. Rendre visible sur le portail: Rend le statut de l’étape visible ou non sur le portail client (si activé). Le client verra alors le statut de chaque étape sur son portail.
- Lorsque l’étape est non commencée, celle-ci apparait grisée,
- Les étapes commencées (avertissement, travail en cours et en attente) apparaissent en gras et affichent le statut correspondant en gris
- FAIT : Le statut fait apparaît en vert.
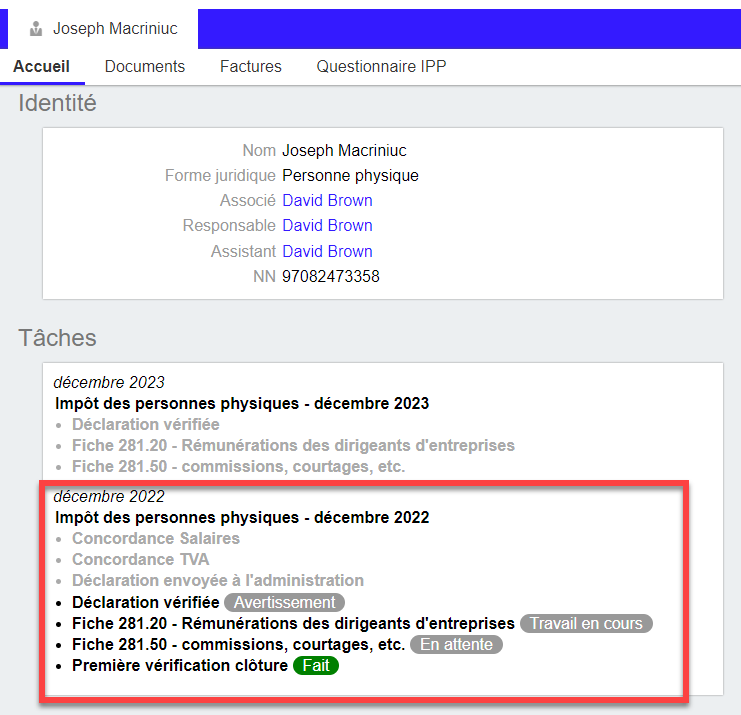
8. Formulaire : Indique si un formulaire client ou une procédure interne est liée à l’étape ou non.
 : Aucun formulaire client ou procédure interne n’est liée à l’étape
: Aucun formulaire client ou procédure interne n’est liée à l’étape : Indique qu’un formulaire client est lié à l’étape
: Indique qu’un formulaire client est lié à l’étape : Indique qu’une procédure interne est liée à l’étape
: Indique qu’une procédure interne est liée à l’étape
Pour plus d’informations sur les formulaires clients et les procédures internes : Paramètres des formulaires clients.
9. Notifications : Vous permettent de générer une alerte en fonction du statut de l'étape d’une tâche en fonction de la date d’échéance.
Cet écran de configuration est partagé en 4 parties :
- Identification
- Règle de calcul
- Date de référence et délais
- Autres paramètres
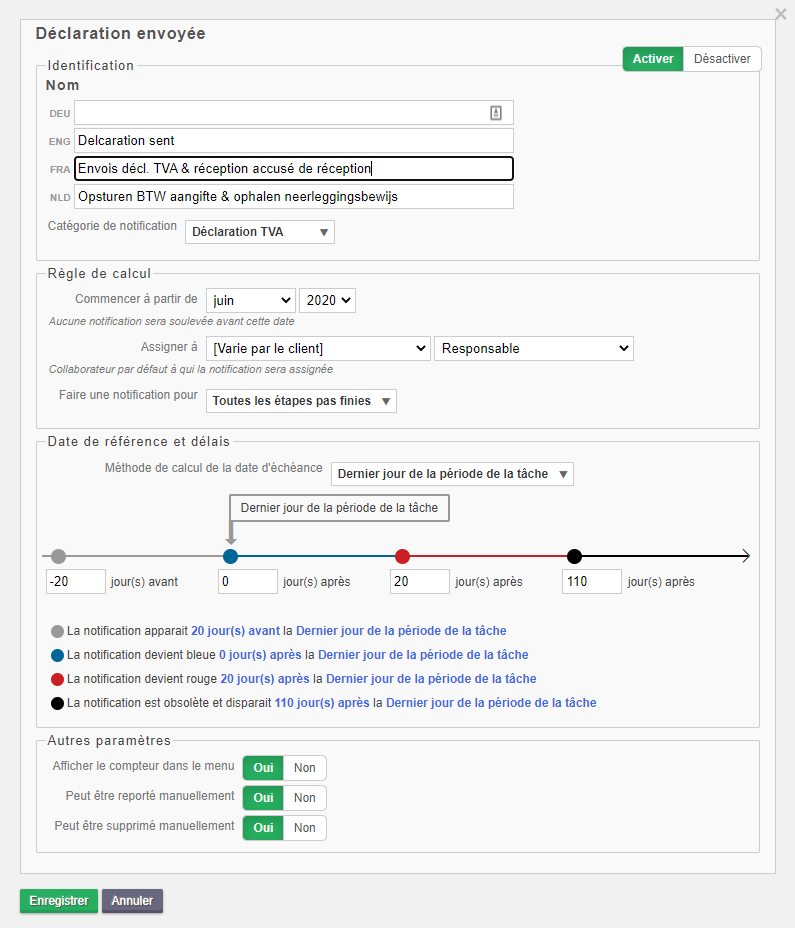
- Identification : Nommez la notification pour pouvoir l’identifier facilement. Définissez également la catégorie sous laquelle la notification sera classée. Vous retrouvez l’ensemble des notification actives dans le widget Notifications sur votre page d’accueil.
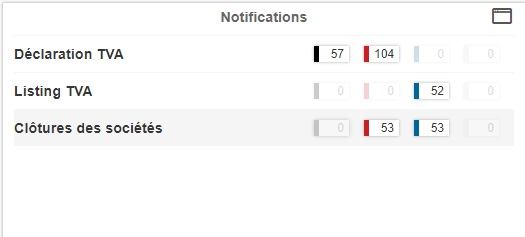
- Règle de calcul :
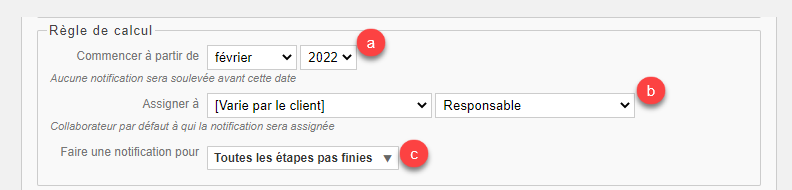
a. Commencer à partir de : Permet de définir à partir de quand la notification doit être générée en fonction de la période où se trouve la tâche.
Vous pouvez par exemple indiquer à partir de janvier 2022, si vous ne désirez plus voir apparaitre d’alertes pour 2021.
b. Assigner à : Identifie le collaborateur à qui la notification est assignée. Par défaut, celle-ci est assignée au responsable de la tâche. Si vous le désirez, vous pouvez également identifier un collaborateur ou un rôle spécifique. Notez que seuls les rôles actifs (1) au niveau de la tâche sont proposés.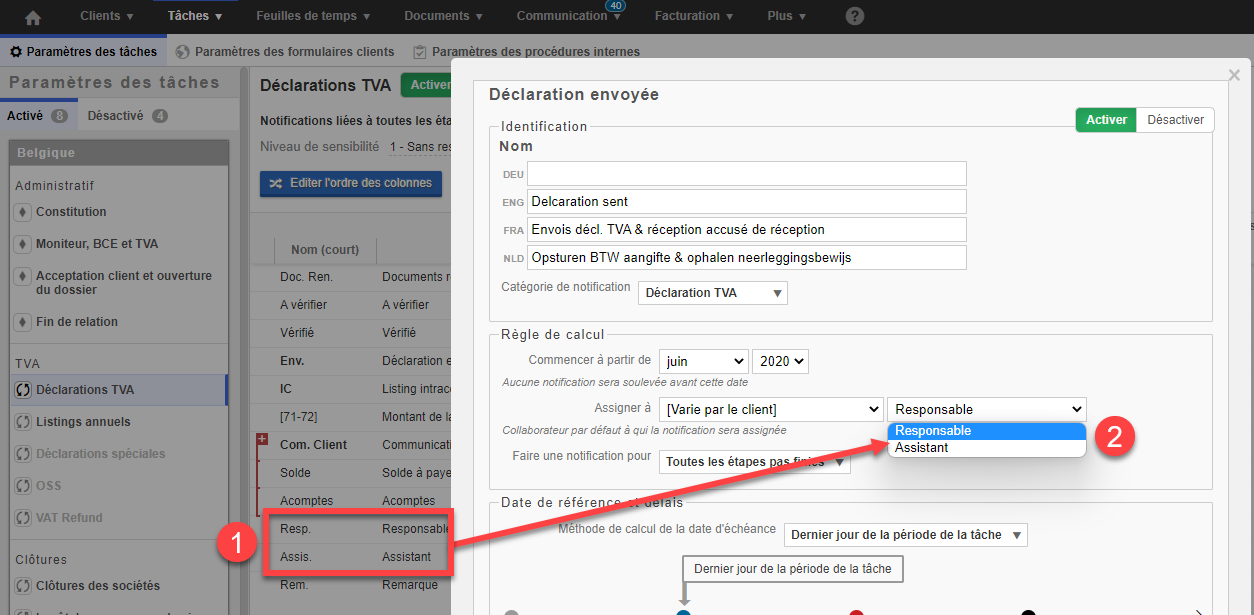
c. Faire une notification pour : Permet de définir ce qui activera la notification.
- Toutes les étapes pas finies : L’alerte est déclenchée si l’étape n’est pas finie, c’est-à-dire si elle n’a pas un statut final (Fait, Pas nécessaire pour cette période, jamais nécessaire pour ce client).
- Toutes les étapes commencées et pas finies : Si le statut de l’étape est en attente, travail en cours ou avertissement.
- Toutes les étapes dans un état d’avertissement : Si le statut de l’étape est Avertissement.
- Toutes les étapes pas dans un état d’avertissement : Tout statut sauf avertissement
- Date de référence et délais :
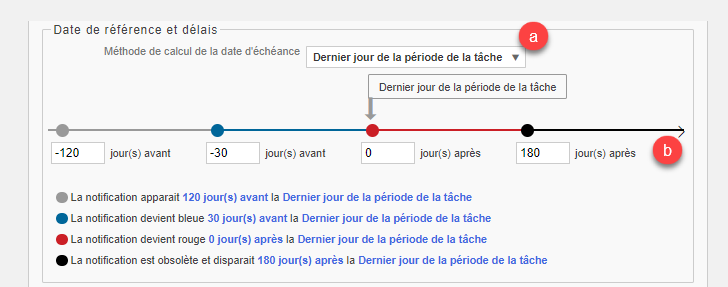
a. Méthode de calcul de la date d’échéance: Date de référence par rapport à laquelle la notification est déclenchée. Il est possible de sélectionner les dates suivantes :
- Date de dépôt de la TVA (varie entre mensuelle et trimestrielle) : Pour une déclaration mensuelle, la date limite de dépôt est le 20 du mois suivant la période concernée. Pour une déclaration trimestrielle, la date limite est le 25 du mois suivant la fin du trimestre.
Exemple : Pour une déclaration mensuelle de juin, la notification sera fixée au 20 juillet.
Pour une déclaration trimestrielle du deuxième trimestre, la notification sera fixée au 25 juillet. - Dernier jour de l’année civile de la tâche : Par rapport au 31 décembre de l’année concernée.
Exemple : Fiche 281.20 - Dernier jour de la période de la tâche : En fonction de la périodicité de la tâche.
Exemple tâche déclaration TVA :
Pour la déclaration TVA de juillet : ce sera le 31 juillet, pour le TVA de septembre: le 30 septembre. - Jour de l’assemblée générale : Date de l’assemblée générale, définie dans la tâche Clôture des sociétés.
- Jour du conseil d’administration : Date du conseil d’administration, définie dans la tâche audit des comptes.
- Colonne : Si la tâche contient des colonnes de type date, vous pouvez activer la notification en fonction de la date présente dans cette colonne.
Exemple : Tâche Constitution :
La tâche constitution possède une colonne Date acte rendez-vous chez notaire. La notification sera alors déclenchée à partir du moment ou une date est renseignée dans la colonne.
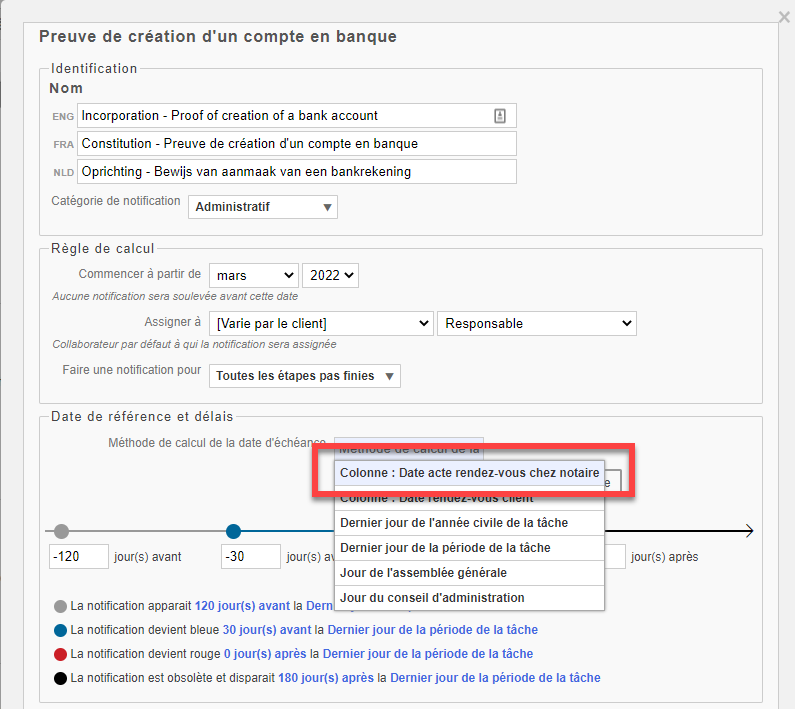
b. Délais de notification :
Il existe 4 niveaux délais de notification :
- Gris Priorité basse : A faire plus tard, la tâche arrivera à l’avenir et ne nécessite pas d’action pour le moment.
- Bleu Priorité moyenne : La tâche est à effectuer maintenant. C’est donc le moment d’exécuter la tâche.
- Rouge Haute priorité : La tâche aurait déjà dû être exécutée. C’est-à-dire que la date d’échéance est dépassée.
- Noir Pas de priorité : Obsolète. L’échéance est dépassée depuis trop longtemps.
Indiquez pour chaque niveau le nombre de jour avant ou après la date de référence qui activera le niveau de notification.
- Nombre positif : Nombre de jours après la date de référence
- Nombre négatif : Nombre de jours avant la date de référence.
- Autres paramètres :

a. Affiche le compteur dans le menu : Permet d’afficher ou non le compteur des notifications en haute priorité (rouge) dans le menu des tâches
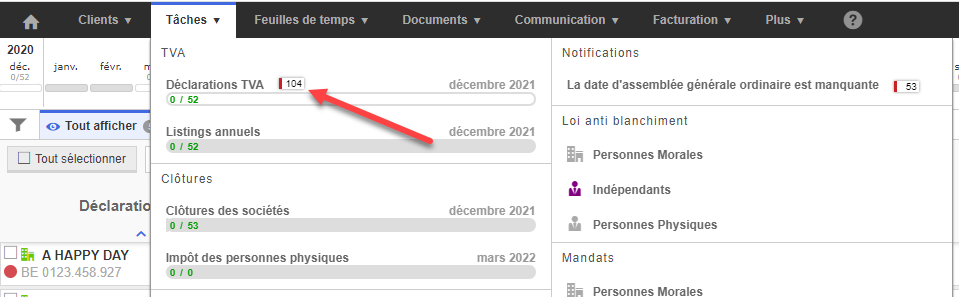
b. Peut être reporté manuellement : Autorise ou non la replanification manuelle de la notification. Peut être surchargé via les profils de sécurité.
c. Peut être supprimé manuellement : Autorise ou non la suppression de la notification. Attention cette opération est irréversible. Peut être surchargé via les profils de sécurité.
10. Désactiver : Permet de désactiver  /d’activer
/d’activer  la colonne.
la colonne.
Les catégories de tâches :
Via tâches > paramètres de tâches
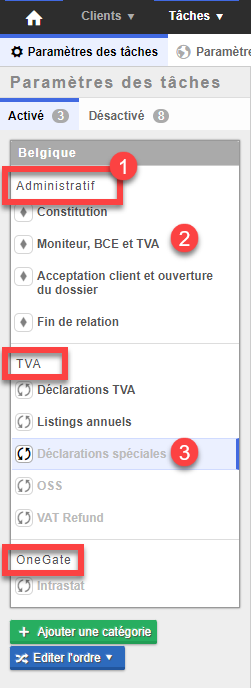
Les différentes tâches apparaissent dans la colonne de gauche organisée par catégorie (1). Les tâches actives apparaissent en noir (2), les tâches désactivées sont grisées (3).
1. Ajouter une catégorie
Il vous est également possible de créer vos propres catégories afin de personnaliser votre organisation. Cliquez sur + Ajouter une catégorie.
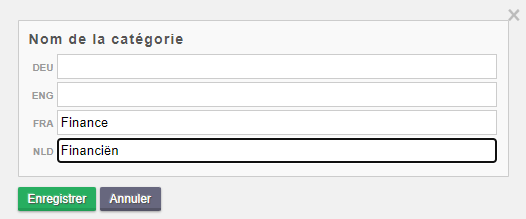
Définissez le nom de la nouvelle catégorie (1) et cliquez sur Enregistrer (2)
2. Editez l’ordre des tâches / des catégories
Il est possible d’éditer l’ordre des catégories et des tâches :
Pour les tâches cliquez sur Editer l’ordre > Ordre des tâches (1), pour les catégories, cliquez sur Editez l’ordre > Ordre des catégories (2)
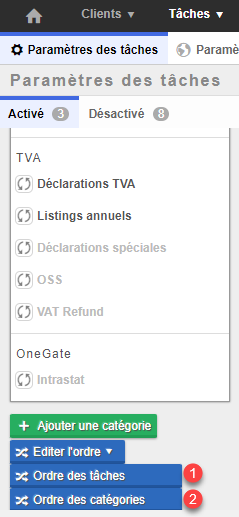
Déplacez ensuite la tâche au sein de la catégorie ou dans la catégorie de votre choix.
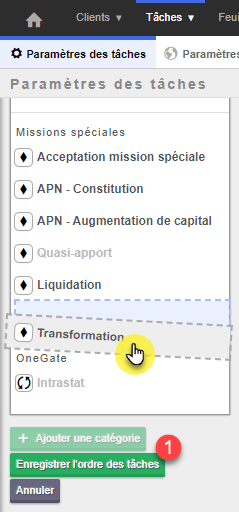
Terminez en cliquant sur Enregistrer l’ordre des tâches (1).
Pour l’ordre des catégories cliquez sur Editez l’ordre > Ordre des catégories et glissez la catégorie à l’endroit souhaité.
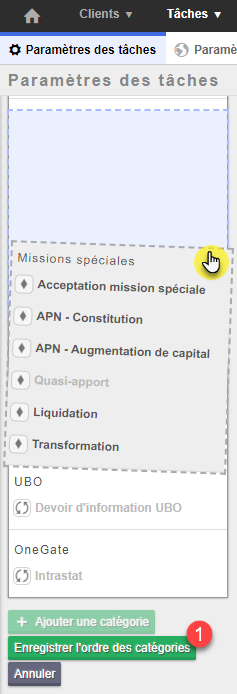
Terminez en cliquant sur Enregistrer l’ordre des catégories (1)
Liste des tâches disponibles dans FID-Manager
FID-Manager intègre en standard les tâches suivantes.
1. Belgique
TVA
- Déclarations TVA
- Listings annuels
- Déclarations spéciales
- OSS
- VAT Refund
Clôtures
- Clôtures des sociétés
- Impôt des personnes physiques
- Versements anticipés
- Audit des comptes
- Taxe patrimoine
Autres
- Etats financiers
- Précompte professionnel
- Planning périodique
- Planning LU
Précomptes
- Précompte sur droits d’auteur
- Précompte sur dividendes
- Précompte mobilier
UBO
- Devoir d’information UBO
Administratif
- Registre UBO
- Constitution
- Moniteur, BCE et TVA
- Acceptation client et ouverture du dossier
- Fin de relation
Missions spéciales
- Acceptation mission spéciale
- APN – Constitution
- APN – Augmentation de capital
- Quasi-apport
- Liquidation
- Transformation
OneGate
- Intrastat
2. Luxembourg
TVA
- Déclaration TVA
- Déclaration annuelle
Clôtures
- Impôt des personnes physiques
- Clôture des sociétés
Autres
- Etats financiers
Chacune de ces tâches bénéficient d’un manuel distinct détaillé dans le centre d’aide.