- 20 May 2025
- 5 Minutes à lire
- SombreLumière
- PDF
Paramètres de confidentialité RGPD
- Mis à jour le 20 May 2025
- 5 Minutes à lire
- SombreLumière
- PDF
Introduction
Le règlement général sur la protection des données (RGPD), d'application à partir du 25 mai 2018, s'inscrit dans la volonté de FID-Manager de mettre ses utilisateurs et la sécurité au centre de ses processus. En tant que fournisseur de service au cœur de l'Europe, la sécurité représente pour FID-Manager un engagement bien au-delà du cadre légal. C'est pourquoi, en plus de garantir le respect strict du RGPD, FID-Manager met à votre disposition les outils et informations ci-dessous pour :
- Vous permettre d'ajuster le niveau de protection de l'accès à vos données
- Vous informer en toute transparence de l'emplacement où sont hébergées vos données
- Nous permettre de vous informer activement de tout changement d'emplacement ou de fournisseur pour l'hébergement de vos données
- Nous permettre de vous contacter rapidement en cas d'incident ou de risque lié à la protection des données.
De plus, afin de respecter les obligations de la législation RGPD et conformément à l’article 15 du RGPD, FID-Manager vous permet d’extraire en quelques clics l’ensembles de informations en votre possessions concernant vos clients.
Cette méthode vous permet également de facilement extraire le contenu du dossier permanant de vos clients dans le but de le transférer à un confrère lorsque la relation avec votre client se termine.
Vous pouvez consulter et configurer les paramètres via Plus > Paramètres de confidentialité (RGPD).

Contact pour la protection des données
Vous permets d’identifier le/les collaborateur(s) au sein de votre fiduciaire qui seront contactée par FID-Manager lors de tout changement lié à l’hébergement ou lors de tout incident risquant de mettre à mal la protection des données.
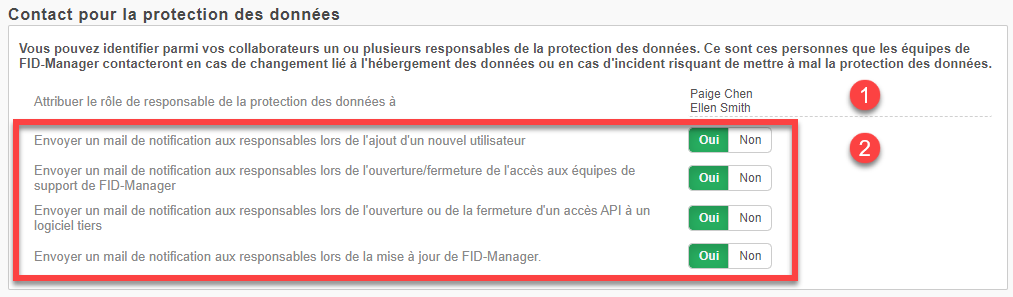
1. Identifiez le(s) collaborateur(s) responsable de la protection des données.
2. Déterminez dans quels cas vous souhaitez que le responsable de la protection des données soit informé.
Stockage des données
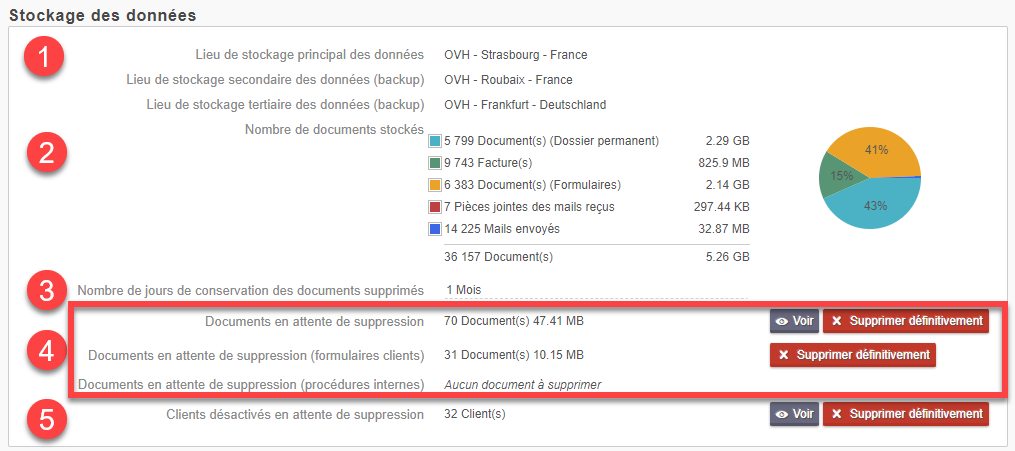
1. Identification du lieu de stockage de vos données. Les données de FID-Manager sont hébergées par OVH sur différents serveurs localisés en Europe.
2. Vous donne un aperçu de la quantité et du type de données stockée par FID-Manager
3. Vous permet de définir la période durant laquelle les documents supprimés sont conservés. Passé le délai défini, les documents sont définitivement supprimés.
Pour adapter la durée de conservation selon vos besoins, cliquez simplement dans le champ (1) pour et sélectionnez la durée de conservation souhaitée dans le menu déroulant (2).

4. Vous permet de consulter la liste des documents supprimés (1) et de supprimer définitivement (2) immédiatement l’ensembles des documents supprimés sans devoir attendre le délai de suppression défini précédemment.
Attention cette action est irréversible.
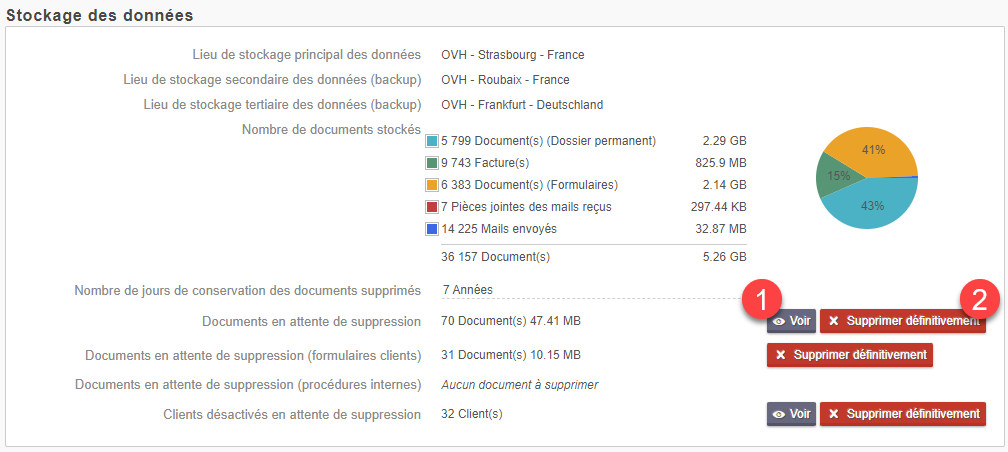
5. Vous permet de consulter la liste des clients désactivés (1) et de supprimer définitivement (2) immédiatement l’ensembles des clients désactivés.
Attention cette action est irréversible.
Au niveau de la suppression il n’est pas possible de faire une sélection dans ce que l’on veut supprimer définitivement, c’est tout ou rien.
Contrôle d’accès
Double authentification (MFA)
Vous permet d’augmenter la sécurité de votre environnement FID-Manager en forçant les utilisateurs à utiliser une double authentification (mot de passe personnel + autre méthode d'identification) pour pouvoir se connecter sur l’environnement FID-Manager. Une fois activé, il sera nécessaire d’activer et de configurer la/les méthodes de double authentification dans les paramètres utilisateurs.
Activation
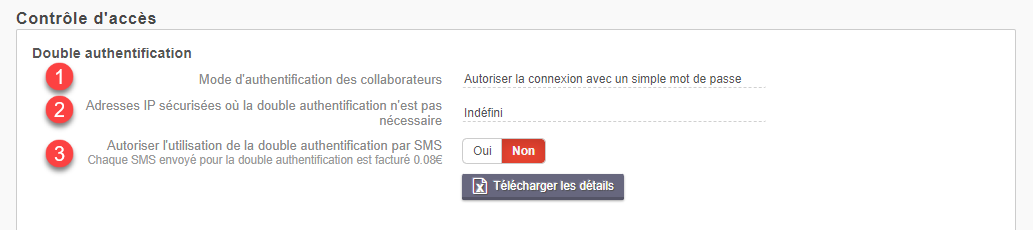
1. Mode d’authentification : Permet de forcer l’utilisation de la double authentification par les utilisateurs.
2. Permet de définir des Adresses IP à partir desquelles la double authentification ne sera pas nécessaire lorsque l’utilisateur se connecte à partir de celles-ci. Car celle-ci fera office de double authentification.
3. Autoriser la double authentification par SMS
Configuration
Via mes paramètres
Configurez la méthode de double authentification souhaitée.
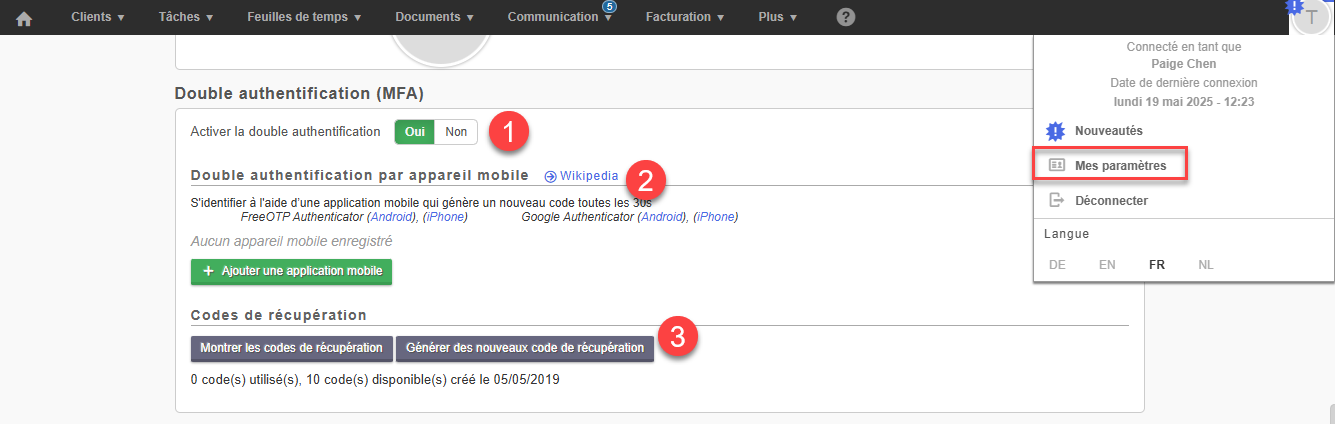
1. Activez ou désactivez la connexion via double authentification
2. Double authentification par appareil mobile : Permet l’utilisation d’une application mobile qui génère un nouveau code toutes les 30sec.
a. Télécharger une application de génération de codes uniques (Google authenticator ou FreeOTP authenticator)
b. Cliquez sur « Ajouter une application mobile » et suivez les étapes de configuration.
3. Codes de récupération : Crée une liste de codes à usage unique. Nous vous conseillons de sauvegarder la liste et de la conserver en lieux sûr pour pouvoir récupérer vos accès en cas d’impossibilité d’utilisation des autres méthodes.
Plages horaires de connexion
Vous permet de limiter l’accès à FID-Manager en dehors de certaines plages horaires.
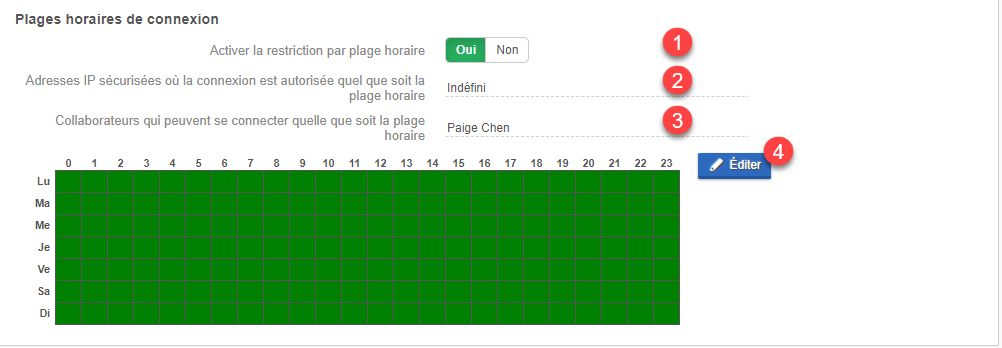
1. Activez ou désactivez la restriction d’accès en fonction des plages horaires.
2. Adresse IP sécurisée : Permet de définir des adresses IP à partir desquelles la connexion est autorisée quel que soit la plage horaire.
3. Collaborateurs qui peuvent se connecter : Permet de définir les collaborateurs qui peuvent se connecter quel que soit la plage horaire définie. Nous vous recommandons vivement de définir au moins un collaborateur afin d’éviter de ne pouvoir accéder à votre environnement
4. Cliquez sur « Editer » pour définir les plages horaires ou la connexion est permises ou non autorisée.

Les zones vertes indiquent que l’accès à FID-Manager est autorisé, l’accès est interdit durant les plages grisées.
Accès aux équipes support
Permet d’autoriser ou d’interdire l’accès à votre environnement aux équipes support. Si l’accès aux équipes support est interdit, il vous sera nécessaire de l’activer lorsque les équipes support doivent intervenir sur votre environnement.
Extraire les données d’un client.
Via Plus > Paramètres de confidentialité (RGPD) (1) sélectionnez « Extraire les données d’un client » (2) dans le bas de la page.
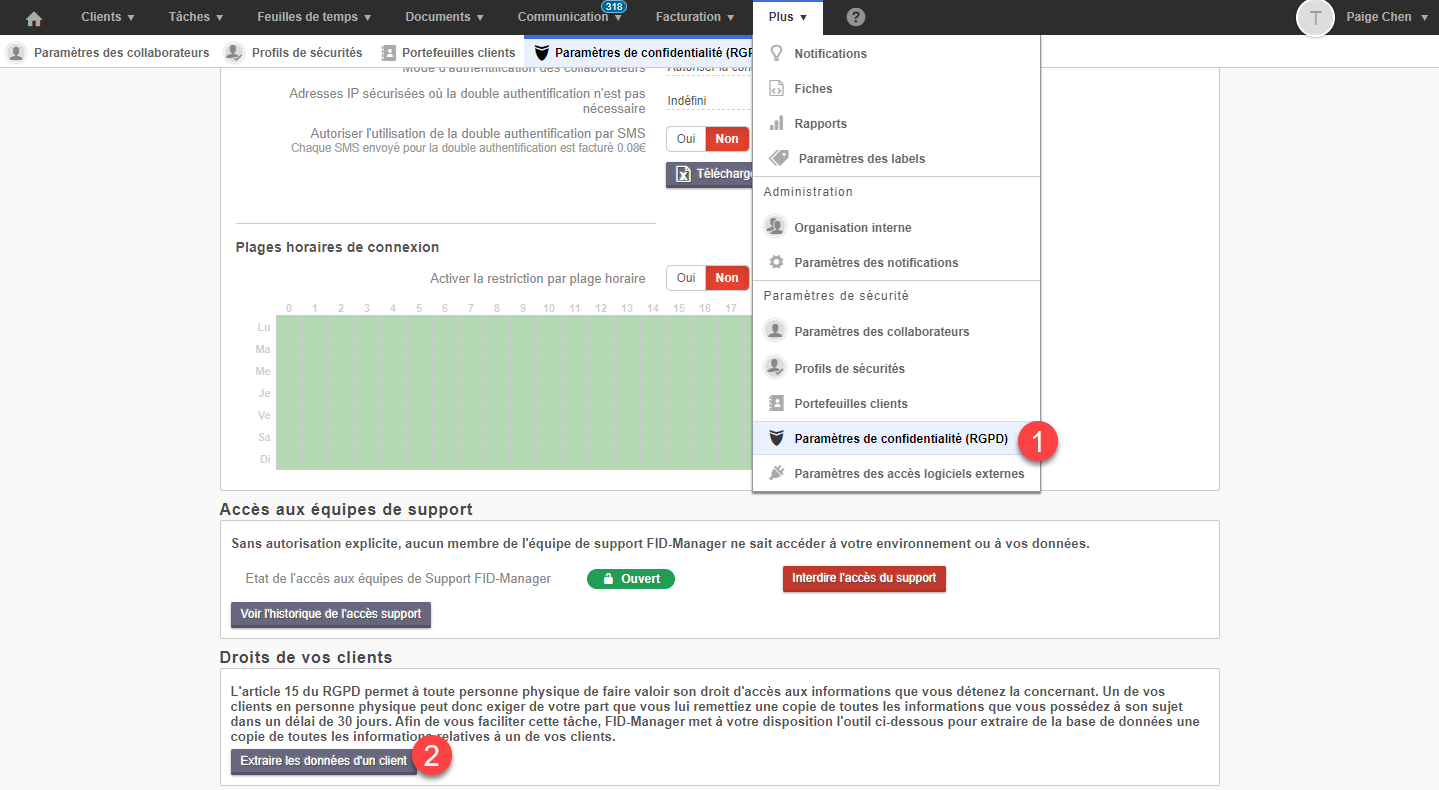
Sélectionnez ensuite dans le menu déroulant le client (1) pour lequel vous désirez extraire les données et sélectionnez les données que vous souhaitez extraire et lui communiquer. Vous pouvez alors soit effectuer une sélection des données (2) à extraire ou sélectionner l’ensemble de la liste (3)
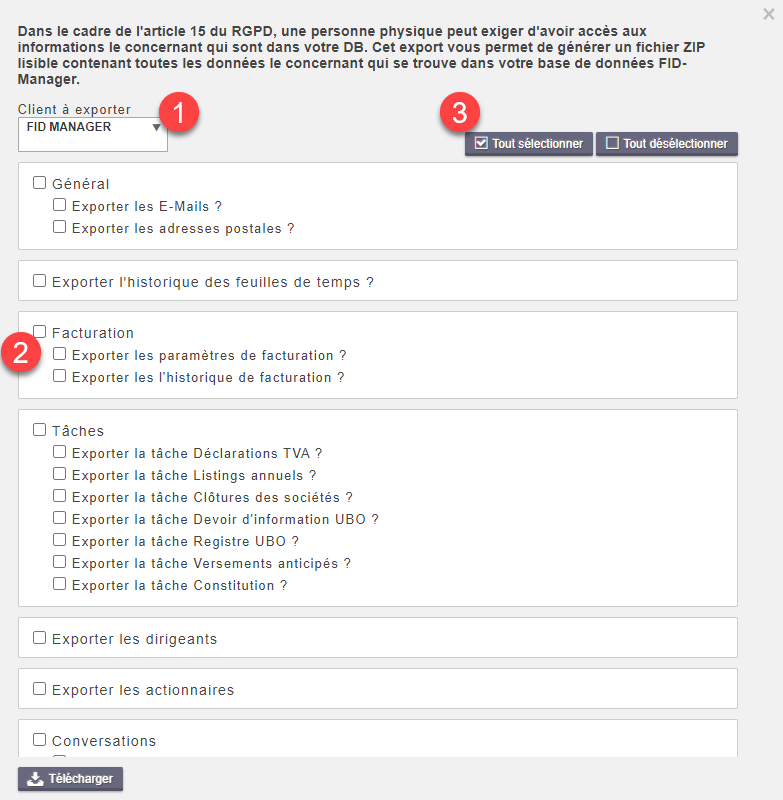
⚠ Certains documents peuvent concerner plusieurs clients, c’est par exemple le cas de fichiers d’envoi de la déclaration TVA. Pour éviter de transmettre ces documents prenez soin de décocher l’option « Autoriser l’exportation des documents qui sont aussi liée à d’autres clients » ⚠
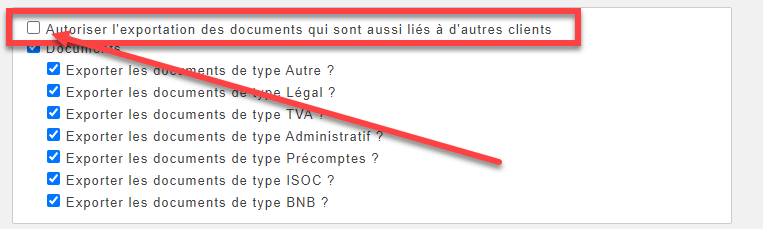
Terminez en cliquant sur télécharger. Ceci téléchargera une fichier zip (1) reprenant l’ensemble des documents classée par année, concernant votre client en votre possession ainsi qu’un fichier Html (2) listant l’intégralité des informations en votre possession présentes dans FID-Manager.
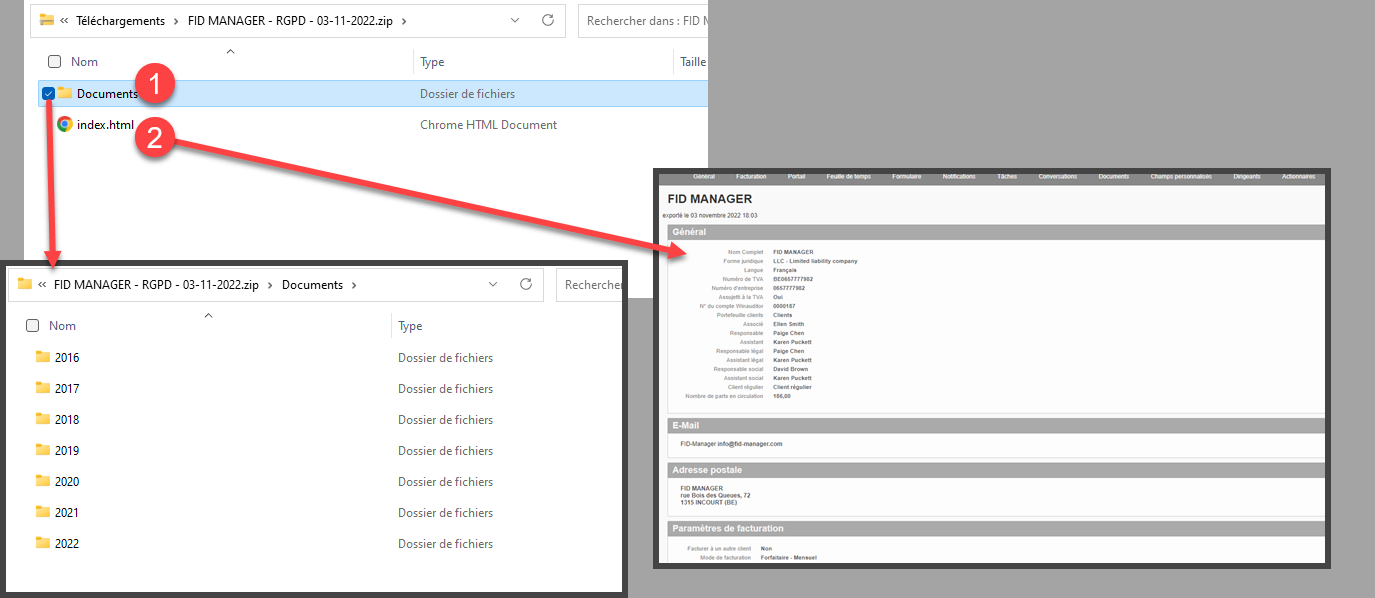
Comment transférer le dossier permanant d’un client à un confrère
Vous pouvez également utiliser cette méthode pour transmettre le dossier permanant d’un client à un confrère.
Via Plus > Paramètre de confidentialité (RGPD) > Extraire les données d’un client, sélectionnez simplement l’ensemble des documents à exporter en prenant soin de désactiver (comme vu au point précédent) l’option « Autoriser l’exportation des documents qui sont liés à d’autres clients ».
Terminez en cliquant sur télécharger. Ceci téléchargera une fichier zip reprenant l’ensemble de l’archive du client classée par années, que vous pouvez alors facilement transmettre à un confrère.

