- 08 Mar 2022
- 3 Minuten te lezen
- DonkerLicht
- Pdf
Voorafbetalingen
- Bijgewerkt op 08 Mar 2022
- 3 Minuten te lezen
- DonkerLicht
- Pdf
Taak activeren
Activeer de taak Voorafbetalingen vanuit de klantenfiche van de klant, of via Alle klanten tonen.
Het is belangrijk de taak te activeren op de laatste maand, zodat de verschillende vervaldagen correct worden berekend. Dit betekent dat voor een zelfstandige natuurlijke persoon de taak altijd geactiveerd zal zijn voor de maand december.
Als het een bedrijf is, kies dan de maand van afsluiting van het bedrijf. Indien het bedrijf op 31/12 sluit, selecteer dan ‘12 – december’. Als het bedrijf op 30/06 sluit, kies dan ‘6 – Juni’
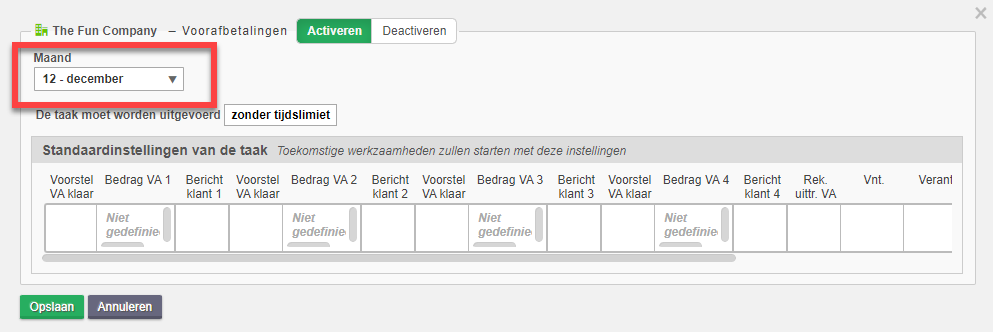
Stappen en werking
De taak Voorafbetalingen bestaat uit verschillende stappen. Om de taak te kunnen afsluiten, moeten alle verplichte stappen (VETTE kolommen) zijn gevalideerd of een definitieve status hebben. 
Deze laatste is verdeeld in 13 stappen met 4 groepen van 3 stappen (VA1, VA2, VA3 en VA4) en de laatste stap is de VA-verklaring (4).
Elke groep, één per periode, bestaat uit de volgende drie kolommen:
- Voorstel VA klaar
- Bedrag VA (Bedrag manueel in te vullen)
- Bericht klant
Verschillende stappen:
- Voorstel VA klaar: Wanneer het bedrag van het voorschot bekend is, verander de stap naar Gedaan (=groen) en vermeld het bedrag in de volgende kolom.
- Bedrag VA: Vul hier handmatig het bedrag van het voorschot in.
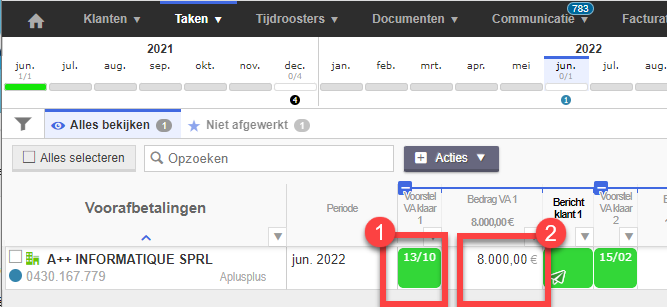
- Bericht klant: Wanneer het voorschotbedrag is voltooid, is de e-mail die naar de klant moet worden gestuurd klaar. De e-mail bevat reeds het voorschotbedrag, de betalingsgegevens en de QR-code om snel & gemakkelijk te betalen.
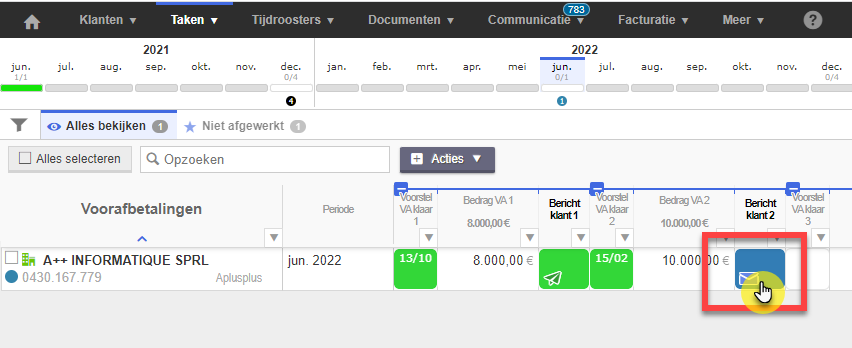
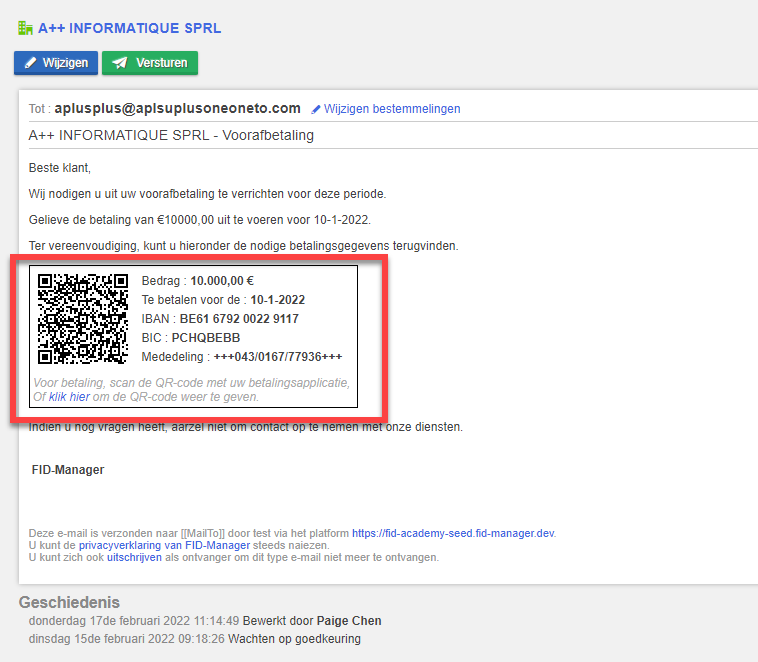
Om de betaling te vergemakkelijken wordt een QR-code voor betaling ingevoegd die voldoet aan de Europese normen (EPC) en alle betalingsinformatie bevat. Indien nodig, is het mogelijk de weergave van de QR-code uit te schakelen.
- Rekeninguittreksel VA: Deze stap wordt gevalideerd door het importeren van het rekeninguittreksel voorafbetalingen (driemaandelijks). Het nummer op het document geeft het aantal ingevoerde rekeningafschriften aan.
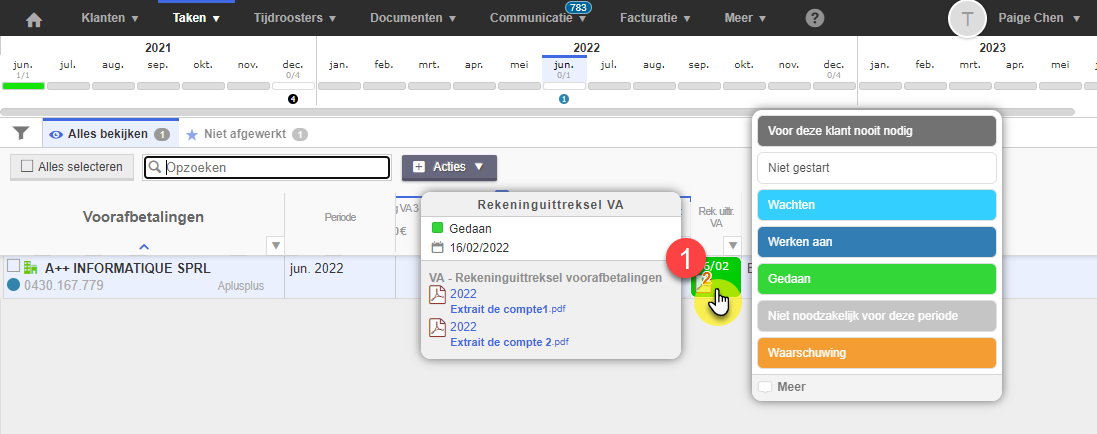
Weergave QR-betalingscode activeren / deactiveren
Via Communicatie > E-mail parameters
Selecteer het VA e-mailsjabloon (1) en klik op Wijzigen (2)
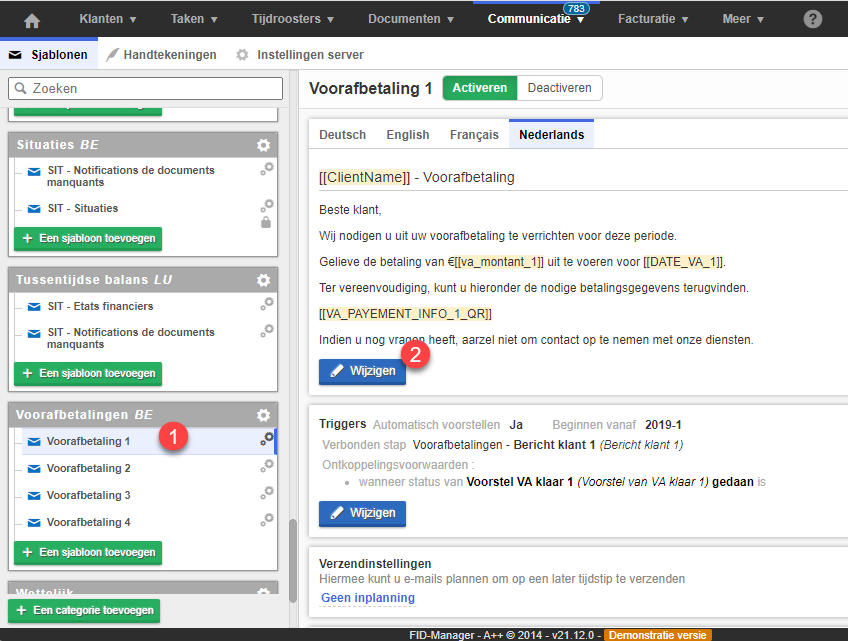
Wijzig vervolgens de tag betreffende de betalingsinformatie (1)
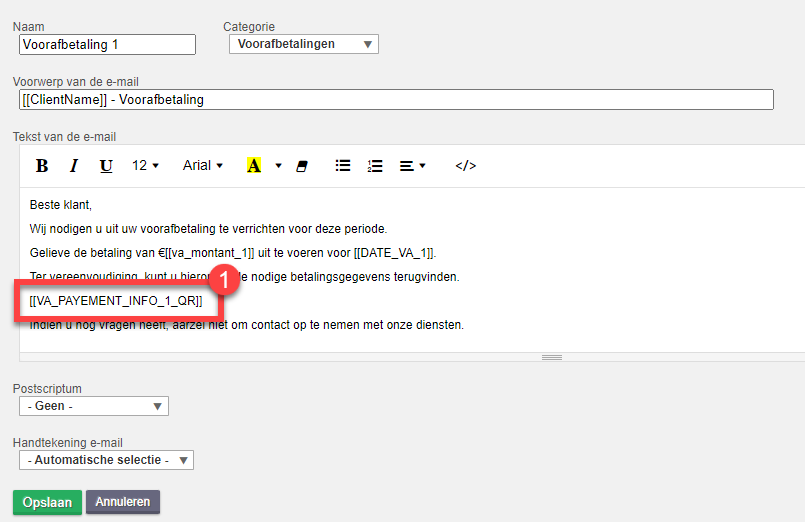
Om de QR-betalingscode te activeren voeg "_QR" in de tag, om het te deactiveren verwijder "_QR".
Wanneer de betaling QR code geactiveerd is, zal het resultaat als volgt zijn:
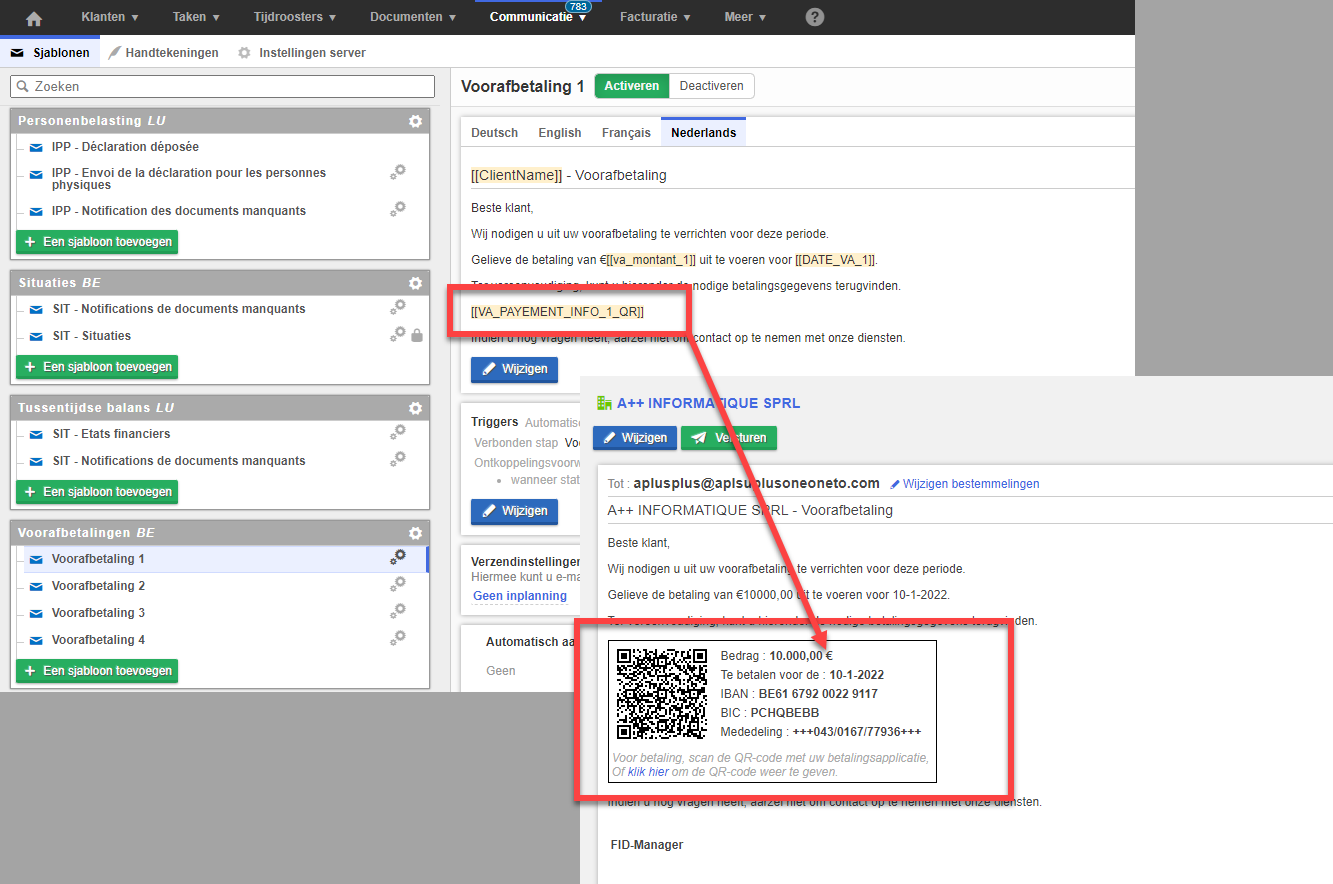
Wanneer de QR-code voor betalingen is uitgeschakeld, ziet het resultaat er als volgt uit:
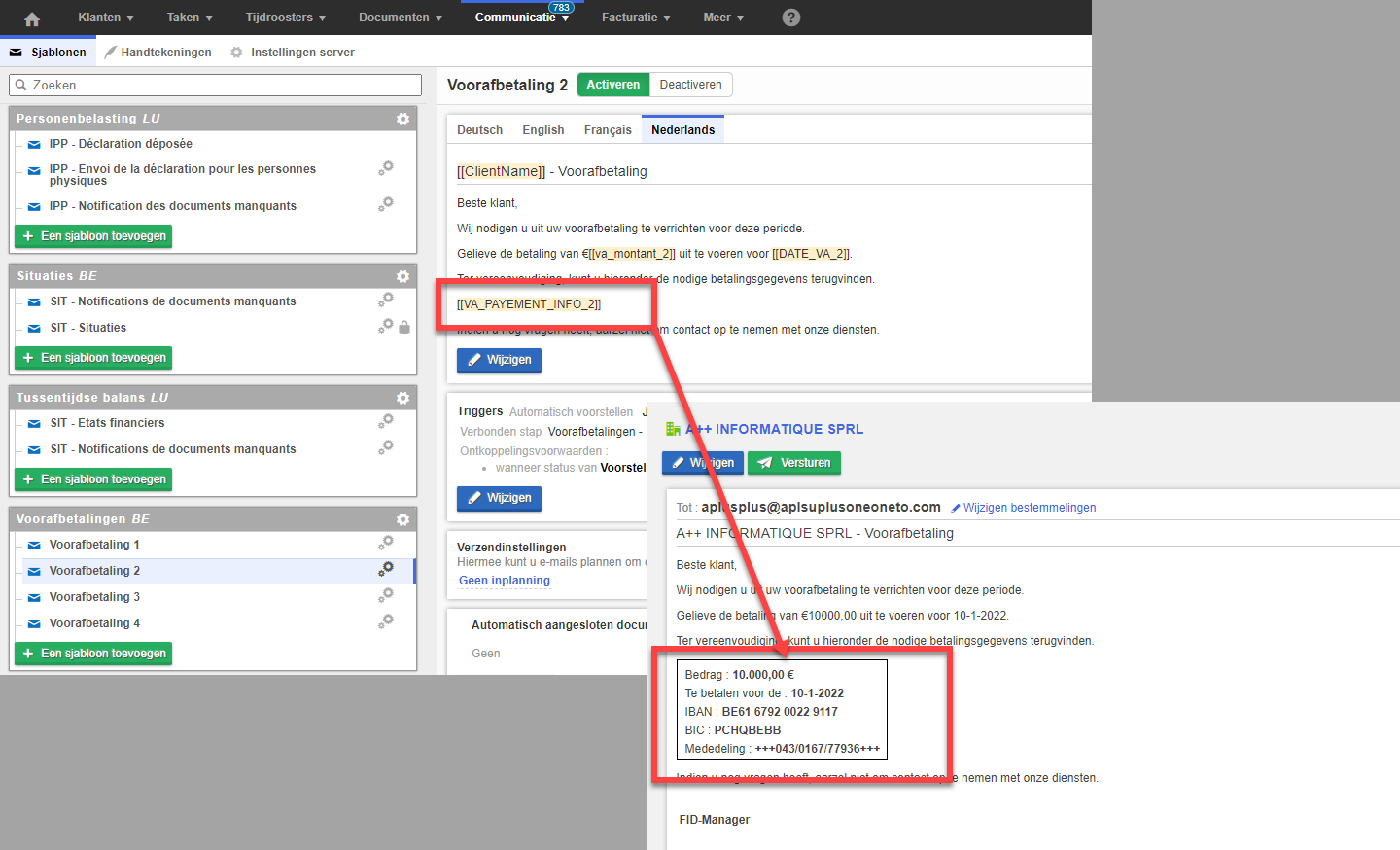
Hieronder te gebruiken tags om betalingsinstructies te vertonen bij voorafbetalingen :
| Weergave van de QR-betalingscode | Zonder weergave van de QR-betalingscode |
1st kwartaal | [[VA_PAYEMENT_INFO_1_QR]] | [[VA_PAYEMENT_INFO_1]] |
2de kwartaal | [[VA_PAYEMENT_INFO_2_QR]] | [[VA_PAYEMENT_INFO_2]] |
3de kwartaal | [[VA_PAYEMENT_INFO_3_QR]] | [[VA_PAYEMENT_INFO_3]] |
4de kwartaal | [[VA_PAYEMENT_INFO_4_QR]] | [[VA_PAYEMENT_INFO_4]] |
Activatie in bulk
Via Klanten > Alle klanten tonen
Het is mogelijk de taak van vooruitbetalingen in bulk voor een selectie klanten tegelijk te activeren.
1. Activatie voor rechtspersonen
Om de verschillende deadlines te halen is het belangrijk de taak te activeren op maand van afsluiting.
Voer de volgende filter uit via de kolom Afsluiting vennootschappen:
a. Afsluting vennootschappen: Selecteer de maand van afsluiting waarvoor u de taak voorafbetalingen wilt activeren. In ons voorbeeld selecteren we alle bedrijven die op 30/06 sluiten.

Klik op Alles selecteren (1) en klik op Wijzigen (2).

Activeer in de pop-up de taak Voorafbetalingen (1) en selecteer de maand van afsluiting ‘6 - Juni (2)
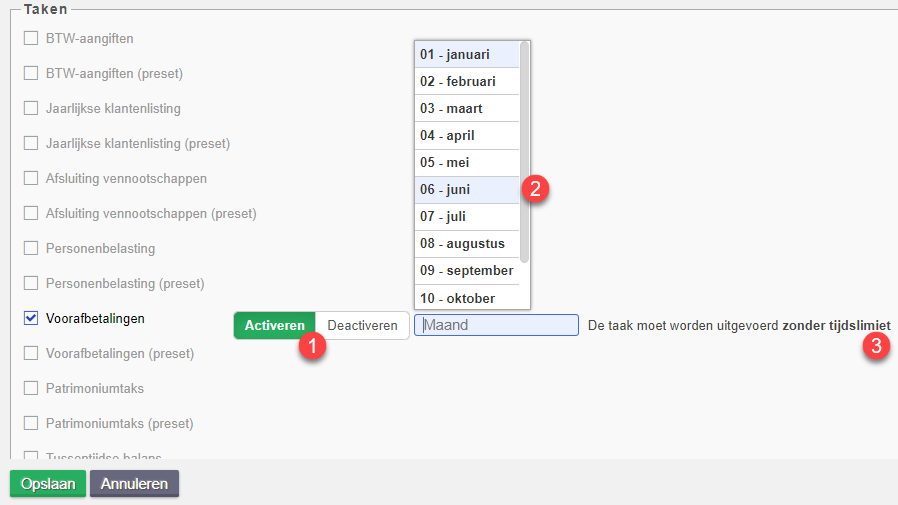
U kunt een begindatum voor de taak instellen (3). In ons voorbeeld, voor bedrijven die op 30/06 sluiten, geven we de datum aan vanaf wanneer de taak moet worden uitgevoerd. Hier zal de taak worden uitgevoerd voor alle ondernemingen die in juni worden gesloten, vanaf 2022.
En bepaal wanneer de taak moet worden uitgevoerd
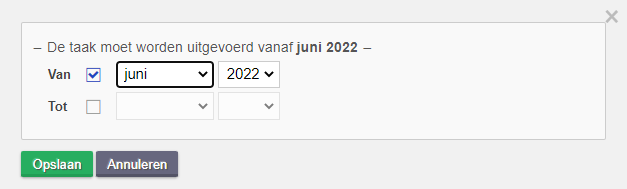
Herhaal de handeling vervolgens voor klanten met andere afsluitingsperioden.
2. Activatie voor natuurlijke personen
Voor uw natuurlijke personen met een ondernemingsnummer voor wie u de PB-aangifte doet, kunt u voorafbetalingen aanbieden.
Wij zullen dus alle natuurlijke personen met een ondernemingsnummer weergeven voor wie u de PB doet. Voer de volgende filters uit:
a. Klantgegevens > Type klant: Zelfstandigen (1) en Particulieren (2).
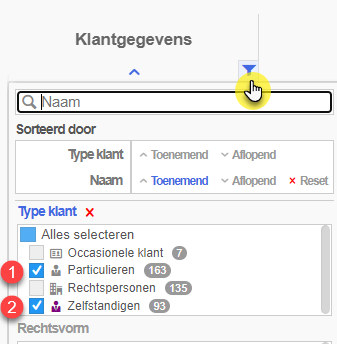
b. Identificatie > Ondernemingsnummer BE : Gedefinieerd (1)
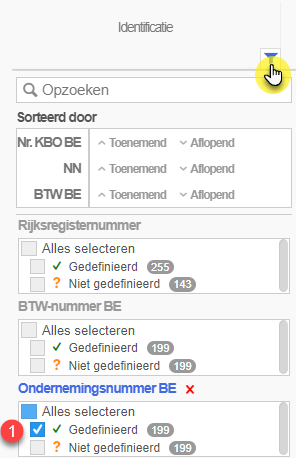
c. Personenbelasting > Geactiveerd: Ja (1)
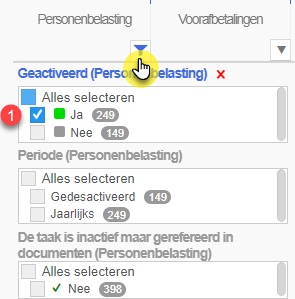
Selecteer alle klanten (1) en klik op Wijzigen (2).
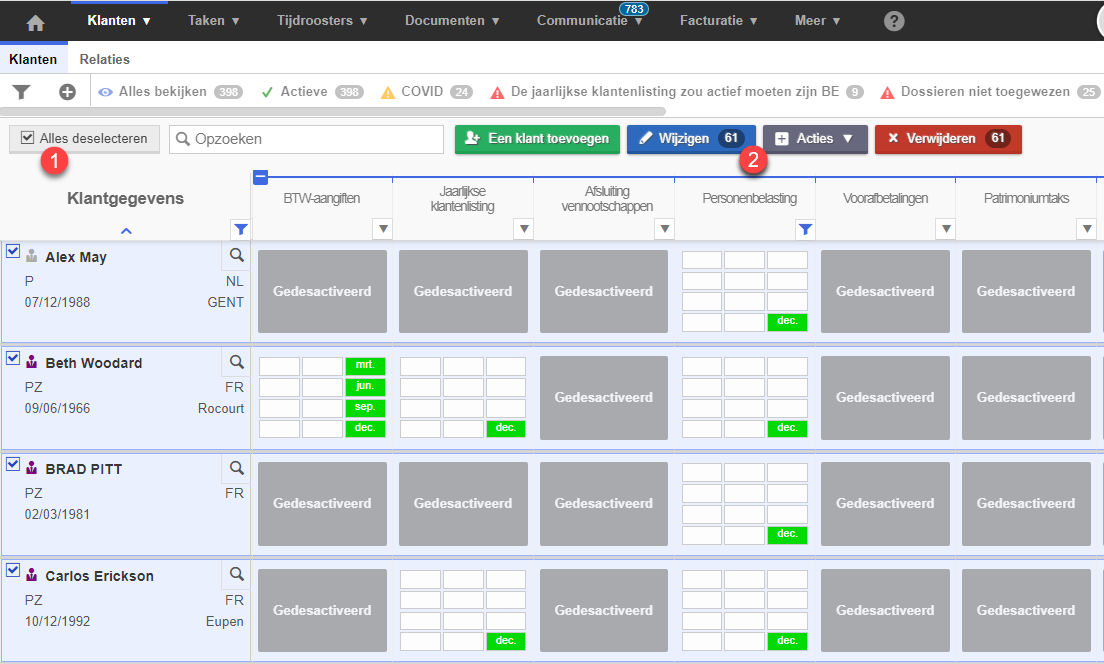
Activeer in de pop-up de taak Voorafbetalingen (1) en selecteer de slotmaand ‘12 – december’ (2).
Opgelet: voor een natuurlijk persoon moet de taak altijd in december worden geactiveerd. Omdat een belastingaangifte in het kalenderjaar wordt gedaan, is de sluitingsmaand december.
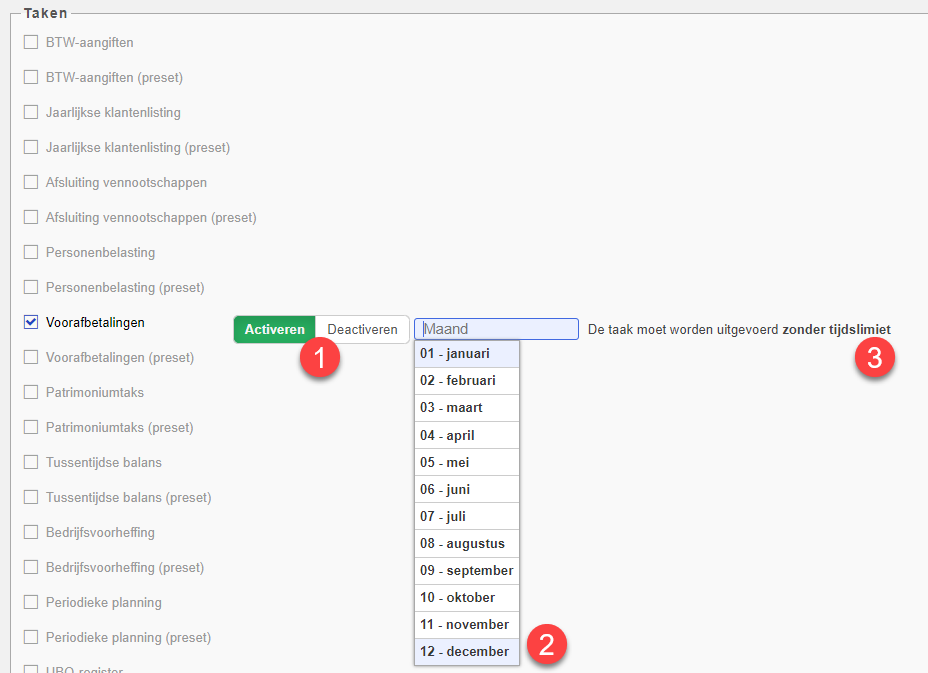
U kunt een begindatum voor de taak instellen (3). Aangezien particulieren en zelfstandigen op 31/12 worden afgesloten, vermelden wij de datum met ingang waarvan de taak moet worden uitgevoerd, dit wilt zeggen vanaf december 2022, aangezien het 02/03/2022 is en het te laat is om voorschotten voor 2021 te betalen.
Klik op De taak moet worden uitgevoerd zonder tijdslimiet (1), en bepaal vanaf wanneer de taak moet worden uitgevoerd (2).


