Uploadgeschiedenis
- 18 Jul 2024
- 1 Minuut om te lezen
- DonkerLicht
- Pdf
Uploadgeschiedenis
- Bijgewerkt op 18 Jul 2024
- 1 Minuut om te lezen
- DonkerLicht
- Pdf
Samenvatting van het artikel
Vond je deze samenvatting nuttig?
Bedankt voor uw feedback
Onder Documenten > Uploadgeschiedenis vindt u de laatste geladen documenten in FID-Manager gerangschikt op datum van toevoeging.
Om het zoeken naar een specifiek document te vergemakkelijken, is het mogelijk om filters toe te passen. Open hiervoor het filterscherm.
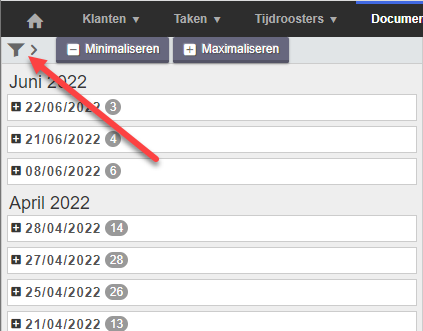
U hebt de mogelijkheid om verschillende filters ttegelijk toe te passen (1). U kunt filteren op de status van het document, het type document, de gebruiker die het document heeft geüpload, enz.
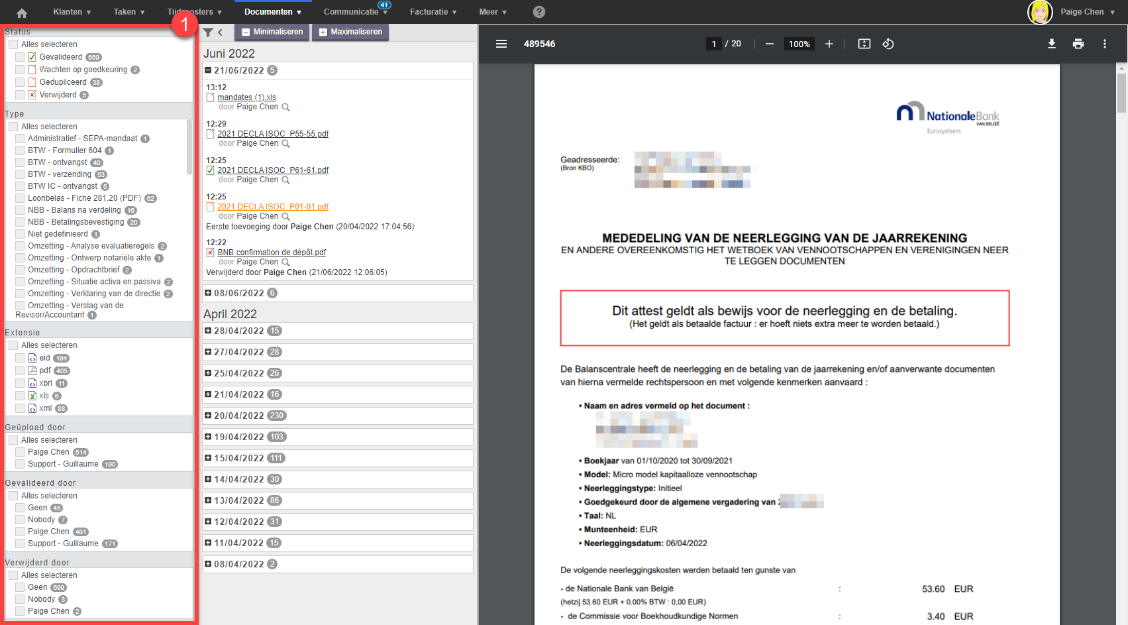
Documenten kunnen verschillende statussen hebben en zijn te herkennen aan de volgende pictogrammen:
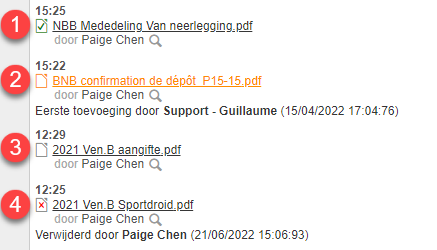
- Gevalideerd: Geeft aan wanneer het document is gevalideerd.
- Gedupliceerd: Geeft aan dat het document in kwestie meerdere keren is geüpload, evenals de datum van de eerste upload en de gebruiker die het document heeft geüpload.
- Wachten op goedkeuring: Geeft aan dat het document is geüpload maar nog niet is goedgekeurd ter validering.
- Verwijderd: Geeft aan dat het document is verwijderd, evenals de datum van verwijdering en de gebruiker die het document heeft verwijderd.
Door op het vergrootglas te klikken, kunt u de verschillende informatie over het document waarnemen.
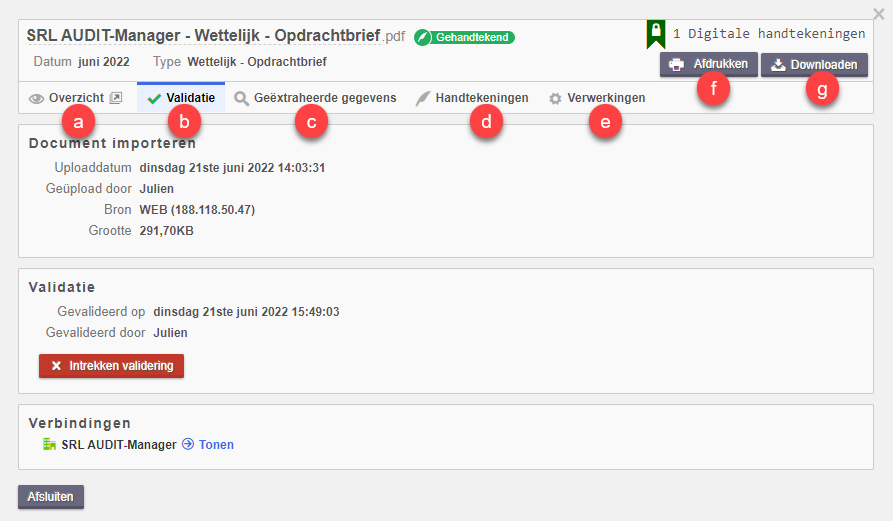
Hier hebt u de mogelijkheid om:
- Overzicht: Weergave van het document.
- Validatie: Hiermee kunt u validatiegegevens van het document bekijken.
- Informatie over de invoer van het document
- Als het document is geïmporteerd, de datum en tijd en de gebruiker die het document heeft gevalideerd
- Verbindingen geeft de klant(en) te weer die aan het document is/zijn gekoppeld - Geëxtraheerde gegevens: Als het document automatisch wordt herkend door FID-Manager, krijgt u een overzicht van de informatie die uit het document is gehaald.
- Handtekeningen: Toont de status van handtekeningen voor het opvolgen van de procedure.
- Verwerkingen: Geeft informatie over de verwerking van het document.
- Afdrukken: Hiermee kunt u het geselecteerde document rechtstreeks afdrukken.
- Downloaden: Hiermee kunt u het document lokaal op uw computer downloaden.
Was dit artikel nuttig?

