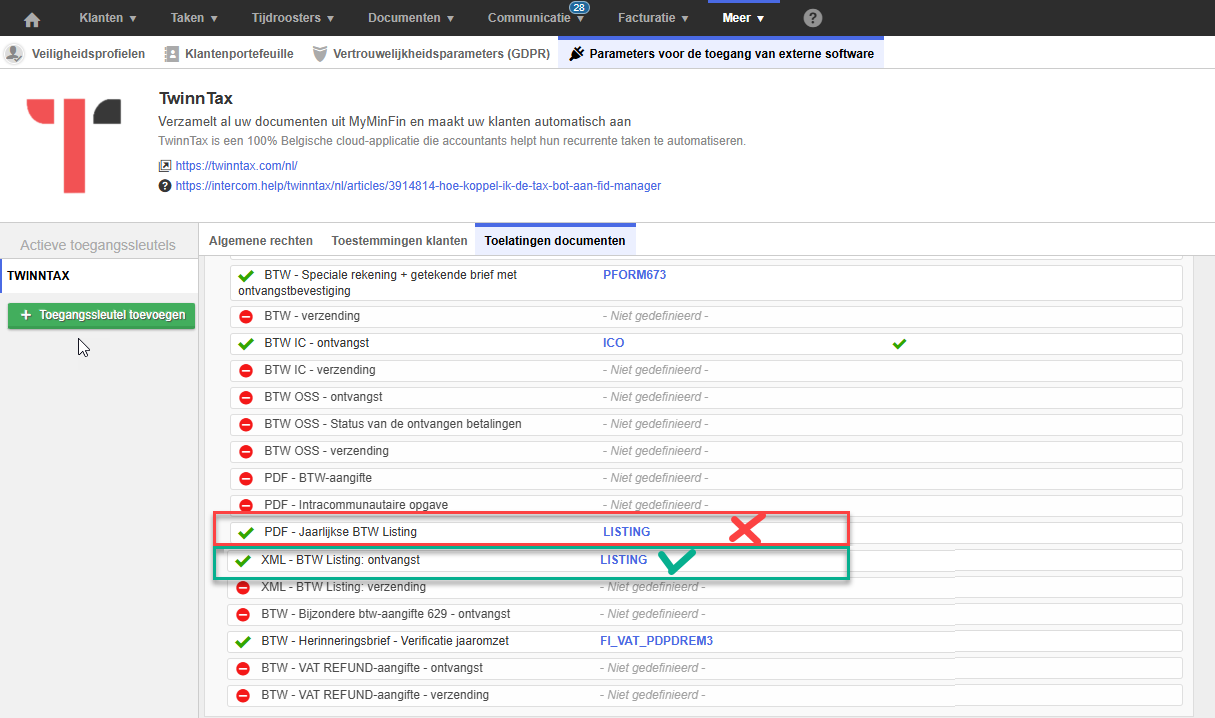- 19 Aug 2025
- 6 Minuten te lezen
- DonkerLicht
- Pdf
Twinntax
- Bijgewerkt op 19 Aug 2025
- 6 Minuten te lezen
- DonkerLicht
- Pdf
Inleiding
Met deze verbinding kunt u het gebruik van FID-Manager optimaliseren door dagelijks automatisch de belangrijkste documenten uit MyMinfin, ToW, FinProf, de Belgische Monitor, enz. rechtstreeks in FID-Manager te importeren.
Om de link tussen FID-Manager en TwinnTax goed te laten werken, moeten de volgende voorwaarden vervuld zijn:
- De klanten moeten vooraf in FID-Manager zijn aangemaakt. TwinnTax stuurt geen documenten van niet-bestaande klanten naar FID-Manager.
- Het documenttype moet actief zijn
- Het documenttype moet correct gemapt zijn
Configuratie van de verbinding met TwinnTax
Toegang tot TwinnTax activeren
Selecteer via Meer > Parameters voor de toegan van externe software, TwinnTax (1), klik op Toegang openen (2) en sluit af door op Bevestigen (3) te klikken.
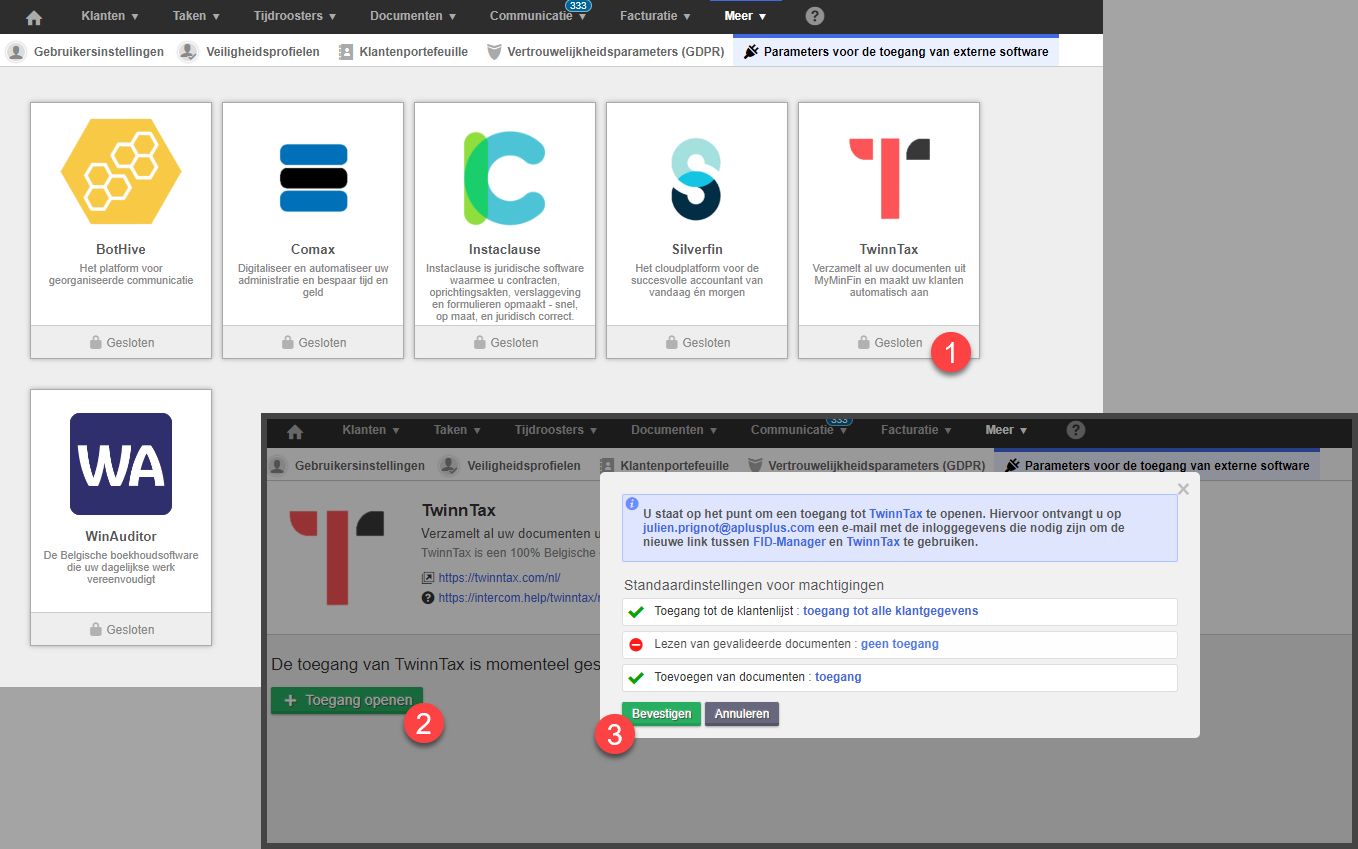
U krijgt automatisch een e-mail met de toegangssleutels. Stuur deze e-mail vervolgens door naar TwinnTax, dan kunnen zij alvast de nodige stappen zetten om de synchronisatie van de documenten met FID-Manager mogelijk te maken. Bewaar ook deze e-mail met uw geheime codes op een veilige plaats mocht u ze nodig hebben.
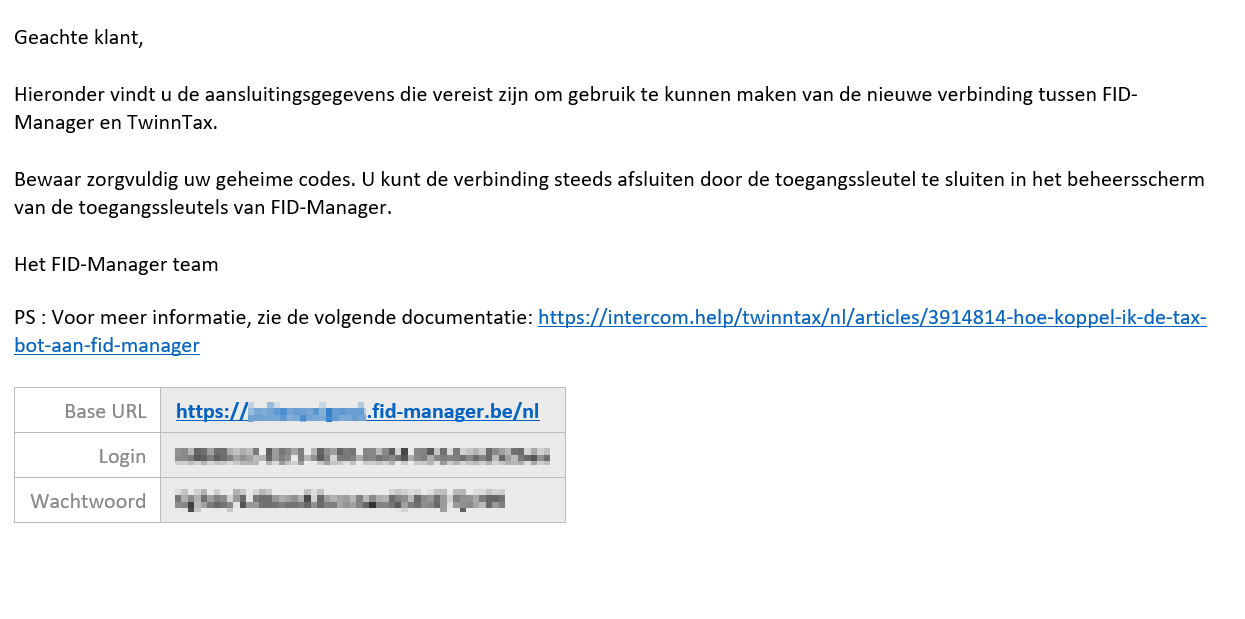
Documentmapping:
De hoofddocumenten worden automatisch verbonden, maar u kunt een document ook handmatig verbinden.
Klik op Niet gedefinieerd (2) naast het document dat u wilt mappen. Met de optie Mag gelezen worden (3) kunt u TwinnTax toestaan de documenten te downloaden en de bij het document behorende Twinntax-code in te voegen (4). Standaard komen documenten binnen in Documenten > Documenten in afwachting van validatie, maar u kunt er ook voor kiezen om documenten bij aankomst automatisch te valideren door het vakje Automatische validatie aan te vinken (5).
De volledige lijst van door TwinnTax verwerkte documenten en hun bijbehorende code is beschikbaar op de volgende link: https://intercom.help/twinntax/nl/articles/4049828-welke-documenten-haalt-twinntax-op.
Let er op dat dit een 1 op 1 mapping is, een document in FID-Manager kan slechts aan één en slechts één document in TwinnTax worden verbonden.
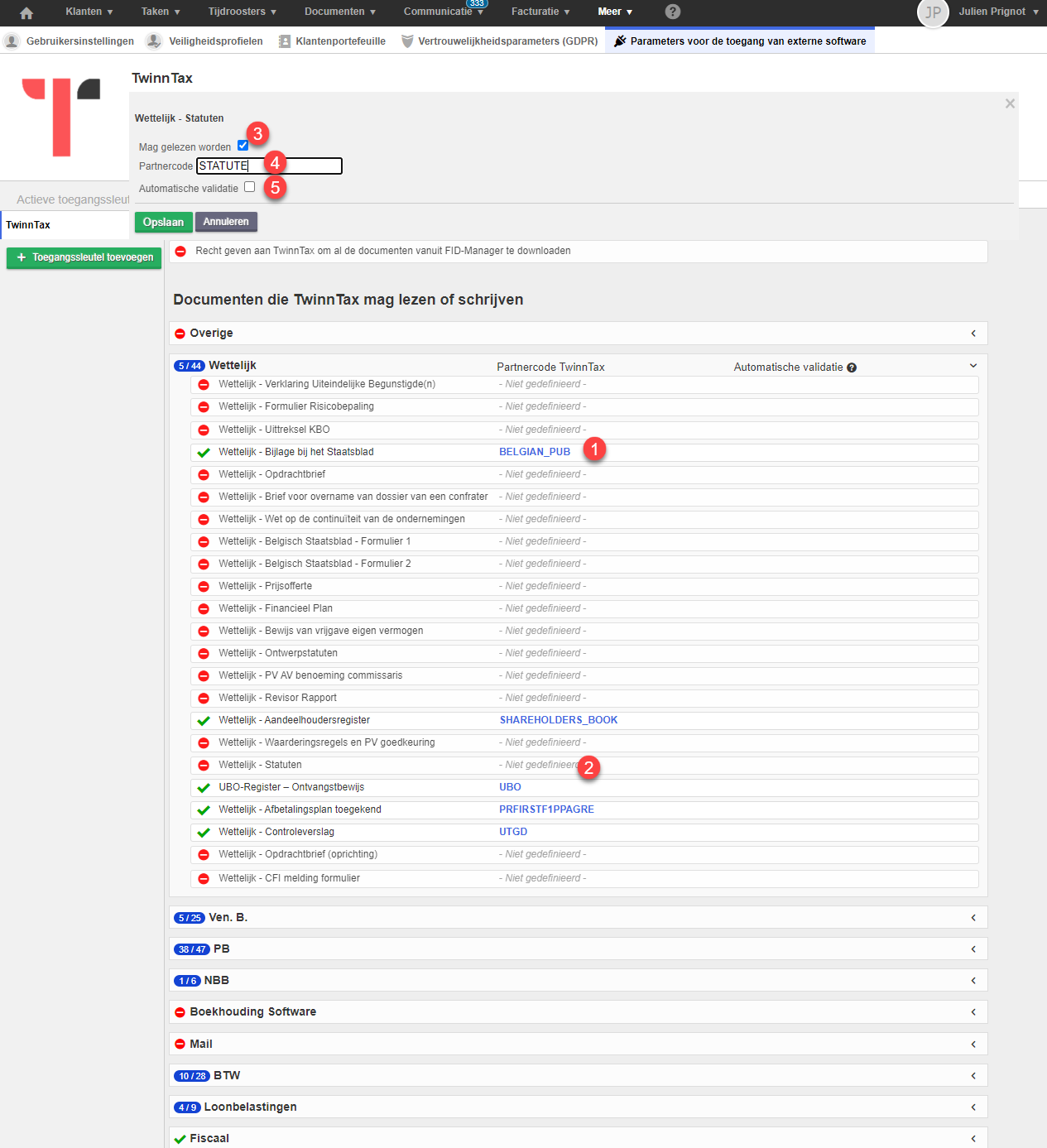
Let er op dat om een document te verbinden, het documenttype actief moet zijn in FID-Manager.
Als het documenttype niet in de lijst voorkomt, moet u het activeren of aanmaken. Via Documenten > Documentenparameters.
Opmerking: Als de mapping code niet gekoppeld is aan een documenttype zal TwinnTax de documenten niet versturen. Indien u beslist om de mapping uit te voeren, wordt de volledige historiek die TwinnTax bijhoudt naar FID-Manager gestuurd.
Als u de optie ‘Automatische validatie’ activeert, zal deze enkel van toepassing zijn op nieuwe documenten die via TwinnTax worden geïmporteerd.
De documenten die zijn verzonden door TwinnTax
De door TwinnTaxx verzonden documenten zijn standaard te vinden in Documenten > Documenten in afwachting van validatie. U kunt ze dan handmatig doorbladeren en ordenen.
Als u de optie Automatische validatie in het configuratiescherm van de documentmapping hebt geselecteerd, zullen documenten afkomstig van TwinnTax automatisch in het bijbehorende klantenarchief worden geklasseerd.

Zodra een nieuw document in TwinnTax beschikbaar is, wordt het 's nachts automatisch naar FID-Manager gestuurd.
Uploadgeschiedenis
Via Documenten > Uploadgeschiedenis kunt u alle in FID-Manager ingevoerde documenten terugvinden. Hier ziet u de documenten die door TwinnTax zijn verzonden (1), het is ook mogelijk om te filteren op TwinnTax (2) om enkel de door TwinnTax geüploade documenten op te nemen. Hiermee kunt u de datum van de laatste verzending zien.
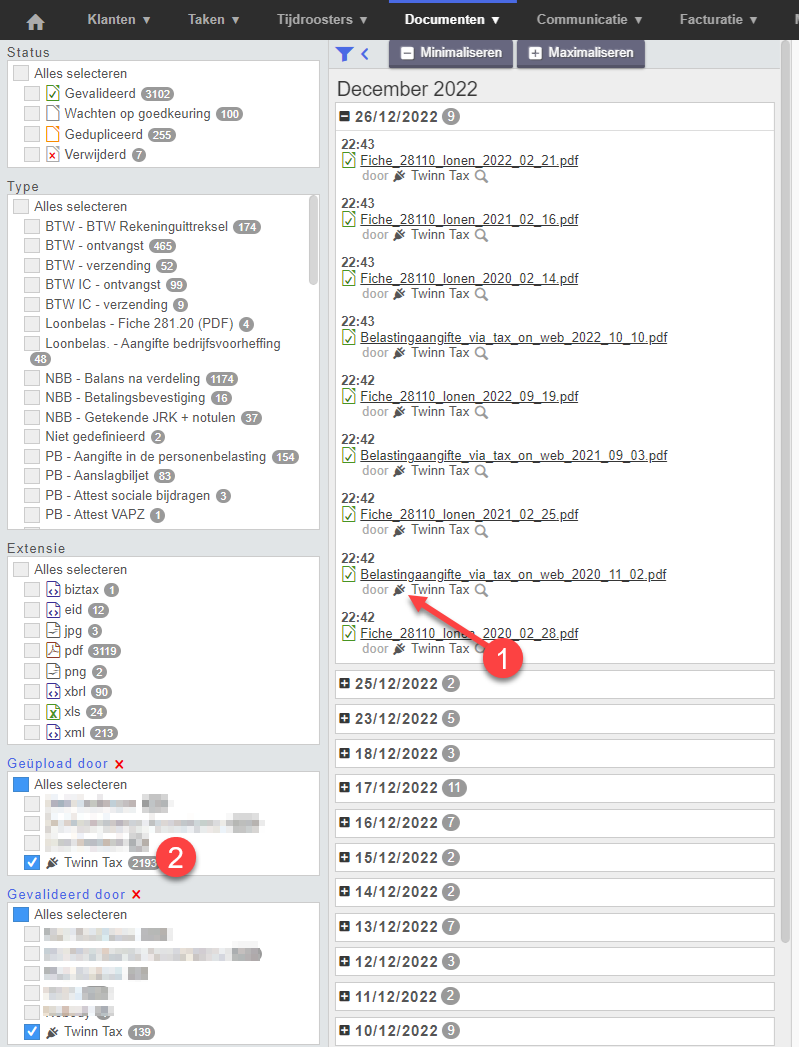
Controleer de laatste synchronisatie
Via Meer > Parameters voor de toegang van externe software kunt u de laatste synchronisatie van TwinnTax checken.
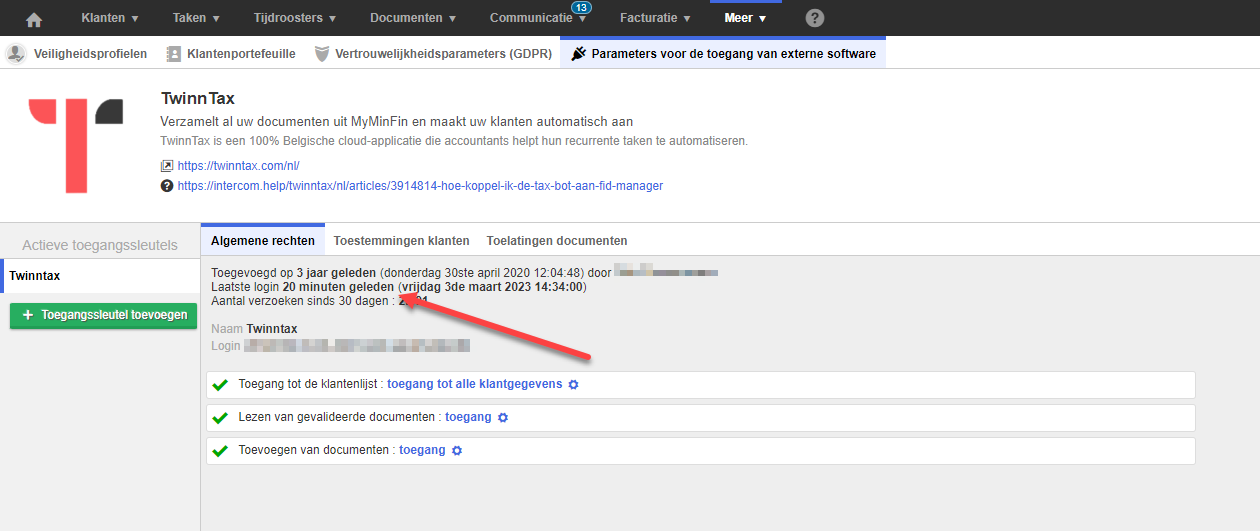
Klanten aanmaken in FID-Manager met de TaxBot
Allereerst moet je de standaardtaal van je omgeving weten. Om dit te weten kunt u de klantenaanmaak pop-up starten. De standaardtaal van je omgeving is de taal die vooraf is geselecteerd bij het openen van de pop-up. Als er geen taal is geselecteerd, is de standaardtaal Engels.
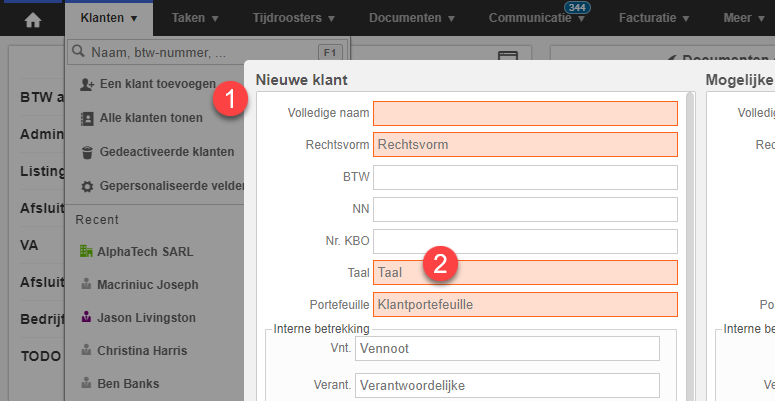
In TwinnTax, via de TaxBot (1) > FID Synchronisatie (2).
U kunt dan de klant(en) aanvinken (3) die u wilt aanmaken en op Importeren (4) klikken.
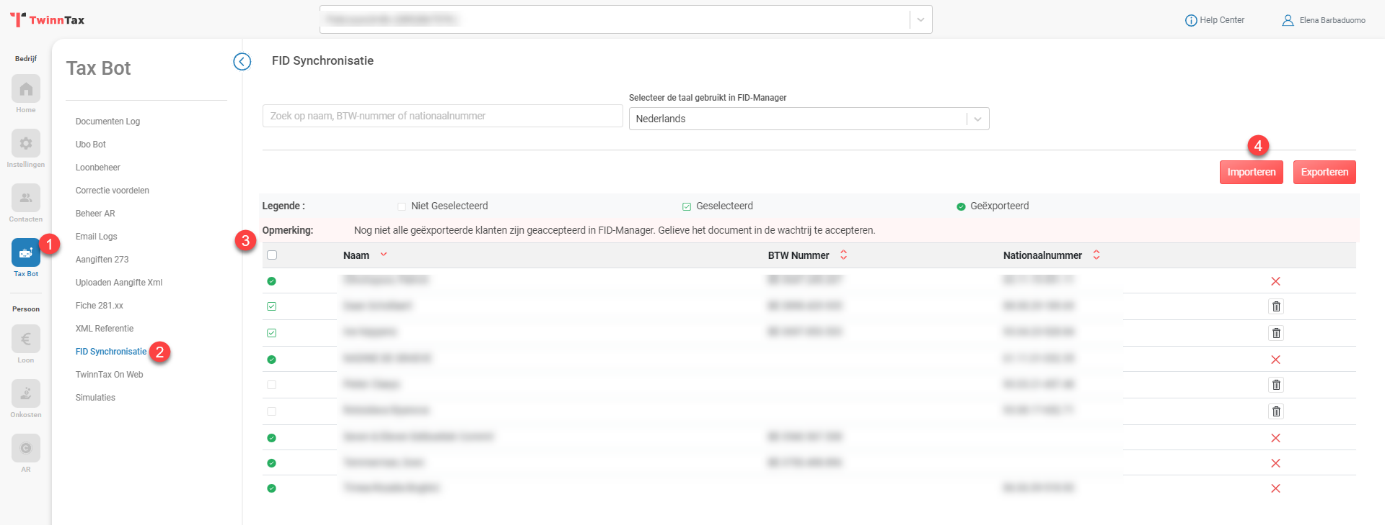
Een Excel-bestand wordt automatisch naar uw FID-Manager omgeving gestuurd om de geselecteerde klanten aan te maken.
Via Documenten > Documenten in afwachting van validatie
U kunt dan de klanten aanmaken:
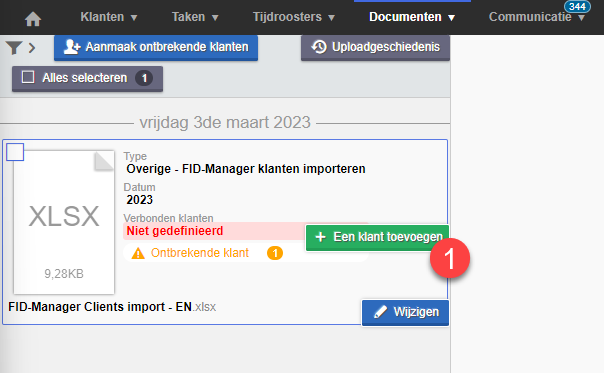
Aangemaakte klanten verdwijnen uit TwinnTax wanneer de klanten zijn aangemaakt in FID-Manager.
Mandatarissen en aandeelhouders - Aandeelhoudersregister
Het is mogelijk om TwinnTax informatie over mandatarissen en aandeelhouders rechtstreeks uit FID-Manager te laten importeren. U dient eerst toe te staan dat TwinnTax deze informatie ophaalt.
Selecteer via Meer > Parameters voor de toegang van externe software TwinnTax (1) en selecteer onder het tabblad Toestemmingen klanten (2) Begunstigden en aandeelhouders (3), vink vervolgens de eerste twee machtigingen aan (4) :
- Toestaan dat de lijst van bedrijfsleiders en de mandaten van klanten worden gelezen
- Toestaan dat de begunstigden en aandeelhouders van klanten worden gelezen
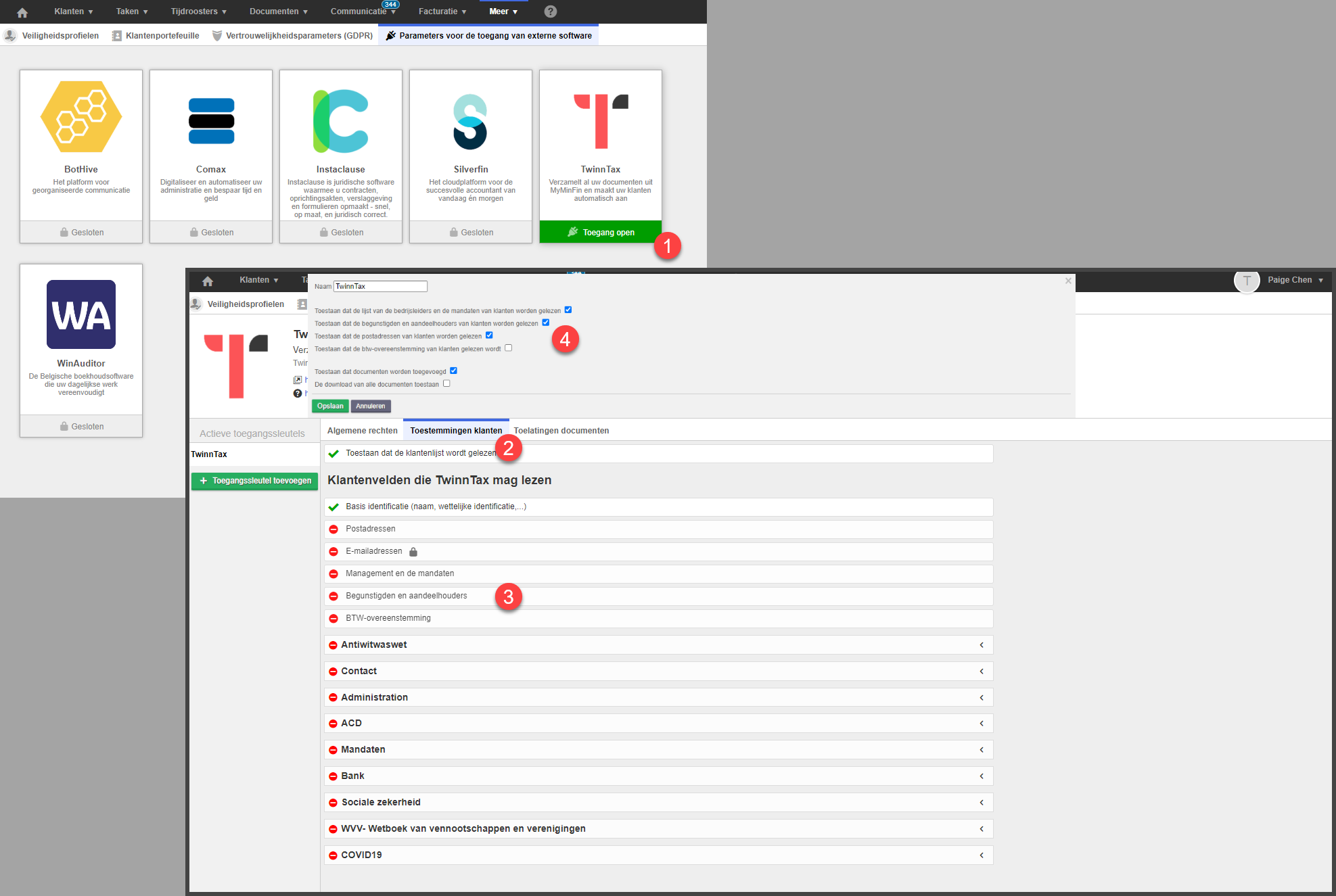
U kunt dan de mandatarissen en aandeelhouders die in FID-Manager zijn ingevuld automatisch in TwinnTax initialiseren.
Zodra er transacties zijn, moeten er aan beide zijden wijzigingen worden aangebracht.
Fiches 281.20 en 281.50
Deze fiches zijn verbonden aan zowel het NP als het RP. Er kan slechts één mappingcode aan één documenttype worden verbonden. En slechts één documenttype uploaden.
Zo kan hetzelfde type document twee stappen in twee verschillende taken valideren:
Voorbeeld:
ISOC - Fiche 281.50 valideert stap 281.50 in de IPP-taak maar ook in ISOC
BTW-aangifte
Als u de btw-aangiftebonnen zelf importeert, raden wij u aan het documenttype btw-aangifte te verwijderen uit de mapping om dubbele invoer van bonnen te voorkomen.
Via Meer > Parameters voor de toegang van externe software, TwinnTax selecteren en onder het tabblad Toelatingen Documenten (1), het BTW-bonnetje documenttype selecteren (2) en de bijbehorende code verwijderen (3).
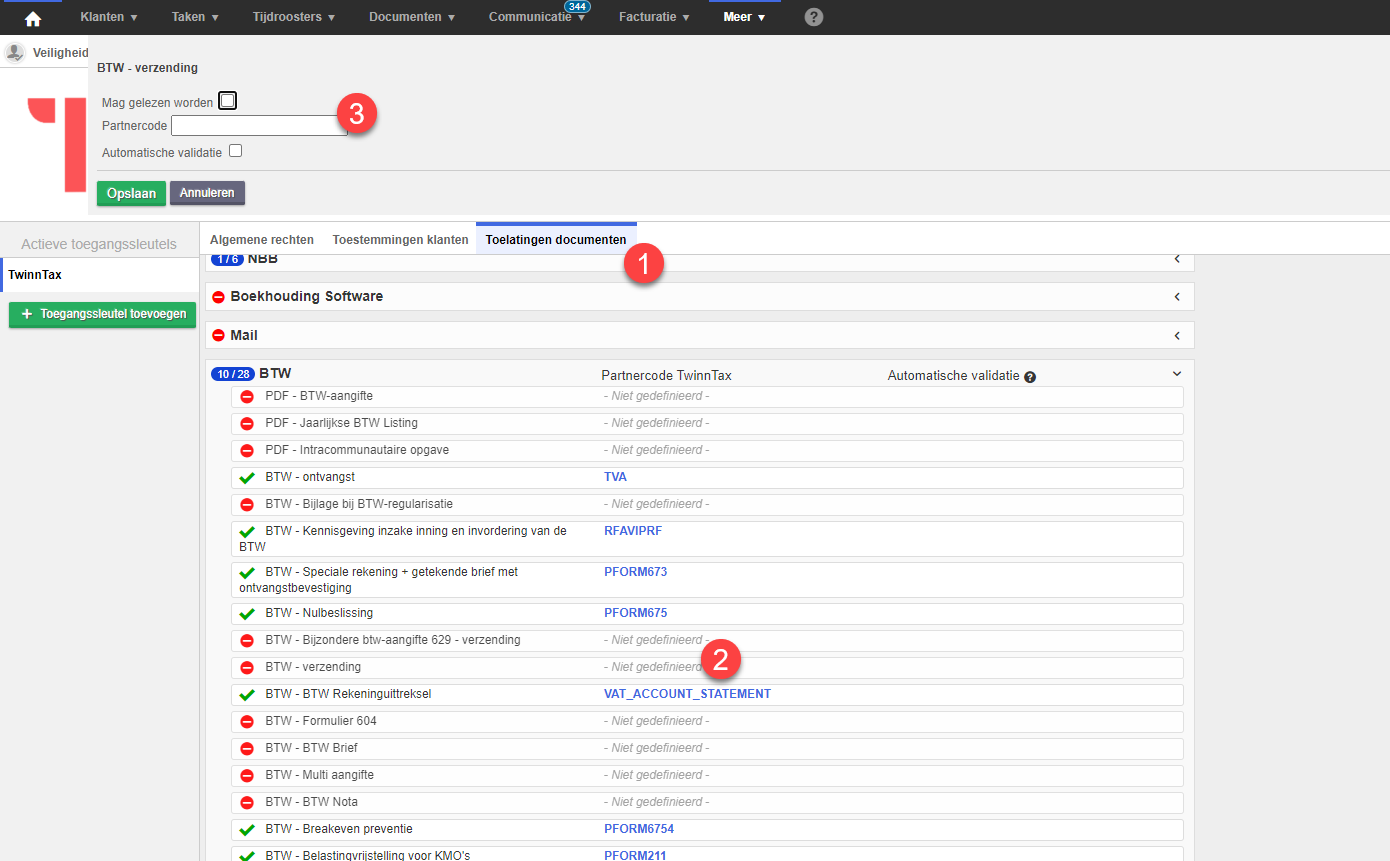
Bedrijfsvoorheffing
TwinnTax maakt het mogelijk om de bedrijfsvoorheffingsaangiften van uw klanten te importeren en deze automatisch te koppelen aan de bijhorende periode in de bedrijfsvoorheffingstaak.
Configuratie van een bedrijfsvoorheffingstaak
Aangezien de loonberekening volledig in TwinnTax wordt uitgevoerd, raden wij u aan om de volgende configuratie voor de bedrijfsvoorheffingstaak te maken om de opvolging van de taak te optimaliseren. Aangezien de loonberekening in TwinnTax wordt uitgevoerd, is het niet meer nodig om deze in FID uit te voeren.
Via Taken > Taakparameters en selecteer de taak Bedrijfsvoorheffing
1. Deactiveer (door op het kruisje te klikken) de stap Verst. (Aangifte verstuurd), waarbij de bezoldiging wordt gecontroleerd.
2. Activeer de stap Verst. (Aangifte verstuurd (zonder controle van bruto of bedrijfsvoorheffing)).
Dit voorkomt waarschuwingen wanneer de bezoldiging of de bedrijfsvoorheffing niet overeenstemt met de informatie die onder bezoldiging is gecodeerd.
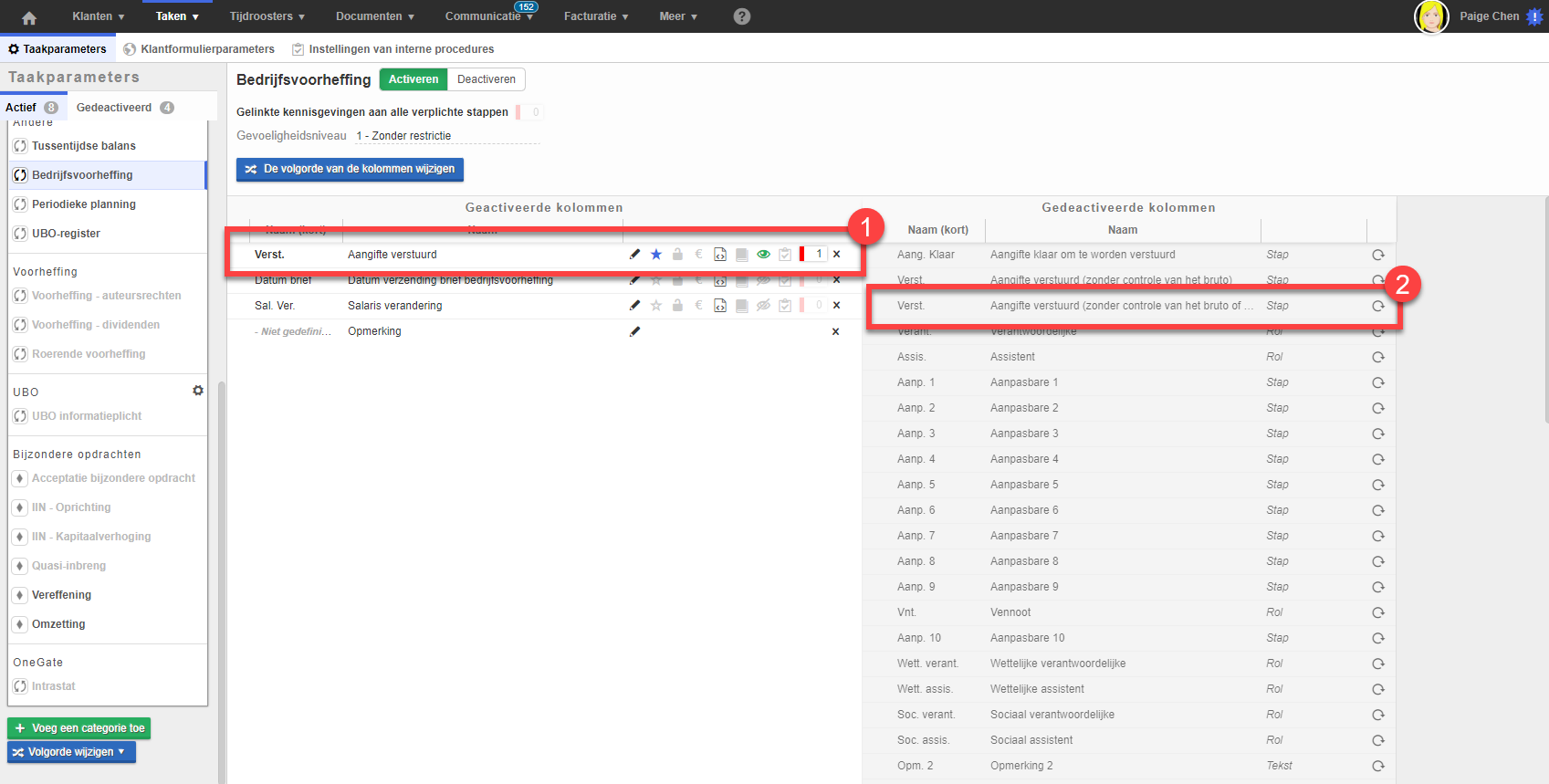
Vanaf nu ontvangt u de bedrijfsvoorheffing direct in FID-Manager en het document zal ook automatisch de bijbehorende stap valideren.
Let op: U ontvangt tevens per e-mail een gegroepeerd XML-bestand met alle dagaangiften van TwinTaxx. Als u dit bestand in FID-Manager importeert, wordt het automatisch herkend en gekoppeld aan alle klanten waarnaar in het bestand wordt verwezen. Het is in dit geval belangrijk om het document niet zichtbaar te maken op het klantenportaal. De inhoud van het XML-bestand met alle aangiften zou dan zichtbaar zijn voor de klanten.
Selecteer via Documenten > Documentenparameters het documenttype XML-Aangifte Loonbelastingen (1) en zorg ervoor dat de parameter Maak zichtbaar in het klantenportaal (2) op Nee staat.
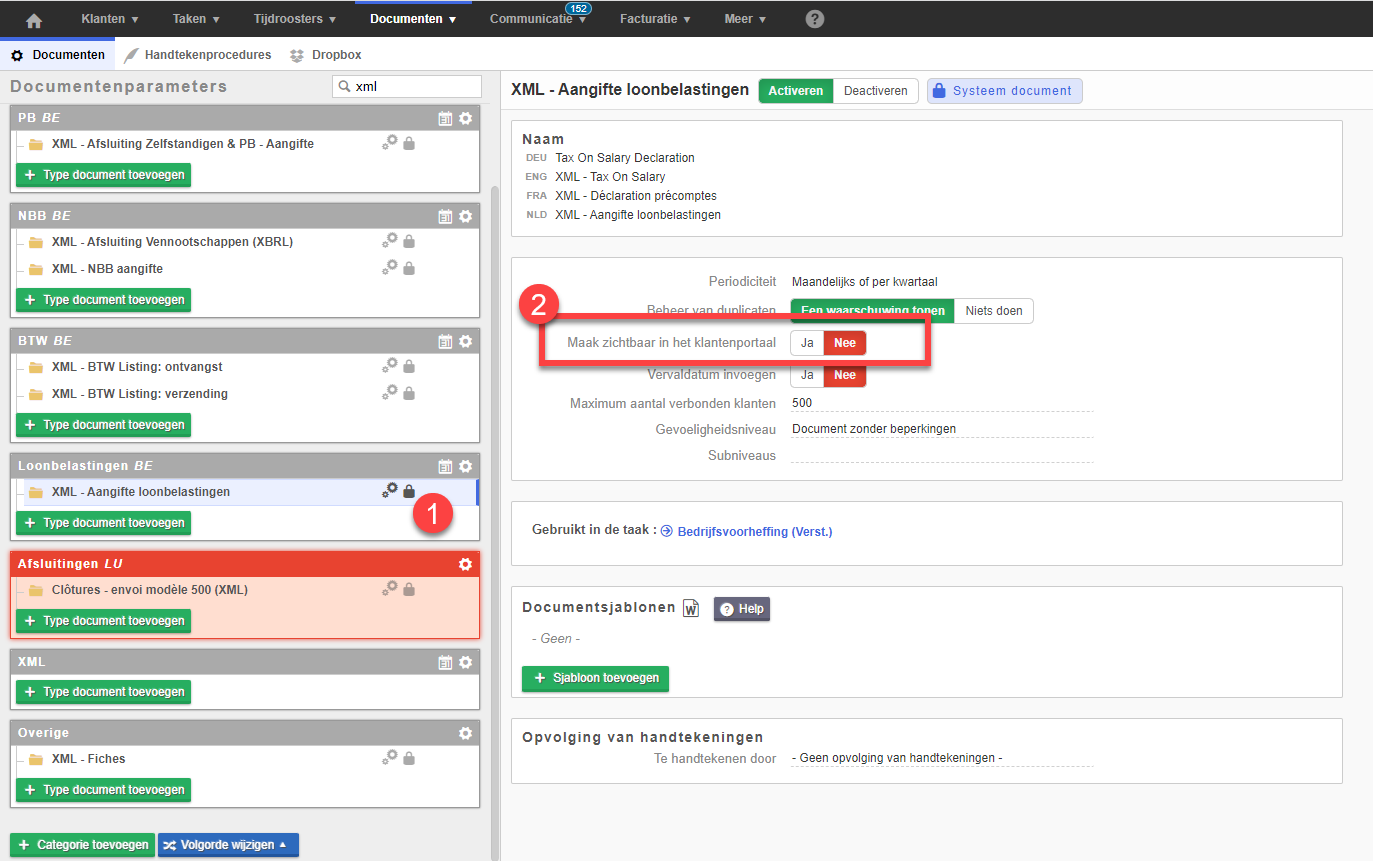
Voor meer informatie over het gebruik en de taakparameters van de bedrijfsvoorheffing adviseren wij u het volgende artikel te bekijken: https://fid-manager.document360.io/docs/nl/bedrijfsvoorheffing
Documenttype mapping XML- Aangifte loonbelastingen
(Deze mapping is standaard al gedaan)
Via Meer > Parameters voor de toegang van externe software selecteert u TwinnTax en onder het tabblad Toelatingen Documenten (1).
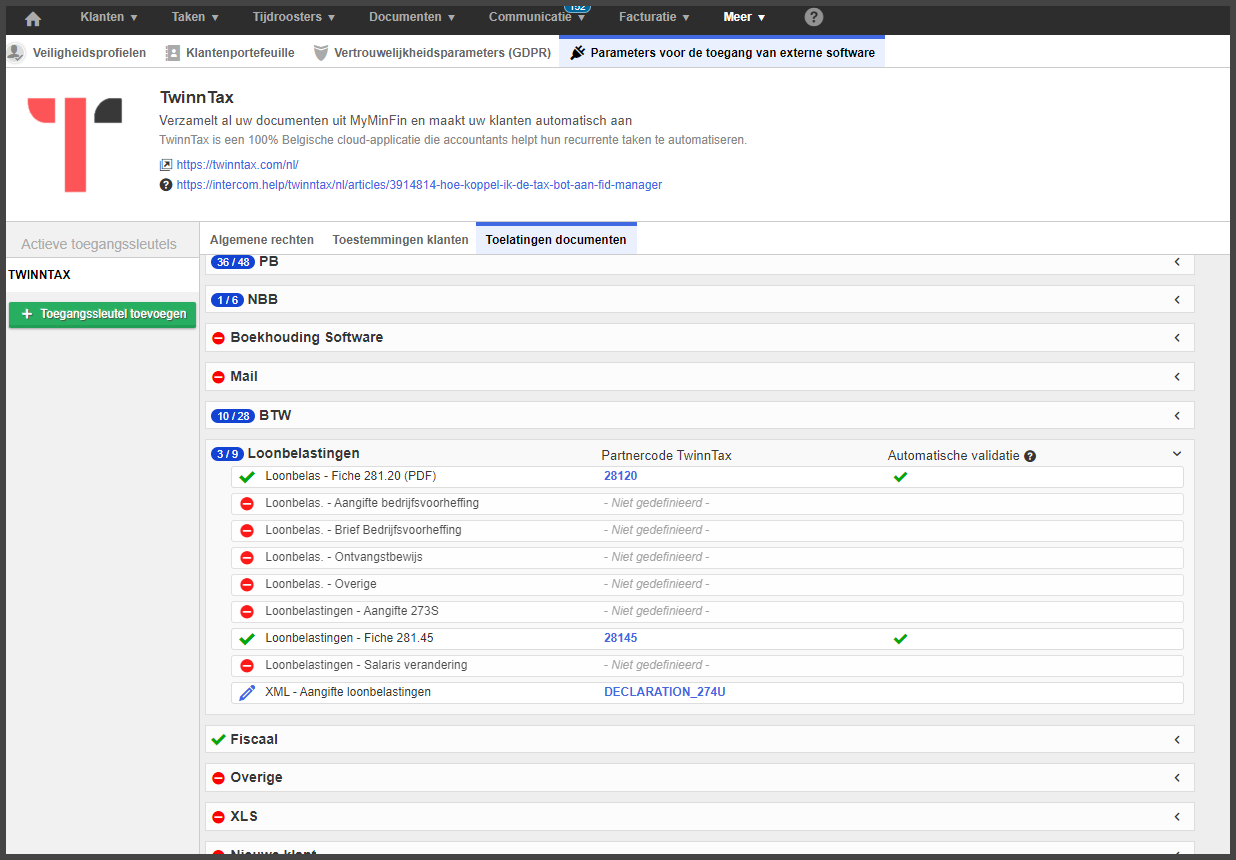
FAQ Twinntax
Het is belangrijk om te begrijpen dat TwinnTax de documenten verzendt en niet FID-Manager die ze ophaalt.
Als de documenten niet aankomen en je configuratie correct is (zie hieronder), neem dan contact op met TwinnTax.
Hoe kunt u nakijken of de verbinding werkt?
Als de documenten niet in FID-Manager aankomen, kunt u als volgt nagaan of de configuratie juist is.
Ga naar Meer > Parameters voor de toegang van externe software en selecteer TwinnTax. U ziet dan de laatste datum waarop TwinnTax verbinding heeft gemaakt via de API.
Als deze datum recent is, betekent dit dat de verbinding werkt.
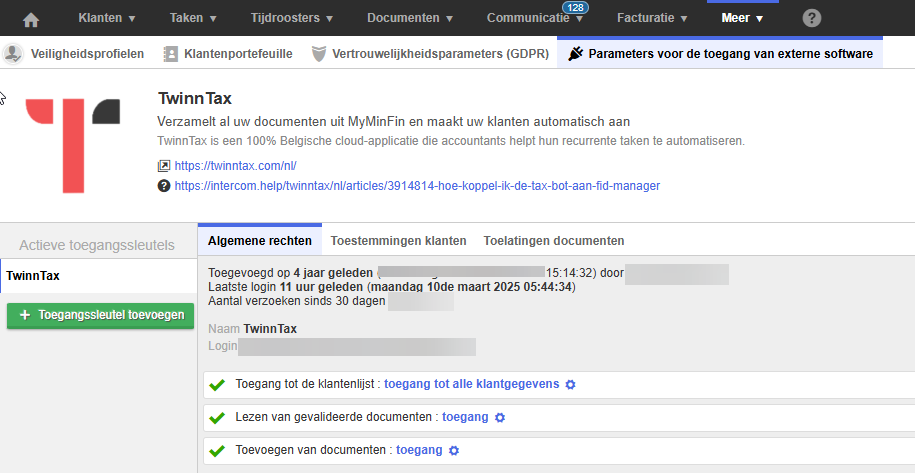
Controleer vervolgens de documentmapping, zie het punt documentmapping.
In Twinntax, het is nu mogelijk om het werk van de BOT te controleren.
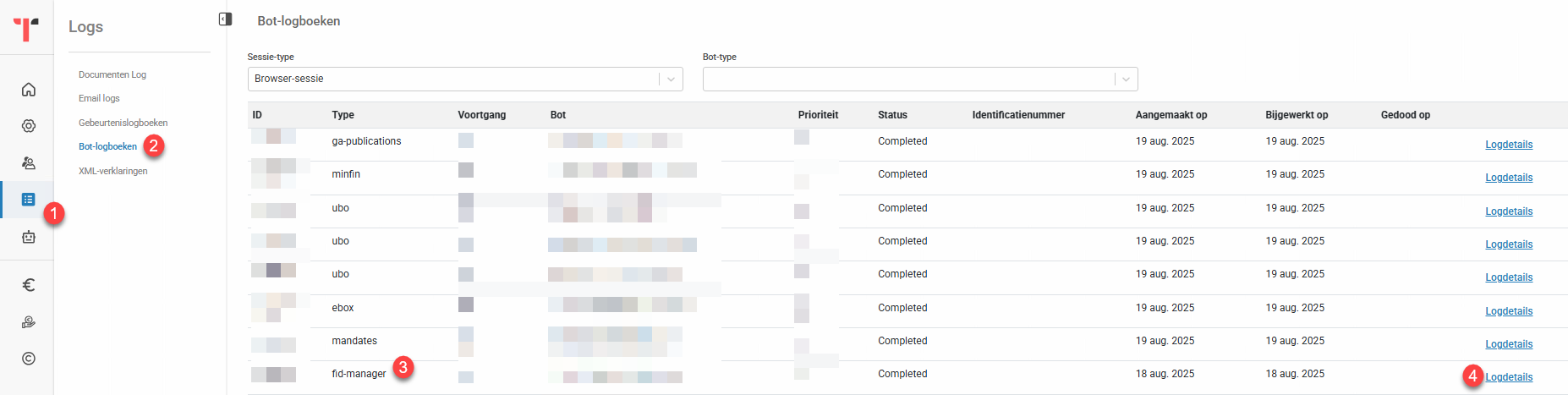
U heeft dan toegang tot het rapport van de BOT, dat u onder andere aangeeft welke types documenten niet gekoppeld zijn met FID-Manager.
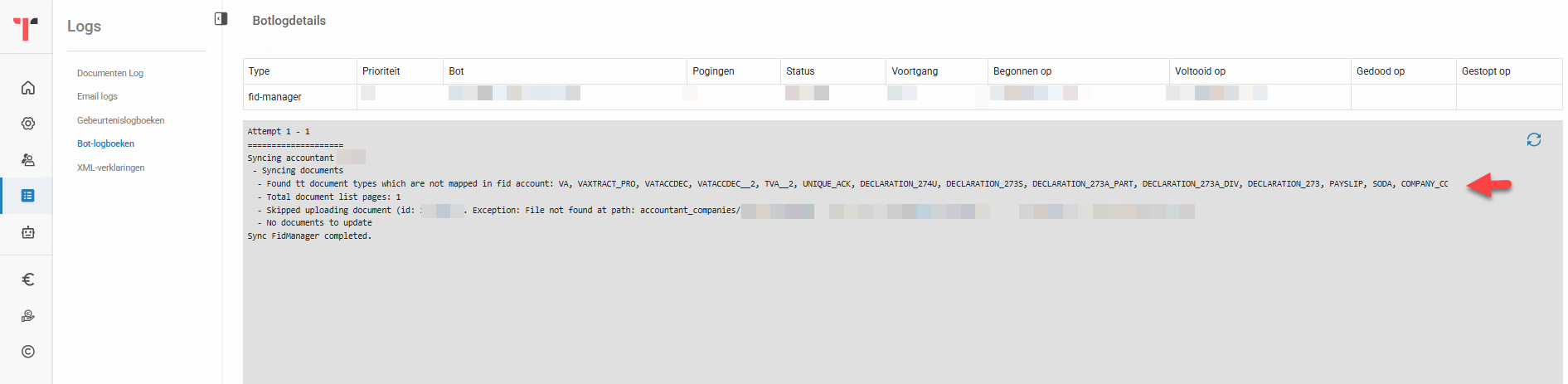
Hoe vindt u de laatste documenten die door TwinnTax zijn verzonden?
Ga naar Documenten > Uploadgeschiedenis (1)
Open het filtervenster (2) en filter in de categorie "Geüpload door" op TwinnTax (3)
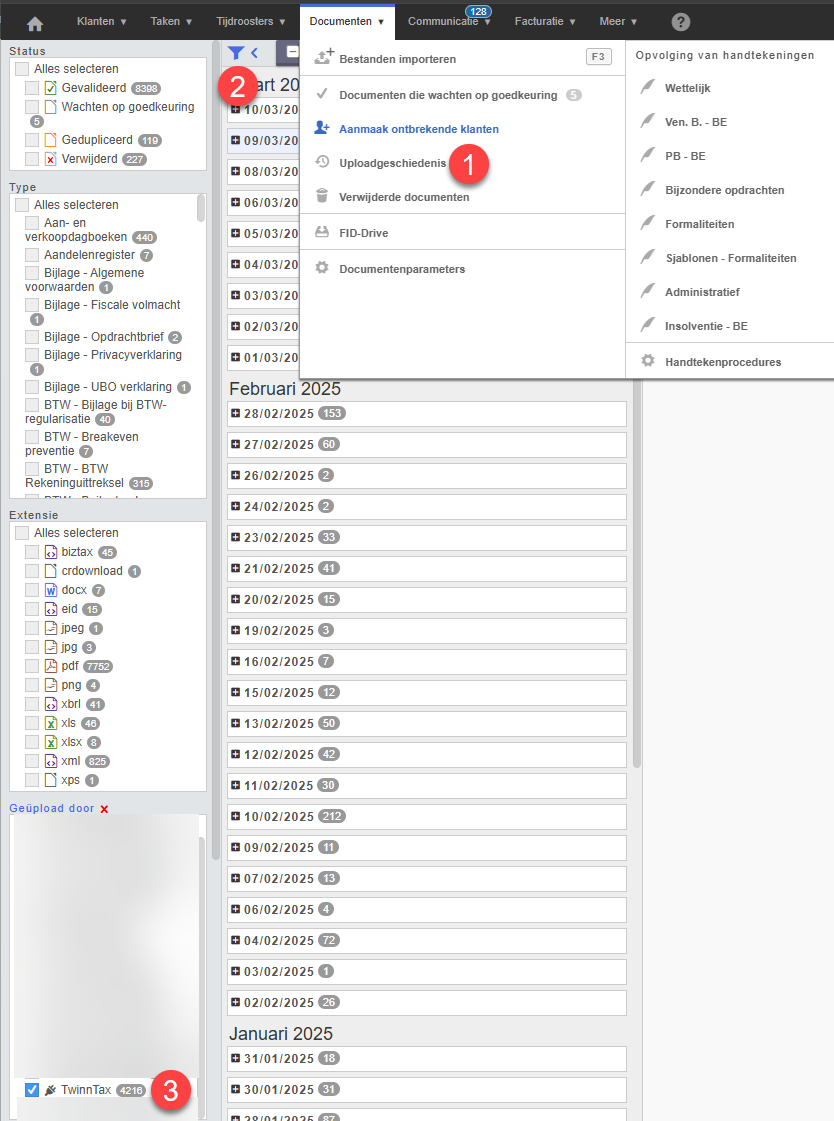
U krijgt dan per dag een overzicht van alle documenten die TwinnTax heeft verzonden.
Waarom is het document geüpload, maar wordt de stap in mijn taak niet gevalideerd?
Het probleem ligt vaak bij de mapping.
Ga in de gewenste taak met uw muis op de stap staan die door het document zou moeten worden gevalideerd (1). U ziet dan onder welke documenttype het document moet worden geklasseerd (2).
Kijk vervolgens na in het mapping-scherm of de mapping correct is (3).
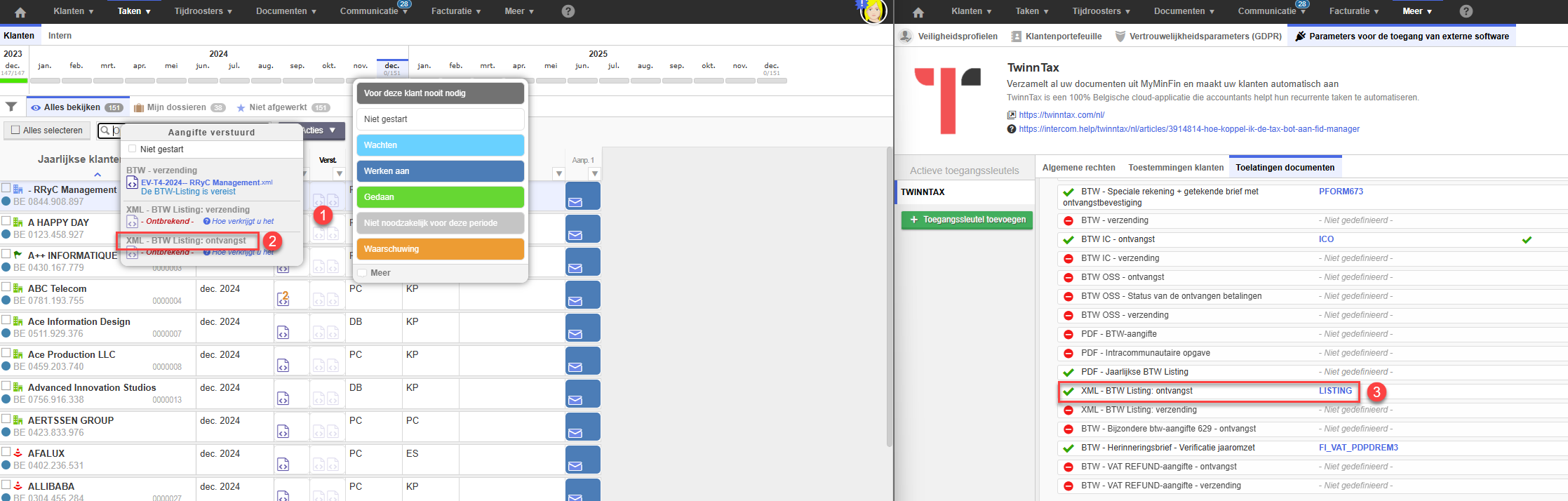
Een veel voorkomende fout is bijvoorbeeld dat het document gekoppeld is aan het documenttype : PDF - Jaarlijkse BTW Listing, terwijl het document dat de stap valideert : XML - BTW Listing: ontvangst moet zijn.