Tijd toevoegen
- 01 Sep 2021
- 3 Minuten te lezen
- DonkerLicht
- Pdf
Tijd toevoegen
- Bijgewerkt op 01 Sep 2021
- 3 Minuten te lezen
- DonkerLicht
- Pdf
Samenvatting van het artikel
Vond je deze samenvatting nuttig?
Bedankt voor uw feedback
1. Verschillende manieren om tijd toe te voegen
Er zijn verschillende manieren om snel en efficiënt aan tijdsregistratie te doen:
- Op uw toetsenbord: F2
- Via Tijdroosters > Toevoegen
- Via Tijdroosters > Timer starten of F4:
Wanneer u de timer activeert en vervolgens deactiveert, registreert de software de starttijd en de eindtijd.
Vervolgens vindt u opgenomen tijd terug onder het menu Tijdroosters, in oranje.
Hier kan u voorgestelde opname gaan aanvullen, en dus bepalen wat u heeft gedaan en voor wie u dat heeft gedaan.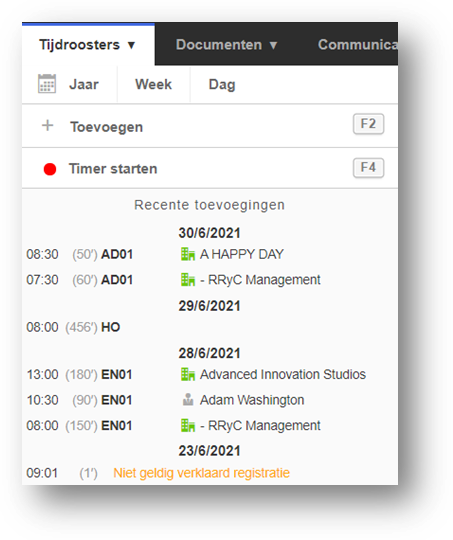
- In tijdrooster voorstellen: Wanneer u een stap als gedaan aanvinkt, verschijnt een voorstel in uw tijdroosters. (Optie in te stellen in de taakparameters, gewenste taak en daar gewenste stap)
Het voorstel dat u dan gemaakt wordt, in de lijstmodus (dagelijks overzicht):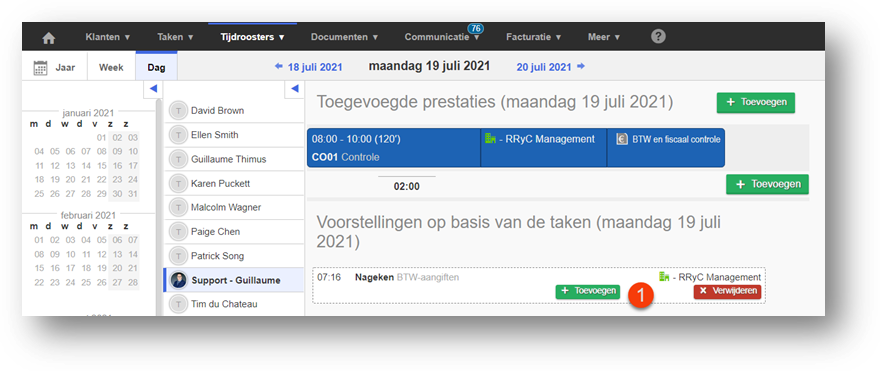
Het voorstel dat u dan gemaakt wordt, in kalendermodus (wekelijks overzicht):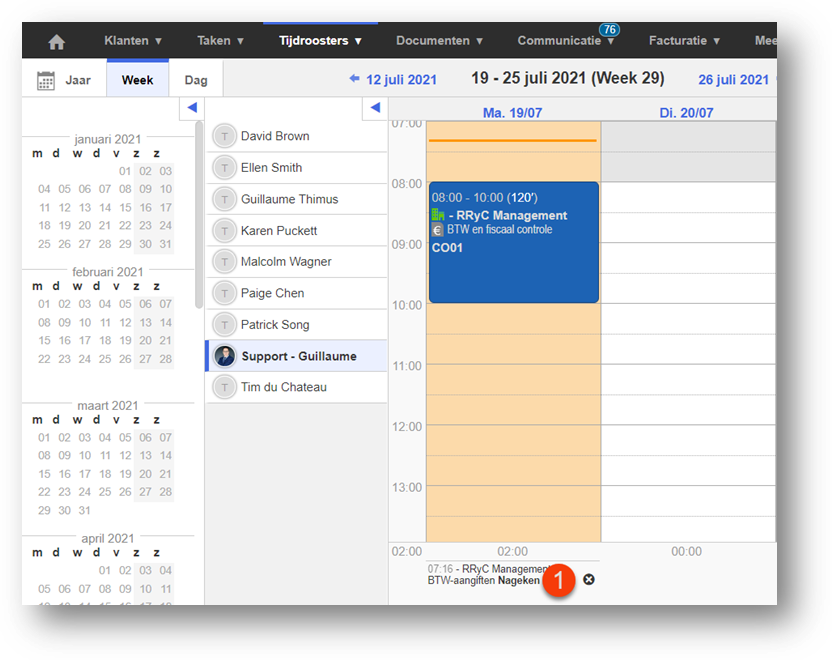
- Open onmiddellijk het tijdroosters: Wanneer u de status van een stap in de taken wijzigt,
verschijnt automatisch de pop-up om betrokken prestatie meteen te kunnen ingeven.
(Optie in te stellen in de taakparameters, gewenste taak en daar gewenste stap):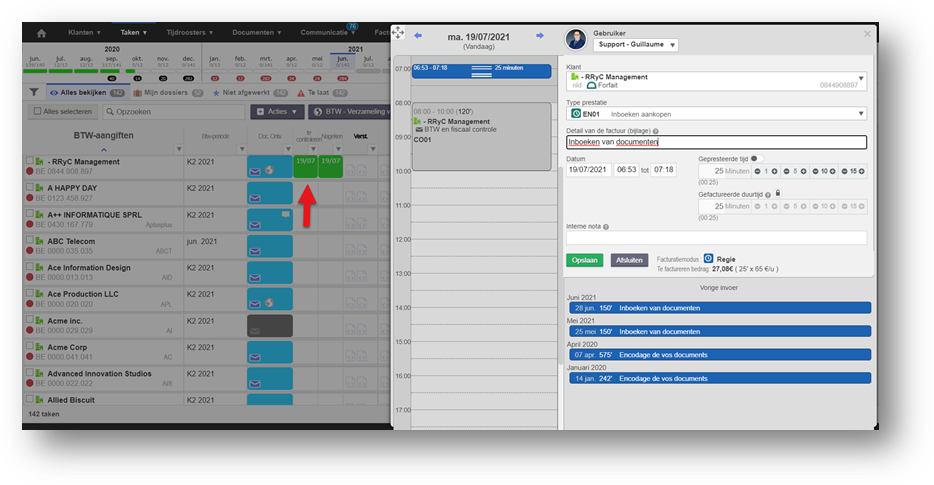
N.B.: Het is ook mogelijk de optie "Automatische facturatie" te gebruiken, maar de tijd verschijnt dan niet in de tijdroosters, dat zult u in het gedeelte over facturatie terugvinden.
2. Een prestatie invoeren
De ingave van een prestatie gebeurt via de pop-up voor tijdsregistratie. Deze bestaat uit 2 delen:
- Overzicht (geel kader)
- Ingave (blauw kader)
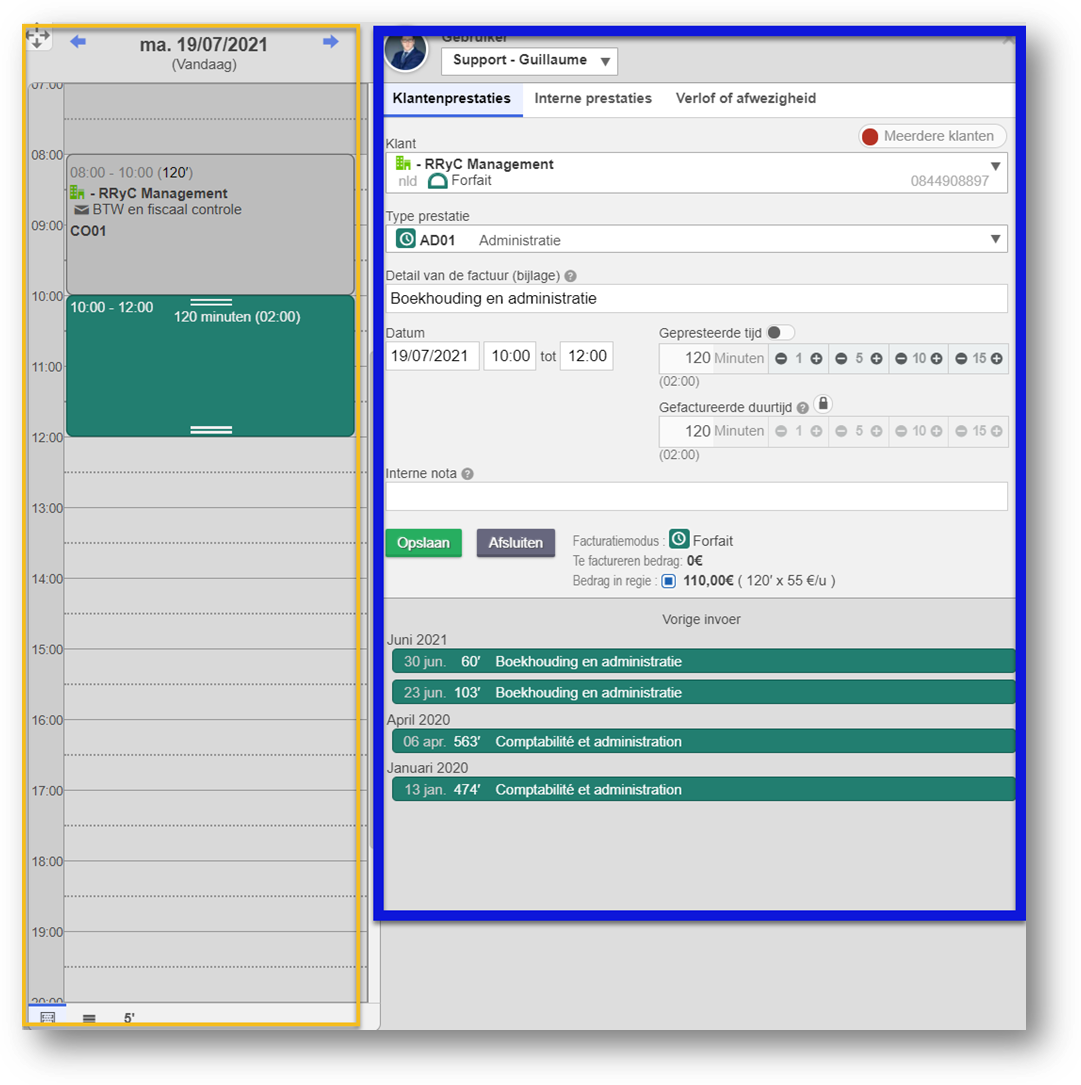
Opgelet: De weergave kan verschillen naargelang de rechten van de medewerker/user.
U kunt de veiligheidsprofielen aanpassen via Meer > Veiligheidsprofielen.
Op het display niveau, vindt u:
- De mogelijkheid om de pop-up te verplaatsen op uw scherm.
- De dag waarop de prestatie zal worden toegevoegd, u kunt hierin navigeren met de blauwe pijlen.
- Deze prestatie aan de laatst opgenomen prestatie te plakken.
- Met de twee lijnen kunt u de duur van de tijdsregistratie verhogen/verlagen door ze te verslepen.
- Wanneer u uw tijd ingeeft, kunt u kiezen per veelvoud van hoeveel.
- Kalendermodus/wekelijks overzicht (linker icoon) of lijstmodus/dagelijks overzicht (rechter icoon)
- Voorkom overlappingen: De waarschuwing verschijnt als twee prestaties elkaar overlappen, als u de optie uitschakelt ziet u geen waarschuwing meer als tijden elkaar overlappen. Het menu-item verschijnt alleen wanneer er een overlapping is.
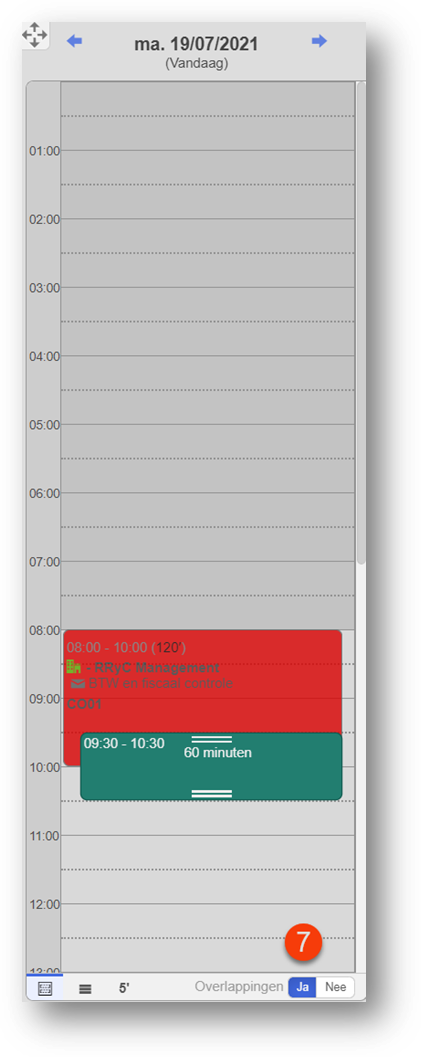
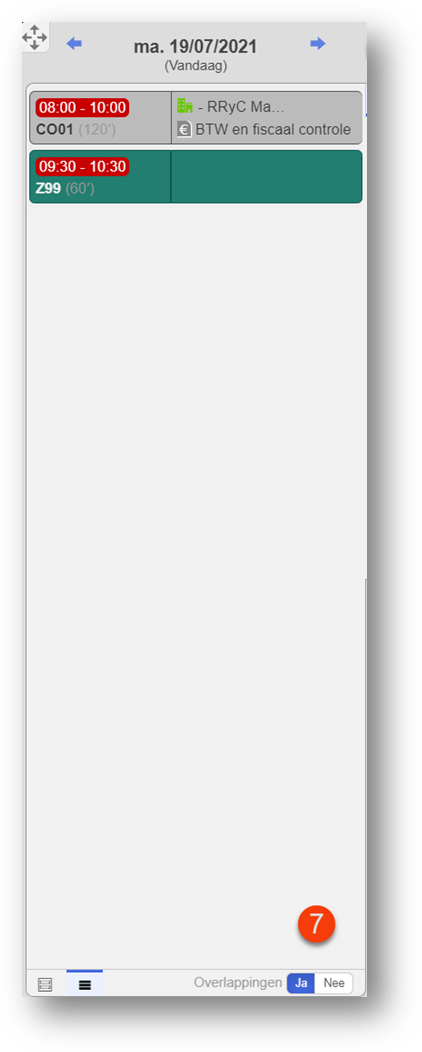
Belangrijk: De instelling die u gebruikt, wordt automatisch opgeslagen voor de volgende keer dat u aan tijdsregistratie doet.
Dat wil zeggen, als u de lijstmodus gebruikt en opslaat, zal de volgende keer dat u tijd codeert, de lijstmodus automatisch behouden blijven.
Ingave :
- Medewerker aan/bij wie de tijd zal worden toegevoegd/gewijzigd.
(Alleen zichtbaar indien u over de nodige rechten beschikt) - Selecteer de type prestatie: Klantenprestaties / Interne prestaties / Verlof of afwezigheid
- De klant (indien u ‘Interne prestaties’ of ‘Verlof of afwezigheid’ selecteert, verschijnt dit veld niet).
- De type prestatie. (U kunt er standaard één voorselecteren via Mijn parameters)
- Detail van de factuur (bijlage): Hier kunt u verder in detail aangeven wat er is gedaan.
Als u de klant de detail vrijgeeft bij facturatie zal dit zichtbaar zijn in die zijn factuur, in de detail. - Datum: Tijdstip en eventueel tijdspanne waarop de prestatie plaatsvindt.
- De gepresteerde tijd wordt automatisch berekend in verhouding met de tijdspanne.
U kunt echter de "-" en "+" toetsen gebruiken om deze tijd aan te passen. Als u het vakje "Gepresteerde tijd" aanvinkt, kunt u handmatig een tijdsduur invoeren in plaats van een eindtijd. - Gefactureerde duurtijd: maakt het mogelijk een onderscheid te maken tussen de werkelijk gepresteerde tijd en de gefactureerde tijd. Om dit aan te passen, klik op het hangslot.
(Enkel zichtbaar indien u over de nodige rechten beschikt) - Interne nota: Zal zichtbaar zijn op het ogenblik van de facturatie, maar zal niet zichtbaar zijn op de factuur zelf. Inhoudelijk is dit enkel gericht naar de persoon die de facturatie verricht.
- Berekening: U kunt zien wat de klant zal worden aangerekend.
(Enkel zichtbaar indien u over de rechten beschikt) - Meerdere klanten: Als u deze optie activeert, kunt u meerdere klanten selecteren en wordt de totale tijd automatisch verdeelt tussen betrokken klanten.
Voorbeeld: ik geef één uur administratie in voor 3 klanten, resultaat: elke klant krijgt 20 minuten toegewezen in de tijdroosters. - Een overzicht van recentste ingevoerde prestaties voor de klant in kwestie.
Was dit artikel nuttig?

