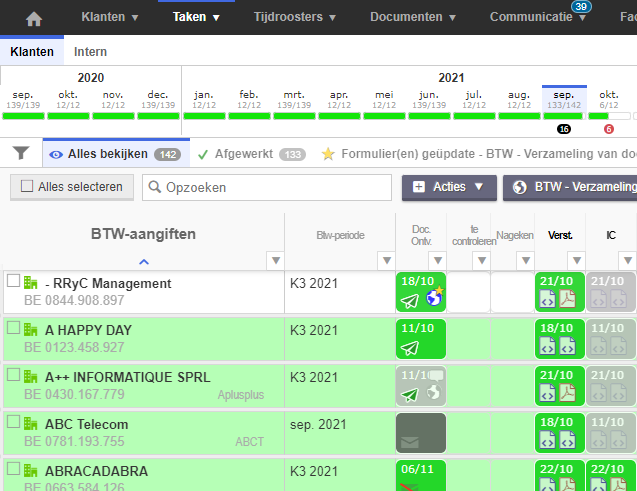- 31 Jul 2025
- 9 Minuten te lezen
- DonkerLicht
- Pdf
Taakparameters
- Bijgewerkt op 31 Jul 2025
- 9 Minuten te lezen
- DonkerLicht
- Pdf
Introductie
Taken worden gebruikt om cliënten en wettelijke termijnen bij te houden. Er zijn twee soorten taken, elk aangeduid met een specifiek icoon:
- Recurrente taken:

- Niet-recurrente taken:

In deze handleiding leggen wij uit hoe u de taken kunt aanpassen en instellen naar uw behoeften:
- Kolommen activeren / deactiveren:
- Valideer een stap met een document
- Valideer een stap met een klantenvragenlijst (klantformulier)
- Enz...
FID-Manager is een kant-en-klare oplossing, dus u kunt zelf geen taken aanmaken/toevoegen. U kunt het echter aanpassen aan uw behoeften.
Bij wijze van voorbeeld volgt hier een vergelijking tussen Excel en FID-Manager van de opvolging van de btw-taak.
Excel | FID-Manager |
|
|
Structuur
Via Taken > Taakparameters
Dit scherm laat u toe taken in te stellen en bestaat uit twee afzonderlijke delen.
- Geactiveerde en gedeactiveerde taken
- De parameters van de geselecteerde taak
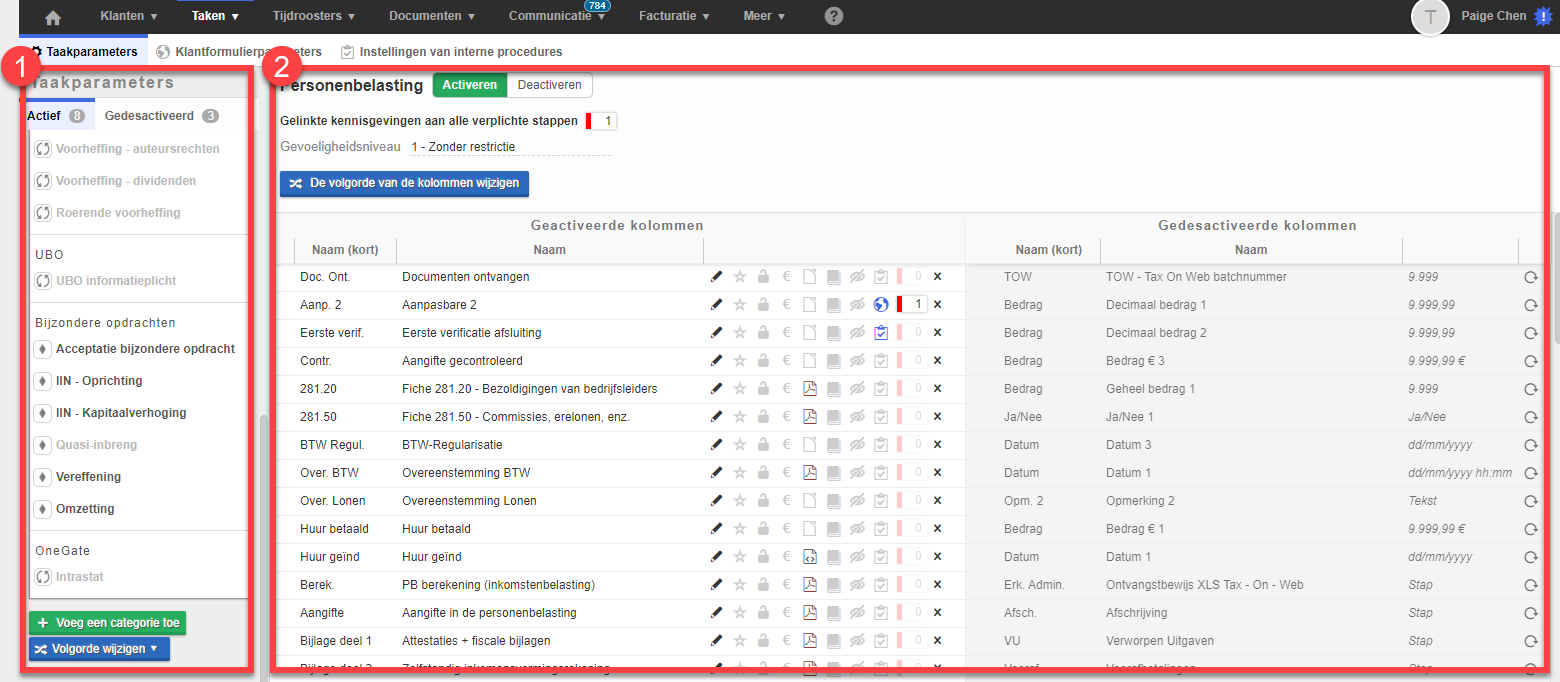
1. De taken
Onder het tabblad Actief (1) worden de actieve taakcategorieën opgesomd. Geactiveerde taken zijn vetgedrukt, gedeactiveerde taken kleuren grijs.
Onder het tabblad Gedeactiveerd (2) verschijnen de uitgeschakelde taakcategorieën in het rood.
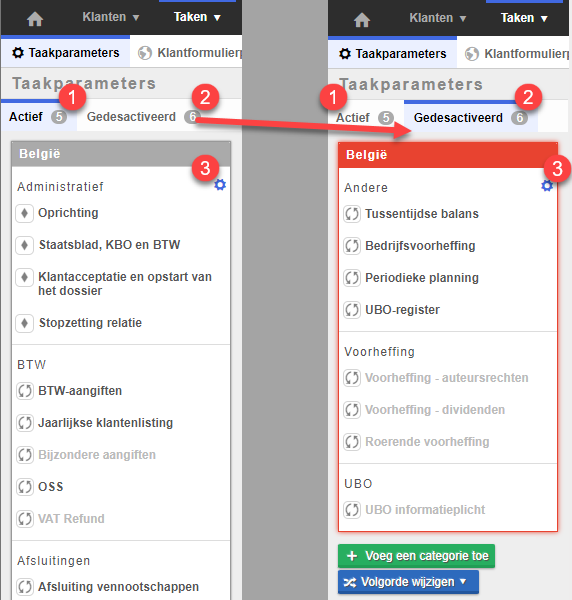
Klik op het tandwiel (3) om een taakcategorie te activeren of te deactiveren. Hier kunt u ook de categorie hernoemen.
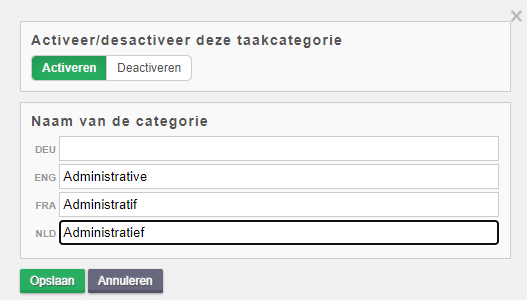
Het is ook mogelijk om een gedeactiveerde categorie te reactiveren door een taak te selecteren (1) en te klikken op Reactiveer categorie (2).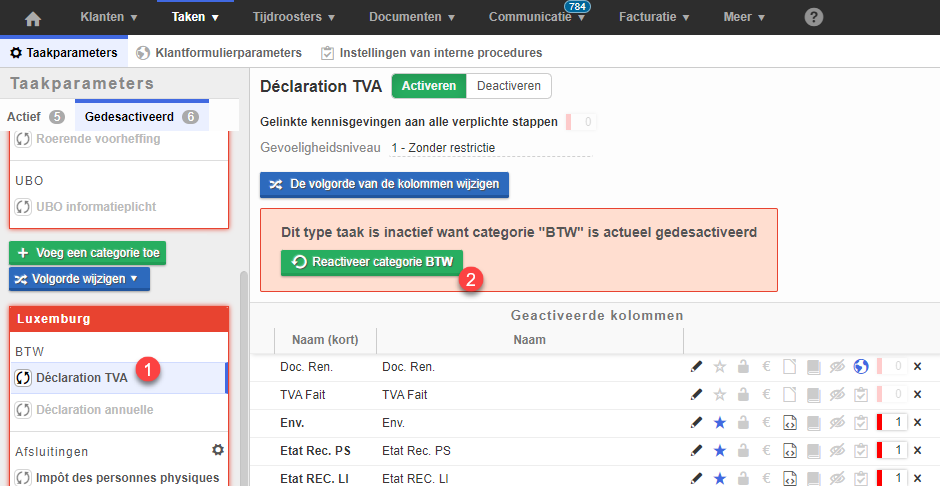
2. Parameters van geselecteerde taak
Door een taak te selecteren, hebt u de mogelijkheid deze verder in te stellen.
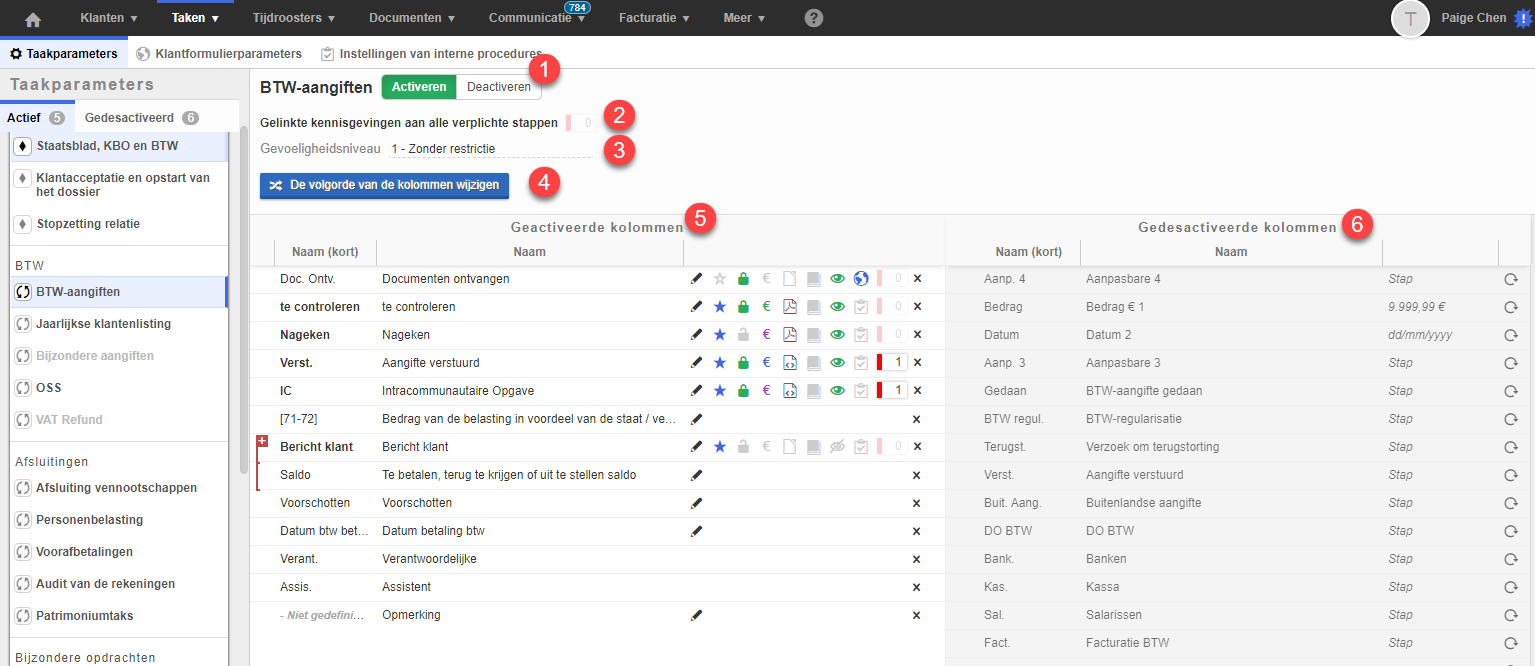
1. Activativeren / Deactiveren: Activeer of niet de taak op kantoorniveau
2. Kennisgevingen gelinkt aan alle verplichte stappen: Hiermee kunt u een kennisgeving instellen voor alle verplichte stappen van de taak. De melding verdwijnt wanneer de taak is voltooid (de lijn wordt groen).
De werking en instellingen van kennisgevingen zullen later in dit artikel worden besproken.
3. Gevoeligheidsniveau: Beschermt de taak, voorkomt dat de taak wordt bekeken, indien de gebruiker niet het juiste beveiligingsprofiel heeft.
4. De volgorde van de kolommen wijzigen: Hiermee kunt u de volgorde van de kolommen wijzigen door de kolom naar de gewenste positie te slepen. Sluit af door te klikken op Kolomvolgorde opslaan.
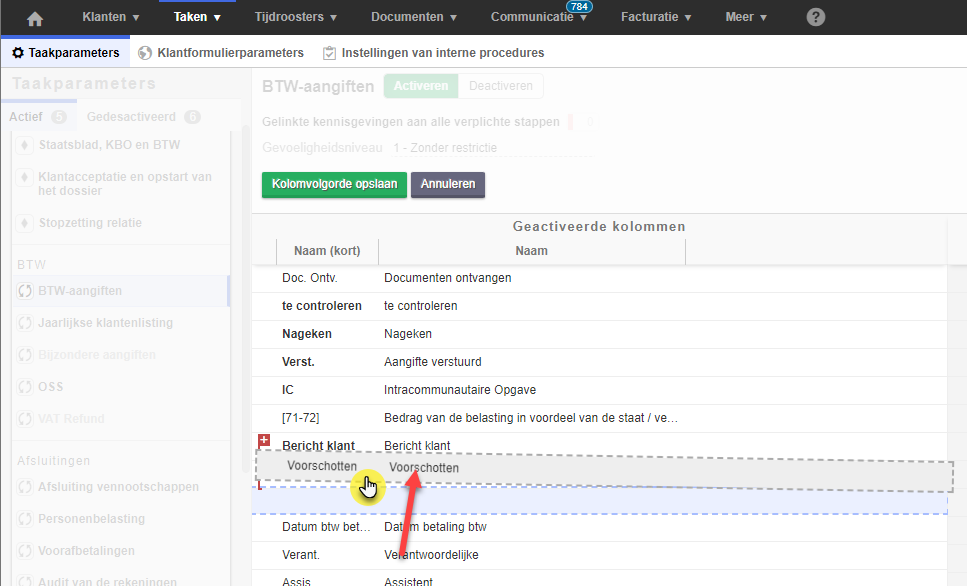
5. Geactiveerde kolommen: Toont alle geactiveerde kolommen van de taak.
6. Gedeactiveerde kolommen: Toont alle gedeactiveerde kolommen van de taak.
Kolomtypes
Er zijn 9 verschillende soorten kolommen:
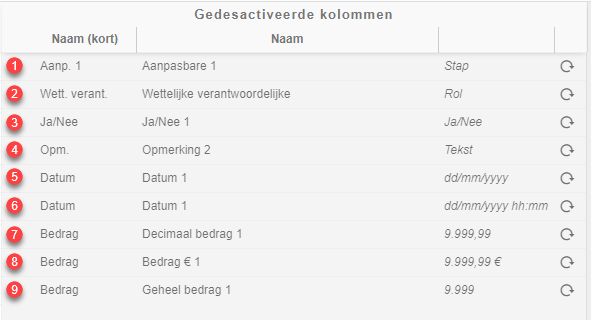
1. Stap: Dit type kolom is instelbaar en kan verschillende statussen aannemen:
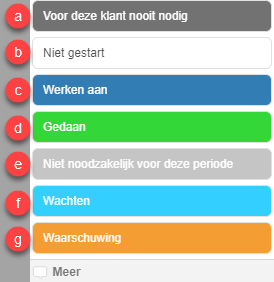
- Nb: De status Wachten is alleen beschikbaar voor bepaalde systeemstappen.
Door op Meer te klikken, kunt u handmatig de werknemer identificeren die de taak heeft uitgevoerd, de feitelijke datum aangeven waarop de taak werd uitgevoerd en eventueel een opmerking toevoegen.
Een tekstballon zal de aanwezigheid van commentaar aangeven op deze stap..
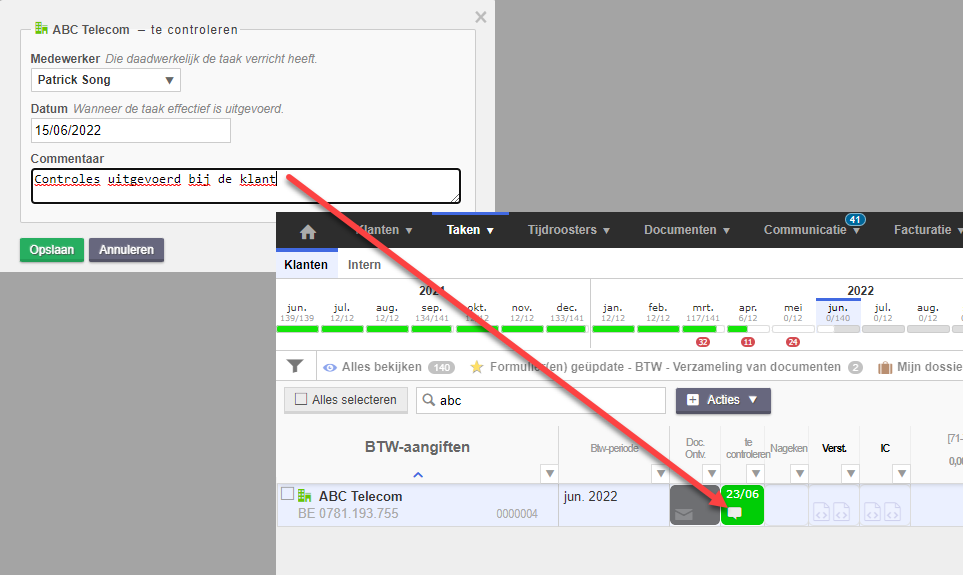
De verschillende parameters die van toepassing zijn op de kolommen van het type Stap worden later toegelicht.
2. Rol: Toont de naam van de werknemer volgens de rol binnen het kantoor
3. Ja/Nee: Geeft mogelijkheid Ja / Nee aan te geven
4. Tekst: Geeft de tekst weer (Kan bijvoorbeeld worden gebruikt om een opmerking toe te voegen)
5. Datum : Hiermee kunt u een datum weergeven
6. Datum: Hiermee kunt u een datum en tijd weergeven
7. Decimaal bedrag: Toont een getal met decimalen
8. Bedrag €: Toont een bedrag met decimalen gevolgd door het €-teken
9. Geheel bedrag: Geeft een geheel getal weer
Instellingen van kolommen van type stap
De kolommen van type stap kunnen worden ingesteld aan de hand van de volgende eigenschappen

1. Wijzigen: Wijzig de korte / lange naam van de kolom
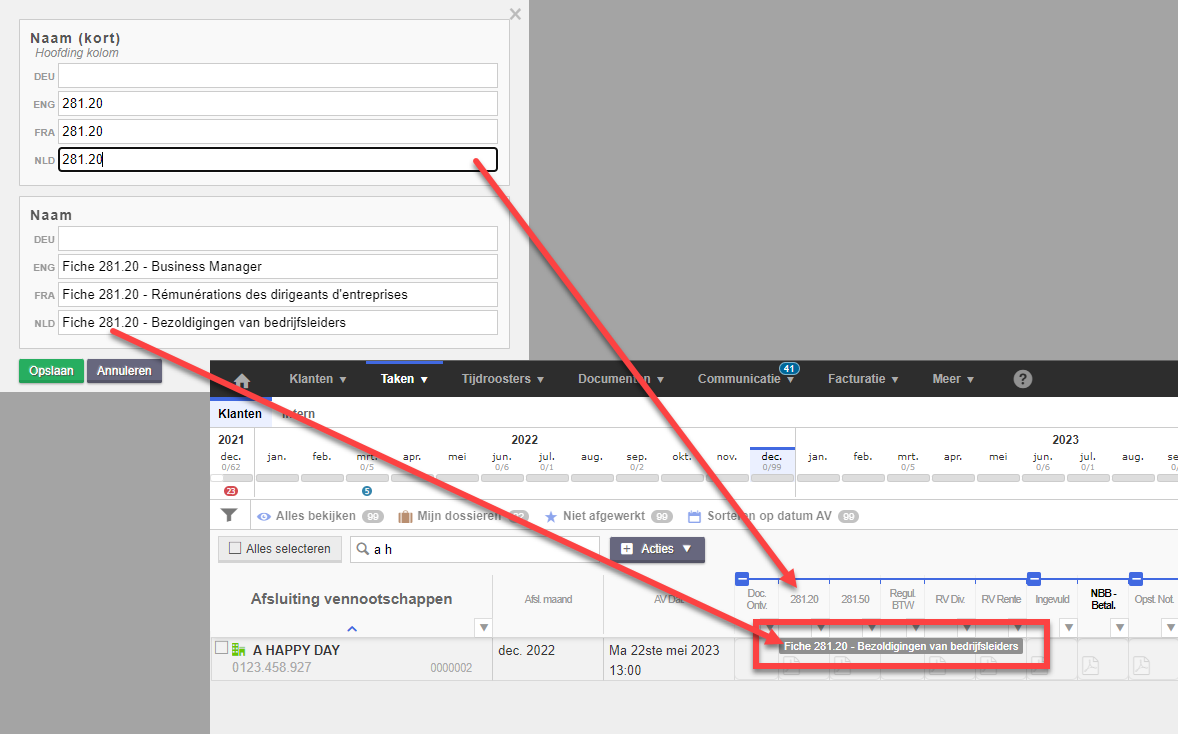
De korte naam wordt weergegeven in de koptekst van de kolom. De lange naam wordt getoond als je er met de muis erover gaat, kan langer zijn.
2. Ster: Geeft aan of de stap al dan niet verplicht is. Om een taak te valideren, moeten alle verplichte stappen een definitieve status hebben ( Gedaan, Niet nodig voor deze periode of Nooit nodig voor deze cliënt). De lijn wordt dan groen.
3. Slot: Beschermt de stap, voorkomt manuele wijziging van de stap indien de gebruiker niet over het juiste gebruiksprofiel beschikt.
4. € : Definieert de facturatieparameters met betrekking tot de kolom. 4 mogelijkheden:
 Niet gefactureerd: Niet gefactureerde stap. Dit betekent dat er geen automatische interactie is met de facturatie.
Niet gefactureerd: Niet gefactureerde stap. Dit betekent dat er geen automatische interactie is met de facturatie. Automatische facturatie: Factureert automatisch de ingestelde tijd.
Automatische facturatie: Factureert automatisch de ingestelde tijd.
Opgelet, het is niet mogelijk prestaties de selecteren waarvoor het tarief berekend is op de ingave eenheid (aantal kilometers of aantal geboekte documenten).
Deze diensten verschijnen niet in de tijdsroosters, de gewerkte tijd is altijd 0 en de gefactureerde tijd hangt af van de instellingen. Deze prestaties worden aangeduid met een tandwiel.
Voorbeeld: Bij het laden van de btw-aangifte worden 15 minuten aangerekend aan elke betrokken klant.
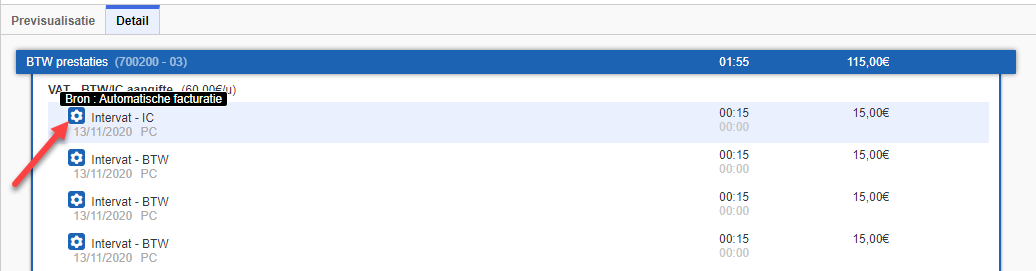
 Open onmiddelijk het tijdrooster: Wanneer de status wordt gewijzigd, word de pop-up voor tijdregistratie meteen geopend om een prestatie toe te voegen.
Open onmiddelijk het tijdrooster: Wanneer de status wordt gewijzigd, word de pop-up voor tijdregistratie meteen geopend om een prestatie toe te voegen.
De prestatie is vooraf ingevuld volgens de instellingen.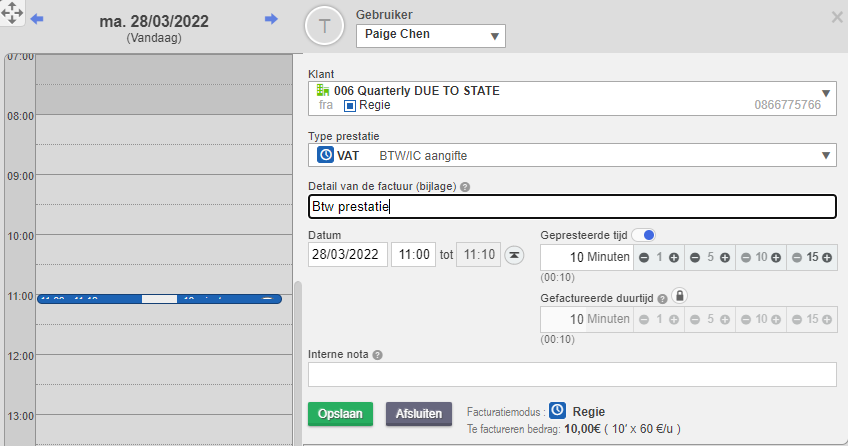
 In tijdrooster voorstellen: Creëert een voorstel van registratie in de tijdroosters. De voorstellen worden op de tijdroosters weergegeven in de week- (1) en dagweergave (2). Klik op het voorstel om de prestatie toe te voegen.
In tijdrooster voorstellen: Creëert een voorstel van registratie in de tijdroosters. De voorstellen worden op de tijdroosters weergegeven in de week- (1) en dagweergave (2). Klik op het voorstel om de prestatie toe te voegen.
U kunt het voorstel ook verwijderen.
Nb: Zolang ze niet zijn toegevoegd, worden de prestaties niet in aanmerking genomen in de tijdsroosters.
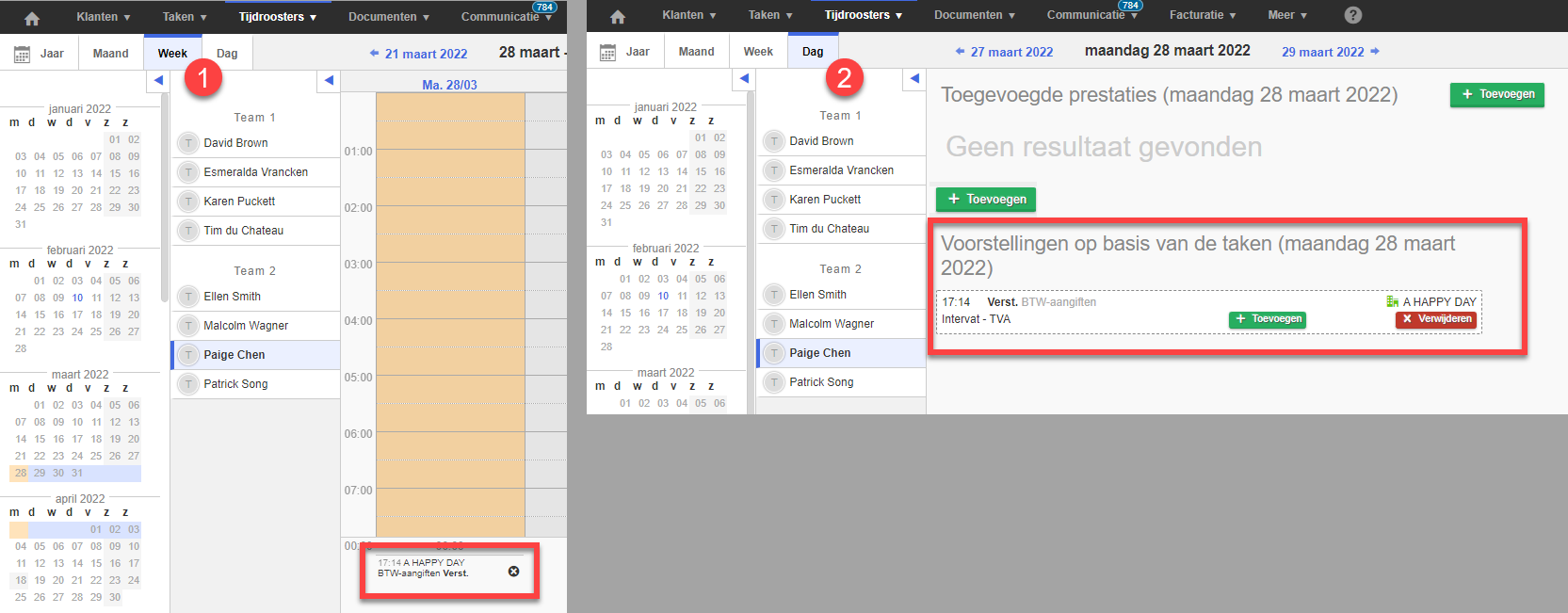
Wanneer u een facturatiemodus selecteert (automatische facturatie, open automatisch pop-up tijdsregistratie of rechtstreeks voorstel in de tijdroosters), zijn de volgende facturatieparameters beschikbaar:
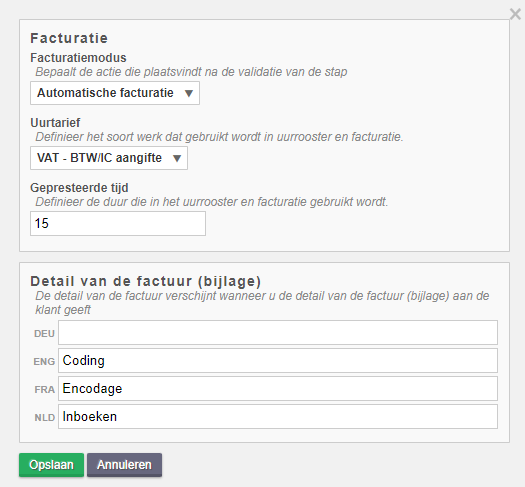
- Facturatie: Stel in hoe de stap zal worden gefactureerd.
- Facturatiemodus: Zie de 4 mogelijkheden genoemd in het vorige punt.
- Uurtarief: Selecteer het uurtarief dat moet worden gebruikt.
- Gepresteerde tijd: Duur van de gefactureerde prestatie.
- Detail van de factuur (bijlage): Details van de prestatie, weergegeven in de bijlage bij de factuur.
5. Gevalideerd door: Hiermee kunt u een documenttype koppelen aan de stap om het te valideren. Klik op het pictogram en typ de naam van het document in om het op te zoeken en te koppelen.
Drie iconen:
 Geeft aan dat er geen documenttype aan de stap is gekoppeld.
Geeft aan dat er geen documenttype aan de stap is gekoppeld. Geeft aan dat een documenttype gekoppeld is aan de stap.
Geeft aan dat een documenttype gekoppeld is aan de stap. Geeft aan dat een type systeemdocument gekoppeld is, het is niet mogelijk om de koppeling van het document/de documenten van deze stap te verwijderen.
Geeft aan dat een type systeemdocument gekoppeld is, het is niet mogelijk om de koppeling van het document/de documenten van deze stap te verwijderen.
Als een stap die een type systeemdocument bevat handmatig wordt gewijzigd, verschijnt er een gele driehoek die aangeeft dat de stap handmatig is gewijzigd.
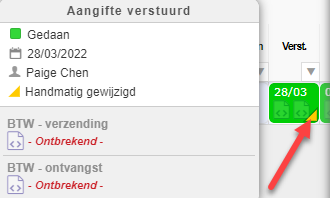
Als een stap handmatig is gewijzigd voordat het document is geladen, zal de status van de stap niet meer automatisch veranderen wanneer het document wordt geladen. Het toepassen van een link tussen stap & documenttype is niet retroactief.
6. Interne documentatie: Geeft aan of er al dan niet interne documentatie aan de stap is gekoppeld. U kunt dan uw documentatie weergeven in de taak: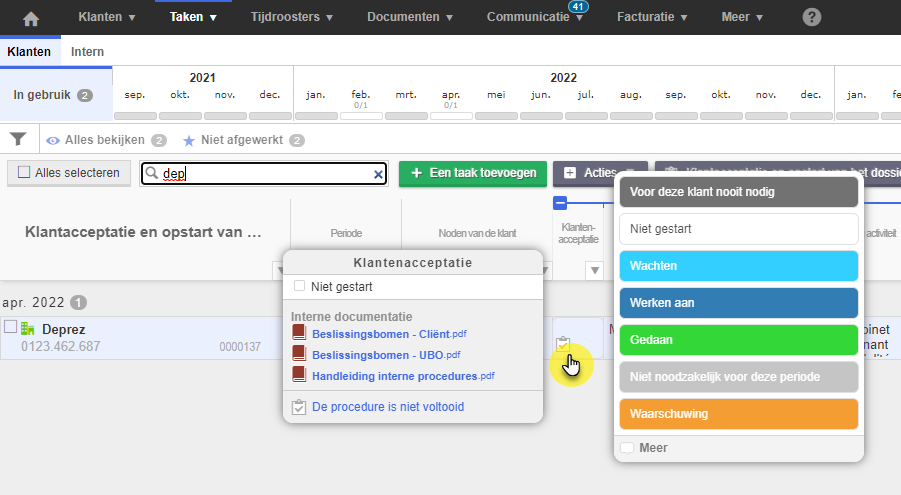
7. Zichtbaarheid op klantenportaal: Maakt de status van de stap al dan niet zichtbaar op het klantenportaal (indien geactiveerd).
De klant zal dan op zijn portaal de status van elke stap zien.
- Als de stap niet is gestart, verschijnt hij in het grijs,
- Gestarte stappen (waarschuwing, werk in uitvoering en in behandeling) worden vetgedrukt en overeenkomstige status wordt grijs weergegeven,
- Gedaan: De status Gedaan verschijnt in het groen.
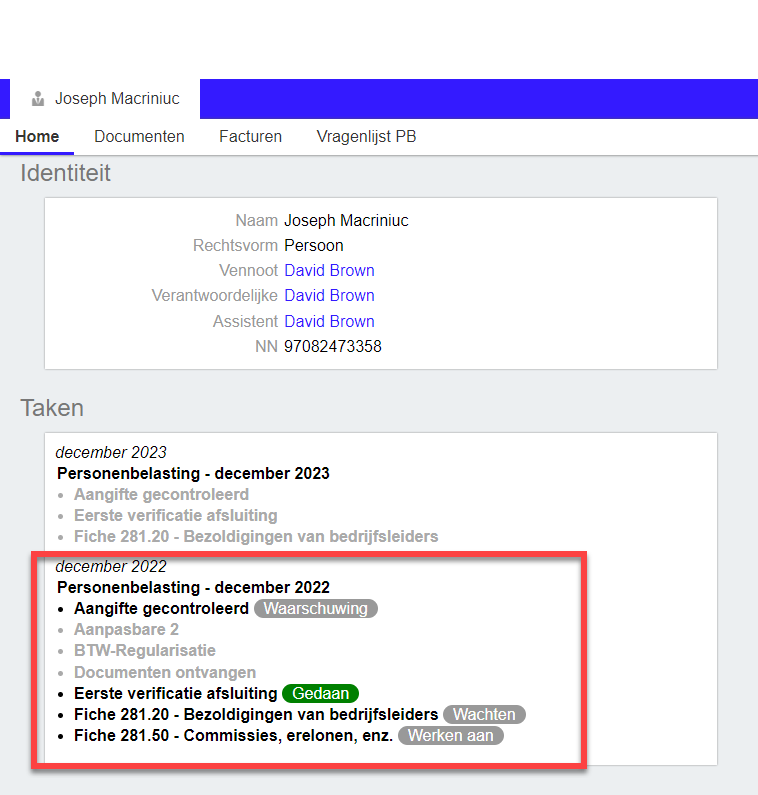
8. Klantformulier: Geeft aan of een klantformulier of interne procedure aan de stap gekoppeld is.
 : Er zijn geen klantformulieren of interne procedures gekoppeld aan de stap
: Er zijn geen klantformulieren of interne procedures gekoppeld aan de stap : Geeft aan dat een klantenformulier is gekoppeld aan de
: Geeft aan dat een klantenformulier is gekoppeld aan de : Geeft aan dat er een interne procedure aan de stap is gekoppeld
: Geeft aan dat er een interne procedure aan de stap is gekoppeld
Voor meer informatie over formulieren voor klanten en interne procedures: Klantformulierparameters
9. Kennisgeving: Hiermee kunt u een kennisgeving genereren op basis van de status van een stap in een taak tegen een bepaalde vervaldatum.
Dit configuratiescherm is verdeeld in 4 delen
- Identificatie
- Rekenregel
- Referentiedatum en termijnen
- Andere instellingen
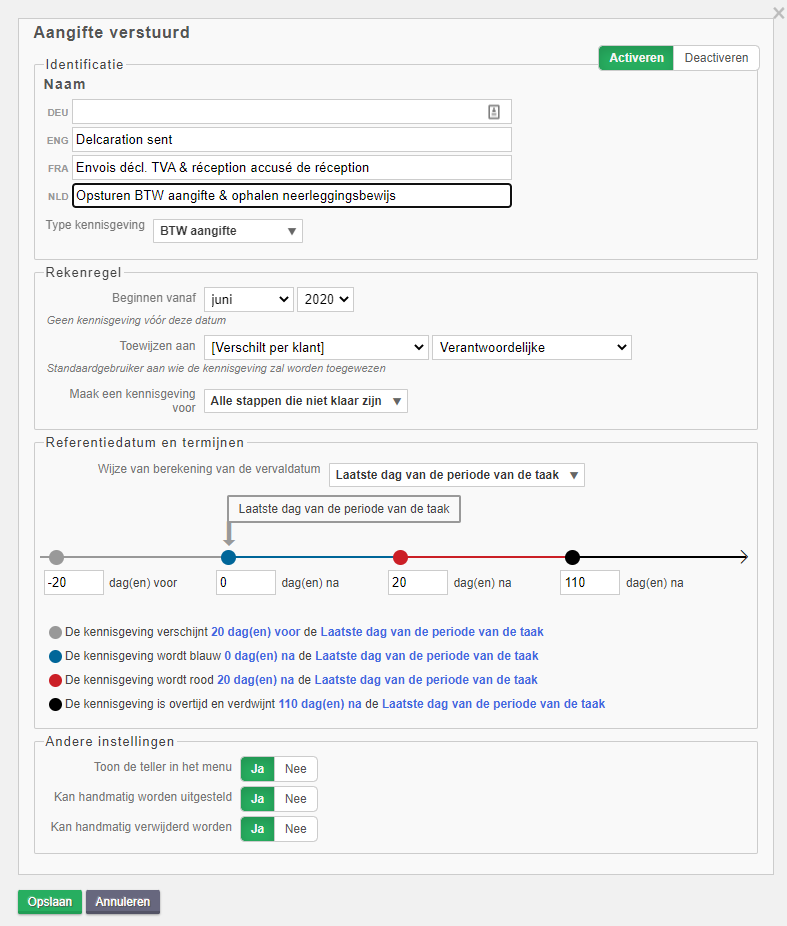
- Identificatie: Geef de kennisgeving een naam, zodat ze gemakkelijk kan worden geïdentificeerd. Definieer ook de categorie waaronder de kennisgeving zal worden geklasseerd. U kunt alle actieve kennisgevingen vinden in de widget Kennisgevingen op uw startpagina.
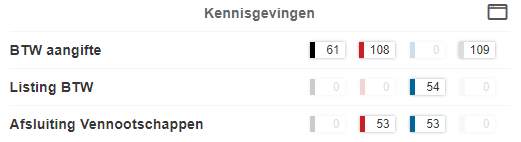
- Rekenregel:
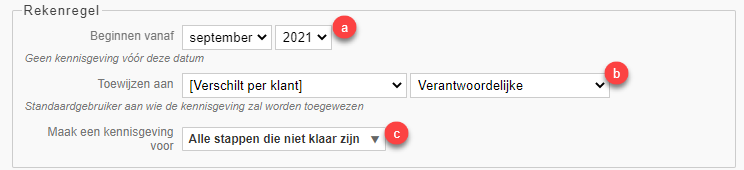
a. Beginnen vanaf: Hiermee kunt u bepalen wanneer de kennisgeving moet worden gegenereerd, afhankelijk van de tijdsperiode van de taak.
U kunt bijvoorbeeld specificeren vanaf januari 2022, indien u geen kennisgevingen meer wenst te zien voor 2021.
b. Toewijzen aan: Identificeert de medewerker aan wie de kennisgeving is toegewezen. Standaard wordt het toegewezen aan de dossierverantwoordelijke. Indien u dat wenst, kunt u ook een medewerker of een specifieke rol aanwijzen. Noteer dat alleen actieve rollen (1) op taakniveau worden aangeboden.
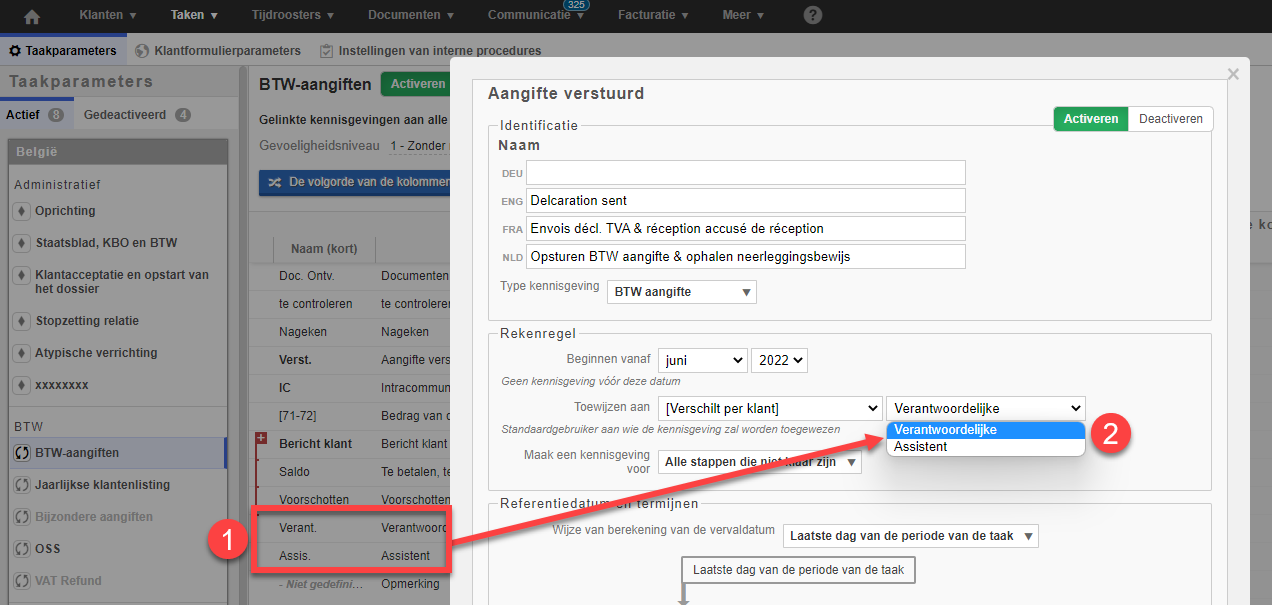 c. Maak een kennisgeving voor: Hiermee kunt u bepalen wat de kennisgeving zal activeren.
c. Maak een kennisgeving voor: Hiermee kunt u bepalen wat de kennisgeving zal activeren.
- Alle stappen die niet klaar zijn: De waarschuwing wordt geactiveerd als de stap niet is voltooid, dat wil zeggen als deze geen eindstatus heeft (Gedaan, Niet nodig voor deze periode, nooit nodig voor deze klant).
- Alle stappen die niet klaar zijn: Als de status van de stap in afwachting, bezig of waarschuwing is.
- Alle stappen die in waarschuwing staan: Als de status van de stap Waarschuwing is.
- Alle stappen die die niet in waarschuwing staan: Elke status behalve waarschuwing
- Referentiedatum en termijnen:
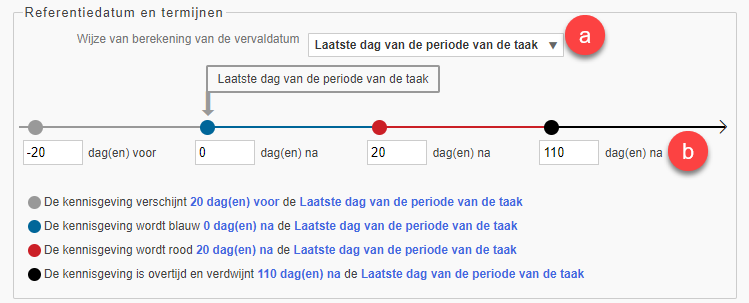
a. Wijze van berekening van de vervaldatum: Referentiedatum waarop de kennisgeving betrekking heeft. De volgende datums kunnen worden geselecteerd:
- Indieningsdatum van de btw (varieert tussen maandelijks en trimestrieel): Voor een maandelijkse aangifte is de uiterste indieningsdatum de 20e van de maand volgend op de betrokken periode.
Voor een kwartaalaangifte is de uiterste datum de 25e van de maand volgend op het kwartaal.
Voorbeelden: Voor een maandelijkse aangifte van juni wordt de melding ingesteld op 20 juli.
Voor een kwartaalaangifte van het tweede kwartaal wordt de melding ingesteld op 25 juli.
- De laatste dag van het kalenderjaar waarop de taak plaatsvindt: Ten opzichte van 31 december van het betrokken jaar
Voorbeeld: Fiche 281.20 - Laatste dag van de période van de taak: Afhankelijk van de periodiciteit van de taak
Voorbeeld taak btw-aangifte:
Voor de btw-aangifte van juli gebeurt dit op 31 juli, voor die van september op 30 september. - Algemene vergadering datum: Datum van de Algemene Vergadering, bepaald in de taak Afsluiting vennootschappen.
- Dag van de Raad van Bestuur: Datum van de Raad van Bestuur, bepaald in de taak Audit van de rekeningen.
- Kolom: Indien de taak (een) kolom(men) van type datum bevat, kunt u de kennisgeving activeren in functie van ingevoerde datum in die kolom(men).
Voorbeeld: Taak Oprichting:
De taak Oprichting heeft een kolom Datum akte afspraak bij de notaris. De kennisgeving zal dan worden geactiveerd wanneer een datum wordt ingevoerd in de kolom.
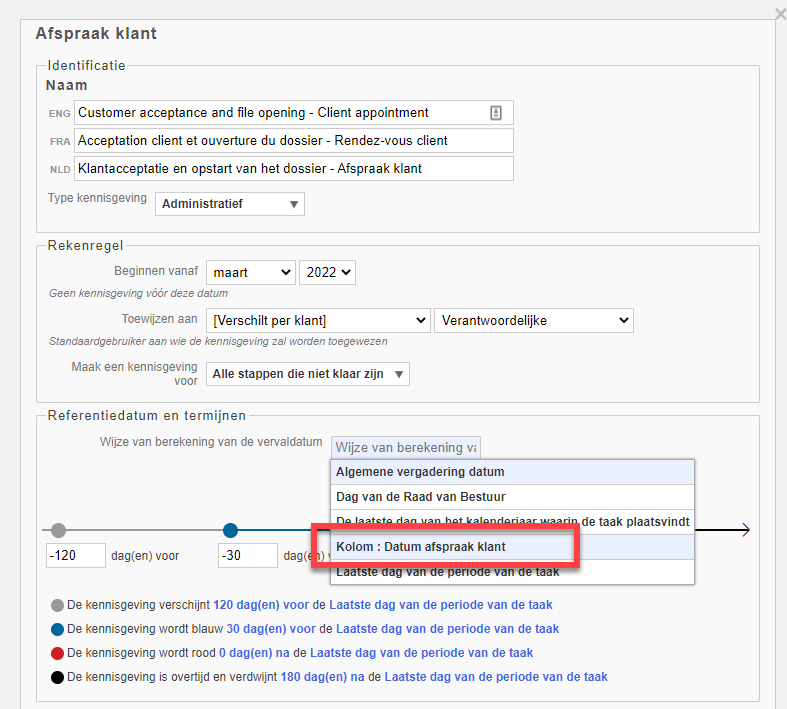
b. Termijnen voor kennisgeving:
Er zijn 4 kennisgevingsniveaus:
- Grijs Lage prioriteit: Later te doen, de taak komt in de toekomst en vereist op dit moment geen actie.
- Blauw Middelmatige prioriteit: De taak moet nu worden uitgevoerd. Dus nu is het tijd om de taak uit te voeren.
- Rood Hoge prioriteit: De taak zou al uitgevoerd moeten zijn. Dat wil zeggen, de vervaldatum is verstreken.
- Zwart Geen prioriteit : Achterhaald. De deadline is te lang geleden verstreken.
Vermeld voor elk niveau het aantal dagen vóór of na de referentiedatum dat het kennisgevingsniveau zal activeren.
- Positieve waarde: Aantal dagen na de referentiedatum
- Negatieve waarde: Aantal dagen vóór de referentiedatum
- Andere instellingen:

a. Toon de teller in het menu: Kiest of de kennisgevingsteller voor hoge prioriteit (rood) in het taakmenu moet worden weergegeven
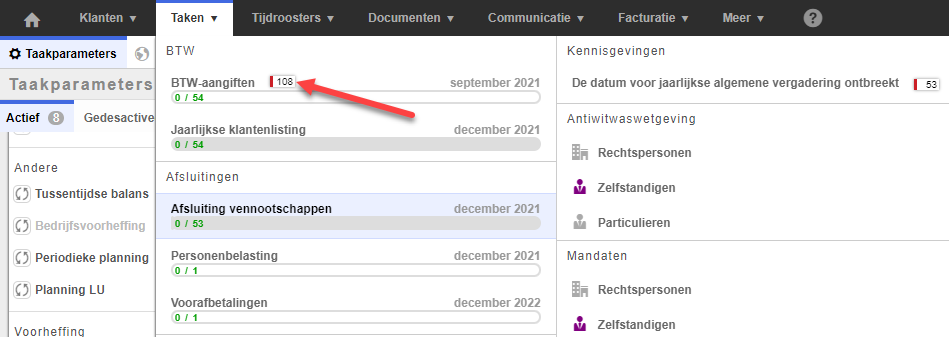
b. Kan handmatig worden uitgesteld: Staat toe of verbiedt handmatige herziening van de kennisgeving.
Kan worden opgeheven via veiligheidsprofielen.
c. Kan handmatig verwijderd worden: Sta het verwijderen van de kennisgeving toe of verbied het. Waarschuwing: deze operatie is onomkeerbaar. Kan worden overschreven via veiligheidsprofielen.
10. Activatie: Hier kunt u de kolom deactiveren  , of activeren
, of activeren  .
.
Taakcategorieën
Via Taken > Taakparameters
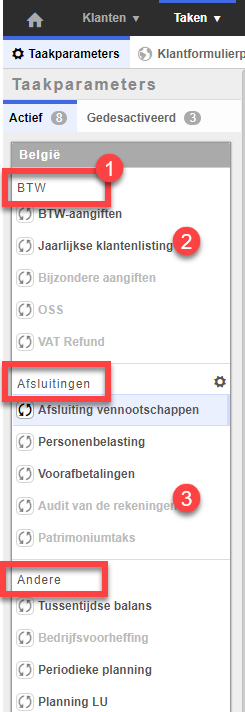
De verschillende taken staan in de linkerkolom gerangschikt per categorie (1). Actieve taken verschijnen in het zwart (2), gedeactiveerde taken worden grijs weergegeven (3).
1. Een categorie toevoegen
U kunt ook uw eigen categorieën creëren om uw organisatie aan te passen. Klik op + Voeg een categorie toe.
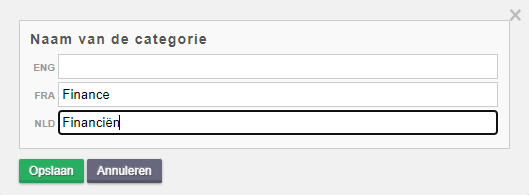
Definieer de naam van de nieuwe categorie (1) en klik op Opslaan (2).
2. De volgorde van taken / categorieën wijzigen
Het is mogelijk om de volgorde van categorieën en taken te wijzigen:
Voor taken klik op Volgorde wijzigen > Taakvolgorde (1), voor categorieën klik op Volgorde wijzigen > Volgorde categorieën (2)
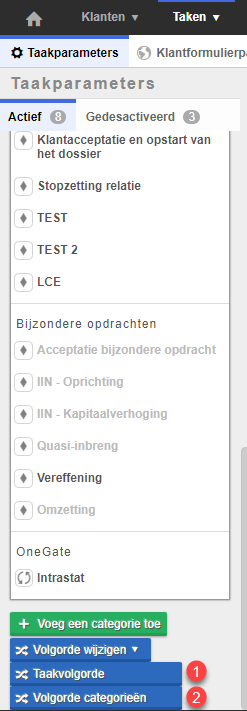
Verplaats vervolgens de taak binnen de categorie of naar de categorie van uw keuze.
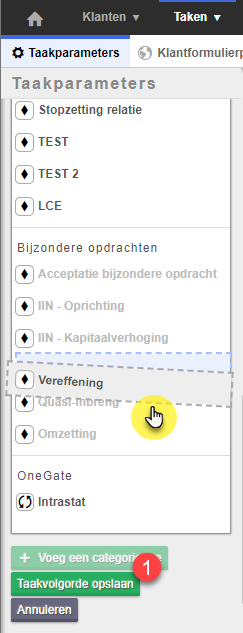
Sluit af door te klikken op Taakvolgorde opslaan (1).
Voor de volgorde van de categorieën klikt u op Volgorde bewerken > Volgorde categorieën, en sleept u de categorie naar de gewenste plaats.
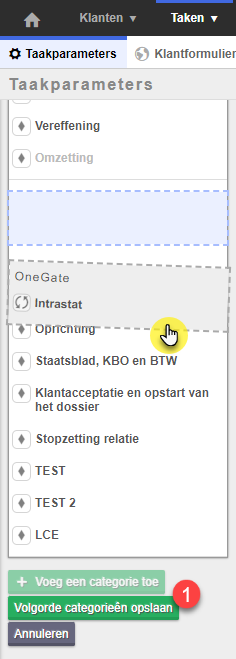
Sluit af door te klikken op Volgorde van categorieën opslaan (1)
Lijst van beschikbare taken in FID-Manager
FID-Manager omvat standaard de volgende taken.
1. België
BTW
- BTW-aangiften
- Jaarlijkse klantenlisting
- Bijzondere aangiften
- OSS
- VAT Refund
Afsluitingen
- Afsluiting vennootschappen
- Personenbelasting
- Voorafbetalingen
- Audit van de rekeningen
- Patrimoniumtaks
Andere
- Tussentijdse balans
- Bedrijfsvoorheffing
- Periodieke planning
- Planning LU
Voorheffingen
- Voorheffing - auteursrechten
- Voorheffing - dividenden
- Roerende voorheffing
UBO
- UBO informatieplicht
Administratief
- UBO-register
- Oprichting
- Staatsblad, KBO en BTW
- Klantenacceptatie en opstart van het dossier
- Stopzetting relatie
Bijzondere opdrachten
- Acceptatie bijzondere opdracht
- IIN - Oprichting
- IIN - Kapitaalverhoging
- Quasi-inbreng
- Vereffening
- Omzetting
OneGate
- Intrastat
2. Luxemburg
BTW
- Déclaration TVA
- Déclaration annuelle
Afsluitingen
- Impôt des personnes physiques
- Clôture des sociétés
Andere
- Etats financiers
Voor elk van deze taken is er een aparte gedetailleerde handleiding in het Helpcentrum.