- 22 Dec 2023
- 2 Minuten te lezen
- DonkerLicht
- Pdf
Hoe laat ik een klant een fiscale bundel ondertekenen?
- Bijgewerkt op 22 Dec 2023
- 2 Minuten te lezen
- DonkerLicht
- Pdf
Introductie
In uw dagelijks beheer wordt u gevraagd om het akkoord van de klant te hebben om een uitgevoerd werk te valideren. Het akkoord kan op verschillende manieren worden verkregen (mondeling, per e-mail, ondertekende documenten, enz.).
De voorkeur gaat uit naar de overeenkomst ondertekend door de klant (voor meer info: FAQ – De elektronische handtekening)
Om onze uitleg te illustreren, nemen we het voorbeeld van de fiscale bundel. Het wordt naar de klant gestuurd. Deze laatste stuurt het ondertekend terug voor goedkeuring en daaropvolgende indiening.
Deze uitleg kan worden toegepast op elk document dat u wilt opvolgen.
We leggen uit hoe u bij het uploaden van een document ervoor kunt zorgen dat de klant de inhoud van het document heeft gevalideerd.
De configuratie gebeurt in 3 stappen:
- Handtekenprocedures inschakelen
- Een handtekeningprocedure koppelen aan het documenttype
- Activeren van de stap van de fiscale bundel in de taak afsluiting vennootschappen
Vervolgens leggen we in 2 stappen uit hoe dit in de praktijk werkt:
- Stuur het te ondertekenen document op
- Opvolgen
Configuratie
Handtekenprocedures inschakelen
Opmerking:
Voor het eerste deel van de instellingen, de activering van handtekeningen, nodigen wij u uit om dit artikel te raadplegen:
https://fid-manager.document360.io/docs/nl/de-handtekeningen-instellen
Of e-learning over handtekenprocedures:
https://fid-manager-nl.thinkific.com/courses/de-handtekeningen-in-fid-manager
Als de handtekenprocedures al zijn geactiveerd, controleer dan of de handtekeningprocedure "Aandeelhouders en/of mandatarissen" is geactiveerd.
Via documenten > handtekenprocedures
Activeer de procedure "Aandeelhouders en/of mandatarissen"
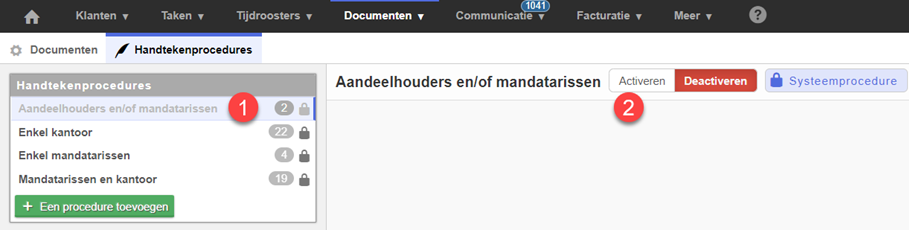
Koppel een handtekeningprocedure aan het documenttype
Via Documenten > Documentparameters
Koppel voor het gewenste documenttype (1) de bijbehorende handtekeningprocedure (2).
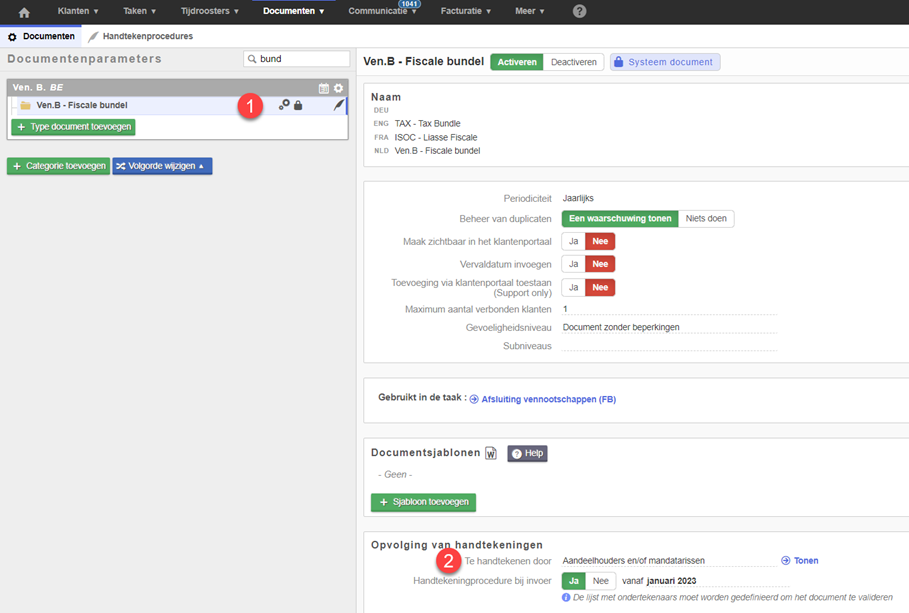
Activeer de stap Fiscale bundel
Via Taken > Taakparameters
Selecteer Afsluiting vennootschappen (1) en activeer de stap FB (Fiscale Bundel)
Tip: Gebruik in uw browser ctrl + F en zoek naar FB om de kolom sneller te vinden
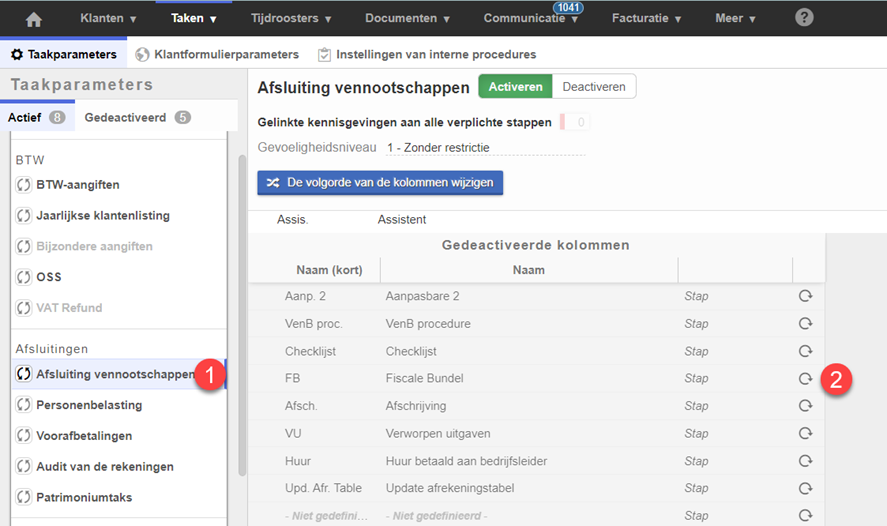
Vergeet niet om de status van het ondertekenen van documenten in te schakelen.
Dit betekent dat de stap in de opvolging van de taken groen wordt wanneer het document wordt geïmporteerd EN ondertekend is door iedereen.
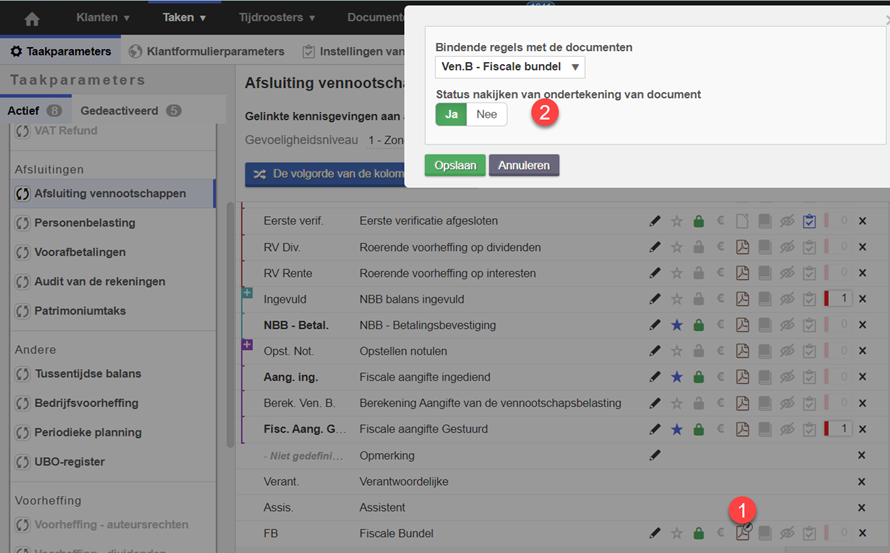
Als u het document uploadt en niet iedereen heeft ondertekend, is de stap hemelsblauw.
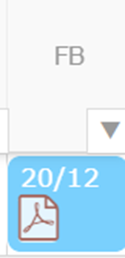
U kunt ook de volgorde van de kolommen aanpassen als u dat wilt.
Hoe fiscale bundels verzenden en opvolgen om te ondertekenen/getekend
Stuur de fiscale bundel naar de klant
Via documenten > bestanden importeren
Importeer het document
Classificeer het document vervolgens volgens de indieningscriteria, die in het rood worden weergegeven.
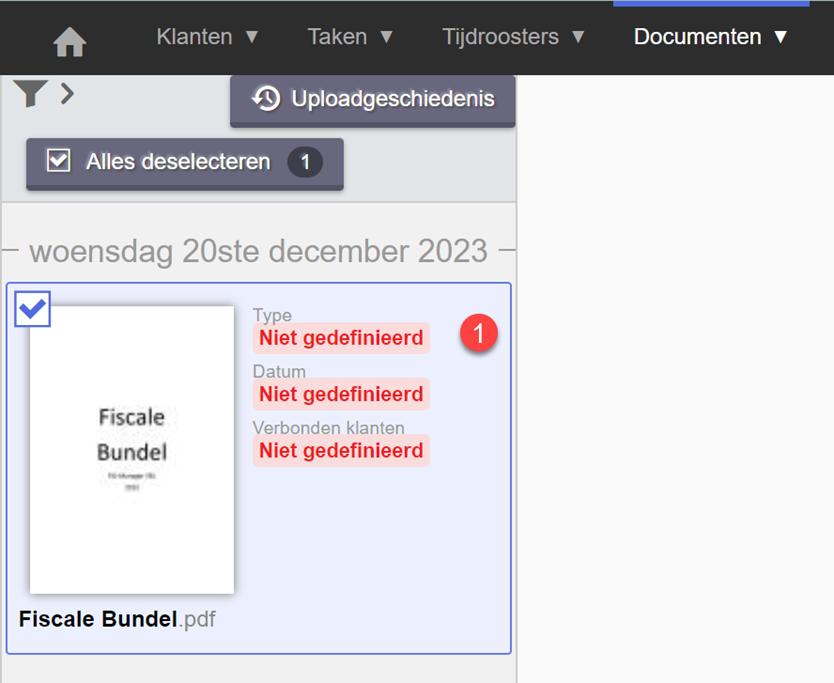
Als aan de classificatiecriteria is voldaan en het documenttype is gekoppeld aan een handtekeningprocedure, verschijnt er een rood vakje met niet gedefinieerd om aan te geven dat de handtekeningprocedure niet gedefinieerd is.
Klik op Niet gedefinieerd om de handtekeningprocedure aan het document te binden.
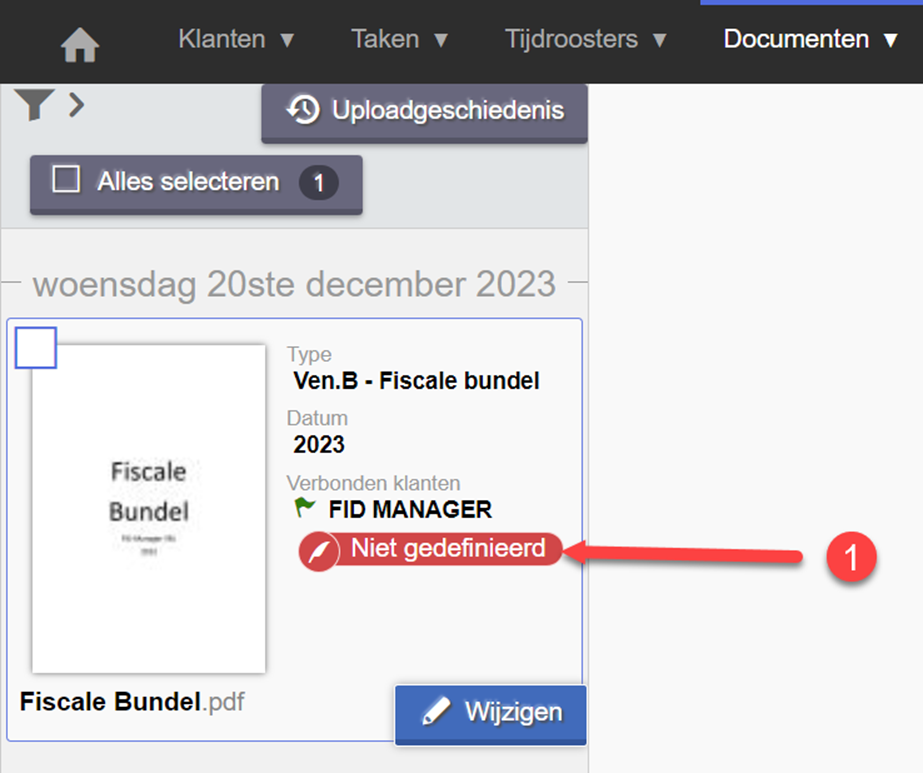
In ons voorbeeld werken we met handtekeningen via een internetbrowser.
- Selecteer de personen die moeten ondertekenen
- Selecteer Handtekening via internetbrowser
- Klik op Bepaling van de handtekening velden
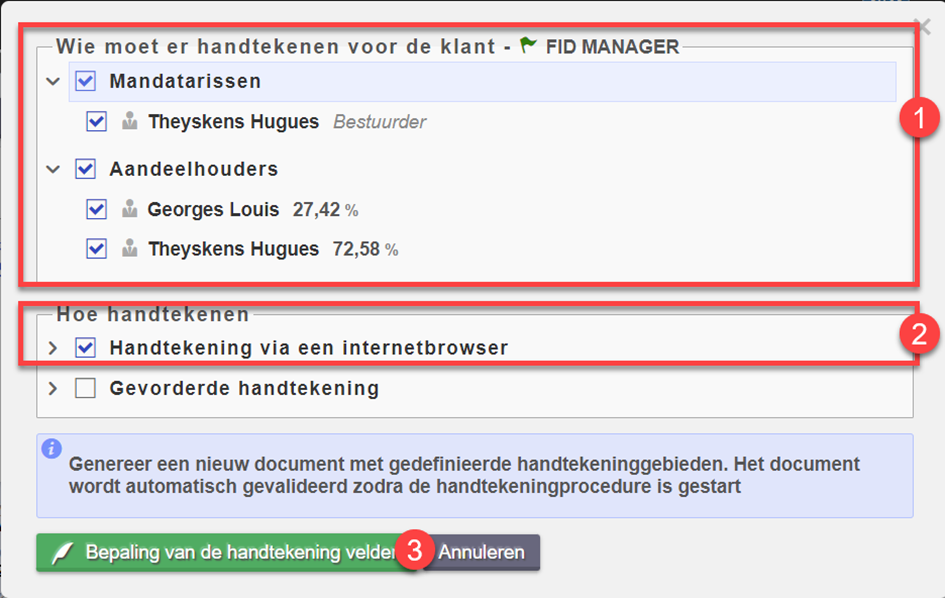
U moet dan in het document aangeven waar u de handtekeningvelden wilt plaatsen.
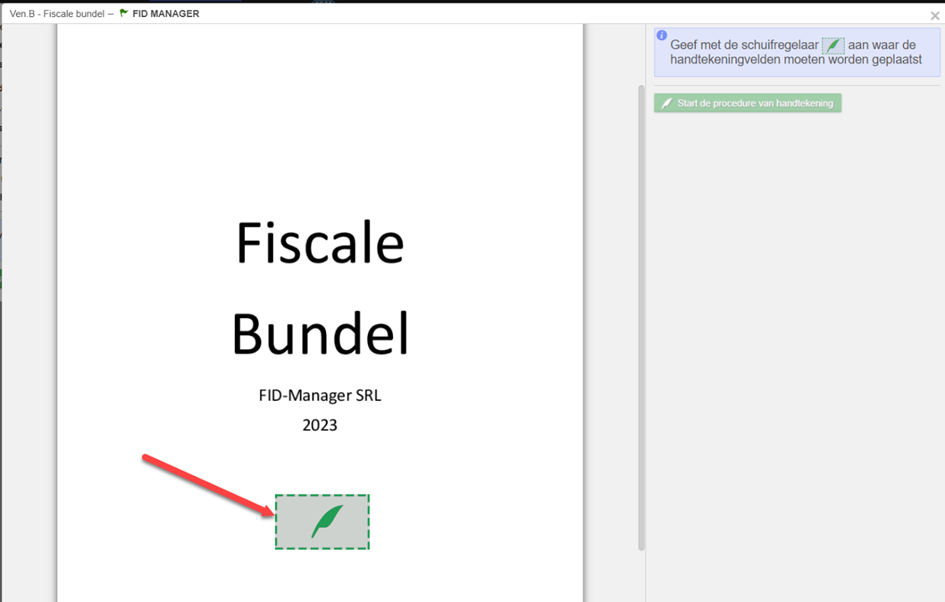
U kunt vervolgens de handtekeningvelden verplaatsen of de grootte ervan wijzigen.
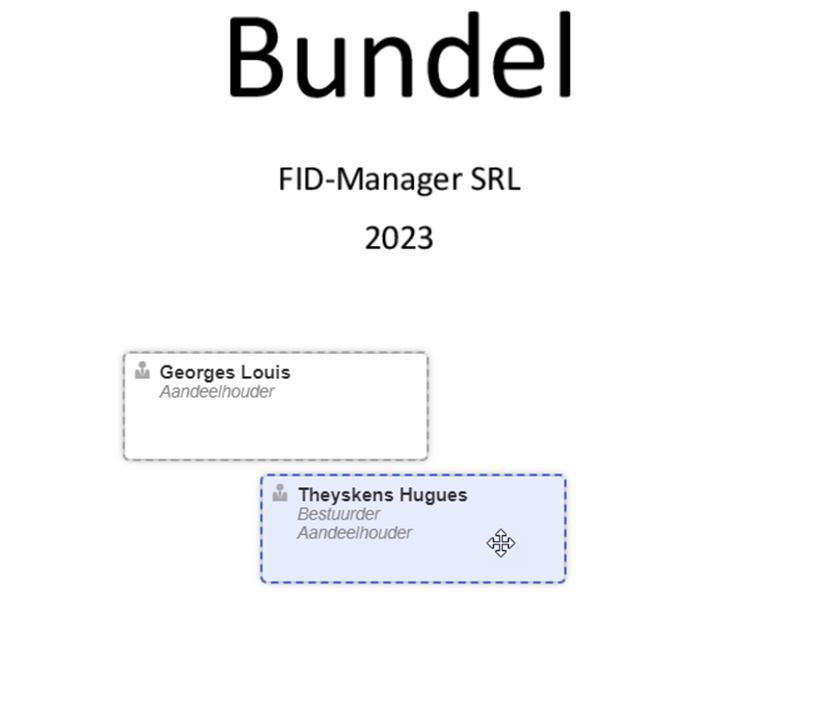
Start de procedure van handtekening (1)
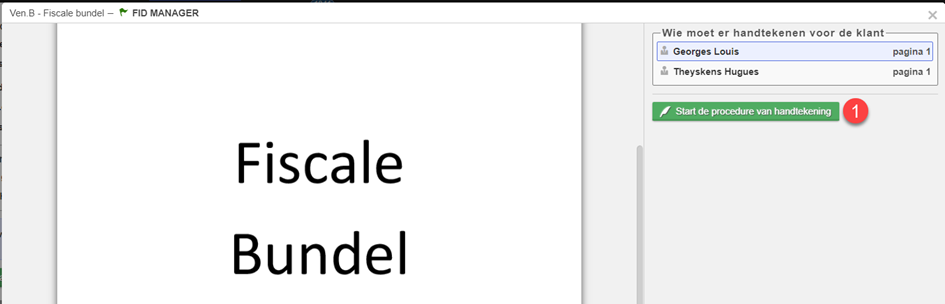
Vervolgens kunt u het document ter ondertekening naar de klant sturen (1).
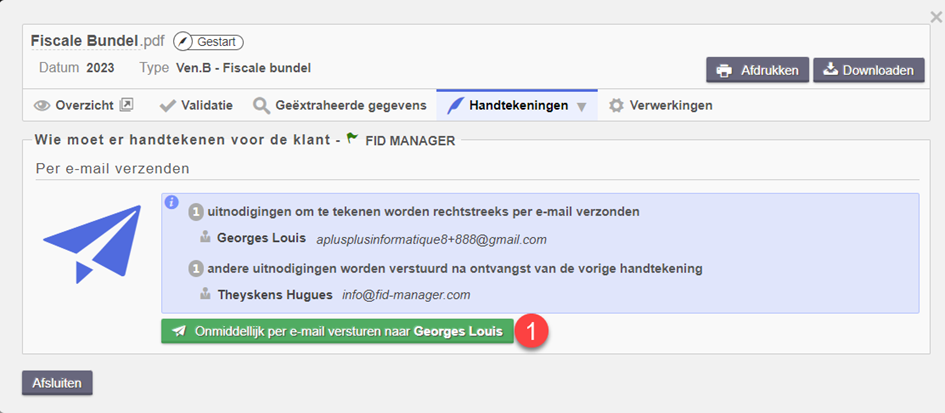
Bijhouden van documenten die moeten worden ondertekend/getekend
Als het documenttype gekoppeld is aan een stap, zal u in staat zijn om deze direct in uw taak op te volgen.
De stap wordt blauw (1) weergegeven totdat het document volledig is ondertekend. U kunt de voortgang van het handtekeningprocedure controleren via het procedurepictogram (2).
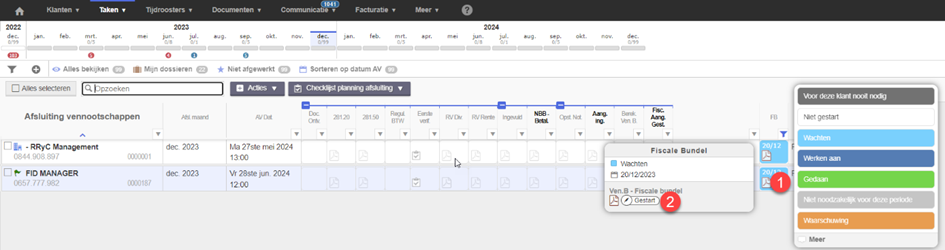
Als alles getekend is, wordt het vakje groen.
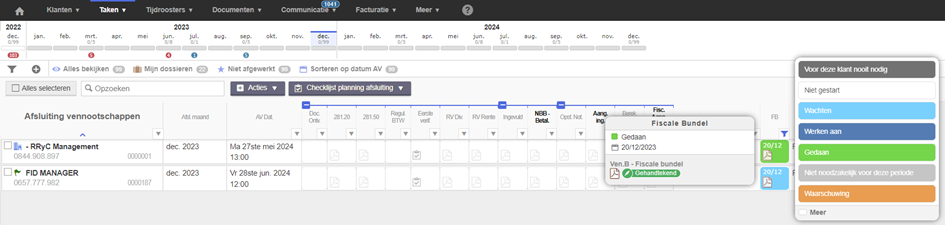
De opvolging kan ook via een ander (globaal) scherm.
Via Documenten > Gewenste categorie van document
In ons geval Ven.B.


