- 16 Aug 2024
- 2 Minuten te lezen
- DonkerLicht
- Pdf
Een document ondertekenen
- Bijgewerkt op 16 Aug 2024
- 2 Minuten te lezen
- DonkerLicht
- Pdf
Een document ondertekenen
Via Documenten > Categorie te ondertekenen Documenten vindt u gemakkelijk alle documenten die wachten op de handtekening van het kantoor.
In deze voorbeeld controleren we de te ondertekenen documenten in de categorie Wettelijk, via Documenten > Wettelijk (1).
In het overzicht van de opvolging van de handtekeningen kunnen we filteren op de documenten die op onze handtekening wachten (2).
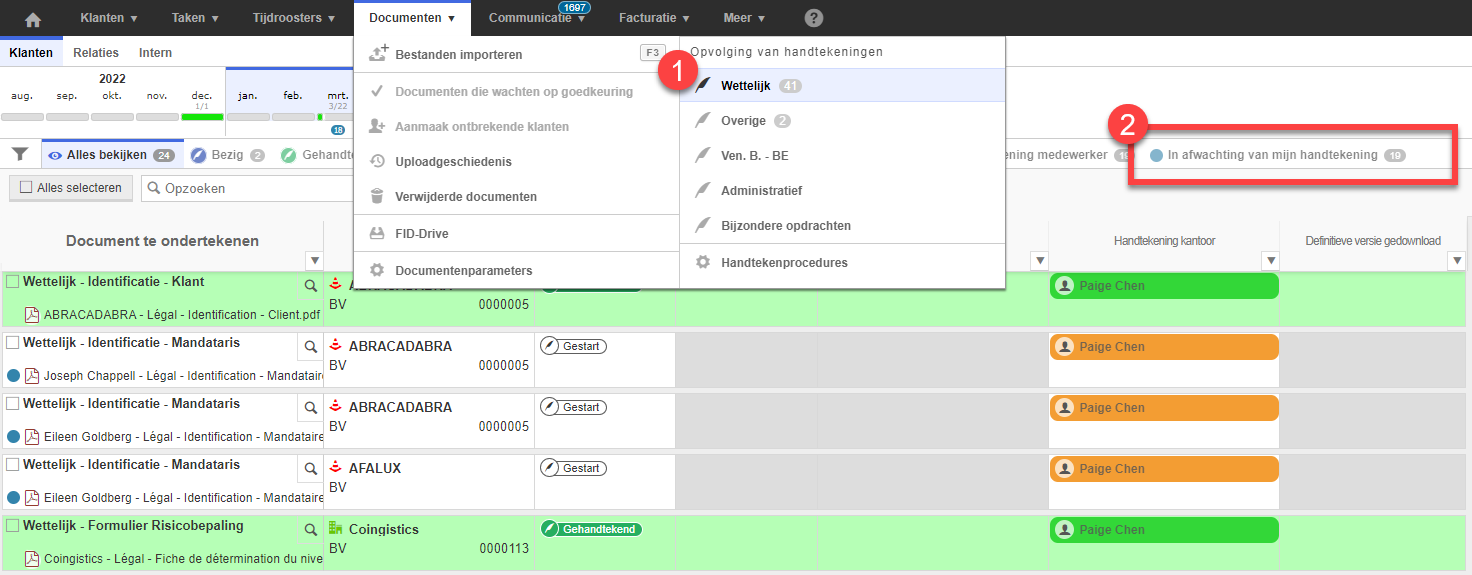
Meerdere documenten tegelijk ondertekenen
Als u hebt besloten te ondertekenen via de handtekeningmodus "Ondertekening via een internetbrowser", hebt u de mogelijkheid om meerdere documenten tegelijk te ondertekenen.
Klik op de knop Nu ondertekenen (1) om alle documenten die op uw handtekening wachten in één keer te ondertekenen. Of selecteer de documenten die u wilt ondertekenen en klik op Nu ondertekenen om deze documenten in één keer te ondertekenen.

U kunt dan, indien u het wenst, de documenten die door het kantoor moeten worden ondertekend bekijken (1) en ze vervolgens allen tegelijk ondertekenen (2).
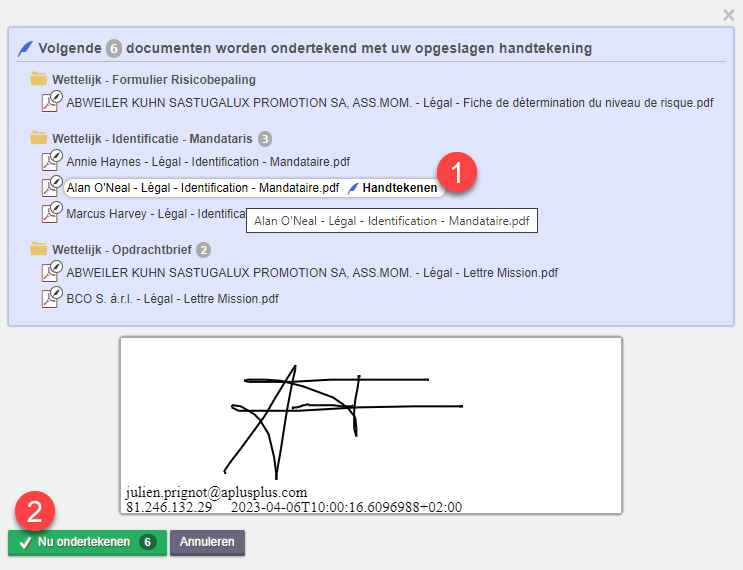
Documenten individueel ondertekenen
Klik op uw naam in de lijst Handtekening van de medewerker (1).
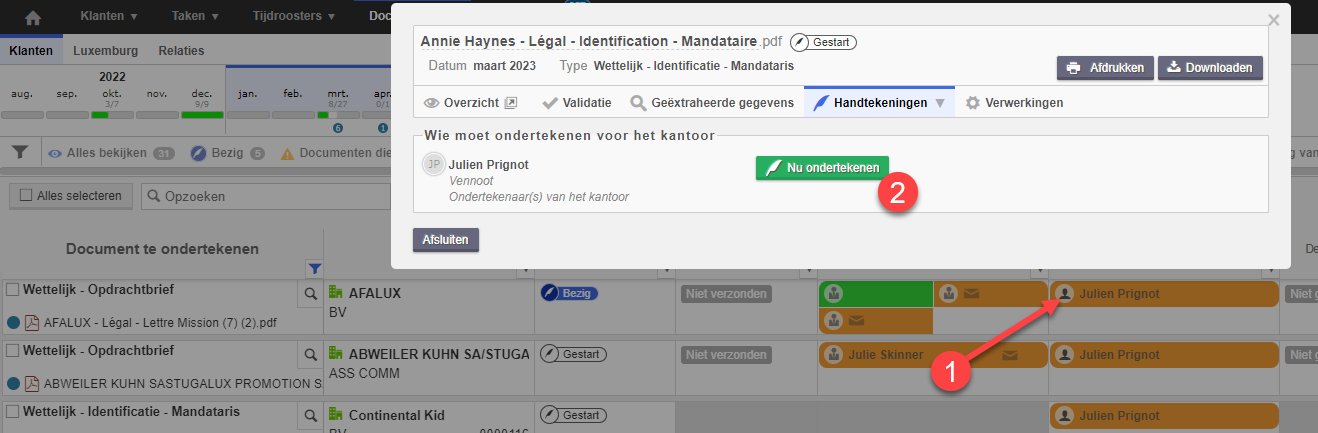
Handtekening via een internetbrowser
U kunt het document dan rechtstreeks ondertekenen met een van de volgende drie handtekeningmethoden.
1. Op het scherm tekenen
2. Toetsenbordinvoer
3. Een beeld laden
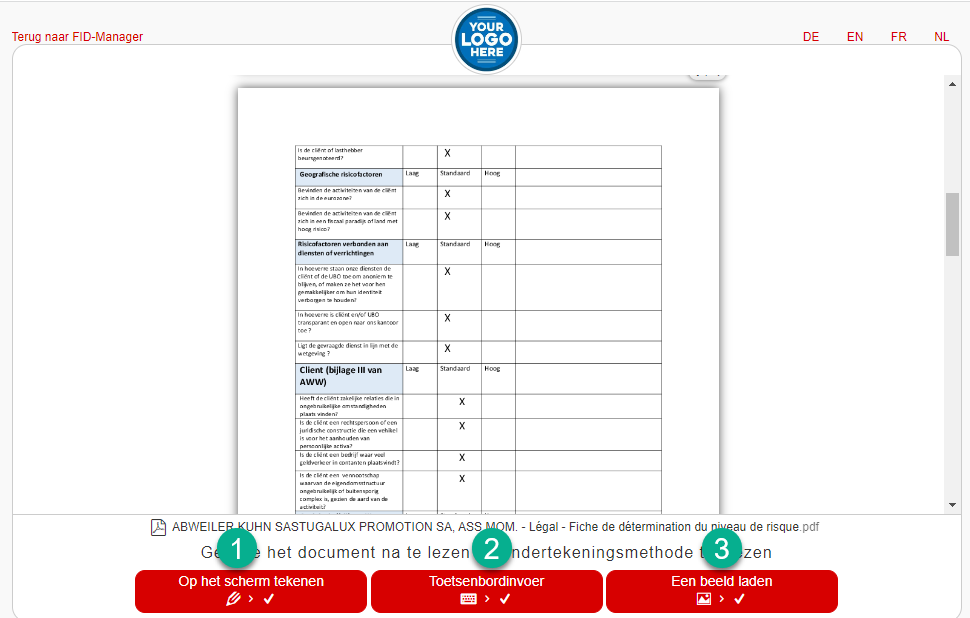
Nadat u de handtekeningmethode hebt geselecteerd en het document hebt ondertekend, kunt u de Handtekening valideren (1) of de handtekening valideren en onthouden (2). Als u de handtekening onthoudt, wordt deze door FID-Manager bewaard voor toekomstig gebruik.
De onthouden handtekeningen zijn alleen beschikbaar voor de ondertekenaars van het kantoor.
U kunt ook de Ondertekeningsmethode wijzigen (3) en een andere methode selecteren.
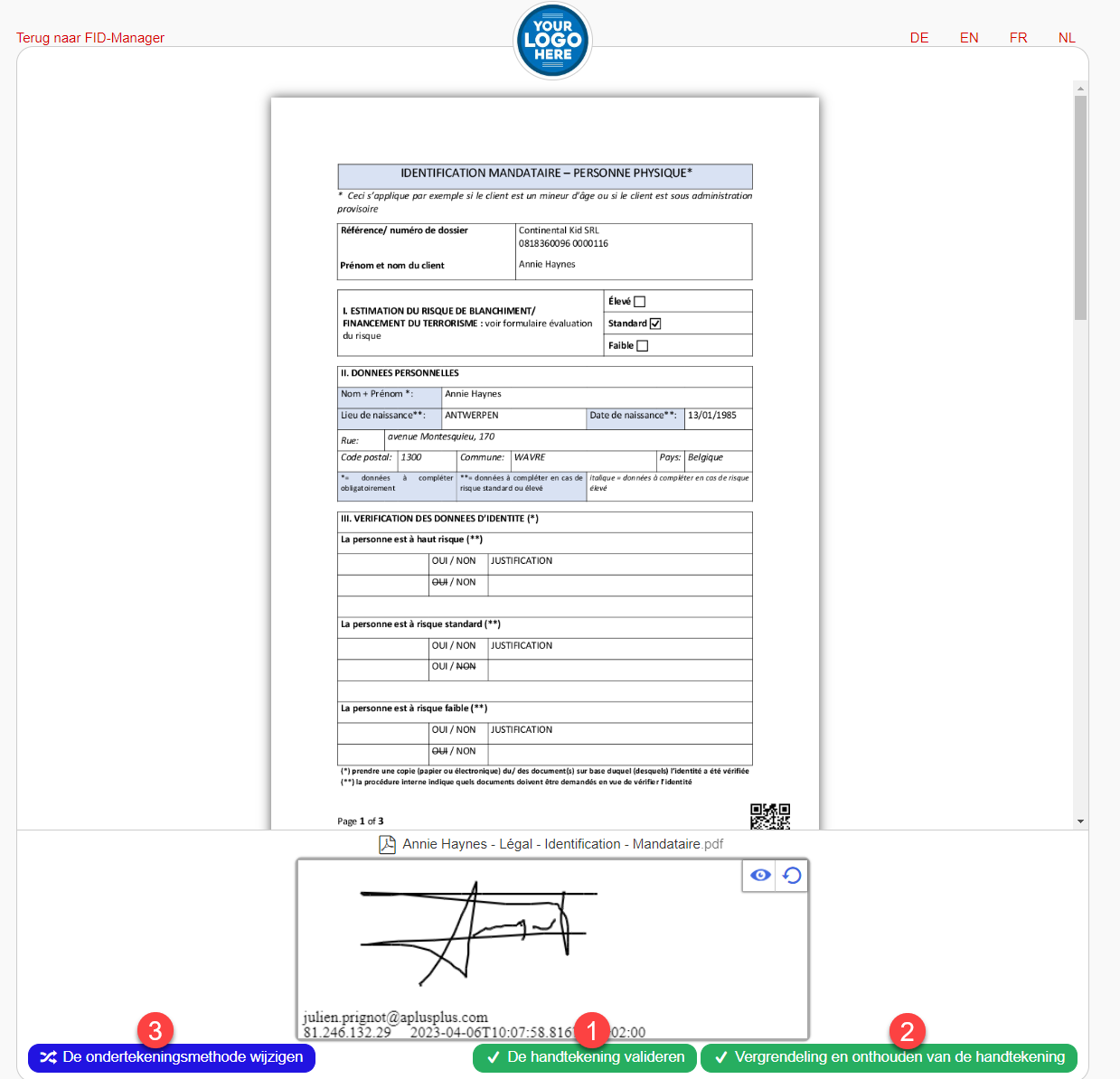
Gevorderde handtekening
Er zijn 2 mogelijkheden:
1. Handmatig ondertekenen
2. Ondertekenen via uw PDF-lezer
Vanuit het accountantskantoor gebruikersinterface:
- Of het te ondertekenen document downloaden: Zodra het document ondertekend is, importeert u het opnieuw via het menu Documenten (1).
- Of op Nu ondertekenen klikken (2): U wordt naar hetzelfde ondertekeningsscherm geleid als voor klanten.
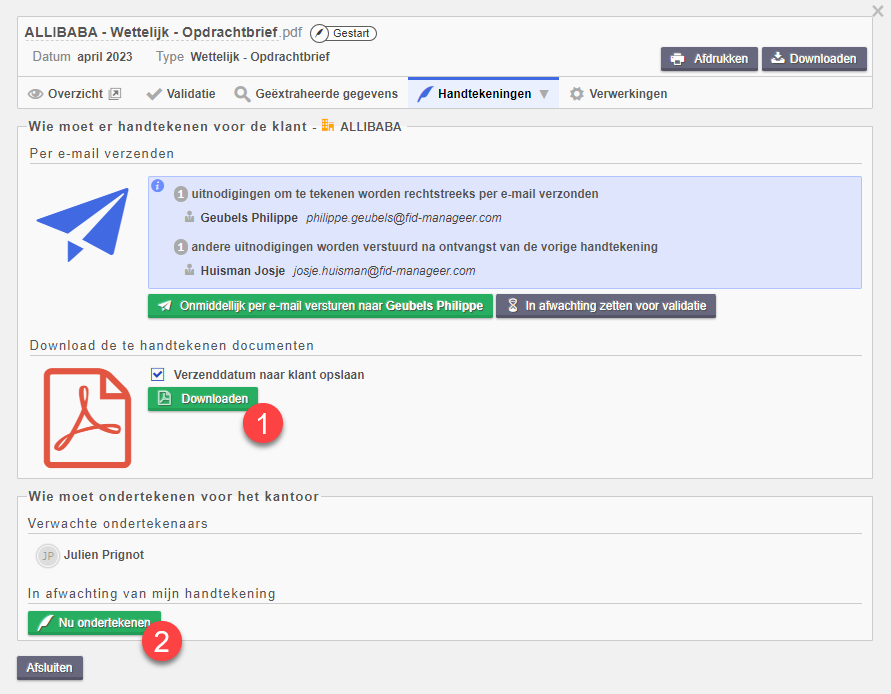
Vervolgens kunt u het document ondertekenen met een van de twee beschikbare methoden.
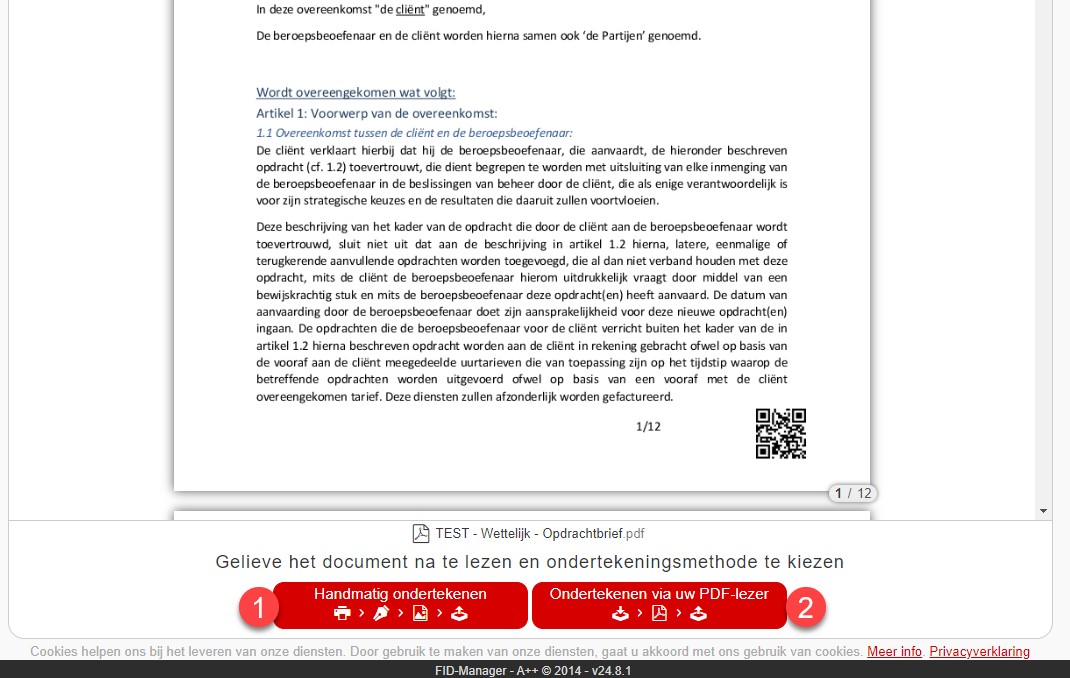
- Handgeschreven handtekening (1): Print het document, onderteken en/of laat het ondertekenen, scan en importeer het ondertekende document. Klik op de status van de handtekening (1) en geef aan wie het getekend heeft (2).
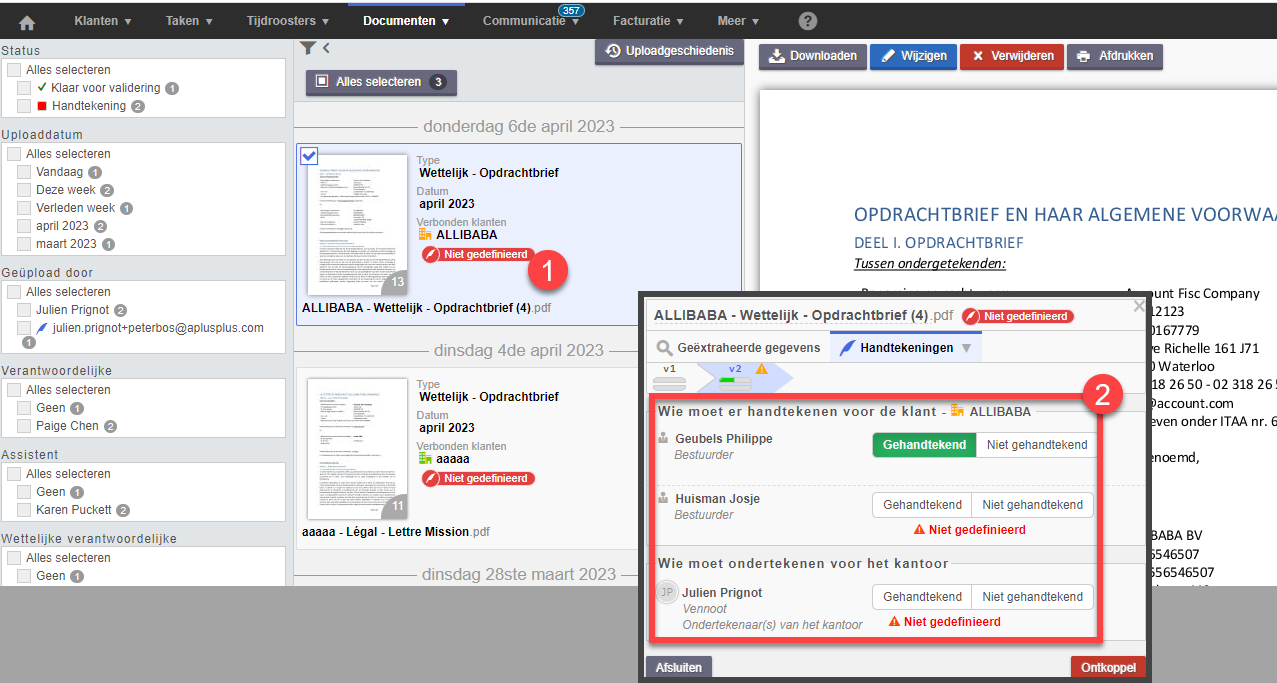
- Ondertekenen via een Belgische elektronische identiteitskaart (2): Klik in de PDF in het handtekening veld en volg de stappen om te ondertekenen met uw Belgische elektronische identiteitskaart. Sla het document op en importeer het opnieuw.
De handtekeningsvelden voor elektronische handtekeningen zijn alleen gedefinieerd voor documenten die vanuit FID-manager worden gegenereerd. Als de handtekeningsvelden niet gedefinieerd zijn, kunt u ze definiëren vanuit uw Adobe PDF-editor.
Selecteer in Adobe Other-tools (1) of Tools (2) en selecteer Certificaten (3)


