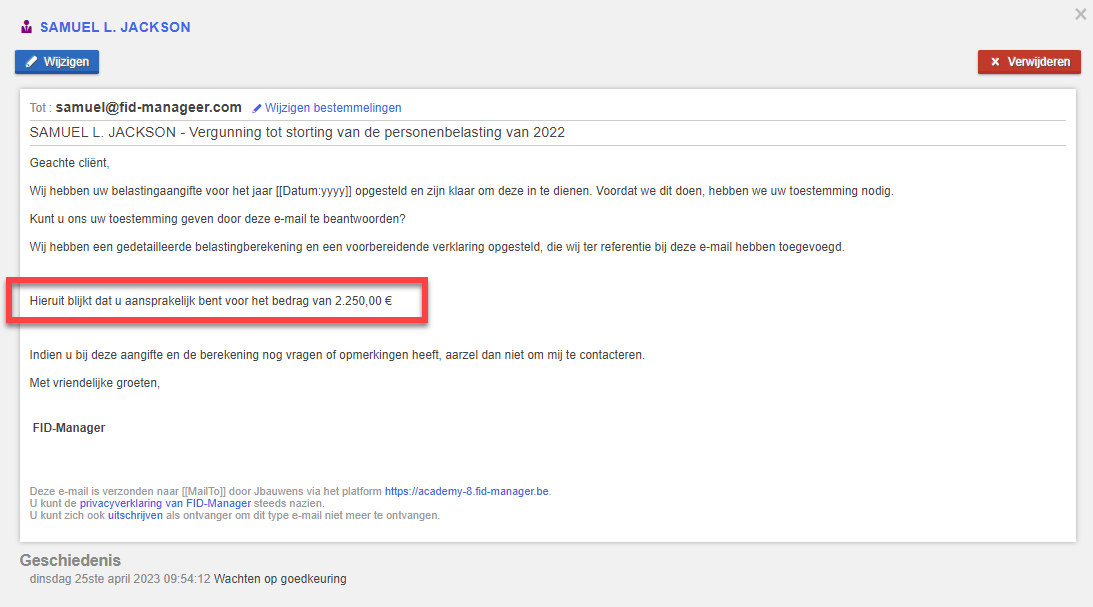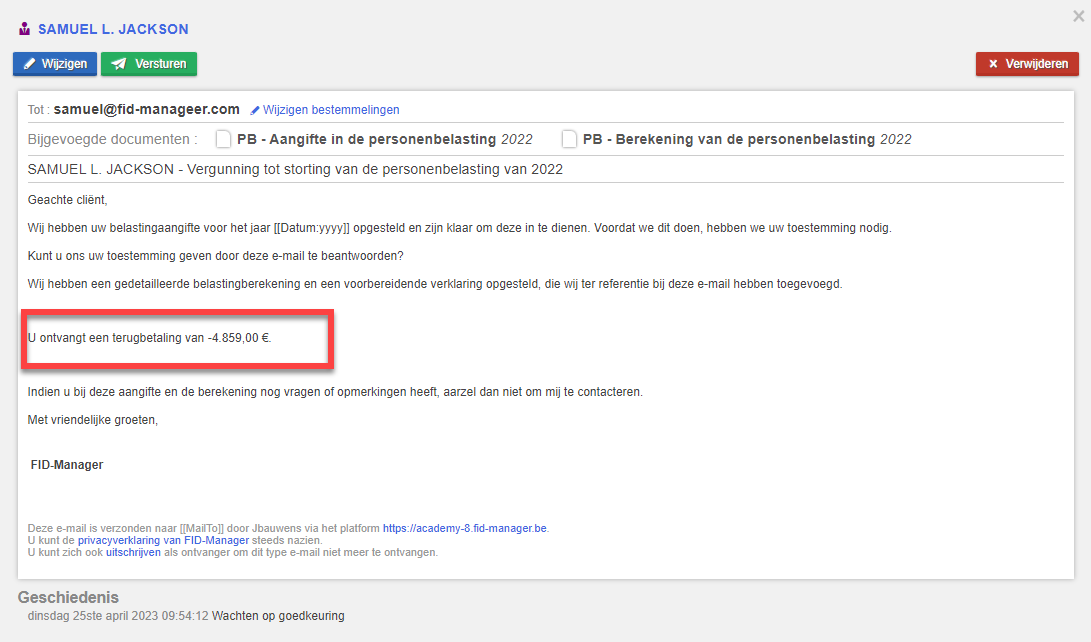- 13 Jun 2025
- 2 Minuten te lezen
- DonkerLicht
- Pdf
Hoe een goedkeuring aan de klant vragen per mail
- Bijgewerkt op 13 Jun 2025
- 2 Minuten te lezen
- DonkerLicht
- Pdf
Inleiding
Na het uitvoeren van een opdracht voor een klant is het soms nodig om de goedkeuring van de klant te vragen.
In ons geval nemen we het voorbeeld van de aangifte in de personenbelasting.
Als de aangifte is ingevuld, vraagt u de klant toestemming om aangifte te doen.
In deze handleiding wordt uitgelegd hoe u uw omgeving instelt om uw klant om toestemming te vragen en te verkrijgen door het versturen van een e-mail met de gedetailleerde belastingberekening en de voorbereidende aangifte personenbelasting.
Configuratie van de taak Personenbelasting
De eerste stap is het configureren van de taak door kolommen toe te voegen.
Via Taken > Taakparameters > Personenbelasting voegen we 2 kolommen toe.
1. Kolom "Bedrag", om het bedrag van de belasting in te voeren. (+/-)
2. Kolom stap, om de machtiging voor de indiening te volgen waaraan wij de e-mailtemplate zullen koppelen

Instelling van de te verzenden e-mail
Via Communicatie > E-mail-parameters
Voeg een nieuwe e-mailsjabloon toe of gebruik een reeds bestaande.
We gaan de 3 delen configureren:
- De inhoud van de e-mail (1)
- Ontkoppelingsvoorwaarden (2)
- De automatisch aangesloten documenten (3)
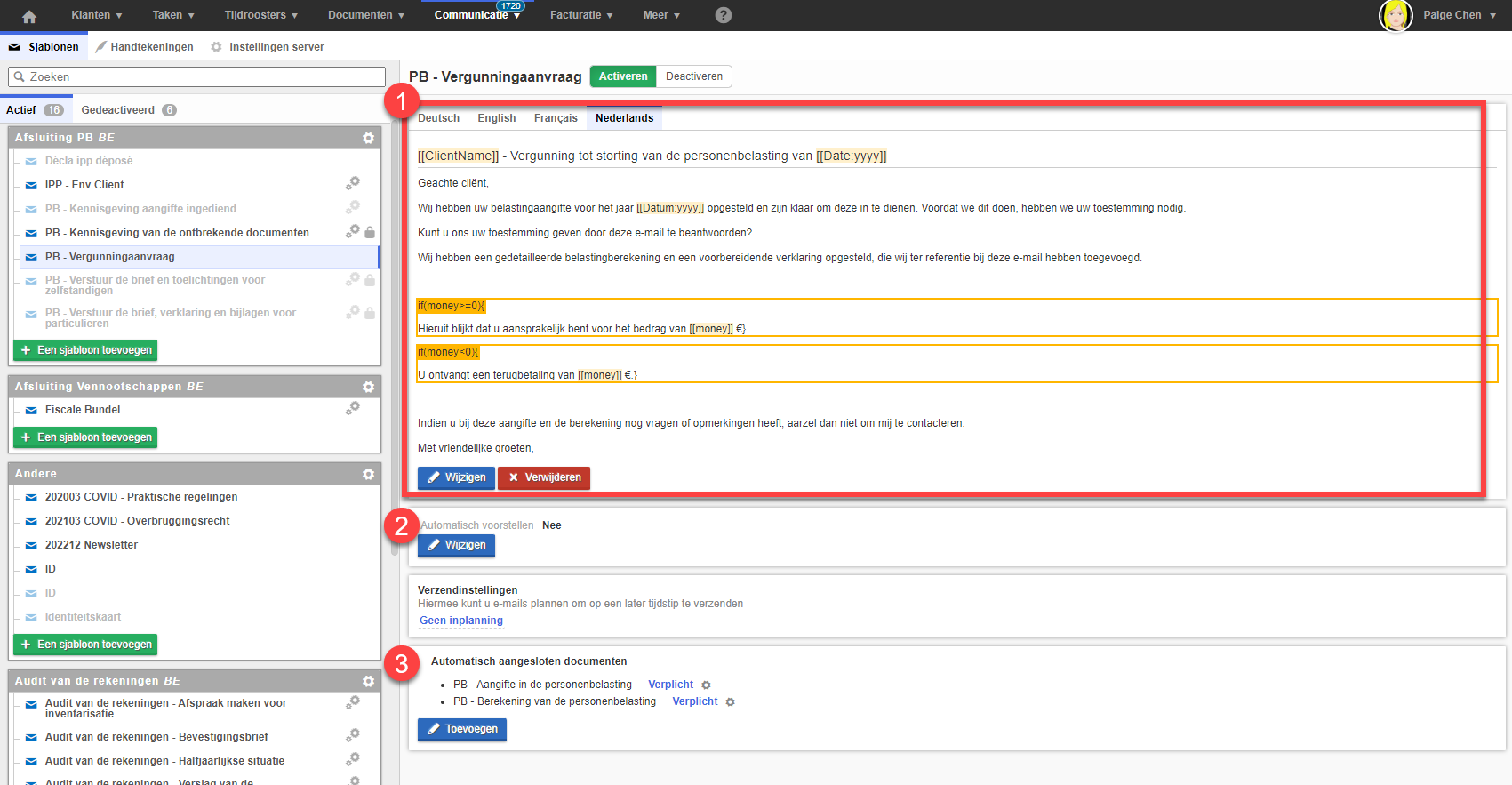
De inhoud van de e-mail
Voeg uw standaardtekst toe voordat u de tags integreert.
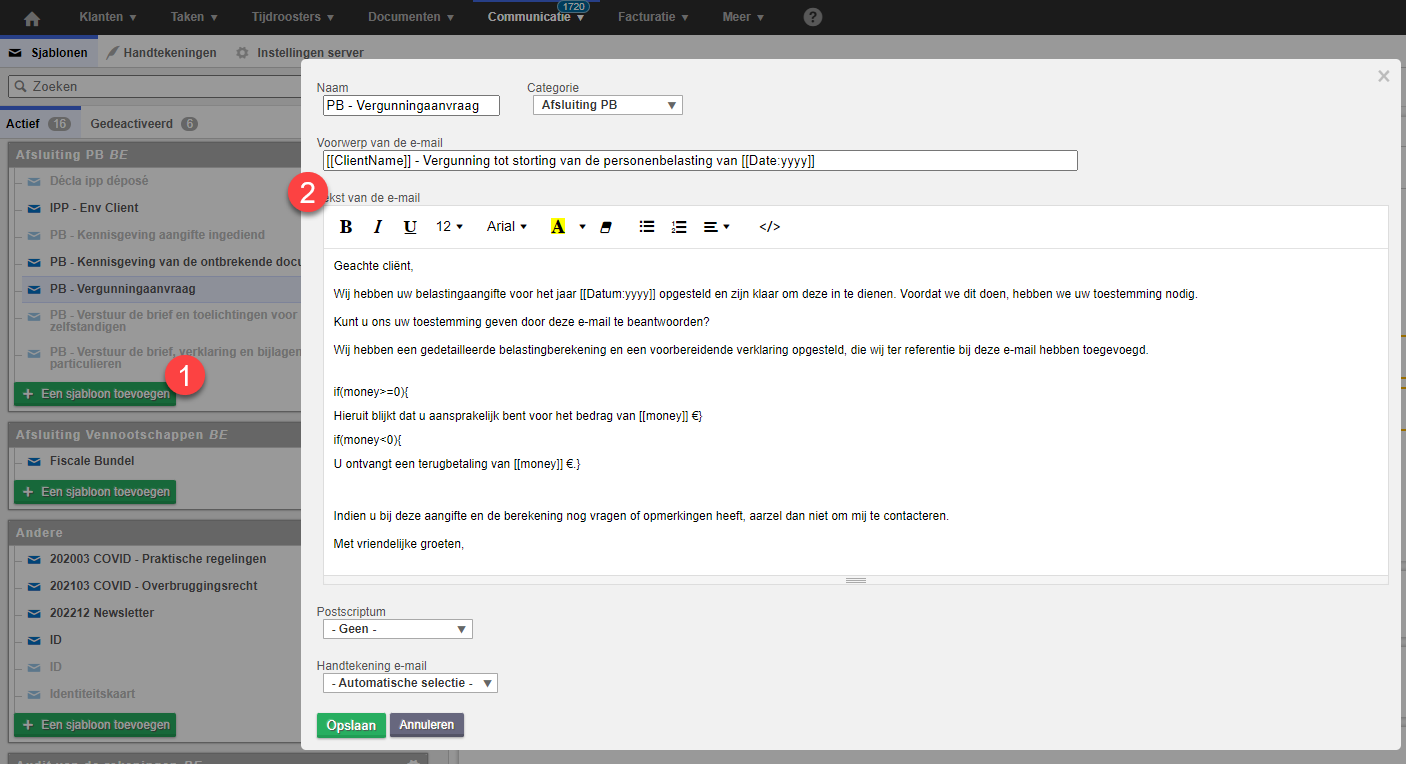
We integreren vervolgens de waarde die in de kolom «Belastingbedrag» in de PB-taak is aangegeven.
We geven de aangepaste tag op die overeenkomt met de taakstap die u hebt aangemaakt en zetten hem om. (Stap 1)
Dan voegen we de voorwaarde «IF» toe, om een specifieke tekst weer te geven wanneer sprake is van een te betalen bedrag of een belastingteruggave. (Stap 2)
Stap 1
Via Documenten (1) > Documentenparameters (2) > Kies een documenttype (3) > Knop ? Help (4)
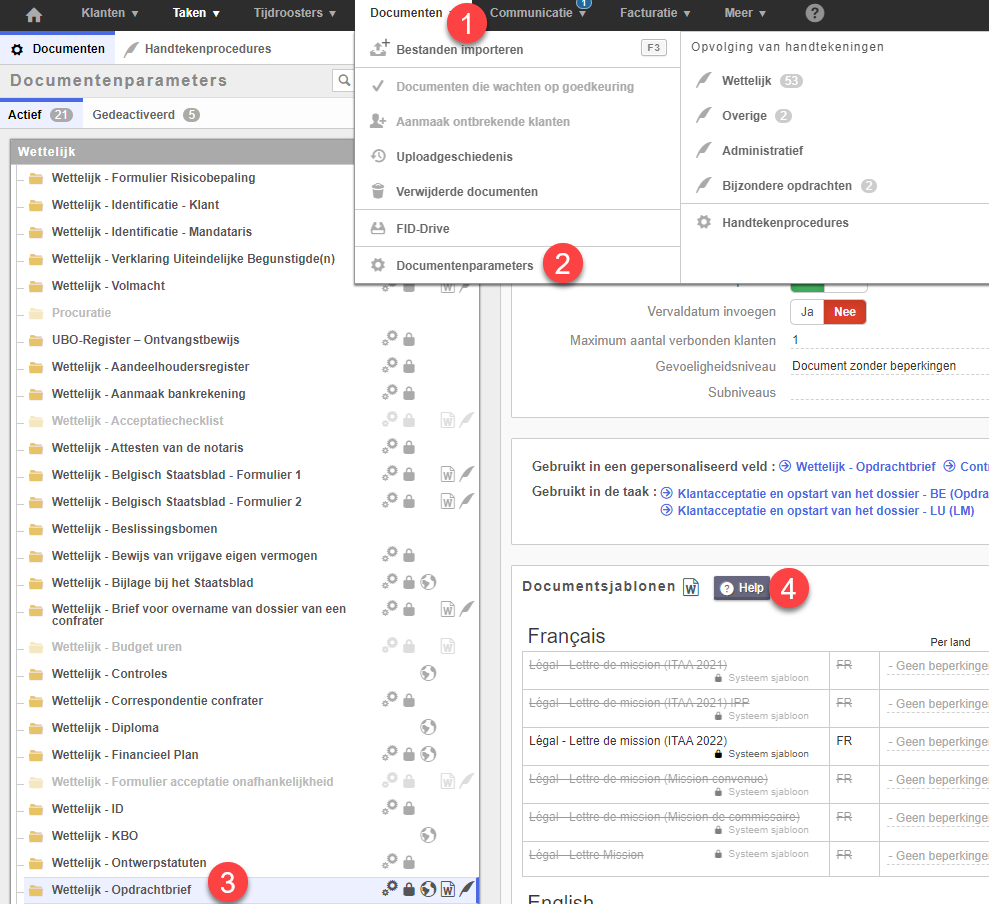
Via de lijst met tags voor documenten kun je de tag vinden na het selecteren van de juiste categorie (5) en het zoeken naar de stap (6).
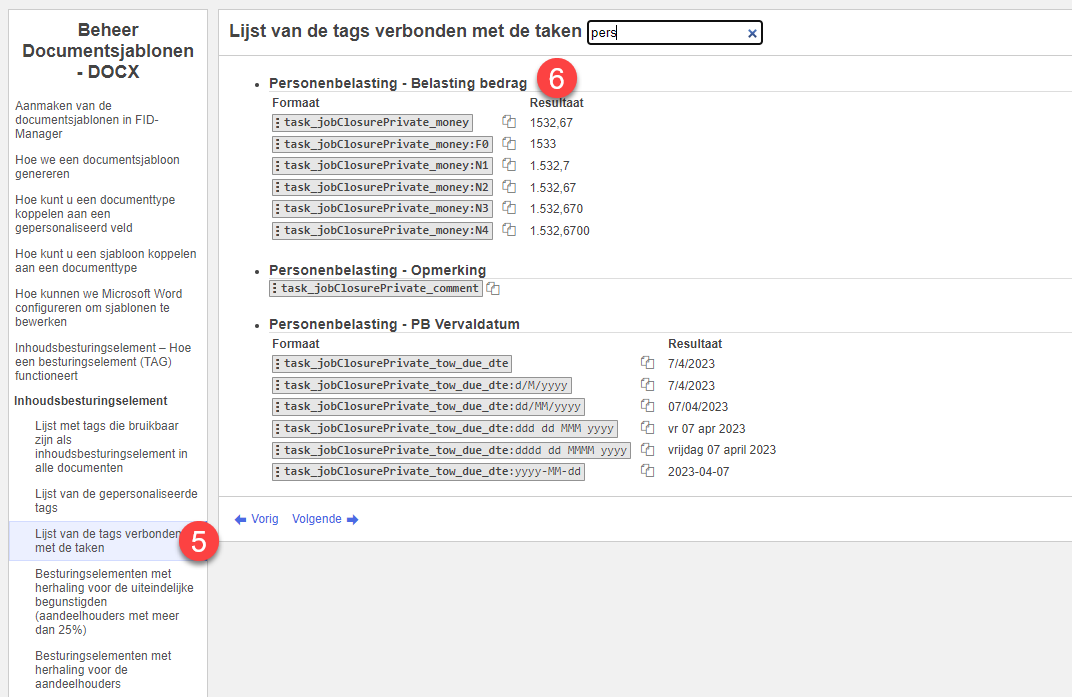
Om de aangepaste tag in e-mails te kunnen gebruiken, moet de documenttag worden omgezet. Dit doet u door de taakcode te verwijderen en vierkante haakjes toe te voegen.
De code van de taak staat aan het begin van de tag en begint met taak gevolgd door de naam van de taak. In ons voorbeeld van de personenbelasting is de taakcode: task_jobClosurePrivate.
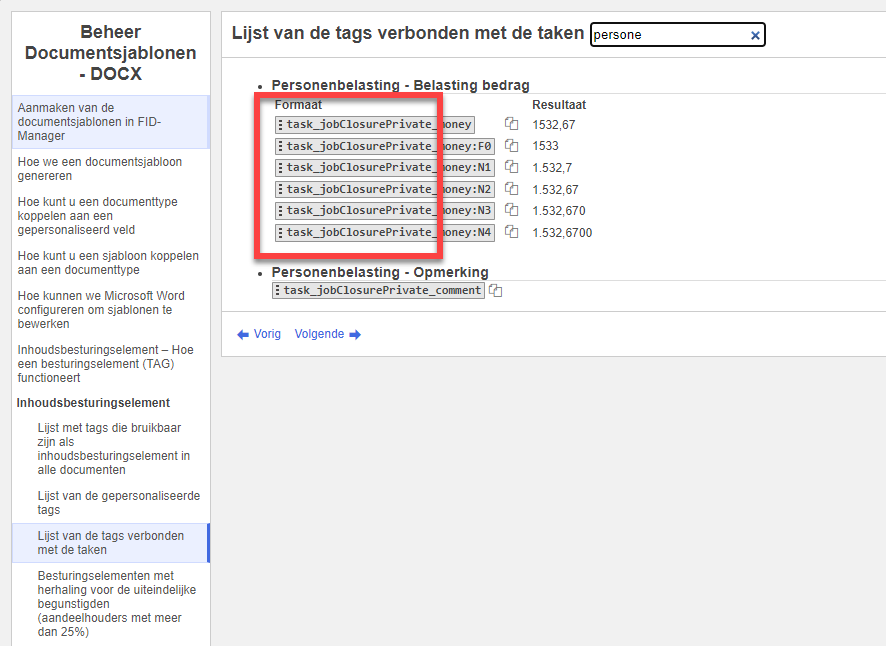
Om in de TAG task_jobClosurePrivate_money het belastingbedrag weer te kunnen geven, geven we in de e-mail [[money]] aan. (1)
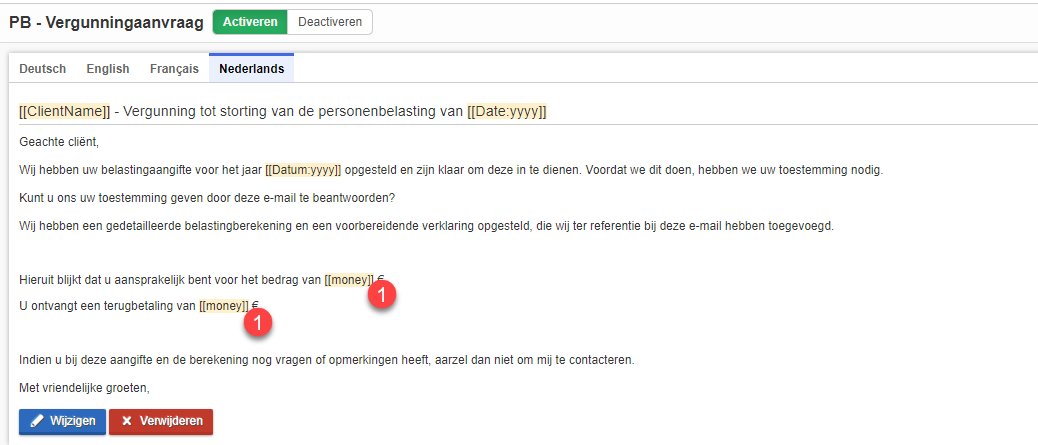
Stap 2
We passen dan een IF-voorwaarde toe, gebaseerd op de waarde in de kolom Belastingbedrag.
1. Als het bedrag positief is, tonen we de tekst: «Hieruit blijkt dat u aansprakelijk bent voor het bedrag van xxx €».
if(money>=0){Hieruit blijkt dat u aansprakelijk bent van het bedrag van [[money]] €.}
2. Als het bedrag negatief is, tonen we de tekst: «U ontvangt een terugbetaling van xxx €».
if(money<0){
U ontvangt een terugbetaling van [[money]] €.}
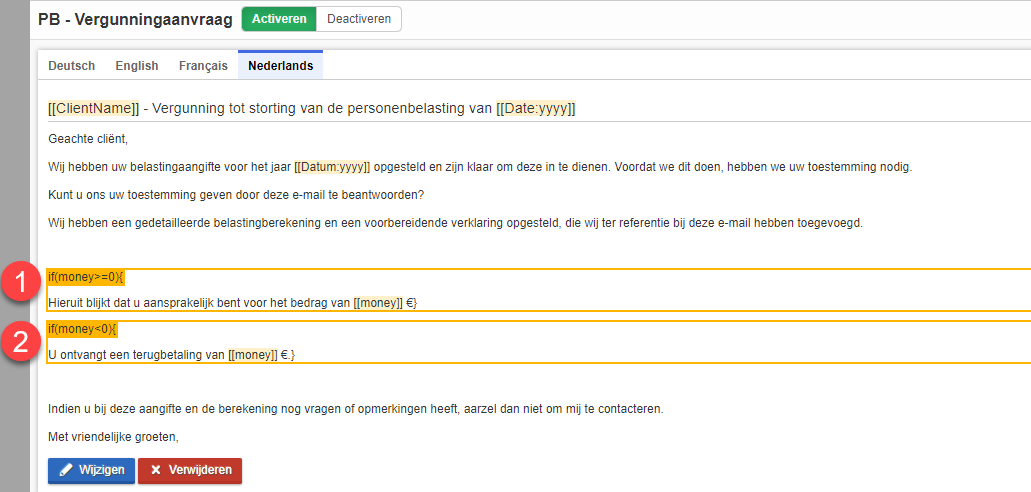
Ps: U kunt het bedrag weergeven als een absolute waarde, voeg gewoon "::abs" toe.
Het moet als tweede argument worden geplaatst, dus na de dubbele punt (":").
Voorbeeld:
[[money]] -> [[money::abs]]
[[money:N3]] -> [[money:N3:abs]]
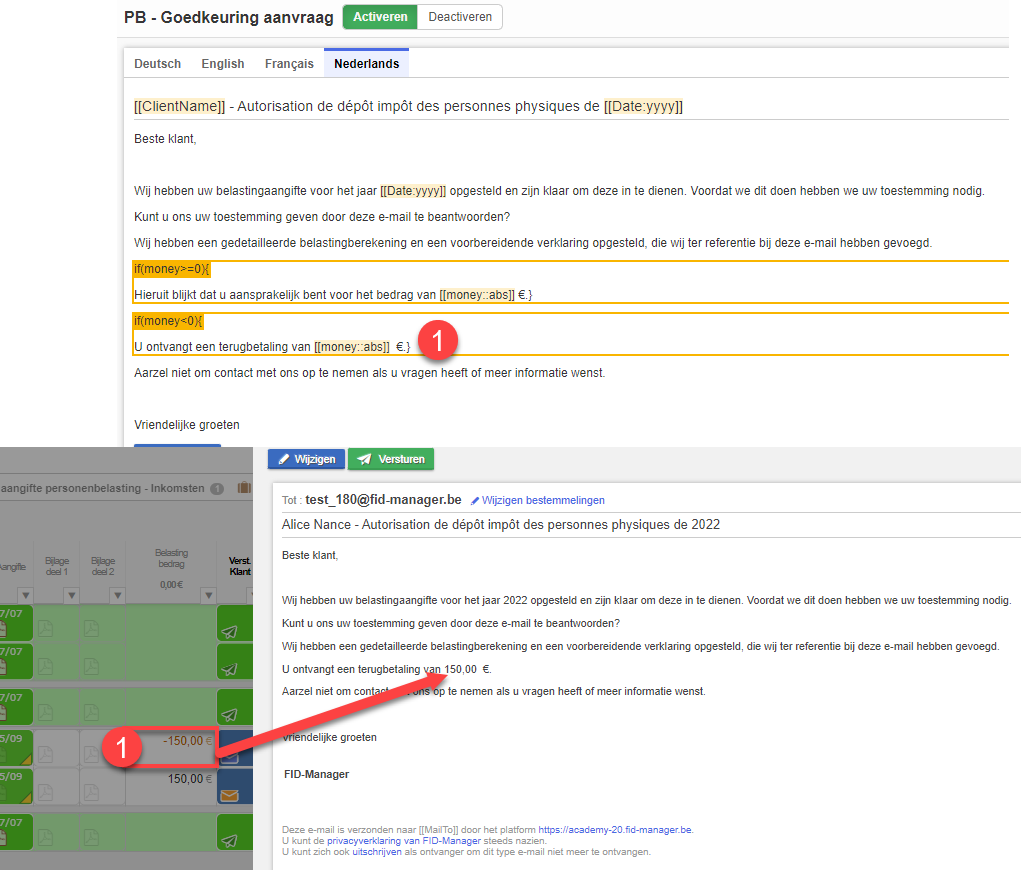
Ontkoppelingsvoorwaarden
We configureren de e-mailsjabloon zodat deze automatisch wordt voorgesteld
1. Verbindt aan de kolom “Aangifte verstuurd naar de klant”
2. Beginnen vanaf: in te vullen volgens de periode van de taak
3. Geen dagen ivullen in Dag(en) voor of na de referentiedatum van de taak
4. Status om te gebruiken wanneer bericht is verzonden: Gedaan
5. Ontkoppelingsvoorwaarden
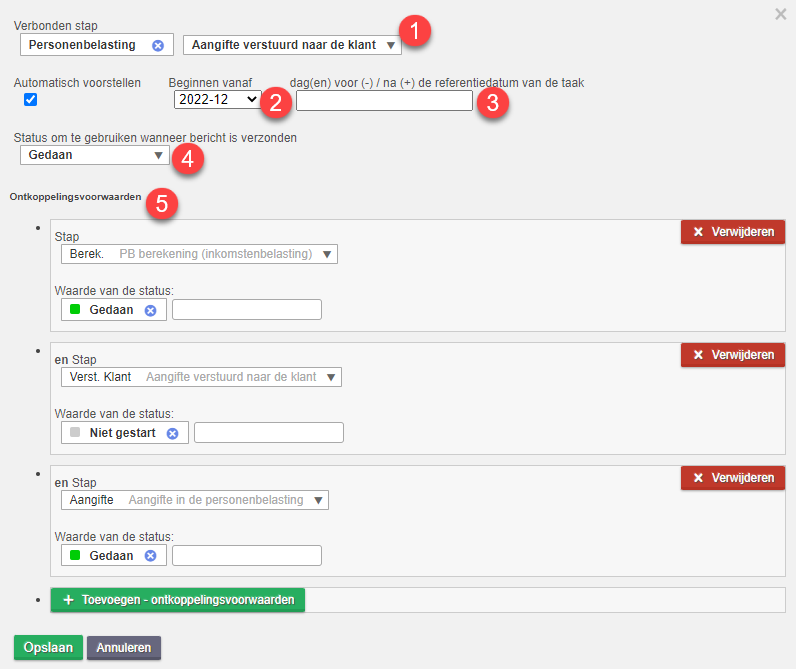
Automatisch aangesloten documenten
We eindigen de configuratie van het emailsjabloon met het bijvoegen van de documenttypes.
In ons voorbeeld:
1. PB - Aangifte personenbelasting
2. PB - Berekening van de personenbelasting
Deze kunnen verplicht worden gesteld, zodat het versturen van de e-mail pas mogelijk wordt als de documenten zijn bijgevoegd.
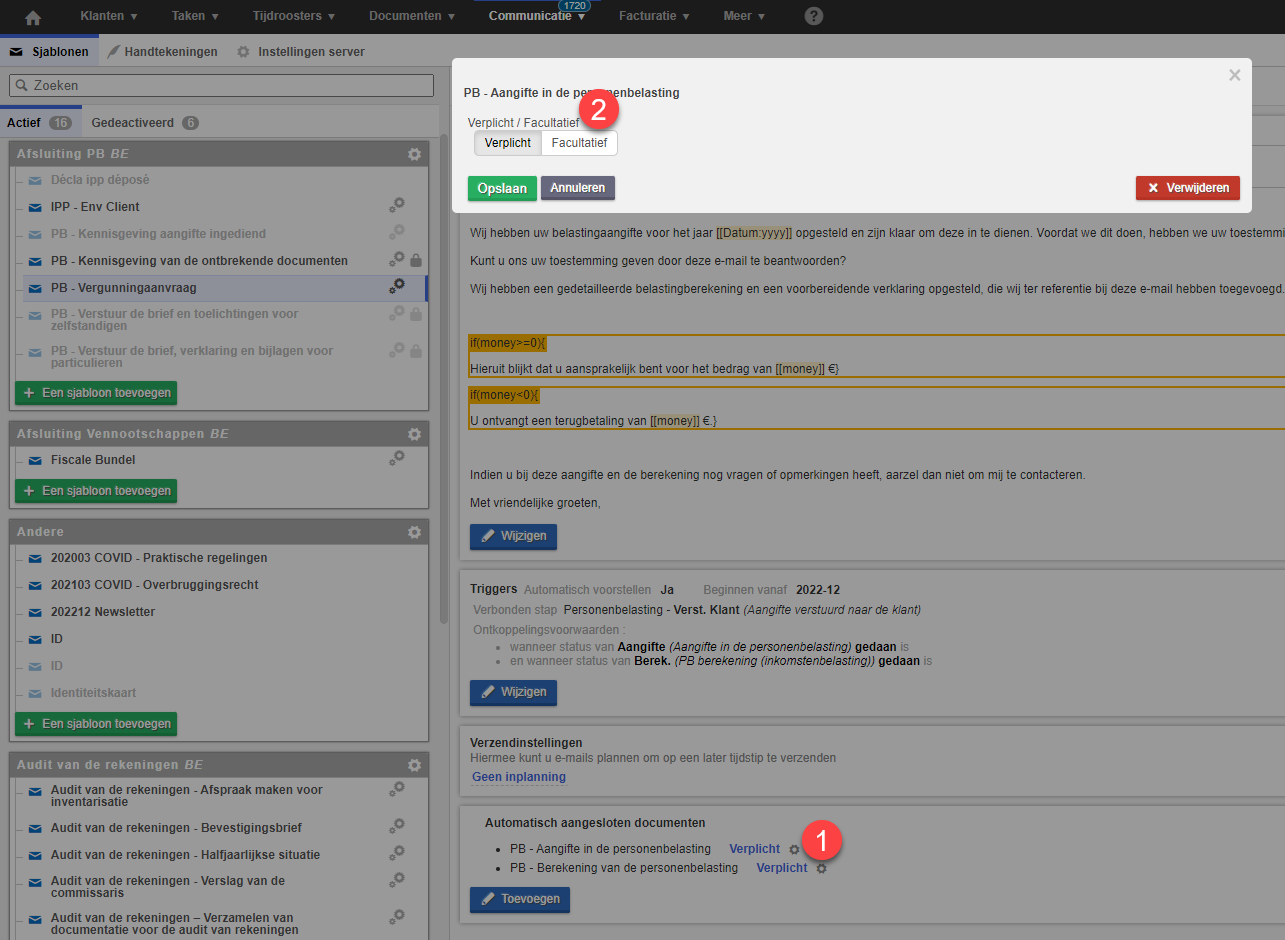
Resultaat:
De e-mail wordt automatisch gegenereerd na validatie van de stappen. Het te betalen of terug te betalen belastingbedrag wordt dan in de e-mail opgenomen met de bijbehorende tekst.