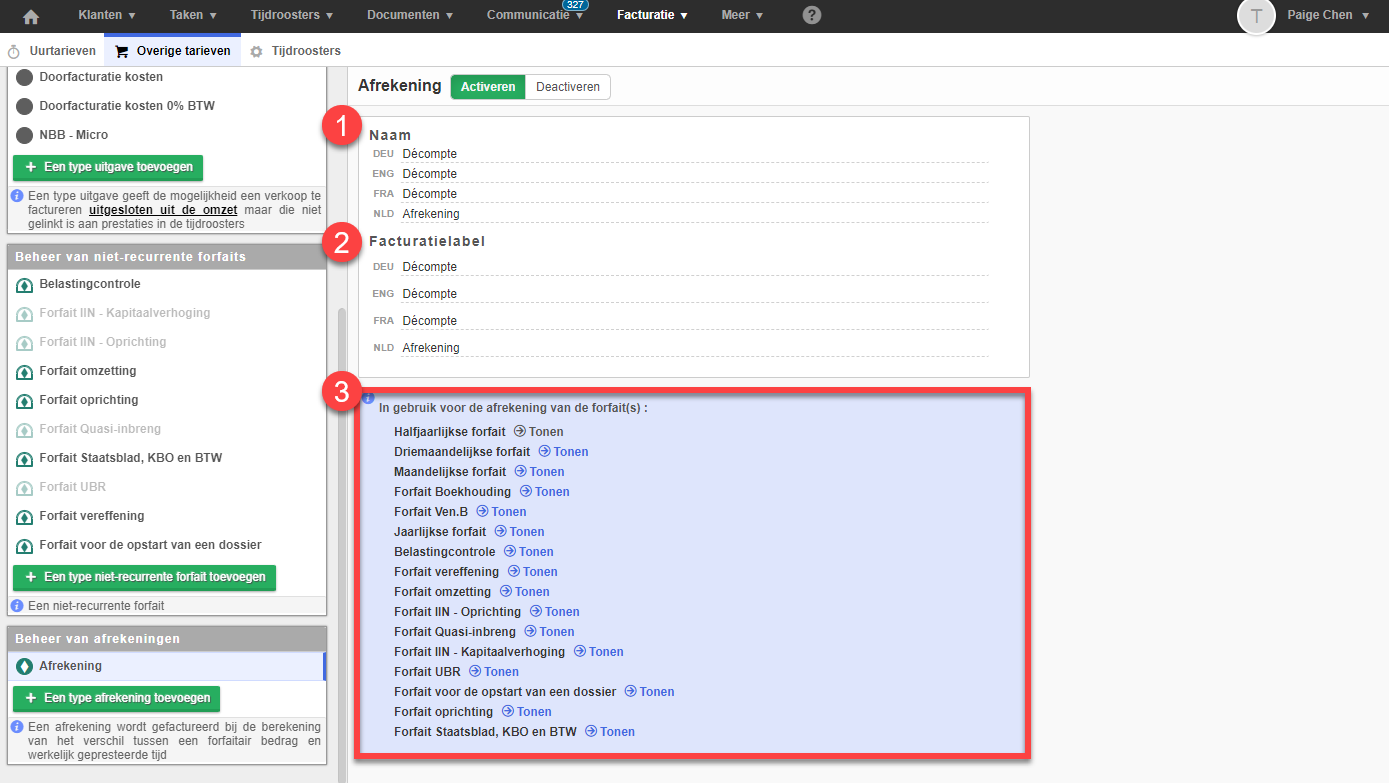- 09 Jan 2024
- 10 Minuten te lezen
- DonkerLicht
- Pdf
Overige tarieven
- Bijgewerkt op 09 Jan 2024
- 10 Minuten te lezen
- DonkerLicht
- Pdf
Inleiding
Naast de verschillende prestaties die u voor uw klanten verricht, moet u uw klanten ook verschillende kosten (door)factureren, hetzij op eenmalige basis, zoals parkeerkosten of wijzigingen van de Belgische monitor, hetzij op recurrente basis, zoals CODAS, NBB-stortingskosten of aansluitings- of abonnementskosten voor verschillende platforms.
U hebt ook de mogelijkheid om een bepaald bedrag aan te rekenen voor eenmalige taken, zoals wijzigingen aan de Belgische monitor of in geval van een belastingcontrole.
Na analyse van het verbruik van uw forfaits (recurrente en niet-recurrente forfaits) kunt u met de Afrekening tenslotte een afrekening uitvoeren, d.w.z. het verschil maken tussen wat daadwerkelijk aan de klant is gefactureerd en wat gefactureerd had kunnen worden als er regelmatig was gefactureerd.
Via Facturatie > Overige tarieven vindt u de 4 tariefcategorieën:
1. Beheer van kosten
2. Beheer van uitgaven
3. Beheer van niet-recurrente forfaits
4. Beheer van afrekeningen
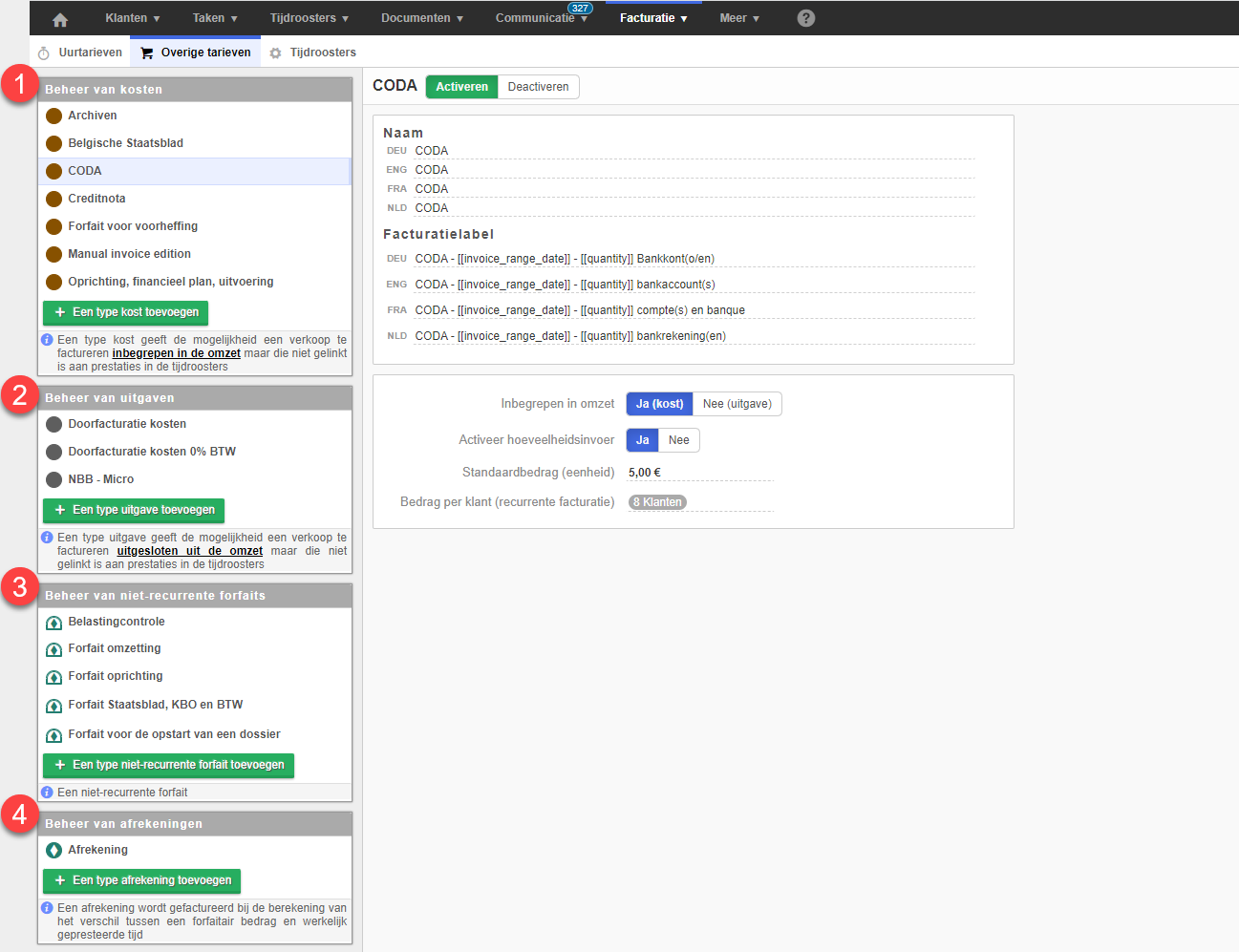
Kosten en uitgaven
Het is belangrijk het verschil tussen deze twee categorieën goed te begrijpen.
- Kosten: Betreft het factureren van een verkoop die in de omzet wordt opgenomen.
- Uitgaven: Betreft het factureren van een verkoop die niet in de omzet wordt opgenomen.
Deze nuance heeft gevolgen voor de facturatieanalyserapporten die u kunt uitvoeren, maar verder werken ze hetzelfde;
Configuratie
Vanuit dit scherm kunt u uw verschillende types kosten aanmaken/wijzigen.
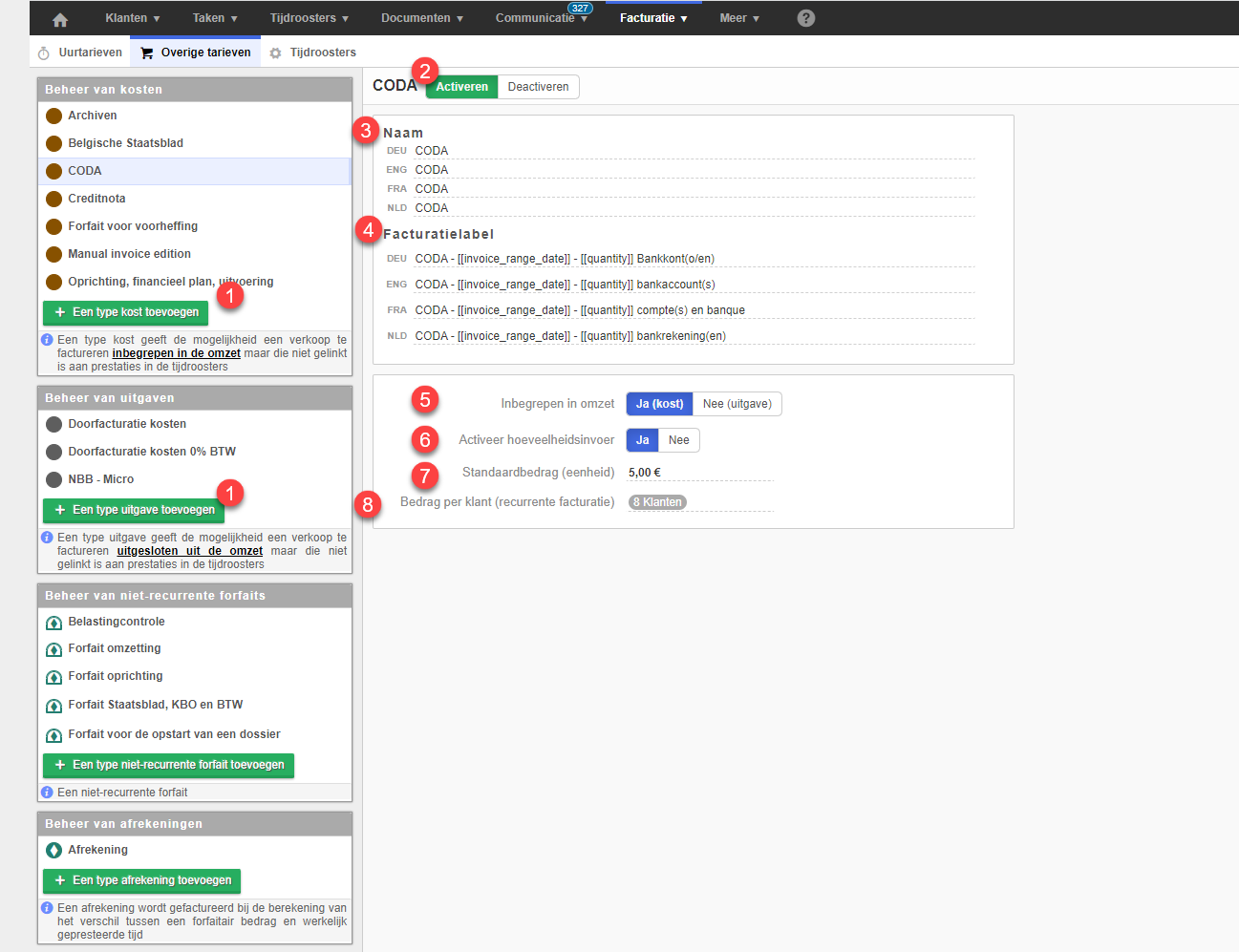
1. Toevoegen: hiermee kunt u een type kosten of uitgaven toevoegen.
2. Activeren / Deactiveren: Hiermee kunt u de kosten/uitgaven activeren of deactiveren.
3. Naam: Dit is de identificatie van de kosten. Deze naam wordt intern gebruikt in de klantenfiche.
4. Facturatielabel: De naam van de kosten/uitgaven die op de eerste pagina van de factuur komt te staan. U kunt ook twee TAG’s gebruiken:
- [[quantity]] : Toont de hoeveelheid van de kosten indien invoer van hoeveelheden is ingeschakeld.
- [[invoice_range_date]] : toont de facturatieperiode van de kosten/uitgaven.
Tip: De tag kopiëren en plakken in het labelschermpje door te klikken op het kleine "document" icoon (1)
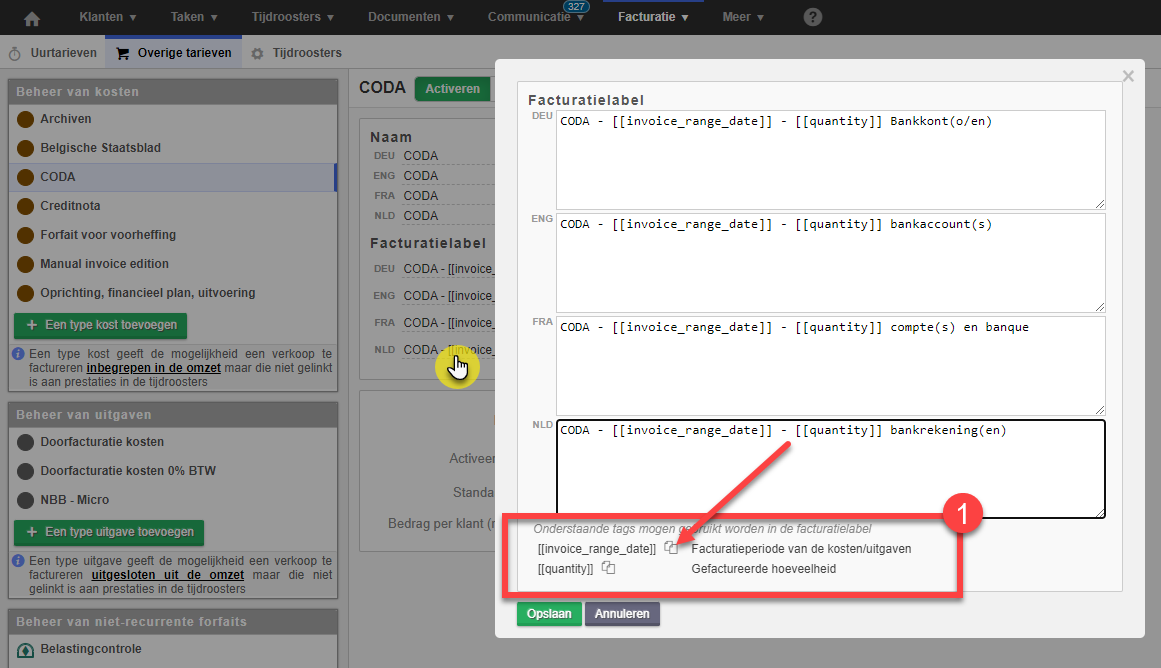
Let op! Als er geen recurrentie is gedefinieerd, komt de facturatieperiode overeen met de maand waarin het artikel is toegevoegd.
5. Inbegrepen in de omzet: Het type wijzigen (kosten of uitgaven)
6. Activeer hoeveelheidsinvoer: De hoeveelheid van het artikel invoeren.
7. Standaardbedrag (eenheid): Het eenheidsbedrag van het artikel aangeven. Het zal altijd mogelijk zijn om het aan te passen wanneer het artikel aan een klant wordt toegevoegd.
8. Bedrag per klant (recurrente facturatie): Toont de lijst van klanten voor wie het artikel op een recurrente manier wordt gefactureerd. Vanuit dit scherm kunt u het bedrag of de gefactureerde hoeveelheid in packs (1) of per stuk (2) aanpassen.
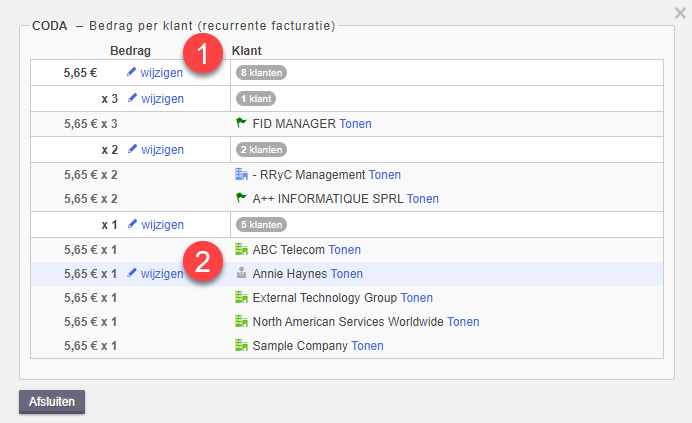
Toevoegen van kosten en uitgaven
Er zijn verschillende manieren om kosten en uitgaven toe te voegen aan klanten, individueel of in groepen vanuit het overzicht van alle klanten of vanuit het taakvolgscherm.
Vanuit de klantenfiche:
Klik op de + (1) naast de facturatieparameters in de linkerkolom en selecteer kosten of uitgaven.
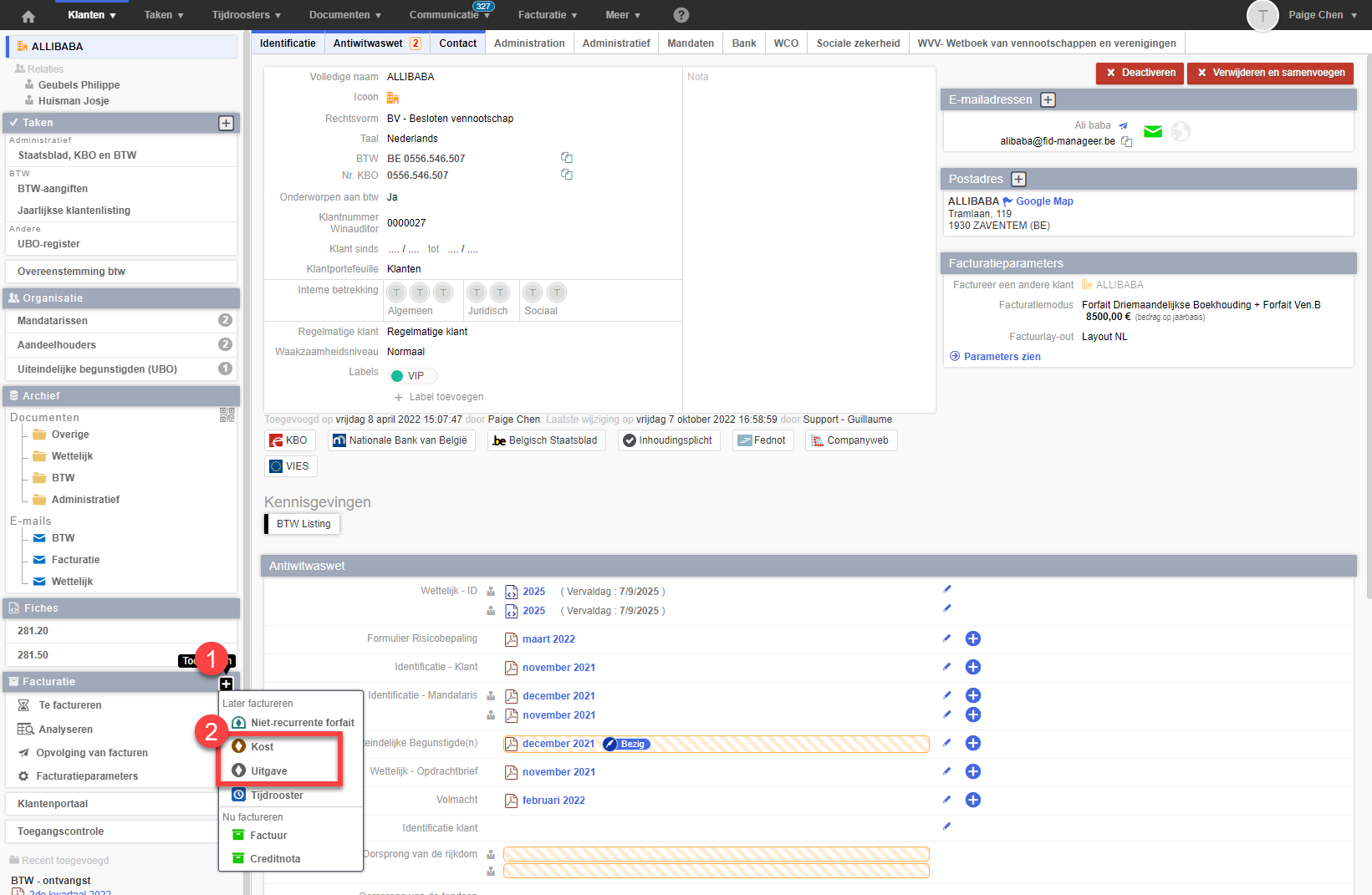
Selecteer vervolgens het type (1) kosten of uitgaven dat u aan de klant wilt factureren. Het bedrag (indien verschillend van het standaardbedrag) en de aan te rekenen hoeveelheid (2) en de facturatiesperiode waarop het artikel betrekking heeft (3).
Wijzig het factuurlabel (4) indien dit afwijkt van de vooraf gedefinieerde template. En tot slot een interne nota over de kosten of uitgave (5).
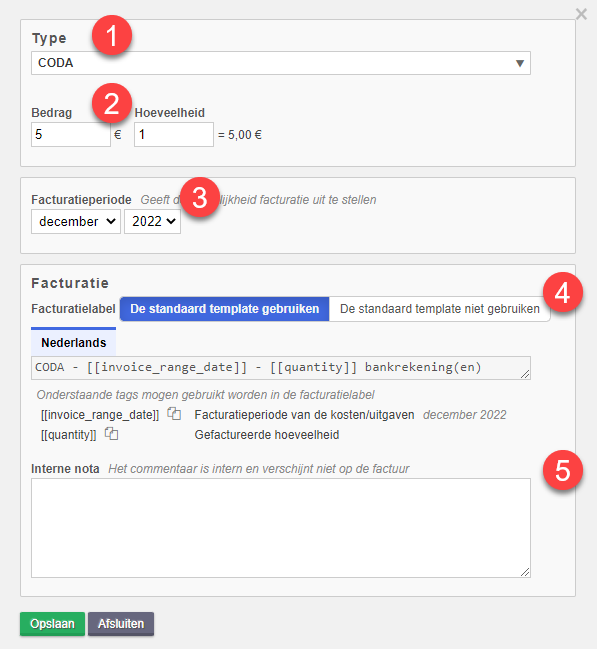
Via het overzicht Alle klanten tonen
Selecteer via Klanten > Alle klanten tonen de klant of klanten waarvoor u de kosten of uitgaven wilt toevoegen.
Klik onder Acties (1) op Een kost toevoegen of Een uitgaven toevoegen (2). U krijgt dan dezelfde configuratiemogelijkheden als in het vorige punt.
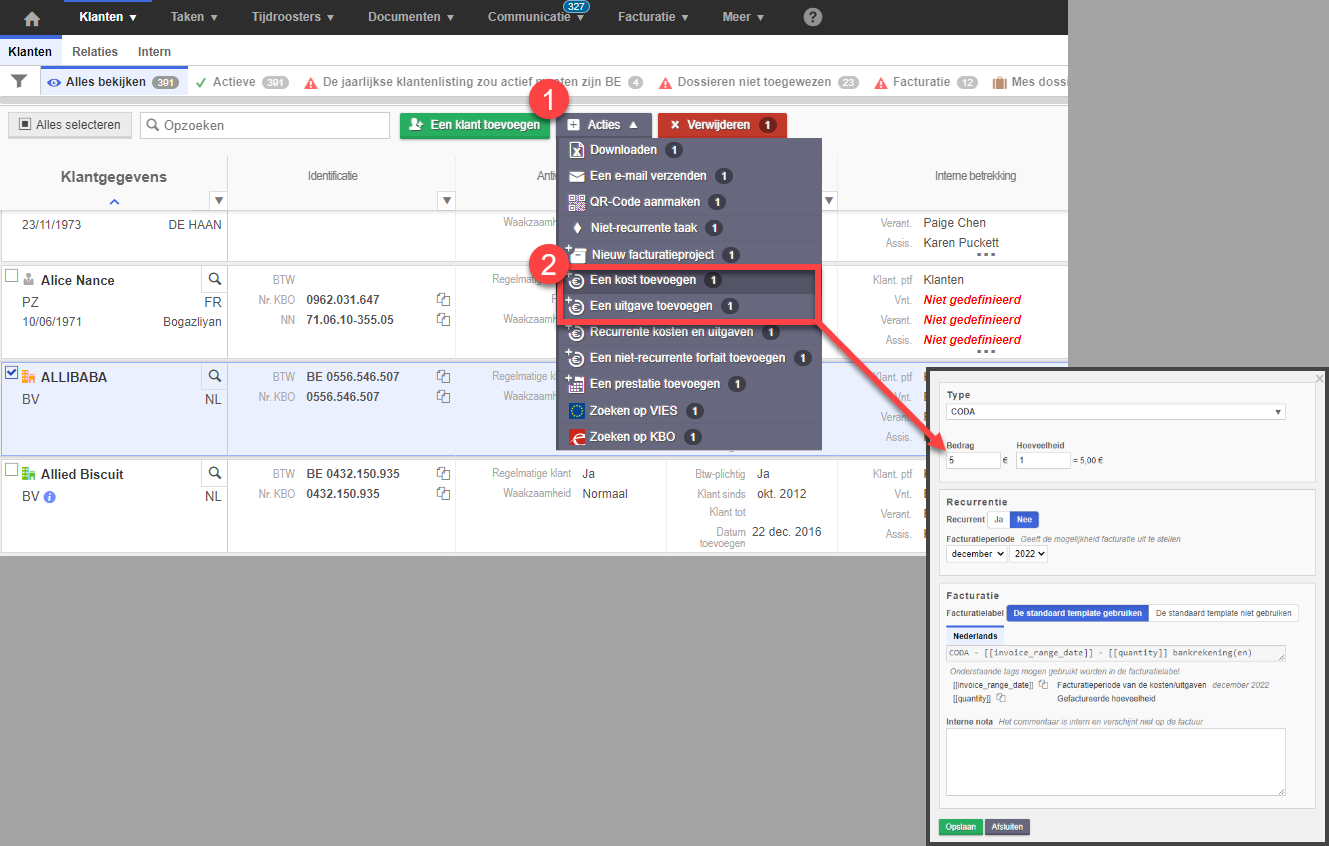
Vanuit het taakopvolgingsscherm
Selecteer eerst de periode (1) en de klant(en) (2) waaraan u een artikel wilt toevoegen. Onder Acties (3) en klik op Kosten toevoegen of Uitgaven toevoegen (4). U kunt dan de geselecteerde kosten/uitgaven selecteren.
Wanneer u vanuit dit scherm een kost of uitgave toevoegt, wordt de facturatiesperiode automatisch gekoppeld aan de periode van de geselecteerde taak (5).

Toevoegen van recurrente kosten en uitgaven
Om niet te vergeten bepaalde recurrente kosten in rekening te brengen, is het ook mogelijk deze kosten toe te voegen vanuit het klantenfiche, vanuit het overzicht Alle klanten tonen of vanuit het taakopvolgingsscherm.
Via de klantenfiche
Klik in de klantenfiche op Facturatieparameters. (1)
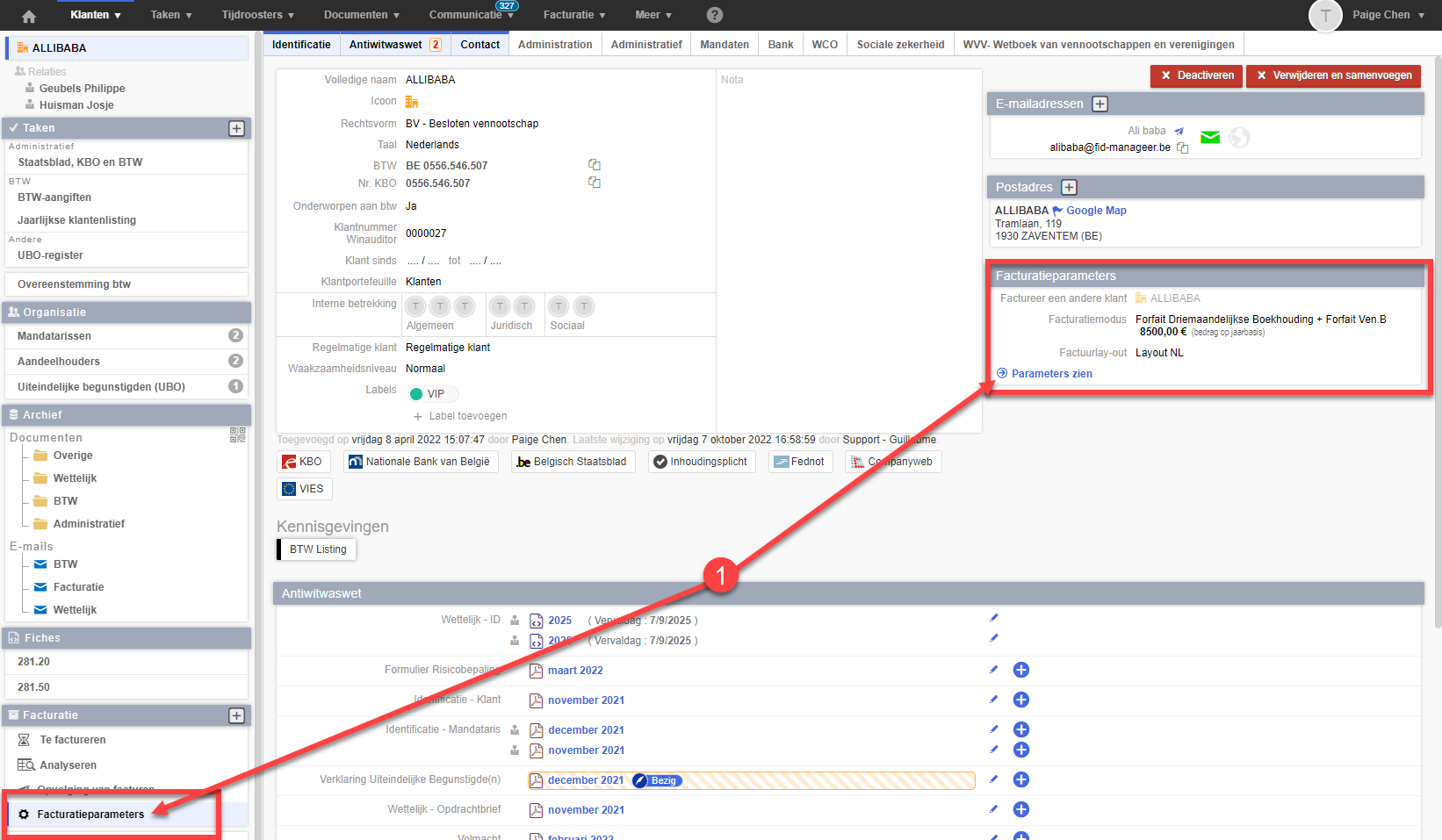
Vervolgens kunt u de recurrente kosten (1) of uitgaven (2) configureren met de gewenste parameters.
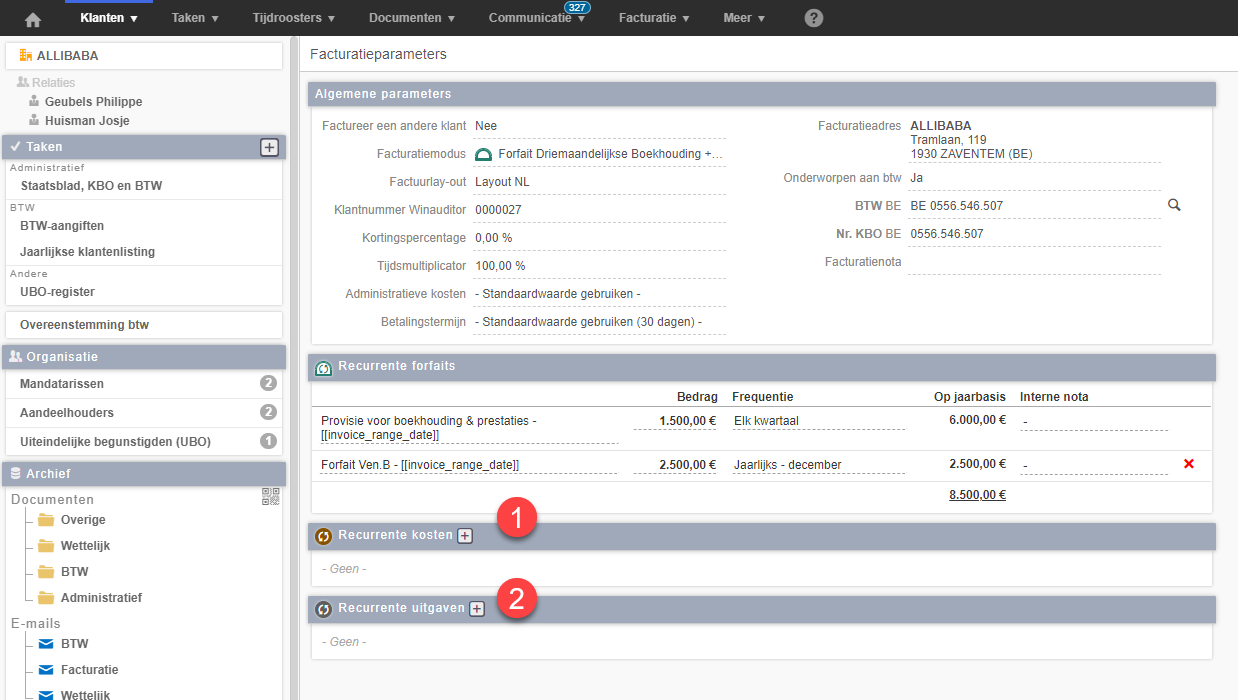
Zorg ervoor dat u de periode selecteert waarvoor de kosten of uitgaven aan de klant zijn gefactureerd, zodat het met de juiste facturatieperiode (1) overeenkomt. In het algemeen wordt het inkomstenperiode genoemd.
Voor de doorfacturatie van de tarieven aan de NBB voor een klant die in december afsluit, zullen wij dus aangeven dat de facturatie elk jaar in december plaats zal vinden.
| Kosten | Uitgaven |
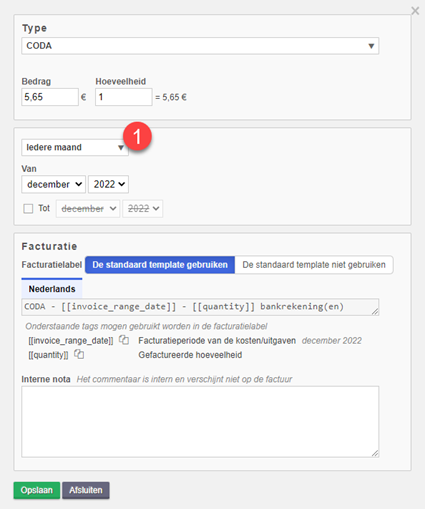 | 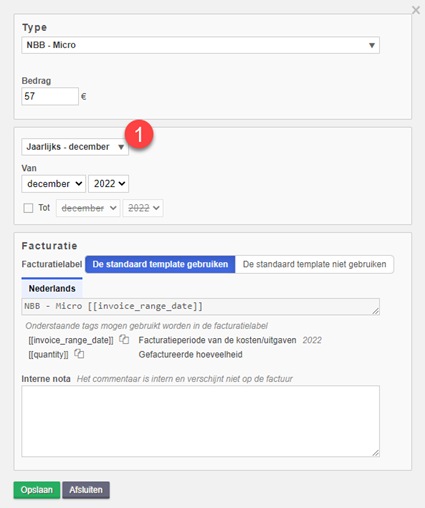 |
Onze opstelling:
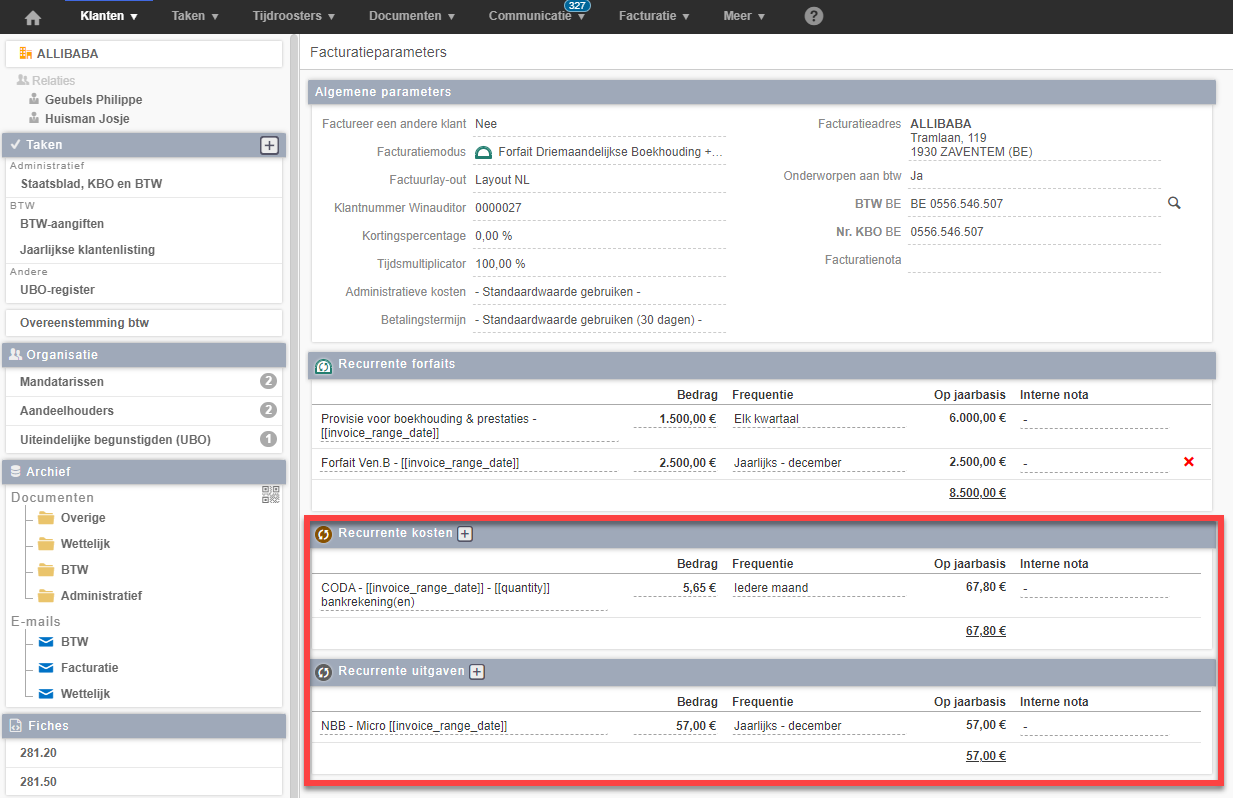
Via het overzicht Alle klanten tonen
Selecteer via Klanten > Alle klanten tonen, na het kiezen van eventuele filters, de klant(en) waarvoor u een kost of uitgave wilt toevoegen.
Klik onder Acties (1) op Recurrente kosten en uitgavenen (2).
Na het selecteren van de kosten of uitgaven verschijnt een lijst (3) met de klanten waarvoor deze forfait al is toegewezen (4) en daaronder alle klanten waarvoor nog geen recurrente kosten/uitgaven zijn gekoppeld (5).
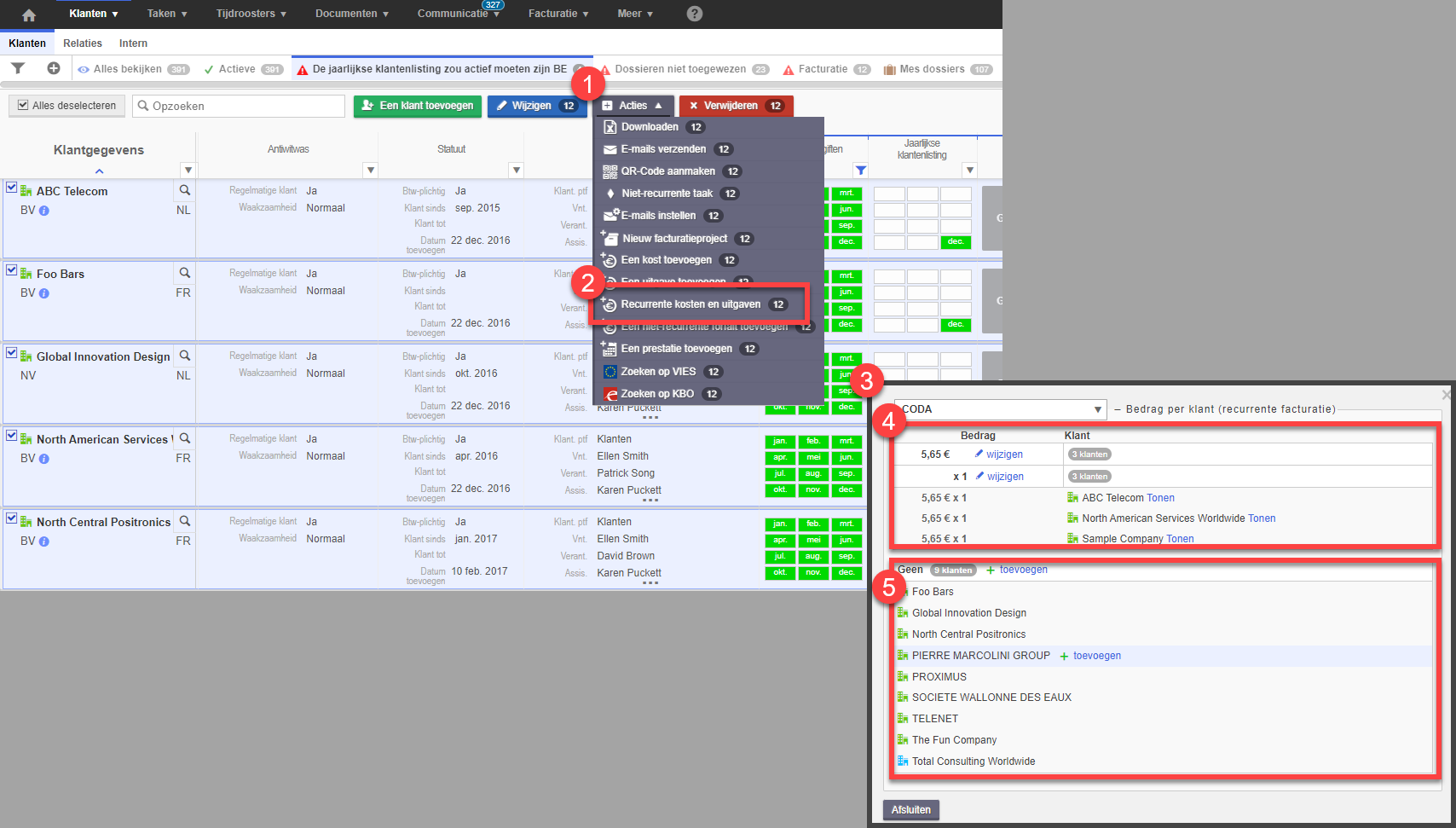
Vervolgens kunt u de kosten/uitgaven instellen zoals hierboven beschreven door het toepassingstarief en de facturatierecurrentie aan te passen. Zorg ervoor dat de inkomstenperiode met de juiste kosten overeenkomt zodat het met de juiste facturatiesperiode overeenkomt.
Een tweede methode is het klikken op Een kost toevoegen of Een uitgave toevoegen in het actiemenu, zoals hierboven te zien is. Zorg er wel in dit geval om JA (1) aan te geven voor de recurrentie. Bovendien toont deze methode niet de klanten waarvoor deze kosten/uitgaven reeds in rekening zijn gebracht. U zou dan een klant meerdere keren kunnen factureren voor dezelfde kosten/uitgaven.
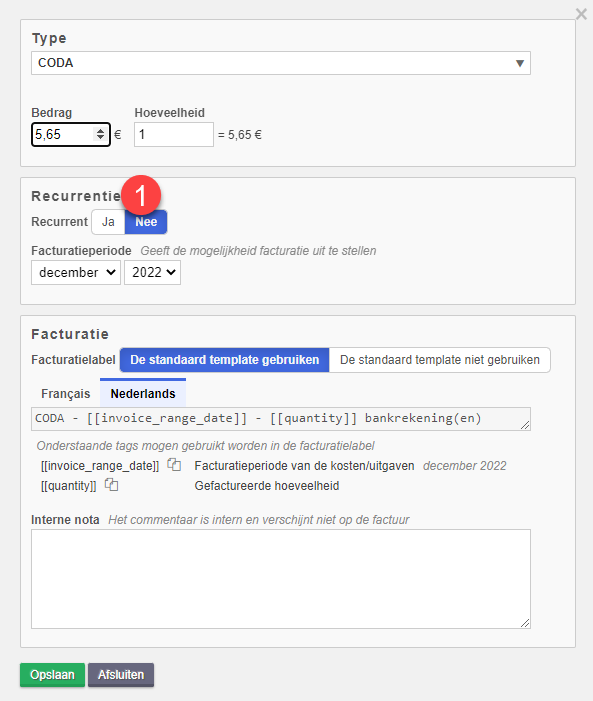
Via het Taakopvolgingsscherm
Selecteer eerst de periode (1) en de klant(en) (2) waaraan u een artikel wilt toevoegen. Onder Acties (3), klik op Kosten toevoegen of Uitgaven toevoegen (4). U kunt dan de geselecteerde kosten/uitgaven configureren.
Zorg ervoor dat u Ja aanvinkt voor recurrentie en de inkomstenperiode selecteert waarop de kosten met de juiste facturatiesperiode overeenkomt. In ons geval zullen wij voor de doorfacturatie van de magazijnkosten aan de NBB voor klanten die in december afsluiten, aangeven dat de uitgaven jaarlijks in december wordt gefactureerd.
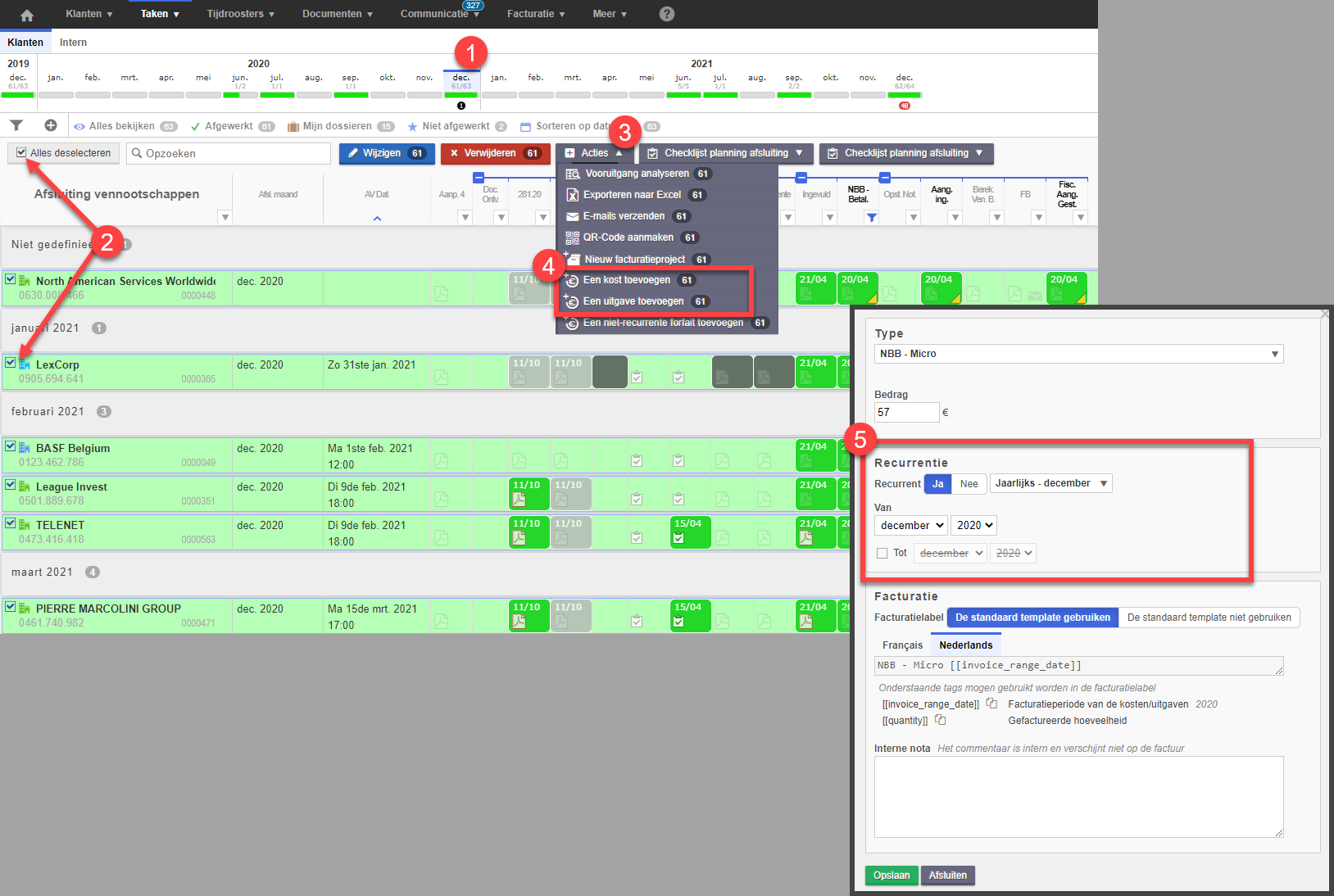
Niet-recurrente forfaits
Inleiding
Het is belangrijk om de term forfait goed te begrijpen.
Met een forfaitair bedrag kunt u een klant een bepaald bedrag met of zonder periodiciteit factureren voor een of meerdere prestaties.
Na het invoeren van de tijd is het mogelijk het gefactureerde forfaitair bedrag te vergelijken met het bedrag dat gefactureerd had kunnen worden als de gepresteerde uren waren gefactureerd. (= Consumeren van de forfaits) en daarvan desgewenst een afrekening af te leggen.
Het is mogelijk forfaits te factureren met of zonder recurrentie. In deze handleiding hebben we het over NRF (= Niet- Recurrente Forfait)
Voorbeeld: Er wordt een forfait gefactureerd voor een oprichting, ...
Configuratie
Allereerst moet u uw NRF instellen of creëren.
Via facturatie > Overige tarieven
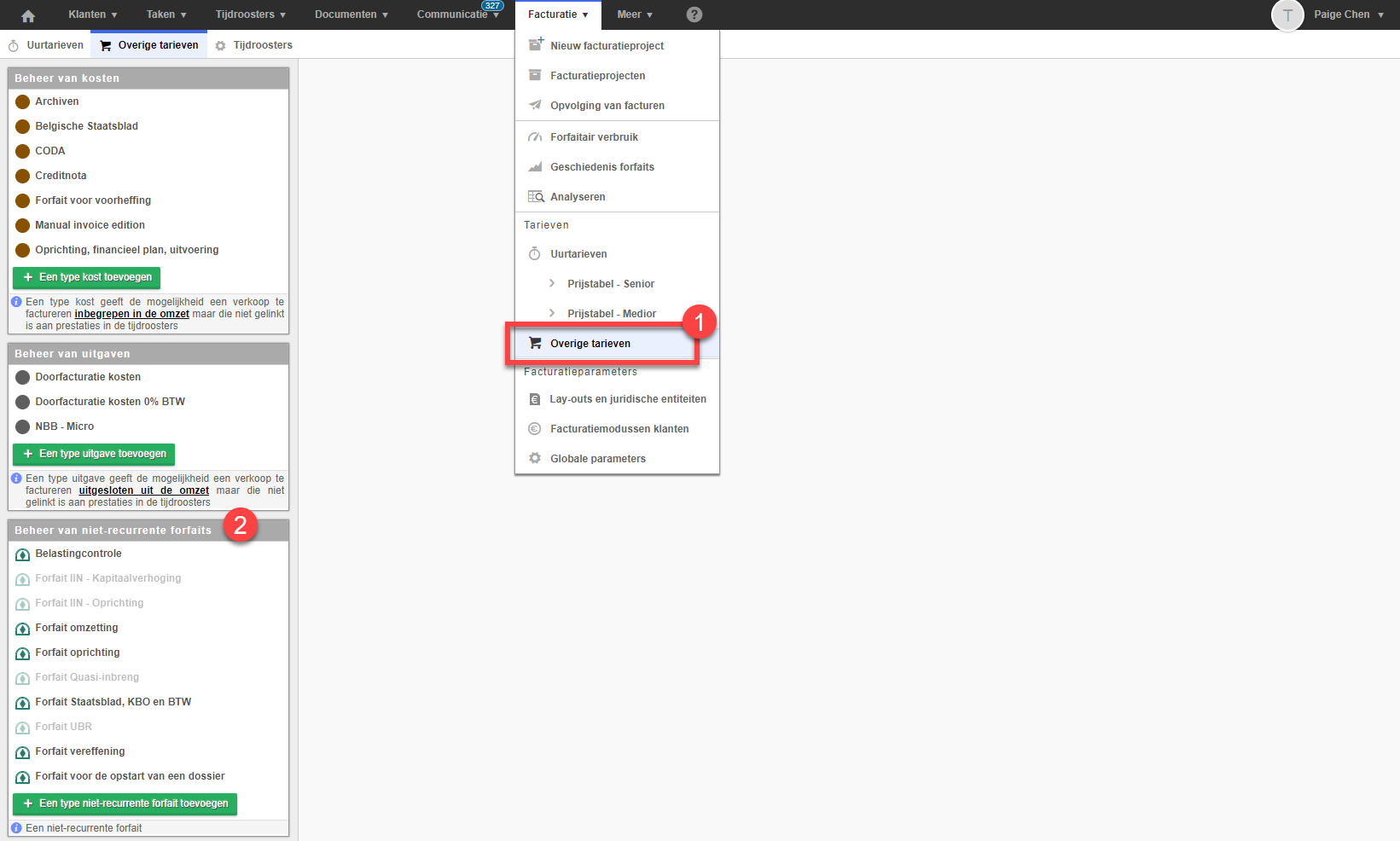
In dit scherm kunt u een NRF creëren of configureren.
Het creëren van een nieuw niet-recurrente forfait
Via de knop Een type niet-recurrente forfait toevoegen heeft u 4 elementen om te parametreren:

1. Naam: De naam van uw niet-recurrente forfait
2. Forfaitair bedrag: Dit is het standaard forfaitair bedrag dat u altijd kunt aanpassen wanneer u het toevoegt aan het klantenfiche. Geef 1€ aan als het bedrag telkens verandert.
Het is noodzakelijk een datum te vermelden omdat de NRF een koers kan hebben die in de loop van de tijd verandert.
Voorbeeld: In 2019-> 1000 € voor een opriching, in 2000 -> 1100 €.
3. Afrekening: Als u de optie activeert, kunt u zo nodig een afrekening doen.
Met een afrekening wordt het verschil gemaakt tussen wat u de klant in rekening hebt gebracht en wat u de klant in rekening had kunnen brengen.
Voorbeeld: voor een belastingcontrole maakt u een factuur van 800 € aan de klant als NRF en als de opdracht voltooid is, maakt u een afrekening van de prestaties.
12 uur à 80 €= 960 € wanneer de afrekening betaald is, ontvangt de klant een aanvullende factuur van 160 € (800 € - 960 €)
4. Type prestaties: Vermeld de prestaties die dit forfait kunnen gebruiken.
Let op! als u dezelfde prestatie in meerdere forfaits aangeeft, bij het invoeren van uw tijdroosters kan u gevraagd worden om aan te geven bij welk forfait de prestatie moet worden gevoegd. Via de (de)selecteren knop kunt u alle prestaties tegelijk (af)vinken.
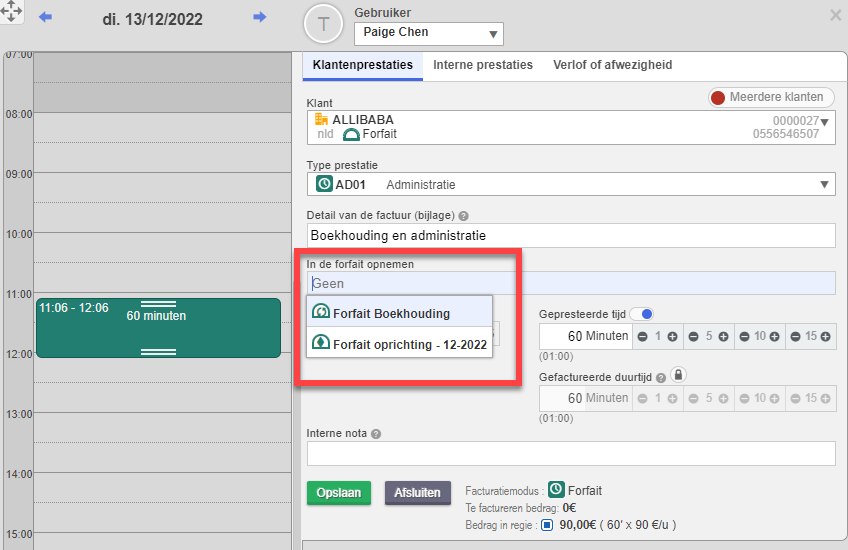
Een niet-recurrente forfait parametreren
De configuratie bestaat uit 2 delen:
- De labels (rode kader)
- De tarieven (gele kader)
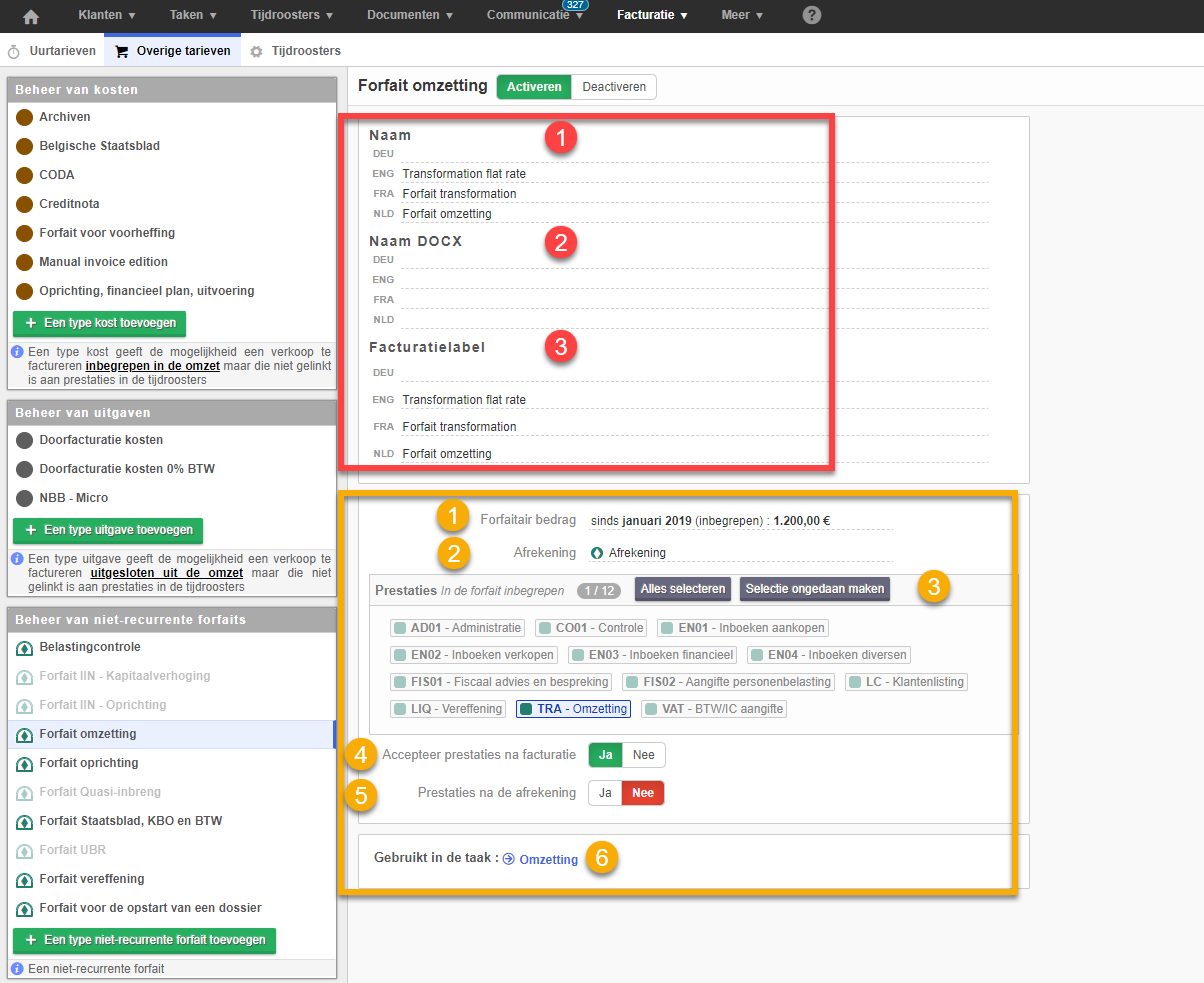
In het rode kader
1. Naam: is de naam die intern wordt gebruikt en die wordt weergegeven wanneer u de NRF toevoegt aan het klantenfiche.
2. Naam DOCX: is de naam die gebruikt wordt in documenttemplates, indien u wenst dat de NRF wordt weergegeven in een documenttemplate. Als het veld leeg is, wordt de Naam weergegeven.
3. Facturatielabel: dit is de omschrijving die op uw factuur verschijnt. Bij het toevoegen van de NRF kunt u deze aanpassen of bij de facturatie.
In het gele kader
1. Forfaitair bedrag: Pas uw tarief aan, u kunt een tarief hebben dat met de tijd evolueert, zo kunt u de geschiedenis bijhouden. Wanneer u de NRF toevoegt, kunt u het voorgestelde tarief aanpassen.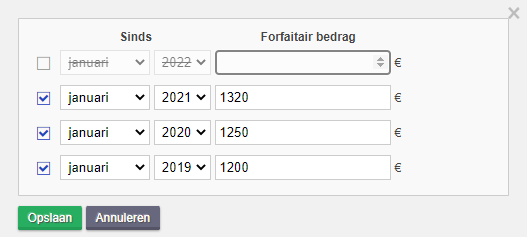
2. Afrekening: Als u de optie activeert, kunt u zo nodig een afrekening doen.
Een afrekening is het verschil tussen wat u aan de klant hebt gefactureerd en wat u in regie had kunnen factureren.
Voorbeeld: voor een belastingcontrole factureert u de klant 800 € als NRF en als de opdracht voorbij is, maakt u een afrekening van de prestaties.
12 uur à 80€ = 960€ Na Afrekening ontvangt de klant een extra factuur van 160€ (800€ - 960€).
3. Prestaties: Selecteer de prestatie(s) die binnen dit forfait kunnen gefactureerd worden. U kunt alle prestaties selecteren of deselecteren.
4. Prestaties na facturatie: Kan ik een of meer prestaties aan een forfait koppelen nadat het forfait is gefactureerd?
Als u deze optie activeert, zodra het forfait is gefactureerd, als u prestaties toevoegt deze niet meer aan dit forfait kunnen worden gekoppeld. Zij zullen aan een ander bestaand forfait worden gekoppeld of op uurbasis worden gefactureerd. Als u Ja aangeeft, zal het mogelijk zijn, wanneer de prestaties voor dit forfait beëindigd zijn, het te vergrendelen. Zie NRF Vergrendelen.
5. Prestaties na de afrekening : Kan ik een of meer prestaties aan een forfait koppelen nadat de afrekening is gedaan?
6. Gebruikt in taken: Taak waaraan het NRF is gekoppeld.
Als u het NRF koppelt aan een NRT (= Niet-Recurrente Taak) wordt het forfait automatisch toegevoegd aan de klant wanneer de taak wordt gestart. U kunt het dus niet handmatig toevoegen via de klantenfiche.
Automatische facturatie van een NRF
Via Taken > Taakparameters
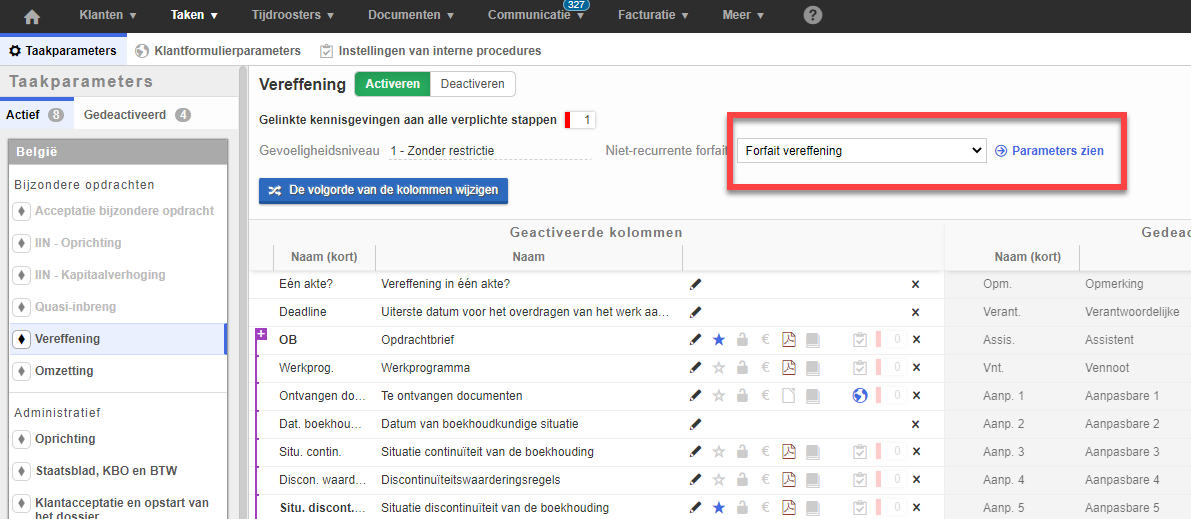
U kunt een NRF koppelen aan NRT (= Niet-Recurrente Taak). (Niet mogelijk bij recurrente taken)
Dit betekent dat wanneer u de niet-recurrente taak bij de klant start, wordt een automatisch niet-recurrente forfait toegevoegd en vervolgens aan de klant in rekening wordt gebracht.
Als het nodig is, kunt u het NRF-bedrag zelf aanpassen:
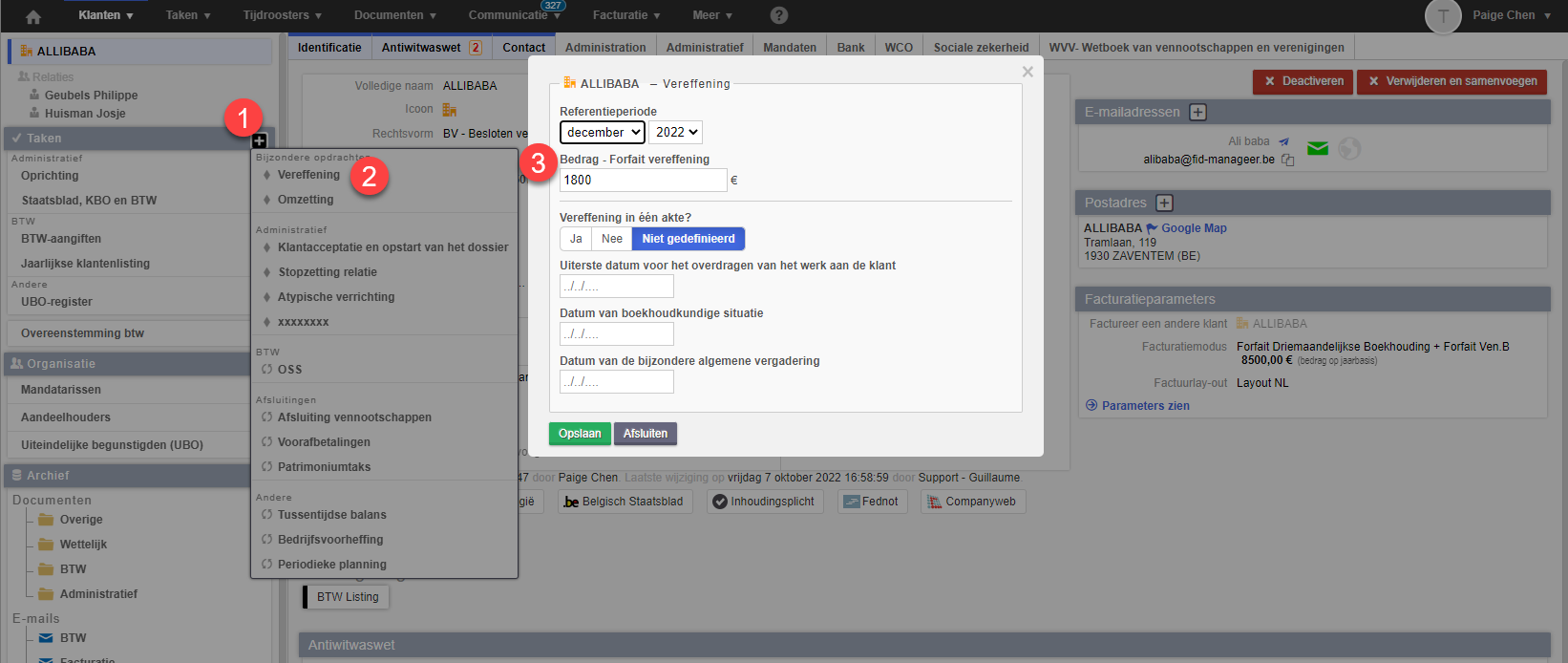
Het is niet mogelijk een niet-recurrente forfait, dat aan een taak is gekoppeld, handmatig toe te voegen.
Het gebruik van een NRF
Via het Klantenfiche kunt u een niet-recurrente forfait toevoegen met de + naast Facturatie.
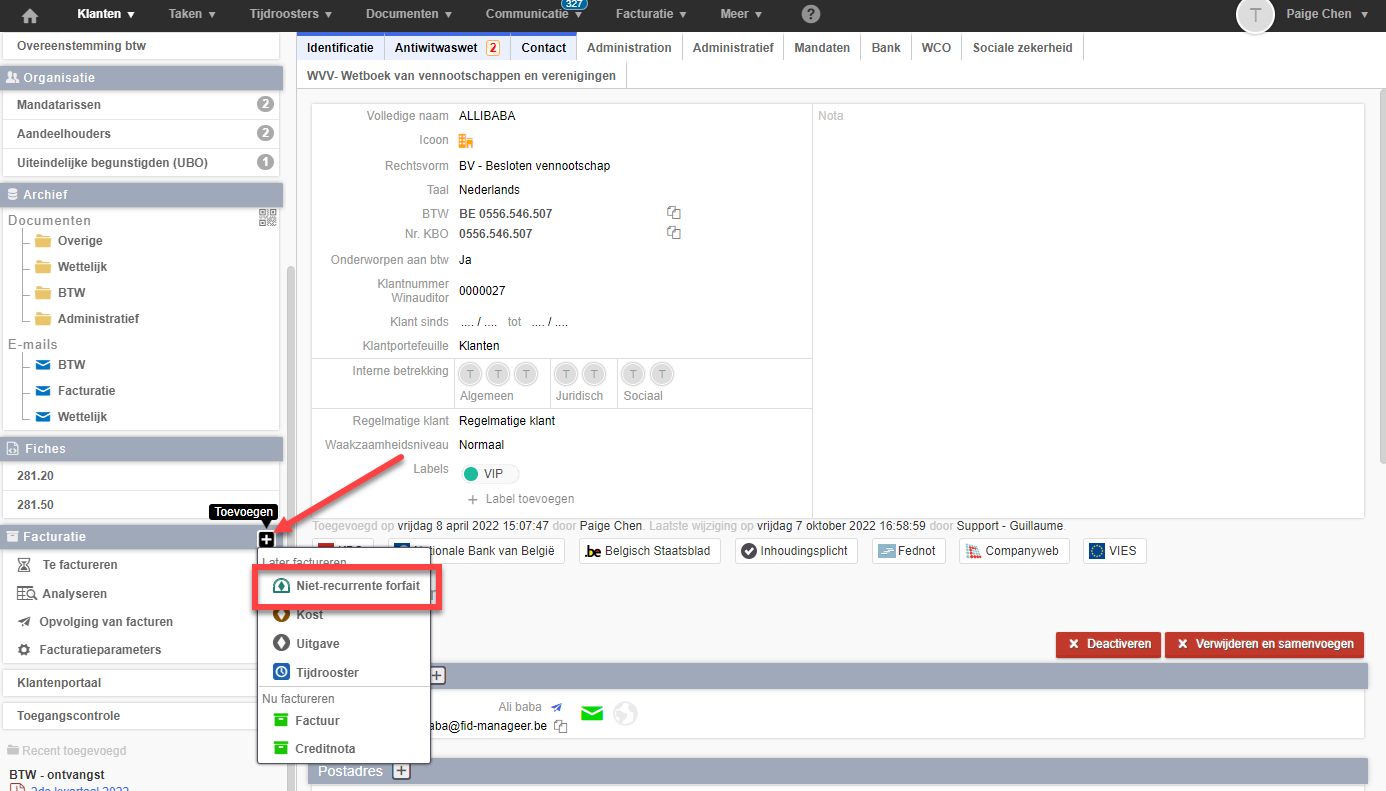
Vul dan de nodige informatie in:
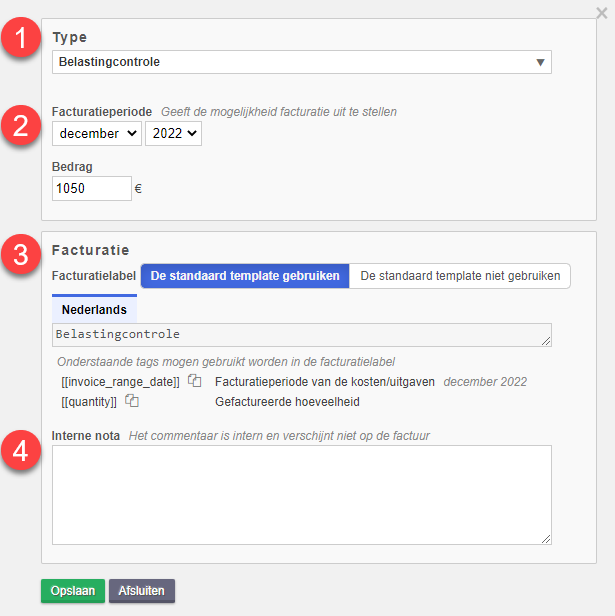
1. Type: Selecteer NRF
2. Facturatieperiode: De periode waarvoor u het forfait wilt factureren
3. Bedrag: Het bedrag dat standaard in rekening wordt gebracht. U kunt dit bedrag altijd overschrijven wanneer u de NRF toekent.
4. Facturatie: Het facturatieslabel dat op de factuur wordt weergegeven. U kunt het aanpassen door te klikken op De standaard template niet gebruiken.
5. Interne nota: De interne nota is zichtbaar voor de persoon die de factuur opstelt.
U kunt tijd toevoegen als de prestatie slechts aan 1 forfait is gekoppeld. Anders moet u het forfait selecteren waaraan de prestatie moet worden gekoppeld:
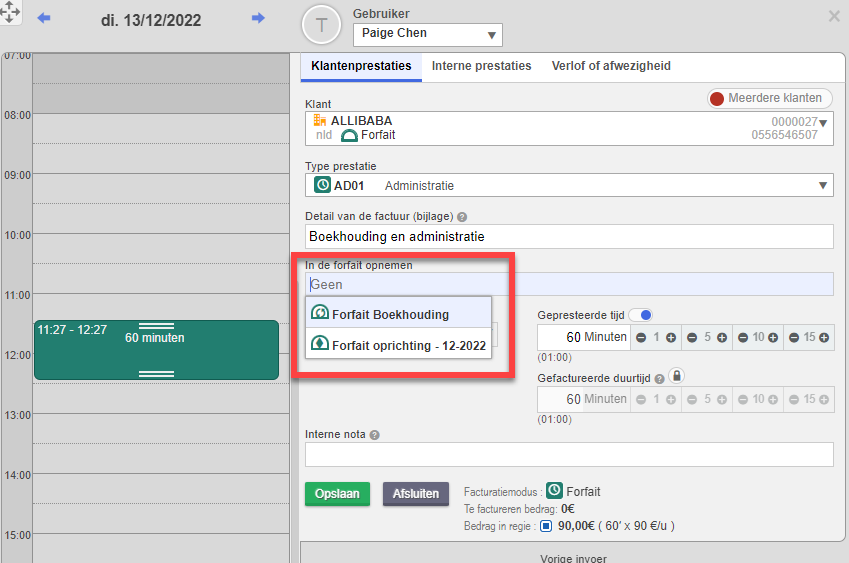
Via het klantenfiche > Analyseren
Vindt U het verbruik van de forfait(s):
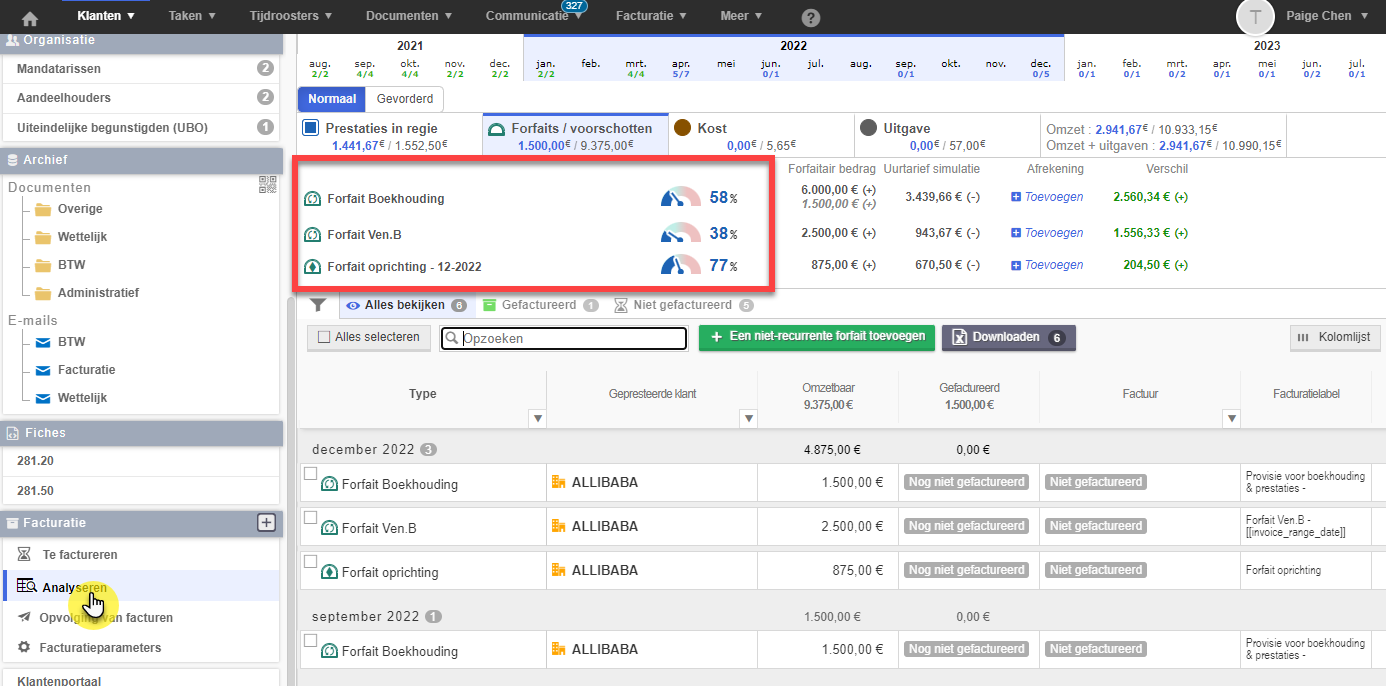
Hiermee kunt u het verbruik van dit forfait controleren:
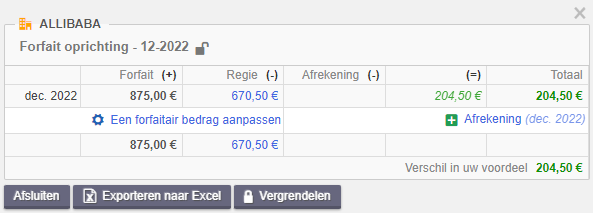
Een NRF factureren voor een klant
De facturatie werkt op dezelfde manier, niet-recurrente forfaits verschijnen in de tweede stap van de facturatie.

Een NRF vergrendelen
Wanneer de taak is gefactureerd, kunt u het forfait vergrendelen om te voorkomen dat er extra prestaties aan worden gekoppeld. De vergrendeling gebeurt automatisch als u in de parameters hebt aangegeven dat er na facturatie geen prestaties meer kunnen worden toegevoegd.

U kunt ook al uw ontgrendelde NRF weergeven in het verbruik van forfaits.
Via facturatie > Verbruik van forfaits
U kunt filteren op NRF's die niet vergrendeld zijn.
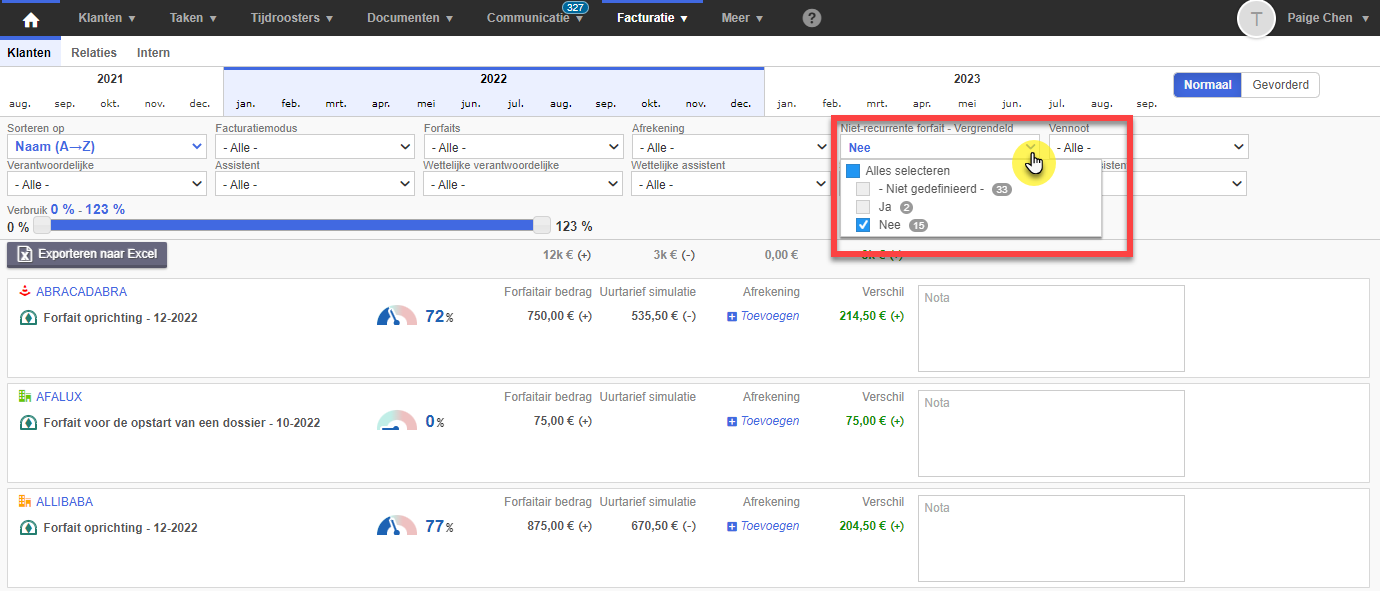
Vervolgens kunt u het forfait selecteren (1) en vergrendelen (2).
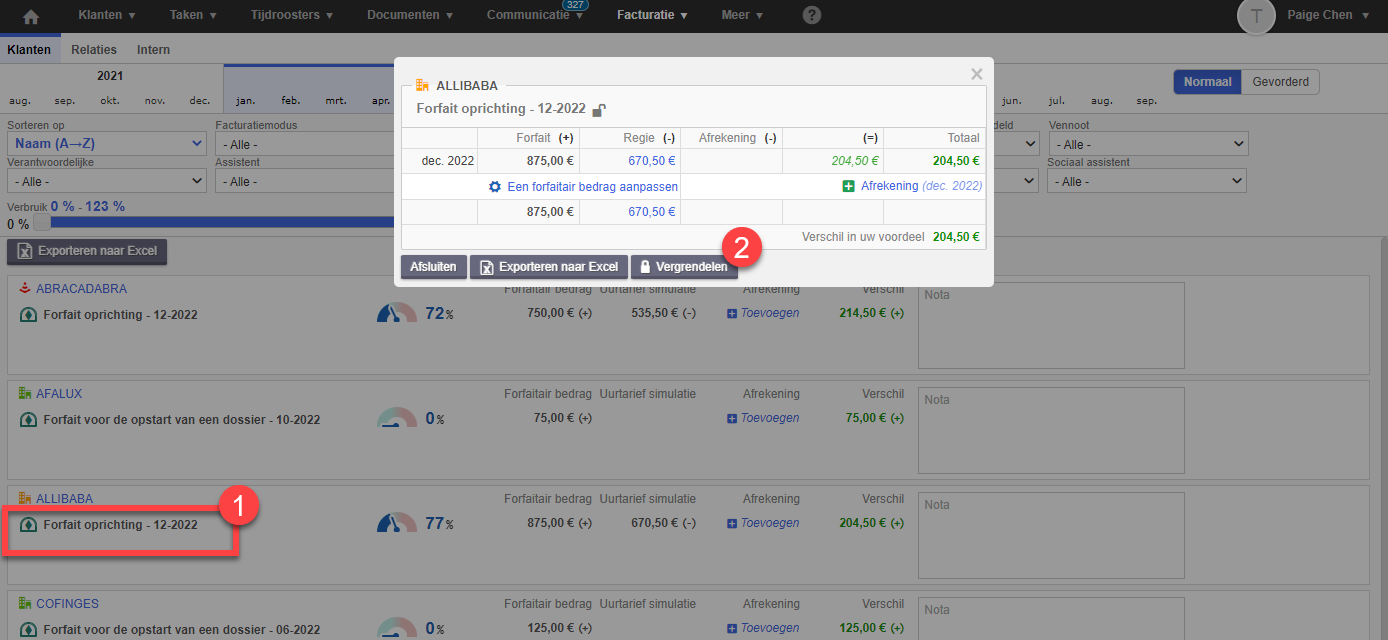
Afrekening
Met het afrekeningstarief kunt u een artikel koppelen aan een forfait, dat vervolgens wordt gebruikt om de afrekening uit te voeren. Na analyse van het verbruik van het forfait kunt u vervolgens besluiten om een afrekening te factureren, in ander woorden, het verschil maken tussen wat daadwerkelijk aan de klant is gefactureerd en wat zou zijn gefactureerd als de klant op recurrente basis zou zijn gefactureerd. Het is niet nodig om meerdere afrekeningen te creëren.
In het configuratiescherm van de afrekening vindt u :
1. Naam: interne naam die het type tarief definieert
2. Facturatielabel: Het label dat op de factuur komt te staan.
3. In gebruikt voor de afrekening van de forfait(s): Lijst van de verschillende forfaits waarvoor de afrekening is toegestaan.