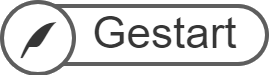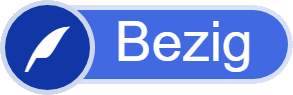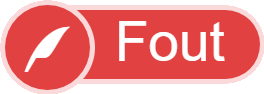- 26 Apr 2023
- 5 Minuten te lezen
- DonkerLicht
- Pdf
Opvolging van handtekeningen
- Bijgewerkt op 26 Apr 2023
- 5 Minuten te lezen
- DonkerLicht
- Pdf
Inleiding
Elk document dat u genereert of importeert in FID is gekoppeld aan een documenttype. Als een handtekeningprocedure aan dit type document is gekoppeld, dient een handtekeningprocedure te worden gestart of gekoppeld aan het document in kwestie.
Handtekeningprocedures kunnen verschillende statussen hebben:
| Klaar om getekend te worden, maar niemand heeft het nog getekend. |
| Ten minste één ondertekenaar heeft al getekend, maar er ontbreken nog enkele handtekeningen. |
| Ondertekend door alle ondertekenaars. (De handtekeningprocedure is afgerond) |
| Er moet een handtekeningprocedure aan het document worden gekoppeld. |
| Noodzakelijke ondertekenaars zijn niet in de procedure vermeld. |
| De aan het document gekoppelde handtekeningprocedure is geannuleerd. |
Klantenfiche
U kunt de status van de handtekeningen op verschillende plekjes vinden:
- Gepersonaliseerde velden (klantenfiche)
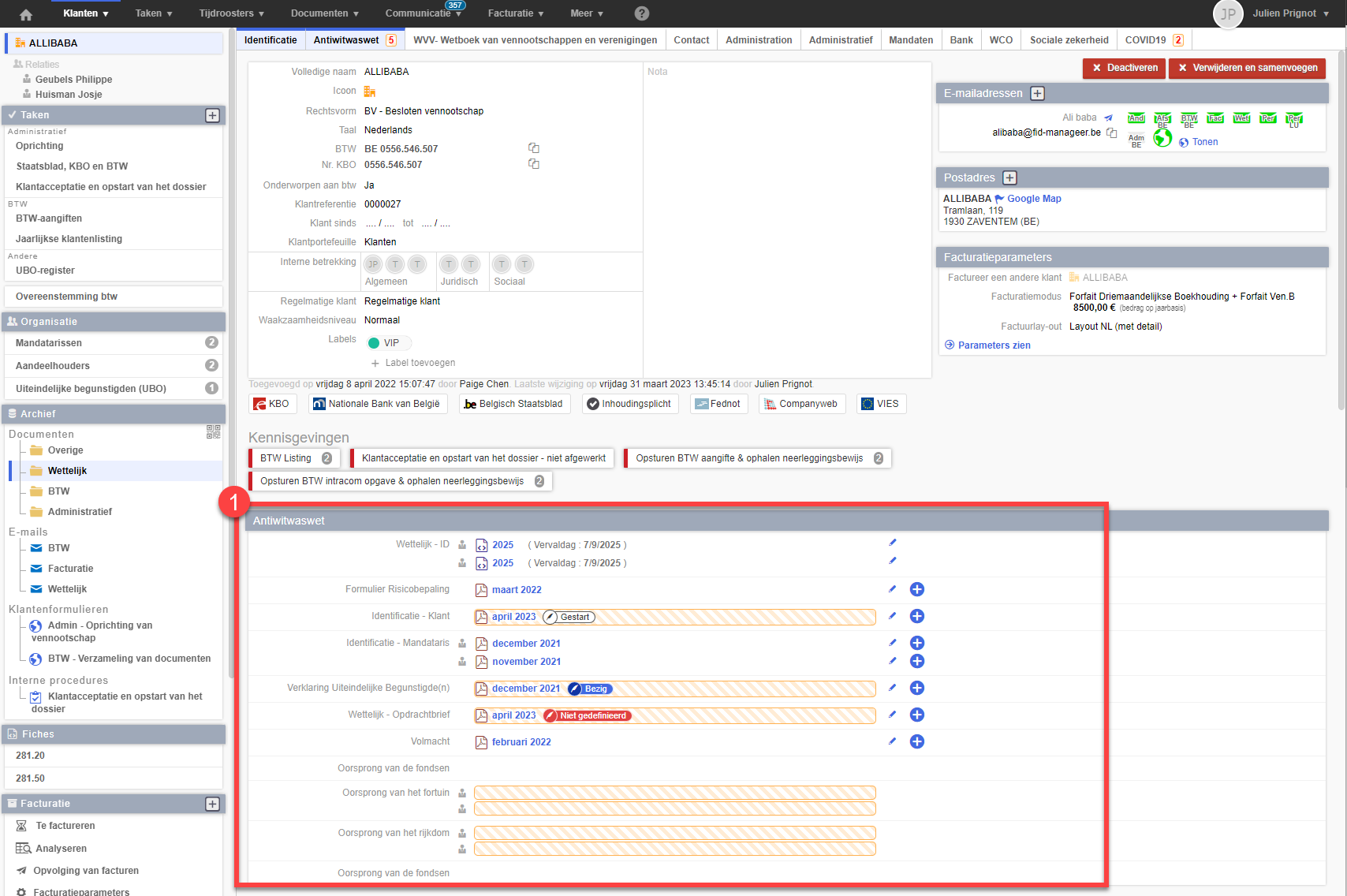
- Controle weergaven
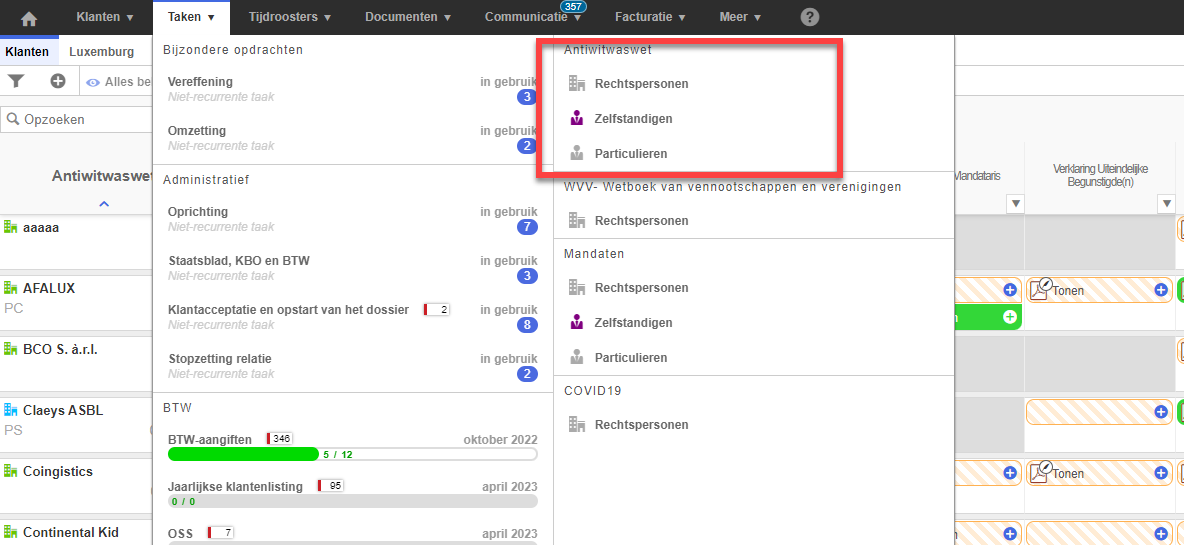
- Het archief (klantenfiche): hier vindt u de geschiedenis van de verschillende versies van het document ingedeeld in documentcategorieën. Bij elke terugzending van een door een ondertekenaar ondertekend document wordt automatisch een nieuwe versie van het document aangemaakt en bewaard. U kunt het raadplegen door de gewenste versie te selecteren. Een gekleurd icoon voor het document geeft de status van de handtekeningprocedure voor de versie aan.
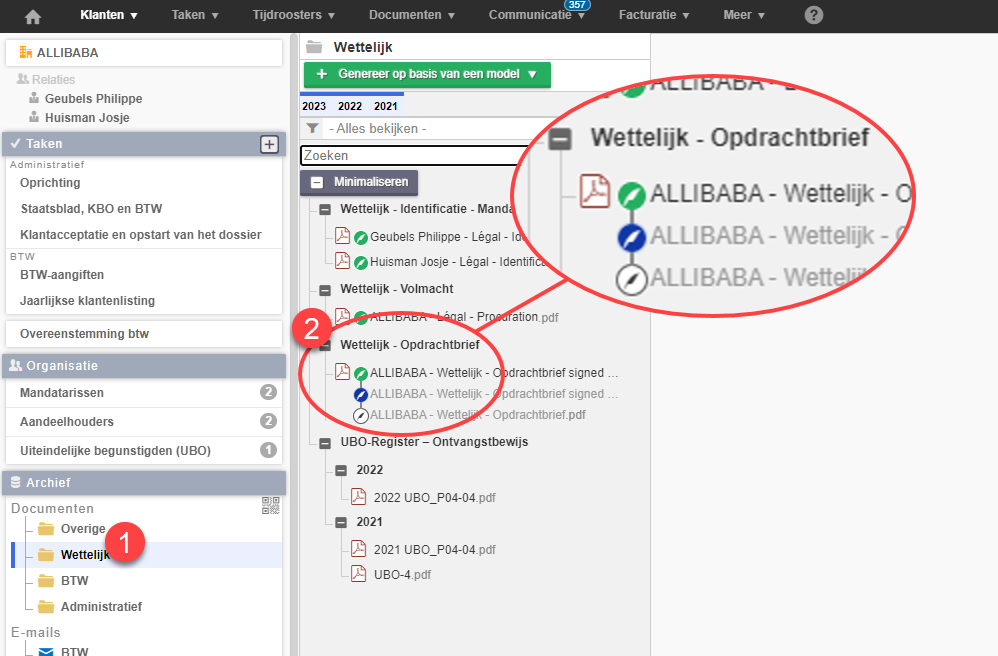
- Groen: Ondertekend document
- Blauw: Het document is gedeeltelijk ondertekend.
- Wit: Het document is (nog) niet getekend.
U vindt deze opvolging ook globaal op kantoorniveau en geklasseerd per documentcategorie (1) en per periode (2) (maandelijks of jaarlijks).
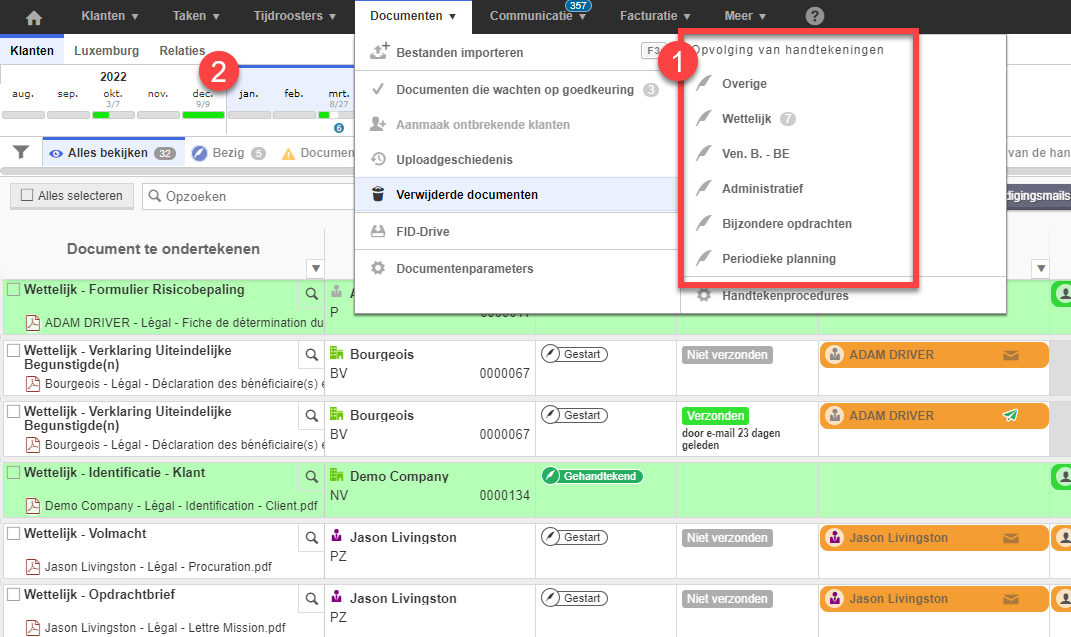
Overzicht van de opvolging van handtekeningen
Schermweergave
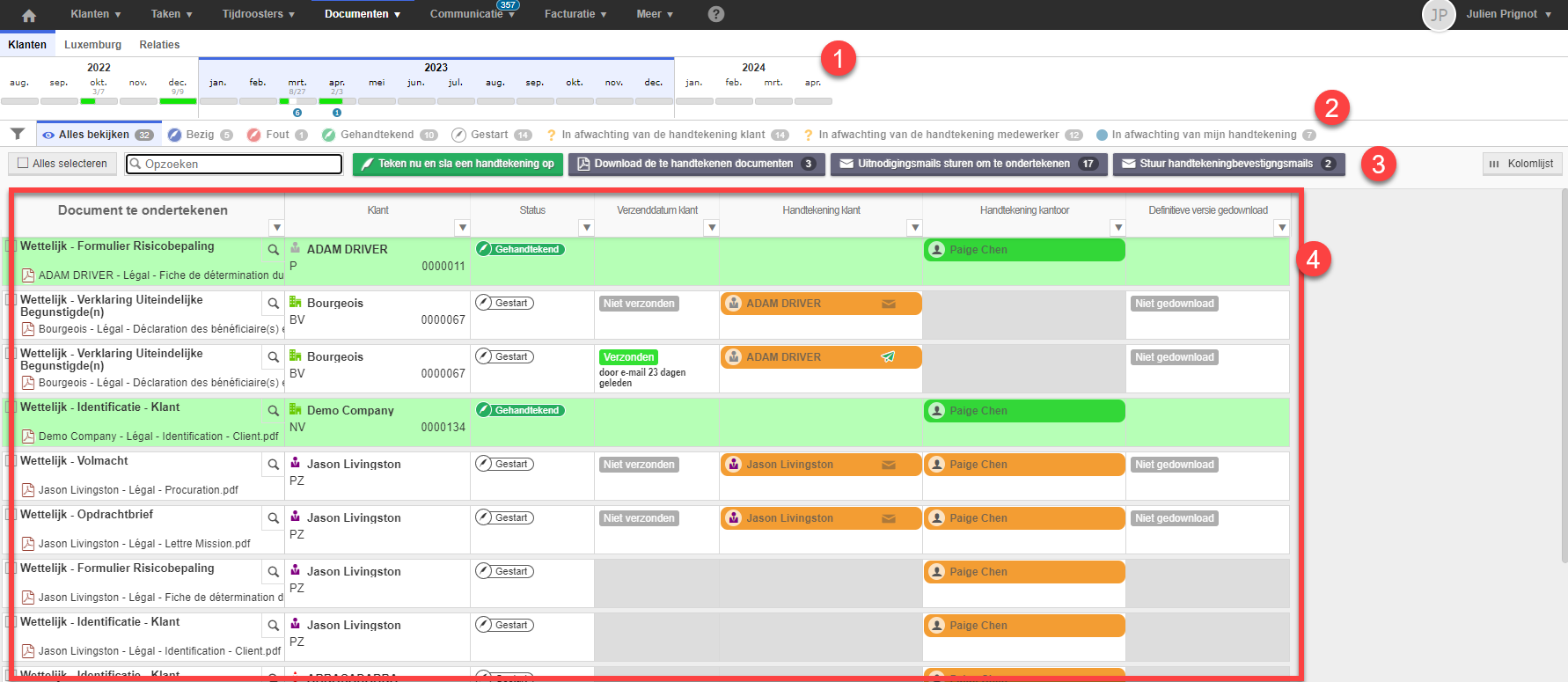
1. Periode
Selecteer voor de geselecteerde documentcategorie de periode (jaar of maand) waarvoor u de opvolging van de handtekeningprocedures wilt zien.
Onder elke periode vindt u ook het aantal documenten met een ondertekeningprocedure die onder deze periode vallen en de voortgang die wordt aangegeven door de groene meetschaal (1). Het kleine blauwe bolletje (2), geeft het aantal documenten aan dat wacht op ondertekening.

2. Filters
Er zijn verschillende standaard filters (1) beschikbaar om u zoveel mogelijk tijd te besparen. Om de selectie weer te geven hoeft u alleen maar op de filter van uw keuze te klikken.
U kunt ook verschillende filters toepassen door op de koppen van de verschillende kolommen te klikken. Door op de + (2) te klikken, kunt u het filter opslaan voor nadien gebruik.
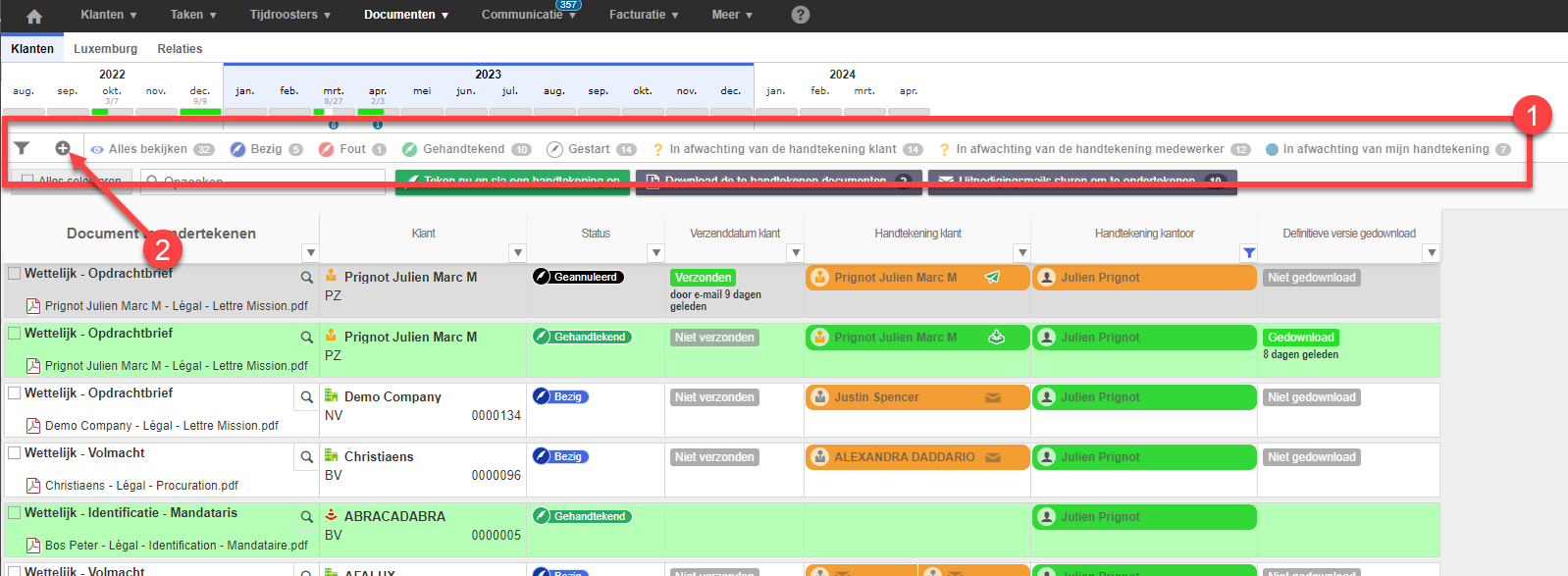
3. Acties
Afhankelijk van de weergegeven items kunt u verschillende acties uitvoeren:

a. Nu ondertekenen:
Hiermee kunt u in één keer alle documenten ondertekenen waarvoor de handtekeningmodus «Ondertekening via een internetbrowser» is geselecteerd.
Na het klikken op de knop heeft u de mogelijkheid om alle documenten direct in bulk te ondertekenen (1) of om een document te selecteren om ze te raadplegen en te ondertekenen (2).
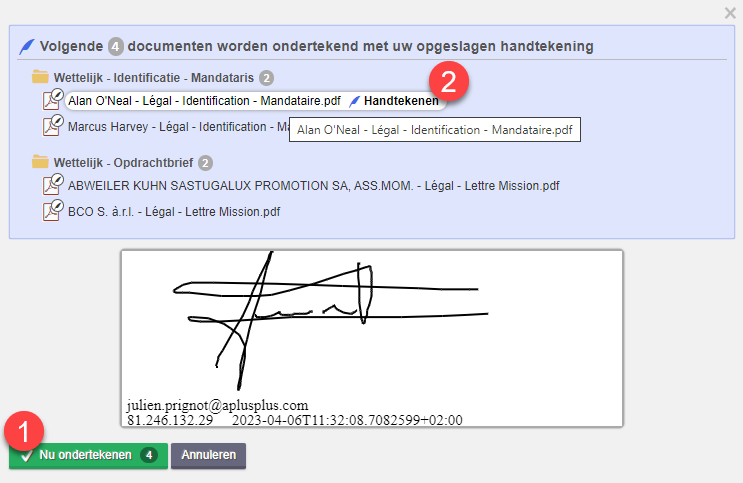
b. Download de te handtekenen documenten
Download alle documenten waarvoor «Gevorderde handtekening» is geselecteerd en waarvoor nog niet alle ondertekenaars hebben getekend. U kunt ze vervolgens afdrukken en ondertekenen / laten ondertekenen op een van de twee beschikbare handtekeningsmethodes (manuele handtekening of via een Belgische elektronische identiteitskaart (eID)).
c. Uitnodigingsmails sturen om te ondertekenen
Hiermee kunt u e-mails in bulk sturen om de ondertekening van een document aan te vragen. Deze knop is alleen beschikbaar als de e-mails nog niet zijn verzonden of voor e-mails die op validatie wachten.
U kunt het ook individueel verzenden door op de ondertekenaar in het DataGrid te klikken.
d. Stuur handtekeningbevestigingsmails
Zodra het document door alle ondertekenaars is ondertekend, wordt een bevestigingsmail naar alle ondertekenaars gestuurd. Deze knop verschijnt alleen als de bevestigingsmails klaar zijn, maar nog niet zijn verzonden.
4. DataGrid
U ziet de opvolging van de handtekeningen van alle documenten over de geselecteerde periode
- Het documenttype
- Klant gekoppeld aan het document
- Status van de handtekeningprocedure: Door op de status te klikken, komt u in de instellingenmodus van de handtekeningprocedure. Deze modus wordt hieronder gedetailleerd.
De waarschuwing Wachtend (1) betekent dat een document waaraan een handtekeningprocedure is gekoppeld in afwachting van validatie is. In dit geval, is de weergegeven status mogelijk niet de werkelijke status van de ondertekeningprocedure.
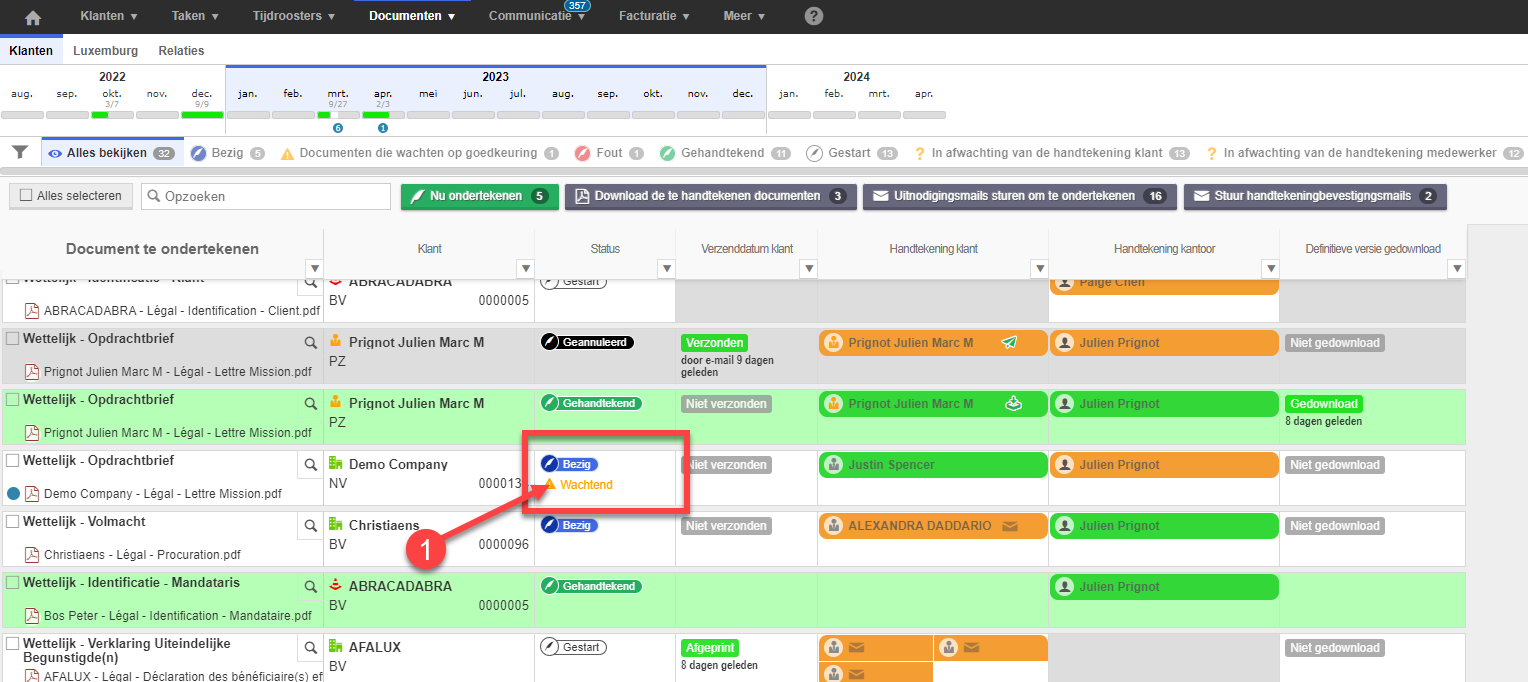
- Verzenddatum: Toont de datum van de laatste uitnodigingsmail om te ondertekenen.
- Handtekening klant: Toont de lijst van externe ondertekenaars, de handtekeningstatus en de status van verzonden e-mails.
Oranje: de klant heeft het document nog niet ondertekend
Groen: de klant heeft het document ondertekend.
Twee e-mails worden gestuurd naar externe ondertekenaars, herkenbaar aan de kleine icoontjes.
1. Uitnodigingsmail om te ondertekenen
2. Handtekeningbevestigingsmail: Deze e-mail wordt (automatisch) verzonden naar de externe ondertekenaar(s), zodra zij allen het document hebben ondertekend. Wanneer de klant het ondertekende document heeft gedownload, wordt het icoontje « e-mail vestruurd » vervangen door het « download » icoontje (a).
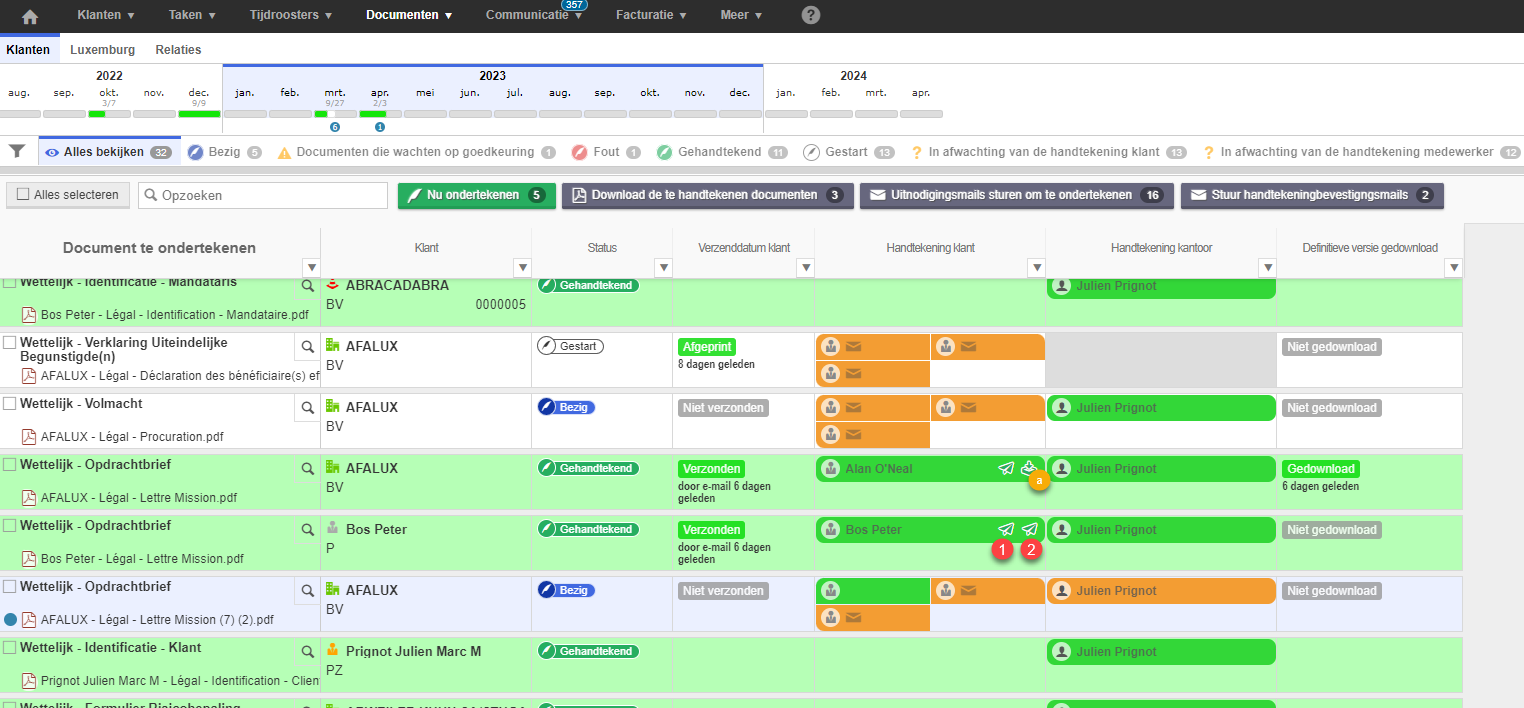
- Handtekening kantoor: Toont de lijst van interne ondertekenaars en de status van de handtekening.
- Definitieve versie gedownload: Toont de status «Gedownload» wanneer alle ondertekenaars de definitieve versie van het ondertekende document hebben gedownload.
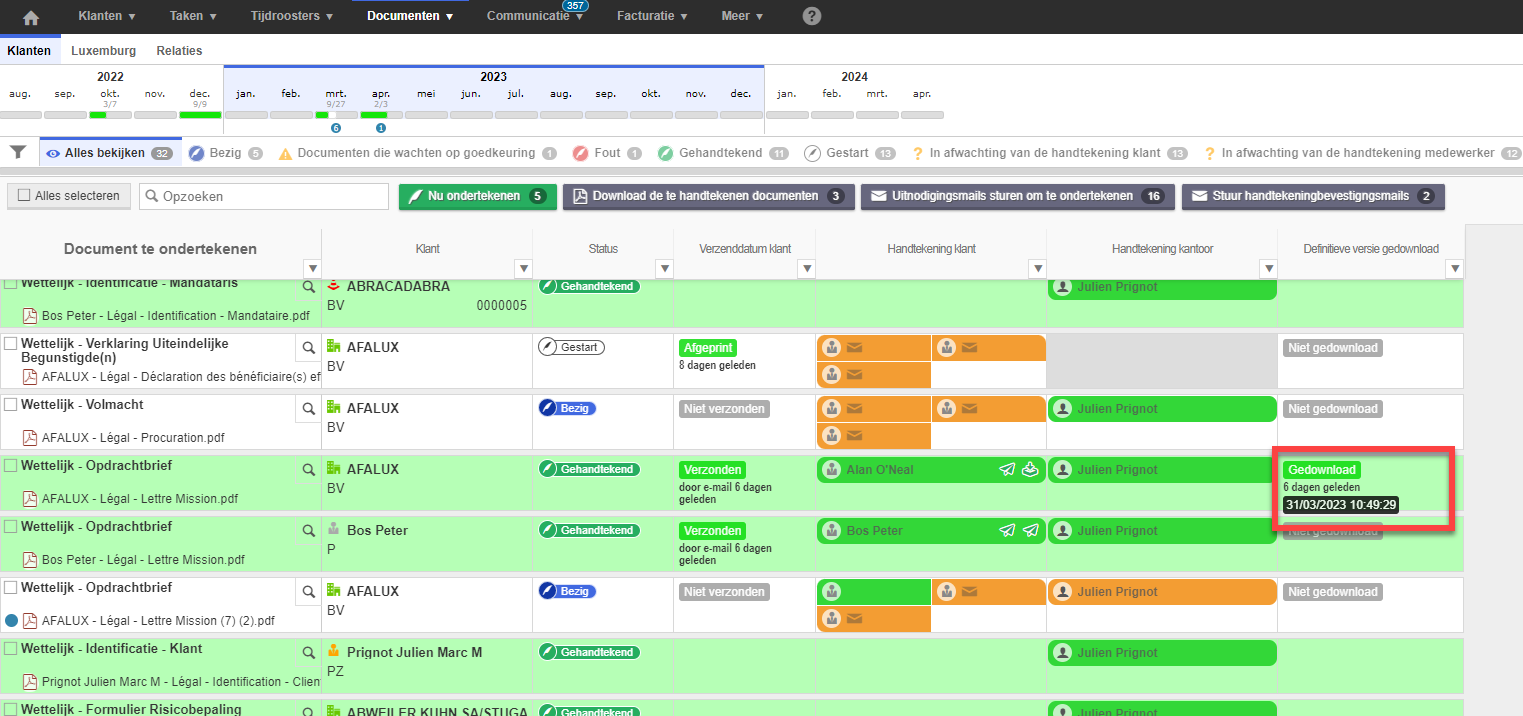
Actieve handtekeningprocedures beheren
Door op de status van een handtekeningprocedure te klikken, krijgt u toegang tot de documentparameters en kunt u de opvolging van de handtekening verder analyseren.
U krijgt toegang door te klikken op de handtekeningstatus in de verschillende schermen / overzichten.
Let op: het scherm past zich aan volgens de instellingen van de handtekeningprocedures en de gebruikte handtekeningmodus.
In het dropdown-menu onder Handtekeningen heeft u de volgende opties:
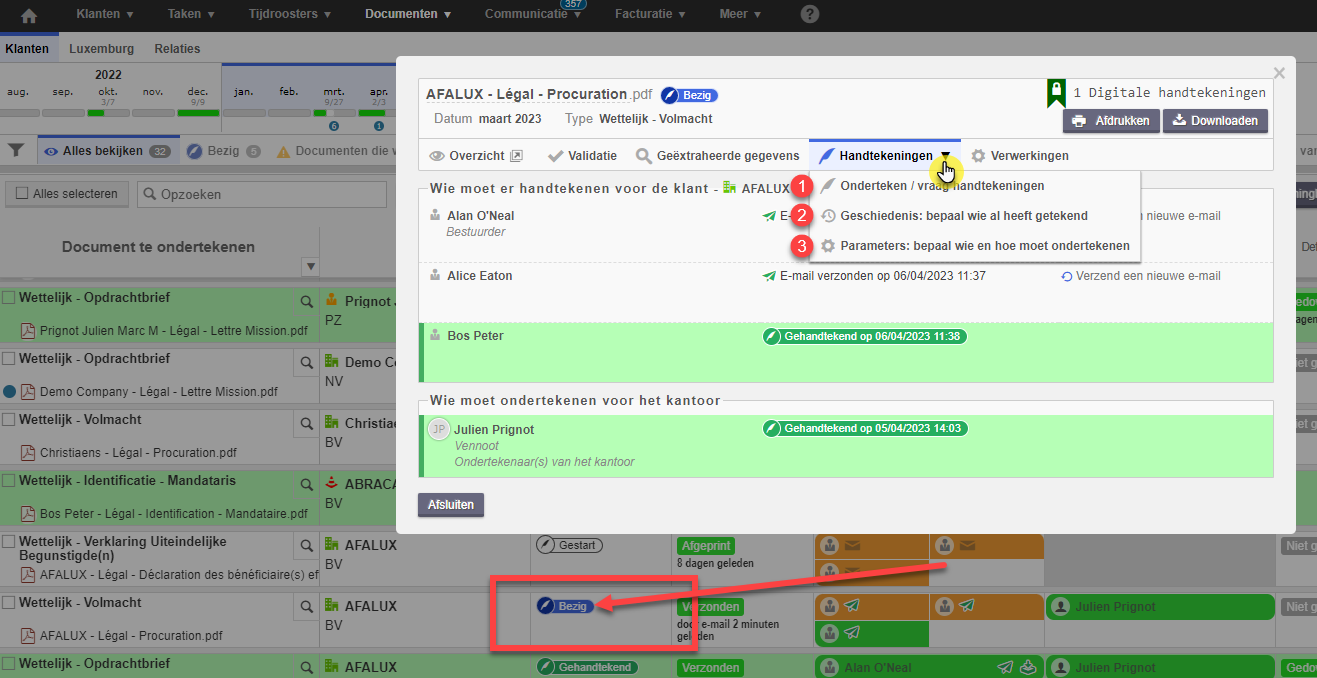
1. Ondertekenen / vraag handtekeningen: Hiermee kunt u de acties uitvoeren die nodig zijn om handtekeningen te bekomen.
2. Geschiedenis: bepaal wie al heeft getekend: hier vindt u de geschiedenis van de ondertekeningsstatus van al de ontvangen versies van het document en geeft u aan welke ondertekenaars het document hebben ondertekend.
3. Parameters: bepaal wie en hoe moet ondertekenen: Hiermee kunt u de parameters van het document aanpassen.
Ondertekenen / vraag handtekeningen
Het scherm is in twee delen verdeeld:
1. Wie moet voor de klant tekenen
U kunt:
a. Het document meteen naar de verschillende ondertekenaars sturen.
b. In geval van Gevorderde ondertekening: het document uploaden om het te ondertekenen met een van de twee beschikbare methodes (handgeschreven of met de eID).
2. Wie moet voor de fiduciair tekenen
Als de aangemelde gebruiker ook een ondertekenaar van de accountskantoor is, kunt u het document direct ondertekenen volgens de geselecteerde handtekeningmodus.
c. Handtekening via een internetbrowser: Als u uw handtekening hebt geregistreerd, wordt deze automatisch voorgesteld.
d. Gevorderde handtekening: Hiermee wordt het document gedownload zodat u het op de toegelaten methode kunt ondertekenen.
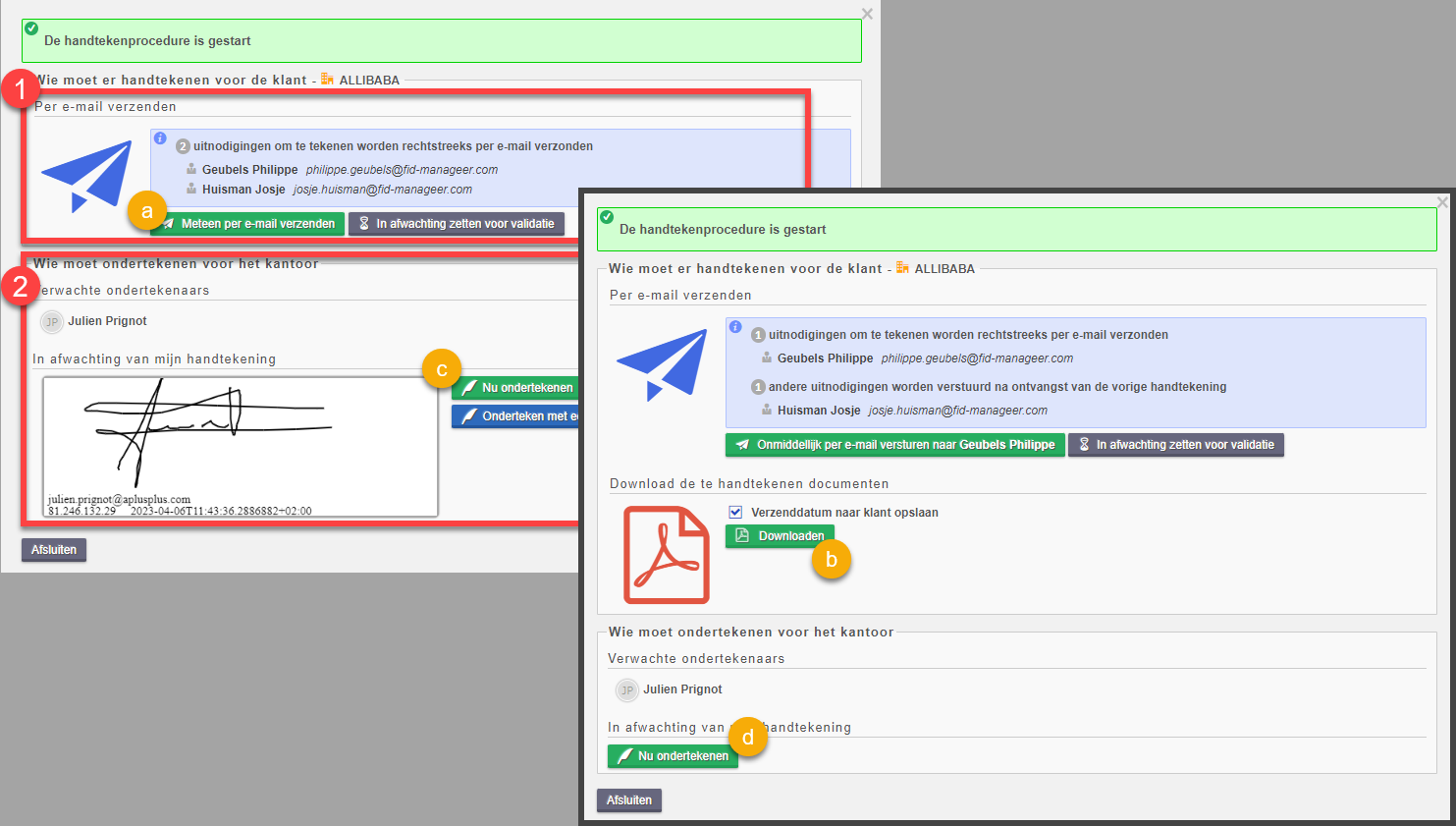
Geschiedenis: Bepaal wie al heeft getekend
Op dit scherm vindt u de geschiedenis van de voortgang van de handtekeningen (1), hier heeft u ook de mogelijkheid om de status van de handtekening van het laatste document te wijzigen (2) (alleen de handgeschreven handtekening).
In geval van Elektronische handtekening (via een internetbrowser of handtekening met een Belgische elektronische identiteitskaart (eID)) wordt de status automatisch bijgewerkt (3).
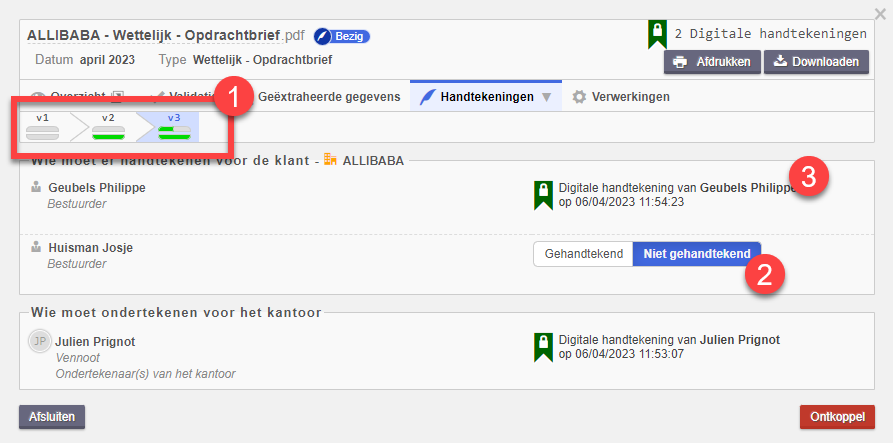
Vanuit dit scherm kunt u alleen de handtekeningstatus van de laatste versie van het document wijzigen.
Als u de status van een vorige versie wilt wijzigen: gaat u naar het klantenarchief, selecteert u het gewenste document en klikt u op de status van de ondertekeningsprocedure.
Parameters: bepaal wie en hoe moet ondertekenen
Als u bij het starten van de ondertekeningsprocedure de ondertekeningsmodus «Gevorderde handtekening» hebt geselecteerd, kunt u ondertekenaars verwijderen (1) of toevoegen (2). Let op: het is niet meer mogelijk om een ondertekenaar die al heeft ondertekend te verwijderen.
Het is ook mogelijk de aangeboden ondertekeningsmethoden aan te passen door de al dan niet toegestane methode(n) te selecteren (3).
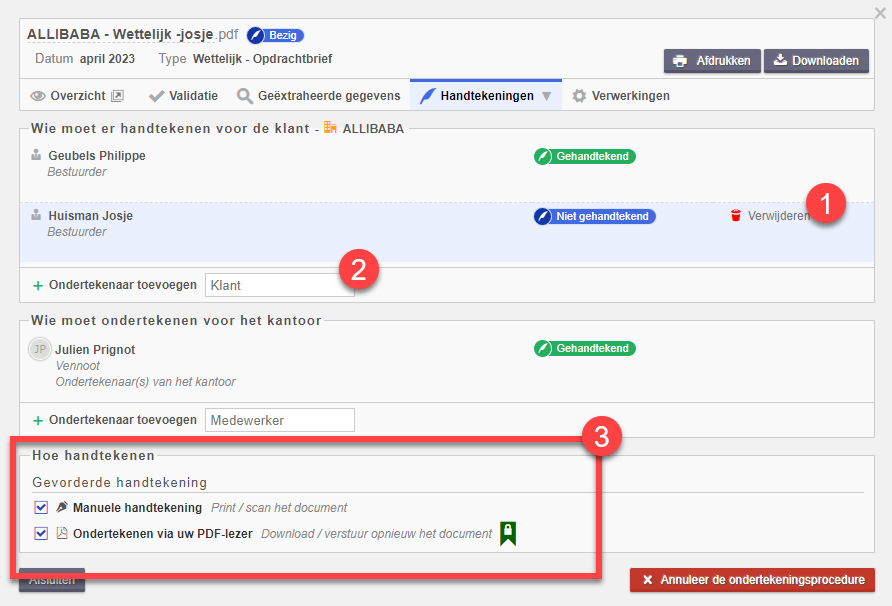
Let op! In het geval van de ondertekeningsmodus «Via een Internetbrowser» is het, zodra de ondertekeningprocedure is gestart, niet meer mogelijk om de ondertekenaars te wijzigen. Om de lijst van ondertekenaars te wijzigen, moet u de huidige ondertekeningsprocedure annuleren en verwijderen.