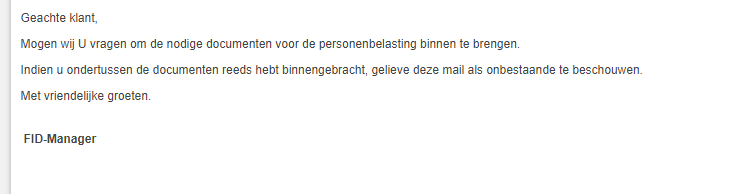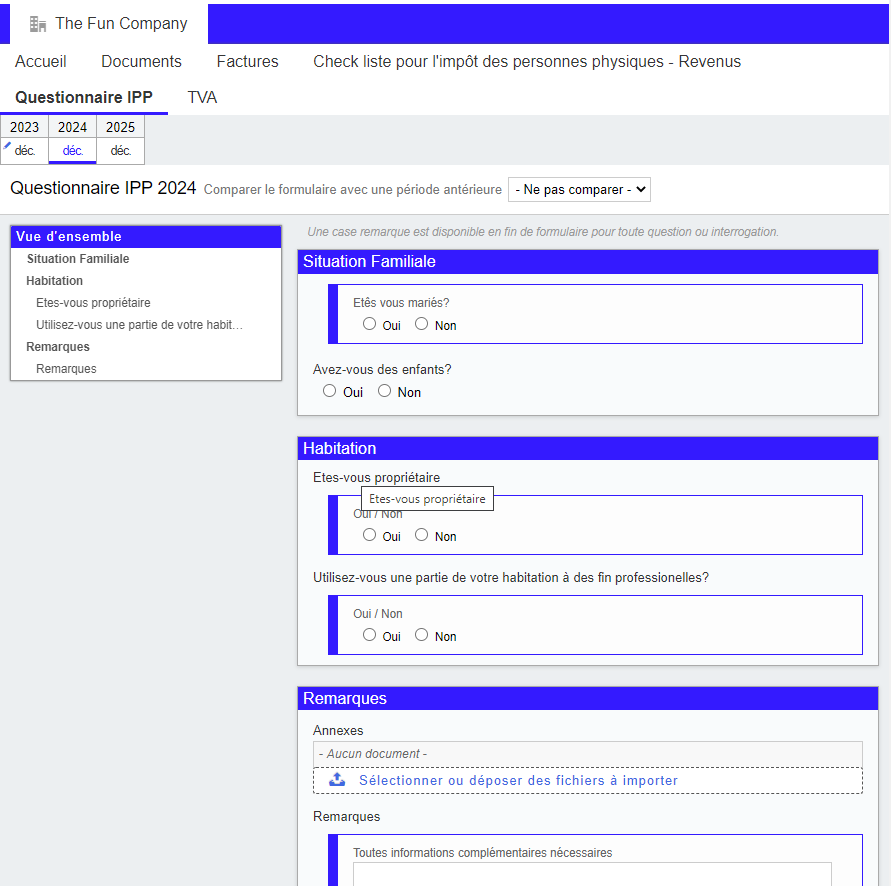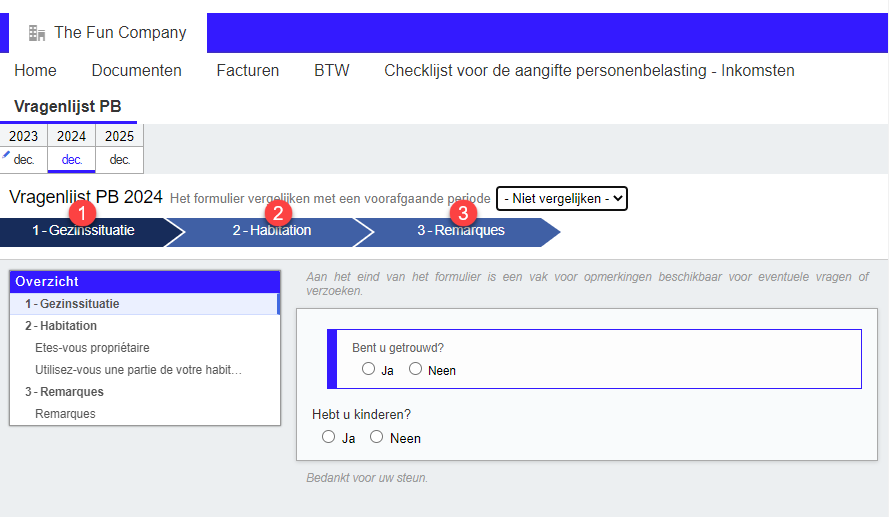Introductie
Klantformulieren (extern gebruik) of interne procedures (intern gebruik) maken het mogelijk informatie te verzamelen door middel van een vragenlijst/checklijst.
Als het om een klantenformulier gaat, beantwoordt de klant het via het klantenportaal, terwijl als het om een interne procedure gaat, de medewerker het vanuit de taak beantwoordt.
De antwoorden op de vragen kunnen van verschillende aard zijn: cijfers, tekst, één keuze uit een lijst, meerkeuze of het laden van documenten, ja/nee, ...
Een klantformulier / interne procedure is altijd gekoppeld aan een taak, en meer specifiek de stap van een taak.
Voorbeeld:
- Voor de PB-taak is een vragenlijst beschikbaar om de informatie te verzamelen die nodig is om de PB-aangifte correct in te vullen.
- Voor de btw-taak kan de klant u de documenten toezenden via het formulier zodat u deze kunt verzamelen om de btw-aangifte te kunnen doen.
- Voor de Venn.B-taak is er de Venn.B-procedure, die voor de medewerker een checklist is om niets te vergeten bij het afsluiten van de rekeningen.
Aangezien deze gekoppeld zijn aan een taak, veranderen sommige antwoorden bijna nooit.
Het is dus mogelijk dat antwoorden van periode tot periode worden bewaard.
Voorbeeld: Voor de PB wordt het IBAN-veld voor de bankrekening automatisch overgenomen, met de mogelijkheid dit van jaar tot jaar te wijzigen.
Het is ook mogelijk de antwoorden tussen periodes te vergelijken om te zien waar de verschillen zitten:
Voorbeeld: Voor de PB heeft de klant in jaar N-1 aan pensioensparen gedaan, maar in jaar N is dat er niet. Heeft hij het vergeten op te sturen of heeft hij voor periode N niet aan pensioensparen gedaan?
Instellingen
Via Taken > Taakparameters > Klantformulierparameters
of
Via Taken > Taakparameters > Instellingen van interne procedures

Wanneer u een klantformulier/interne procedure selecteert, bestaat dit scherm uit verschillende elementen:
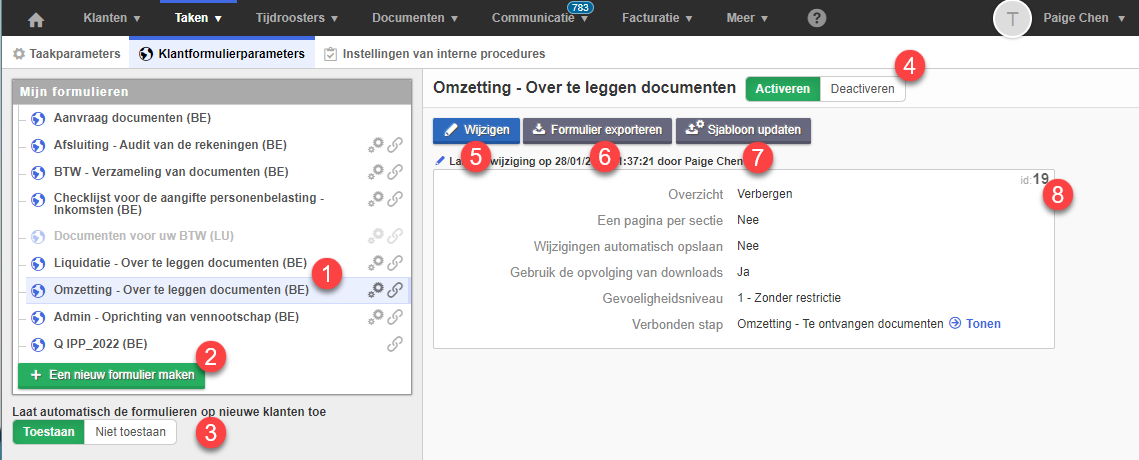
- Selecteer het klantformulier of de interne procedure waarvan u de parameters wilt bekijken.
- + Een nieux formulier maken: Maak een nieuw formulier: Hiermee kunt u uw eigen formulier maken.
- Formulieren voor nieuwe klanten toestaan: Als de optie is uitgeschakeld, moet u deze handmatig inschakelen voordat de klant de klantformulieren kan gebruiken. (alleen voor klantenformulieren)
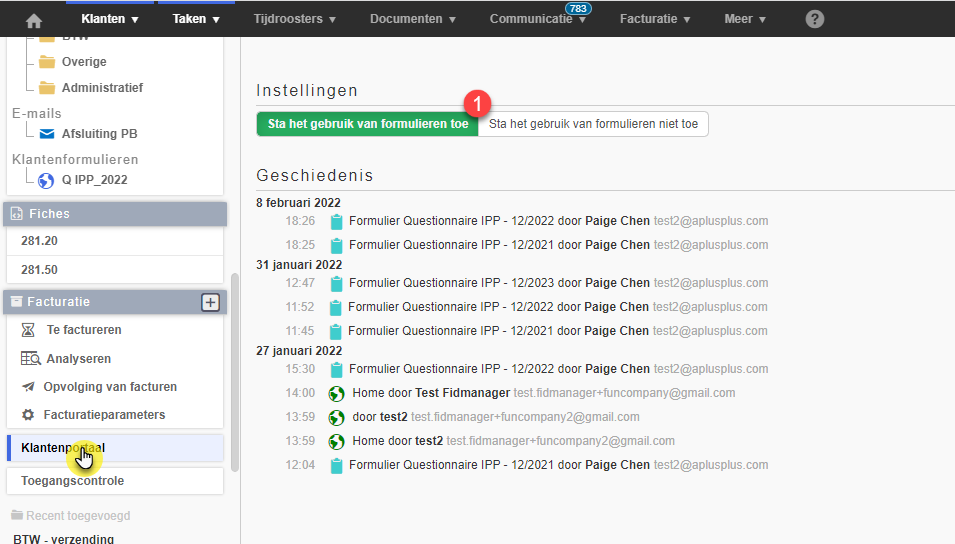
4. Activeren/Deactiveren: Inschakelen of uitschakelen van het geselecteerde formulier.
5. Wijzigen: het formulier bewerken.
6. Formulier exporteren: Hiermee kunt u uw formulier exporteren in "fidFrm"-formaat met de mogelijkheid om het opnieuw te importeren.
7. Sjabloon updaten: Hiermee kunt u uw sjabloon bijwerken met de nieuwste systeemsjabloon. (Alleen zichtbaar voor systeemformulieren en als het verschillend is van het systeemformulier)
8. ID: Unieke identificatiecode voor het formulier. (Zal nuttig zijn om de link naar het klantenformulier weer te geven)
Een formulier maken of wijzigen
1. Een nieuw formulier maken
Om een nieuw formulier aan te maken, klik op + Nieuw formulier aanmaken, vervolgens geeft u het formulier een naam (1) (verplicht veld).
Voor uw gemak kunt u ook de naam bepalen die intern (2) voor uw formulier zal worden gebruikt, de interne naam zal alleen voor u zichtbaar zijn.
Indien geen interne naam is gedefinieerd, wordt de documentnaam gebruikt om het formulier te definiëren.
Tenslotte hebt u de mogelijkheid een informatieve tekst toe te voegen die ofwel bovenaan (3) of aan het einde van het formulier (4) wordt weergegeven.
Klik dan op Opslaan om te beginnen met het maken van uw formulier.
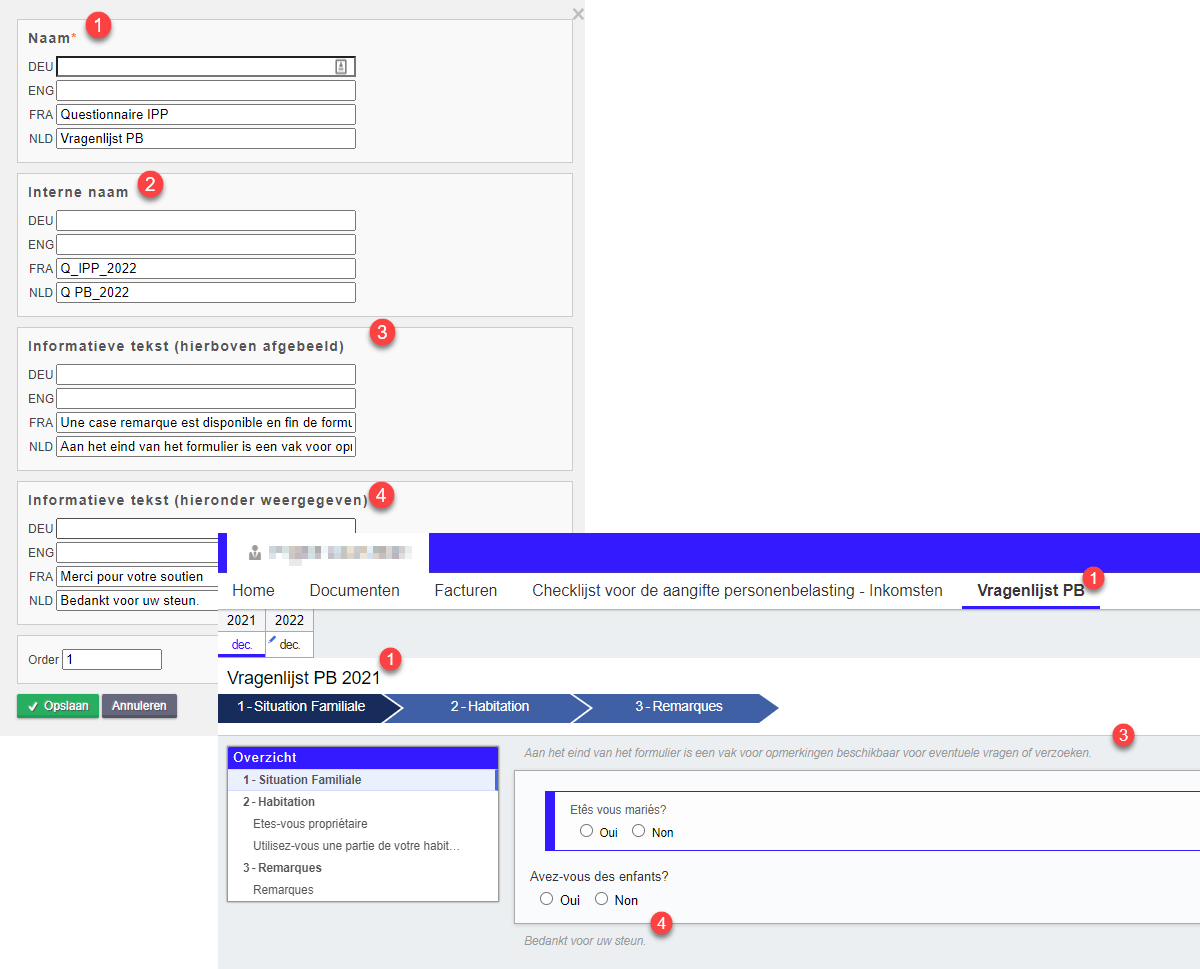
De interne naam is alleen zichtbaar op uw interface. In de parameters van de klantenformulieren en op de klantenfiche wanneer de klant het formulier heeft ingevuld.

2. Een bestaande formulier wijzigen
Selecteer het formulier dat u wilt wijzigen en klik op Wijzigen (1).


- Wijzigen: hiermee kunt u het geselecteerde deel van het formulier wijzigen
- Opslaan: Slaat de wijzigingen aan de sjabloon op
- Annuleren: hiermee keert u terug naar het scherm Formulierinstellingen. Let op: als u uw wijzigingen niet hebt opgeslagen, gaan ze verloren.
- Verwijderen: Hiermee kunt u het formulier deactiveren, u kunt het op elk moment weer activeren.
- Formulier importeren: hiermee kunt u een eerder geëxporteerd formulier importeren.
- Formulier exporteren: Exporteer het formulier om het later opnieuw te importeren of te delen.
- Taal: Hiermee kunt u het document in de gewenste taal weergeven.
- Formulierinstellingen:
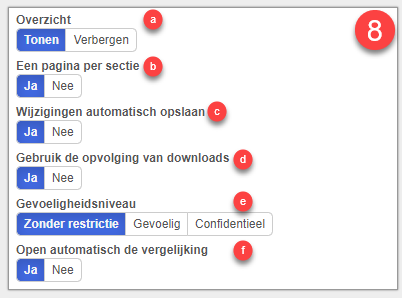
a. Overzicht tonen/verbergen: de inhoudsopgave/formulierstructuur (rood kader) wordt links naast het formulier getoond.
b. Eén pagina per sectie: hiermee kunt u elke sectie van het formulier op een aparte pagina weergeven
Nee : Het formulier wordt als één grote lijst vertoond. | Ja : Het formulier wordt per hoofdstuk vertoond |
|
|
c. Wijzigingen automatisch opslaan: Maakt automatisch opslaan mogelijk zonder op Opslaan te hoeven klikken.
d. Gebruik de opvolging van downloads: Met de download tracker kunt u op de hoogte worden gebracht wanneer nieuwe documenten zijn geïmporteerd en klaar zijn om te worden gedownload. De aanwezigheid van een gele ster (1) wijst op de aanwezigheid van nieuwe documenten. Er verschijnt ook een automatisch filter (2), waarmee u rechtstreeks kunt filteren op klanten die nieuwe documenten hebben geïmporteerd.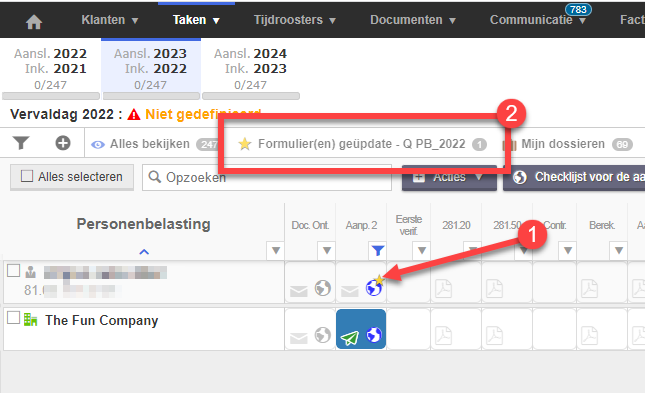
e. Gevoeligheidsniveau: Hiermee kunt u de toegang tot het formulier beperken tot bepaalde gebruikers volgens de gedefinieerde beveiligingsprofielen.
f. Open automatisch de vergelijking: opent voor zowel de cliënt als de gevolmachtigde automatisch het vergelijkingsvenster met de vorige periode.
U kunt op elk moment de (vorige) periode waarmee u wilt vergelijken wijzigen (1) of de vergelijking uitschakelen. Velden die verschillen van de vergelijkingsperiode worden in blauw weergegeven (2).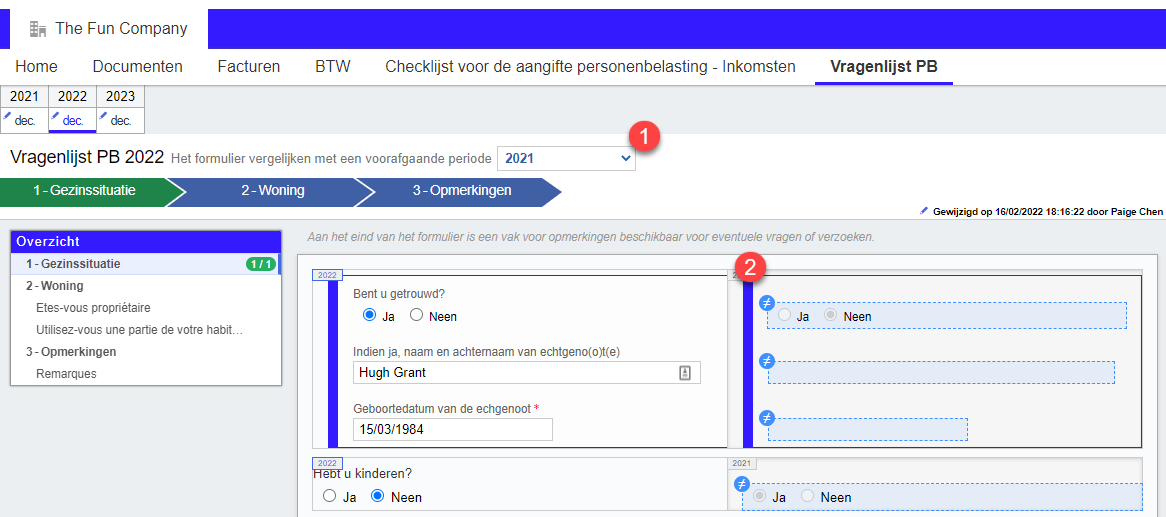
3. Het formulier
Een formulier bestaat uit secties (1) die weer uit één of meer regels (2) bestaan, die weer uit één of meer velden (3) bestaan. In sommige gevallen zijn antwoordmogelijkheden (4) beschikbaar. (Keuze in een keuzelijst, Keuze in een optielijst, Keuze uit verschillende elementen in een optielijst)

Om dit te illustreren, gaan we een formulier maken om de informatie te verzamelen die nodig is om de PB-aangifte op te stellen.
Begin met het aanmaken van een sectie door te klikken op + Sectie toevoegen (1) en geef het een naam.

Voeg vervolgens een regel toe binnen de sectie door te klikken op + Regel toevoegen (2)
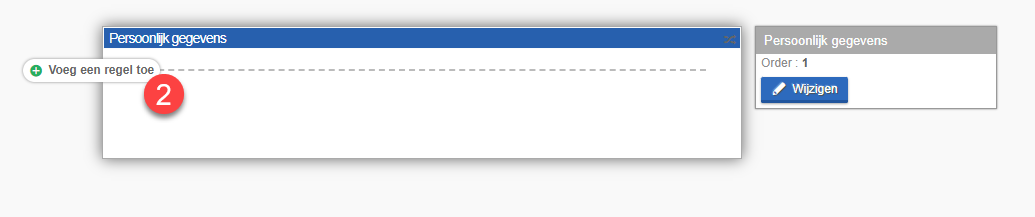
Voeg dan een veld toe (11 mogelijke types).
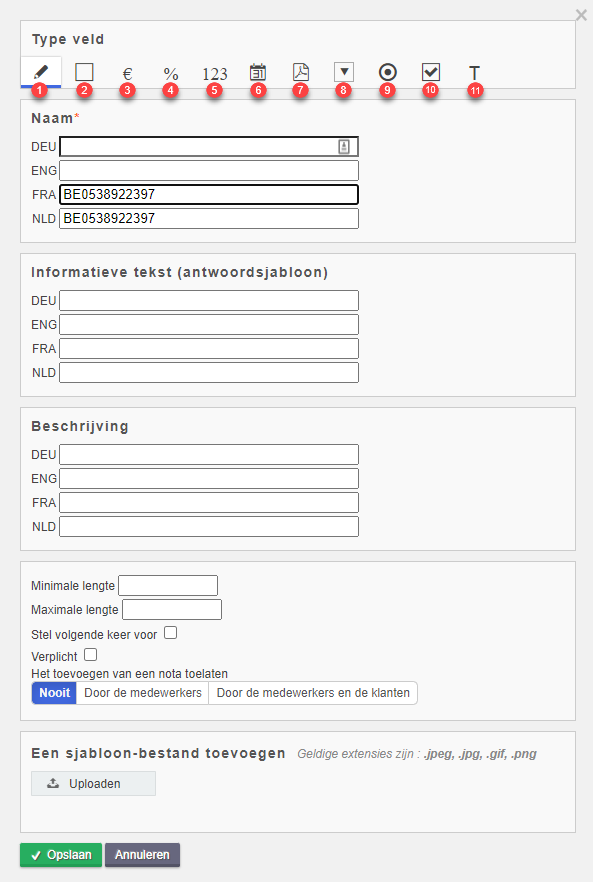
Voor de velden kunnen de volgende formaten worden gebruikt.
- Korte tekst
- Meerregelige tekst
- Decimaal hoeveelheid
- Decimaal hoeveelheid
- Geheel nummer
- Datumselectie
- Documenten downloaden: Met dit veld kan de gebruiker documenten in het formulier importeren.
- Keuze in een vervolgkeuzelijst
- Een item kiezen in een optielijst
- Meerdere items kiezen in een optielijst
- Informatieve tekst: hiermee kunt u een informatieve tekst weergeven
Voor veldtypes 8, 9 en 10 moet u ook de antwoordopties aangeven.
Voeg deze op dezelfde manier toe en herhaal dit voor alle antwoordmogelijkheden.
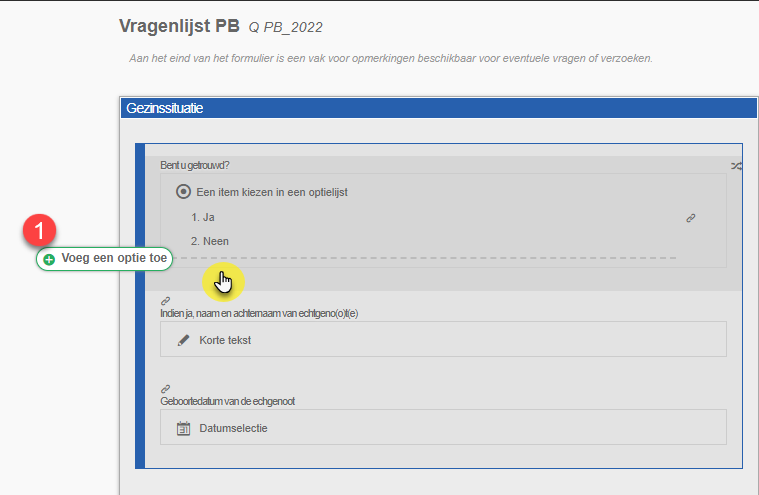
Specificeer de gewenste antwoordoptie en klik op Opslaan.
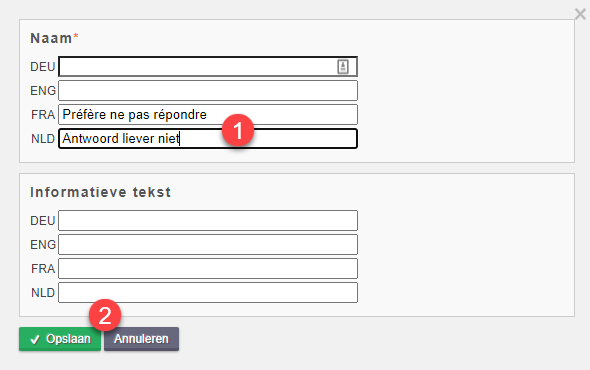
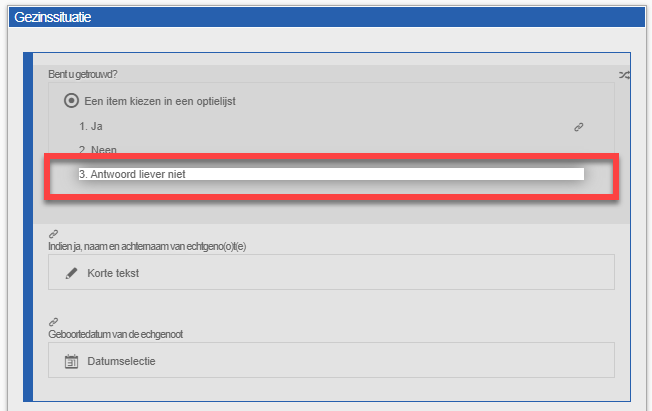
a. Gevorderde mogelijkheden op een formulier
Toepassen van afhankelijkheden
Afhankelijk van de gegeven antwoorden kunnen al dan niet extra velden worden weergegeven.
In het voorbeeld hieronder:
We stellen de vraag of u getrouwd bent of niet. Indien het antwoord ja is, vragen wij naar de naam en de geboortedatum van de echtgenoot. Als u niet gehuwd bent, hoeven deze vragen niet te worden beantwoord en worden ze niet weergegeven.
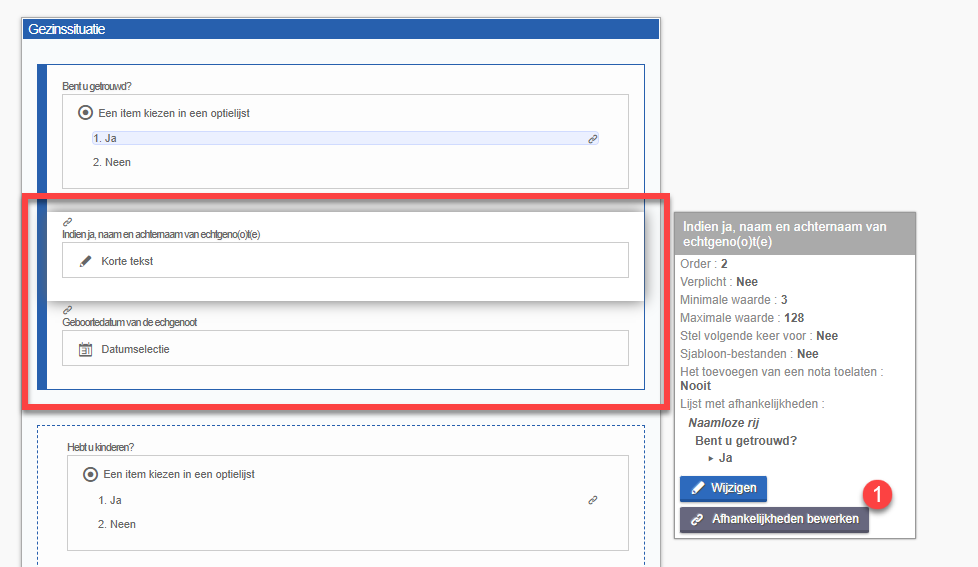
Selecteer het veld dat moet verschijnen op basis van het antwoord "Ja", klik dan op Afhankelijkheden bewerken (1) en selecteer het veld waar het van afhangt: "Ja". Herhaal dit voor elk veld.
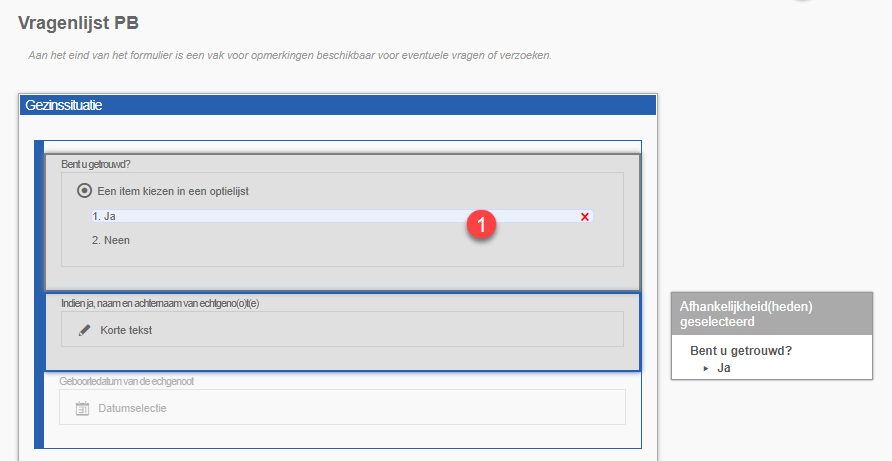
Resultaat:

Door "JA" aan te geven, worden de extra velden geactiveerd en verschijnen ze in het formulier.
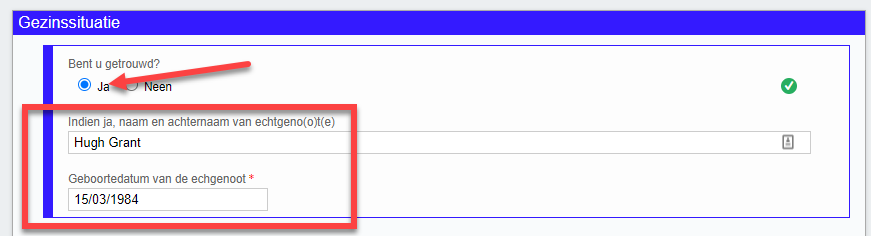
Vermenigvuldiging van regels
In sommige gevallen zult u dezelfde vragen verschillende keren moeten invullen, maar het aantal keren dat u deze informatie moet invullen, hangt af van een criterium.
Bijvoorbeeld: Voor elk kind (rij) zult u verschillende vragen moeten beantwoorden (veld)
Zoals eerder gezien, kunnen er in een rij één of meer velden staan. Het doel is om zoveel regels te herhalen als er kinderen zijn. En automatisch verschijnen voor elke herhaalde regel de verschillende velden.
Voeg een lijn toe, in standaard zijn het minimum (1) en het maximum (2) 1 wat betekent dat we niet weten hoe we de herhaling voor de lijn moeten activeren.
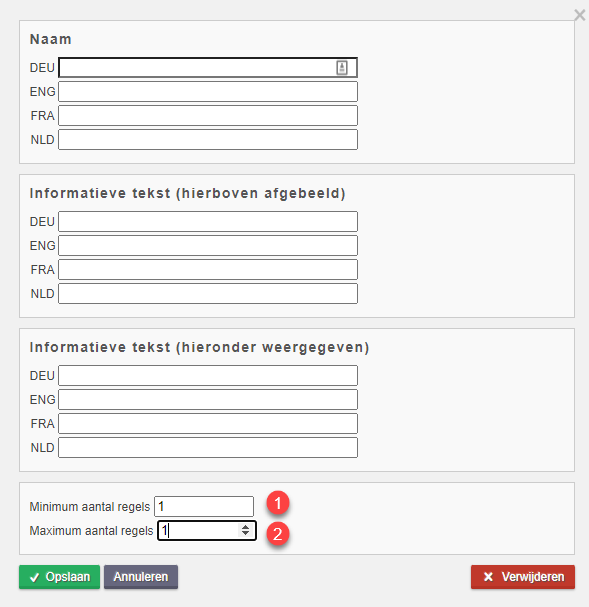
Om het te activeren, geeft u het minimum aantal lijnen (1) en het maximum aantal lijnen dat door de gebruiker kan worden aangemaakt (2). U kunt ook de tekst op de knop (3) aanpassen.
In ons geval zullen we zeggen dat iedereen ten minste 1 kind heeft (minimum = 1) en dat we tot 50 kinderen kunnen hebben. Dan is het mogelijk om de knop de naam te geven: "Voeg een kind toe".
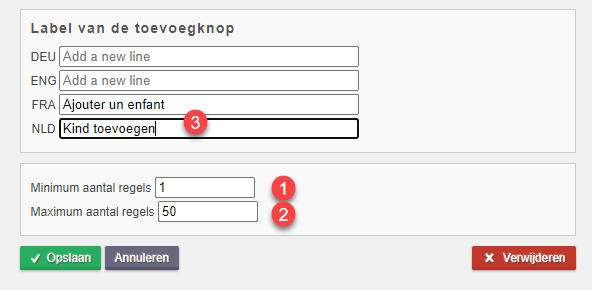
Maak dan binnen deze rij de verschillende velden die herhaald kunnen worden.
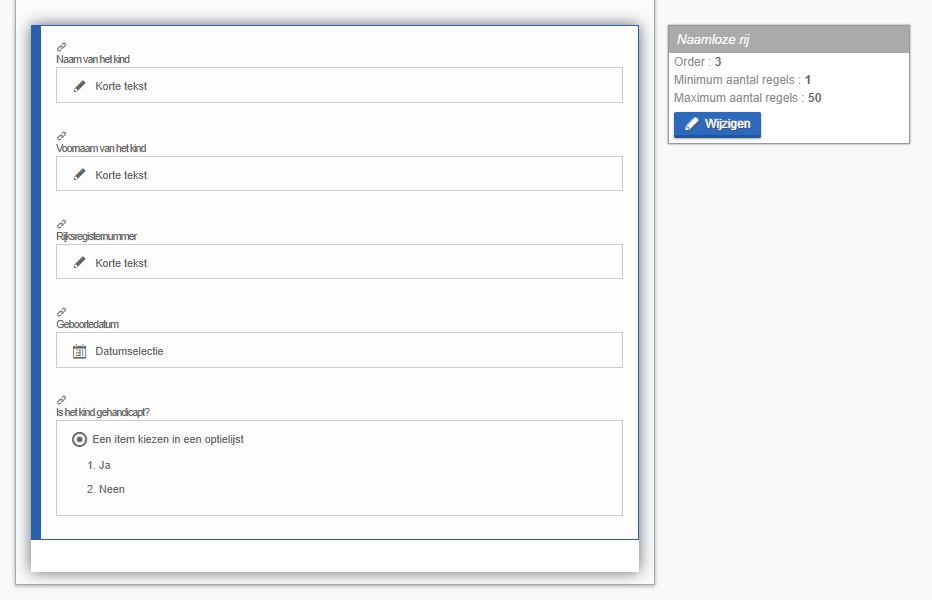
Bij het invullen van het formulier heeft de gebruiker de mogelijkheid zoveel regels toe te voegen als nodig is door te klikken op + Voeg een kind toe (1).
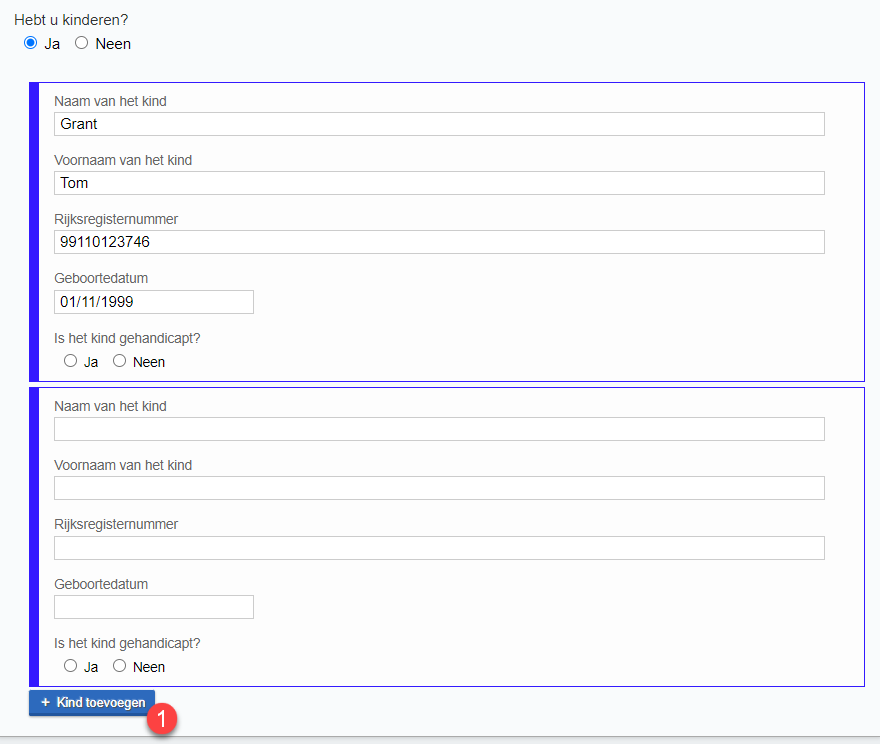
Gebruik van een formulier
1. Voorwaarden
Om het gebruik van een cliëntformulier mogelijk te maken, zijn 4 voorafgaande voorwaarden noodzakelijk:
- De taak moet geactiveerd zijn: aangezien klantenformulieren en interne procedures vanuit een taak worden gestart, moet de taak actief zijn.
- Het formulier moet gekoppeld zijn aan een taakstap: Klantformulieren en interne procedures zijn altijd gekoppeld aan een taakstap. Interne procedures worden door de werknemer gestart vanuit een taakstap.
- Het klantenportaal moet actief zijn: klanten reageren op formulieren via het portaal.
U kunt de link naar het formulier delen en de klant vragen het in te vullen. - Voor het gebruik van de formulieren moet toestemming worden verleend: (Klantenfiche > Klantenportaal > Sta het gebruik van formulieren toe)
2. De URL delen van een klantenformulier in een e-mail
Via Communicatie > E-mail parameters
Wanneer u een e-mail stuurt naar een klant met betrekking tot een documentaanvraag, is het mogelijk om de link naar dit formulier in de automatische e-mail op te nemen
In het onderstaande voorbeeld laten we zien hoe u de link aan het formulier kunt toevoegen en dit alleen voor klanten met een geactiveerd portaal en geautoriseerde formulieren
De eerste stap is om de ID te weten van het formulier waarvan je de URL wilt delen.
Om de formulier ID te vinden :
Via Taken > Taakparameters > Klantformulierparameters
Na selectie van het formulier staat de ID rechtsboven in het vak (1).

Plaats de tag die overeenkomt met uw formulier. Deze tag voegt de URL in van het formulier van de klant. Door op deze URL te klikken, wordt de gebruiker rechtstreeks doorgestuurd naar het formulier in kwestie.
We voegen dan nog een tweede tag toe, die de tekst alleen weergeeft als het portaal en de formulieren voor de klant zijn geactiveerd. Gebruik in dit geval de volgende tag:
if(HAS_FORM_ID){te tonen tekst}
If(HAS_FORM_ID){text to appear [[FormUrl:ID]]}
In ons voorbeeld delen we de link naar het PB-vragenformulier met ID 22:
If(HAS_FORM_22){ U kunt ons nu uw documenten toesturen via uw klantenportaal.
klik op de link om de documenten te uploaden: [[FormUrl:22]]}
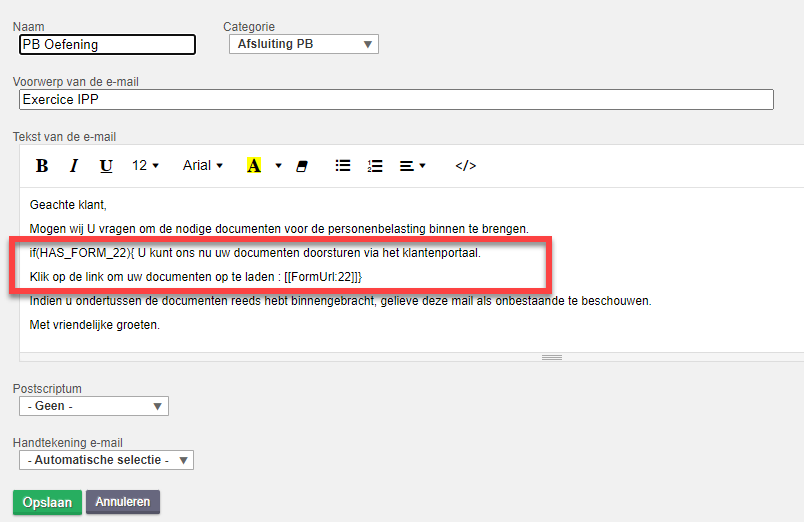
Als het klantenportaal is geactiveerd, ontvangt uw klant de volgende e-mail.

Zo niet, dan ontvangt de klant de volgende e-mail.