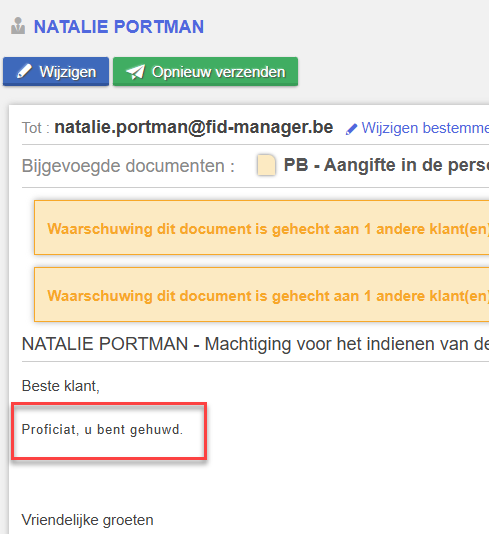- 12 May 2025
- 2 Minuten te lezen
- DonkerLicht
- Pdf
Hoe een in documenten gebruikte tag omzetten voor gebruik in een e-mail
- Bijgewerkt op 12 May 2025
- 2 Minuten te lezen
- DonkerLicht
- Pdf
Introductie
Zoals we gezien hebben in het artikel over documentsjablonen (Een documentsjabloon wijzigen), maken de gegevenskolommen in taken aangepaste tags. Wij zullen hier zien dat u deze tags ook in e-mails kunt gebruiken. U kunt kolommen in een taak activeren en aanwezige waarde van deze kolom in een e-mail gebruiken.
In de taak personenbelasting kunt u bijvoorbeeld een kolom toevoegen die het bedrag van de personenbelasting aangeeft (te betalen of terug te vorderen bedrag), evenals de vervaldatum voor betaling. U kunt uw klanten dan per e-mail laten weten hoeveel belasting zij moeten betalen en op welke datum. Het belastingbedrag en de vervaldatum zullen automatisch in de e-mail worden opgenomen met behulp van tags.
Merk op dat voor een correcte omzetting van document-tags twee voorwaarden nodig zijn:
- De e-mail met de TAG moet gekoppeld zijn aan de taak
- Alleen TAGs gekoppeld aan taken worden beïnvloed.
Hoe een in documenten gebruikte tag omzetten voor gebruik in een e-mail
In het onderstaande voorbeeld zullen wij eerst twee kolommen activeren, het bedrag van de te betalen of in te vorderen belasting (1) en de vervaldatum (2).
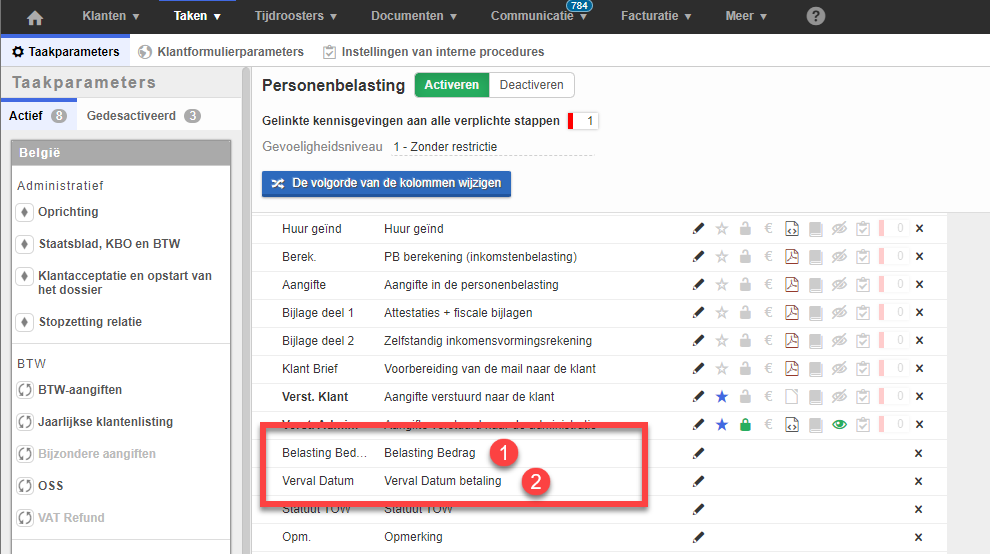
Via Documenten > Documentenparameters vindt u de aangepaste tag die overeenkomt met de kolom die u gemaakt heeft.
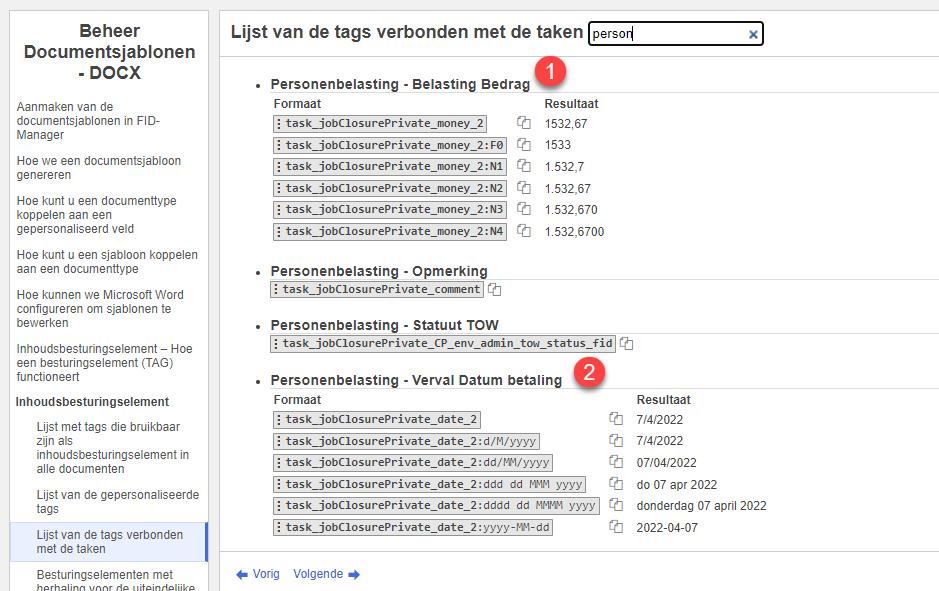
Om de aangepaste tag in e-mails te kunnen gebruiken, moet de document-tag omgezet worden. Verwijder gewoon de taakcode en voeg dubbele vierkante haken toe.
De taakcode staat aan het begin van de tag en begint met task gevolgd door de naam van de taak.
In ons voorbeeld betreffende de personenbelasting is de taakcode: task_jobClosurePrivate
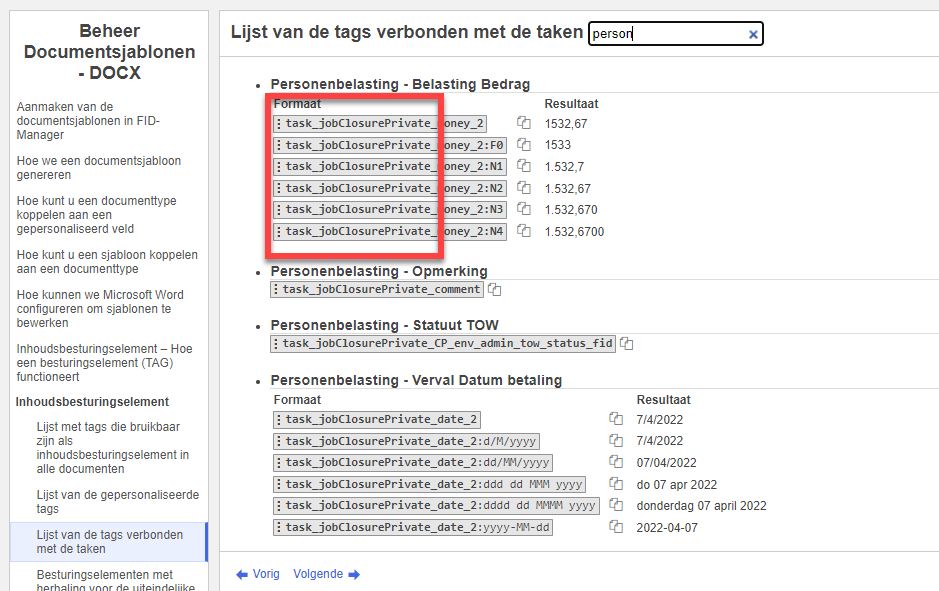
Voorbeeld: Om de tag task_jobClosurePrivate_money_2 om te zetten om het bedrag van de belasting te tonen, zouden wij [[task_money_2]] (1) in de e-mail vermelden.
Dit uit [[task_ + money_2]] komt -> [[task_money_2]]
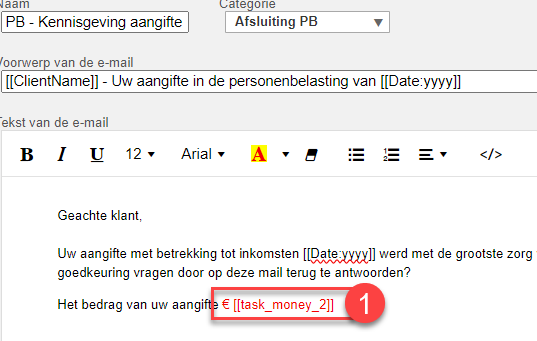
Het resultaat zal als volgt zijn.
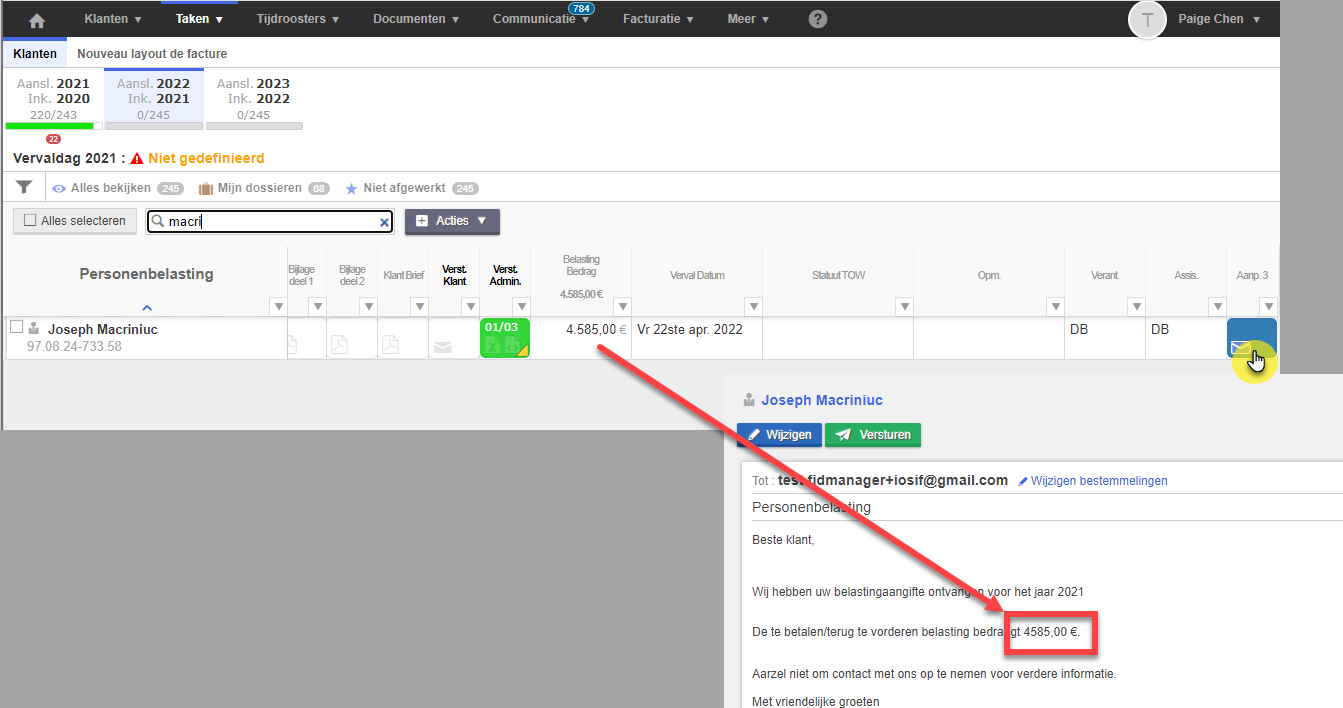
Toepassen van voorwaarden « IF »
Voor kolommen van het type bedrag € is het mogelijk om IF-functies te gebruiken, afhankelijk van de waarde in de stap.
In ons voorbeeld :
- Als het bedrag van de belasting positief is, zullen wij de tekst tonen: “Het bedrag van uw belasting is xxx€, te betalen vóór xx/xx/xxxx.”
- Als het bedrag negatief is, tonen wij de tekst: “U krijgt een terugbetaling van € xxx.
De terugbetaling zal uiterlijk op xx/xx/xxxx plaatsvinden.”
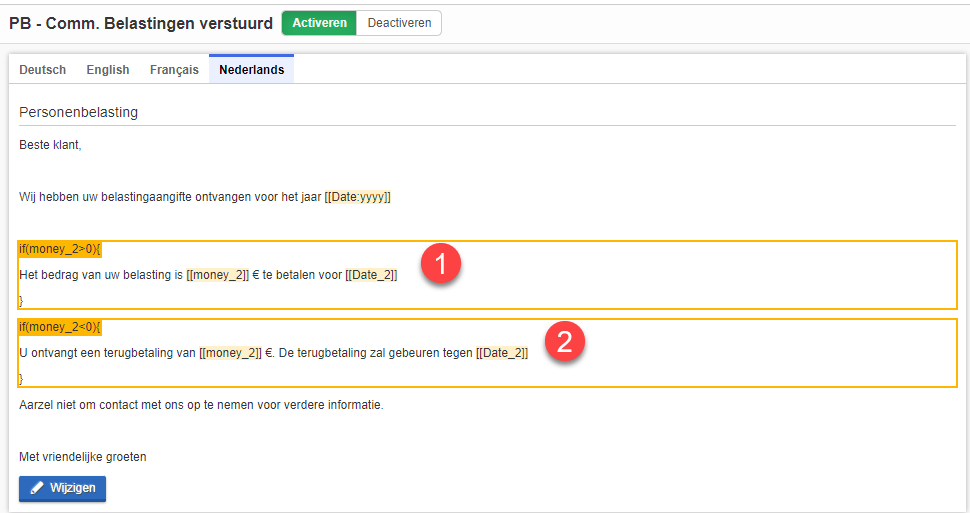
Het resultaat zal er als volgt uitzien:
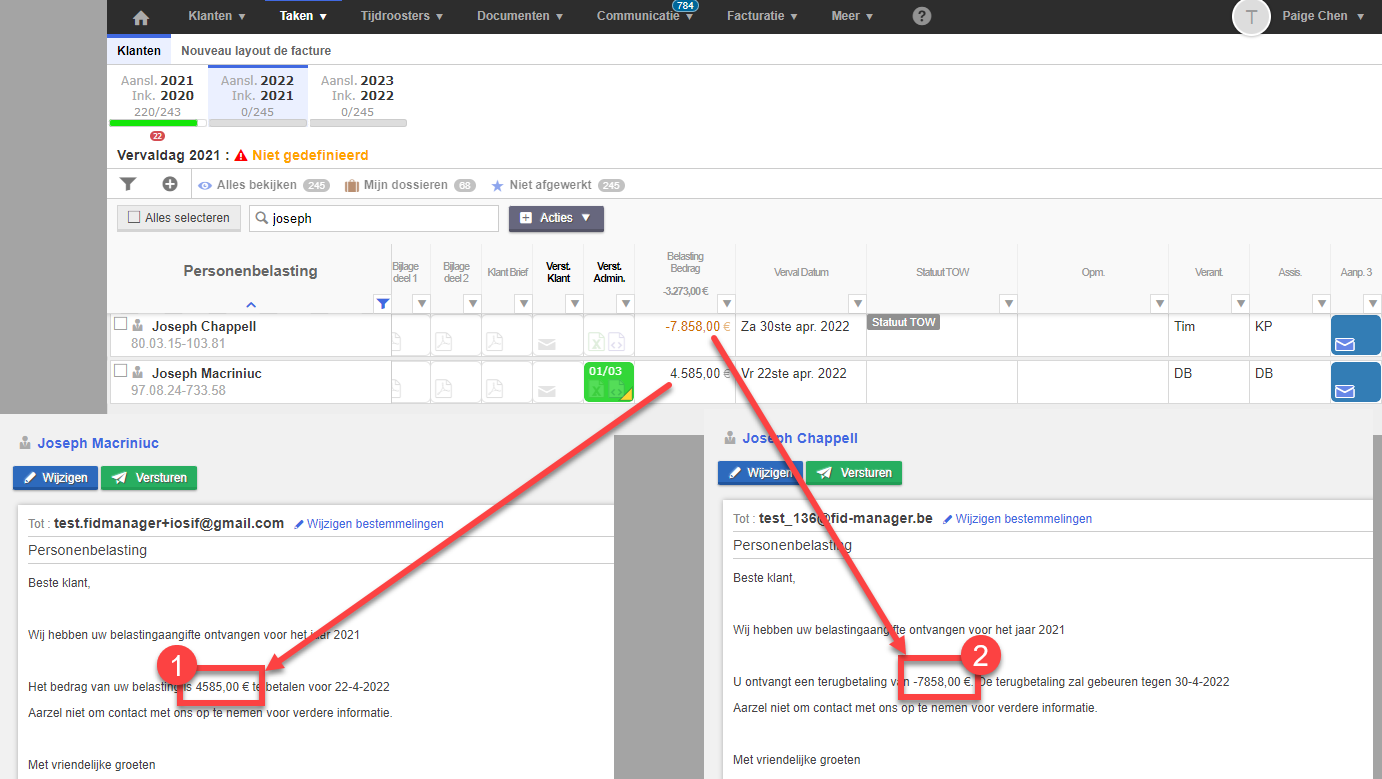
Beschikbare vergelijkers
Er zijn verschillende vergelijkers beschikbaar, de volgende vergelijkers zijn beschikbaar voor de "IF"-voorwaarden
Vergelijker | Voorbeeld |
<= | If(Money <= 10){zichtbaar wanneer Money kleiner is dan 10} |
< | if(Money < 10){zichtbaar wanneer Money groter is dan 10} |
>= | if(Money >= 10){zichtbaar wanneer Money groter of gelijk is aan 10} |
> | if(Money > 10){zichtbaar wanneer Money groter is dan 10} |
= | if(Money =10){zichtbaar wanneer Money gelijk is aan 10} |
!= | if(Money !=10){zichtbaar wanneer Money verschillend is dan 10} |
| date | -> [[task_date]] |
| date_2 | -> [[task_date_2]] |
| date_3 | -> [[task_date_3]] |
| date_4 | -> [[task_date_4]] |
| date_5 | -> [[task_date_5]] |
Gebruik van "ALS"-voorwaarden op basis van ja/nee-kolommen
We willen graag een andere tekst weergeven afhankelijk van het antwoord.
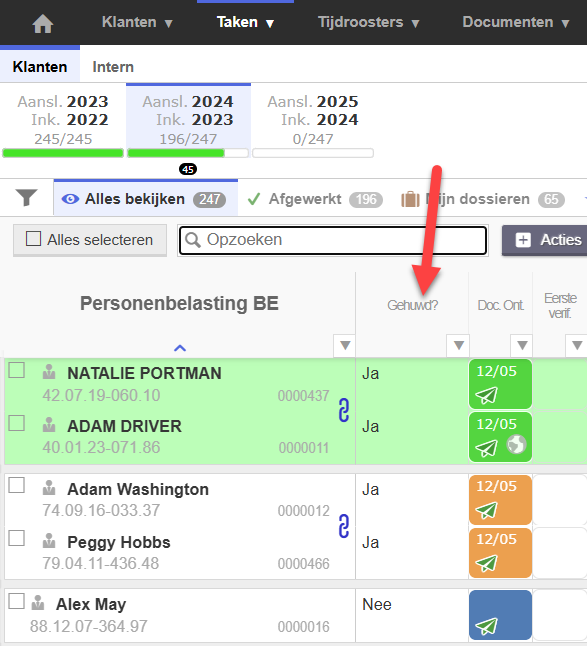
Het is dan mogelijk om de TAG op te halen die overeenkomt met deze kolom – zie punt 1 van dit artikel.
if(TAG = true){Deze tekst verschijnt als ja werd gekozen.}
if(TAG = false){Deze tekst verschijnt als neen werd gekozen. }
In ons voorbeeld is dit de TAG:
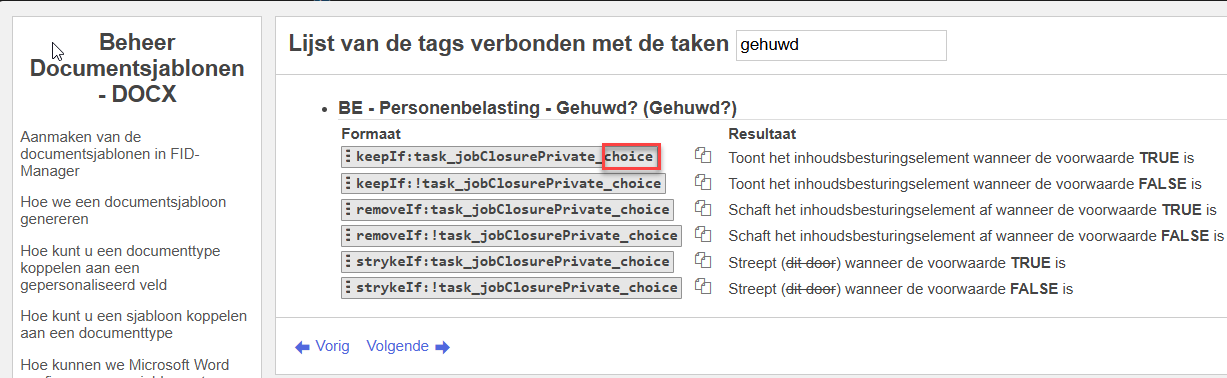
Vervolgens voegen we de tags toe aan uw mailsjabloon:
if(choice = true){Proficiat, u bent gehuwd.}
if(choice = false){U bent ongehuwd.}
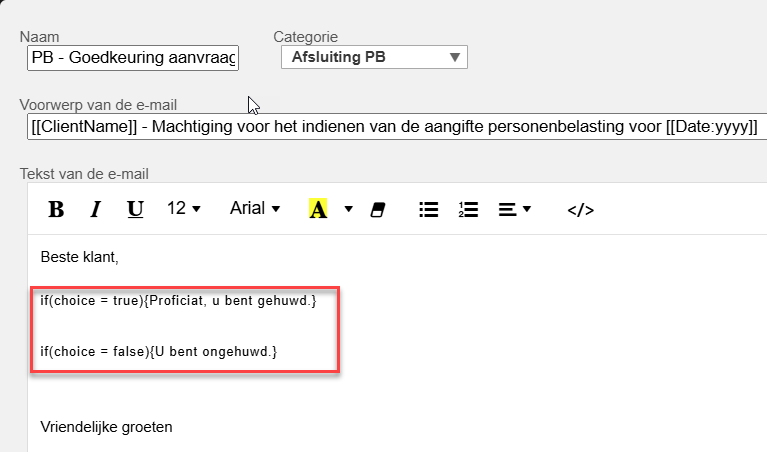
Aangezien we "ja" hebben aangevinkt, verschijnt enkel de eerste zin.