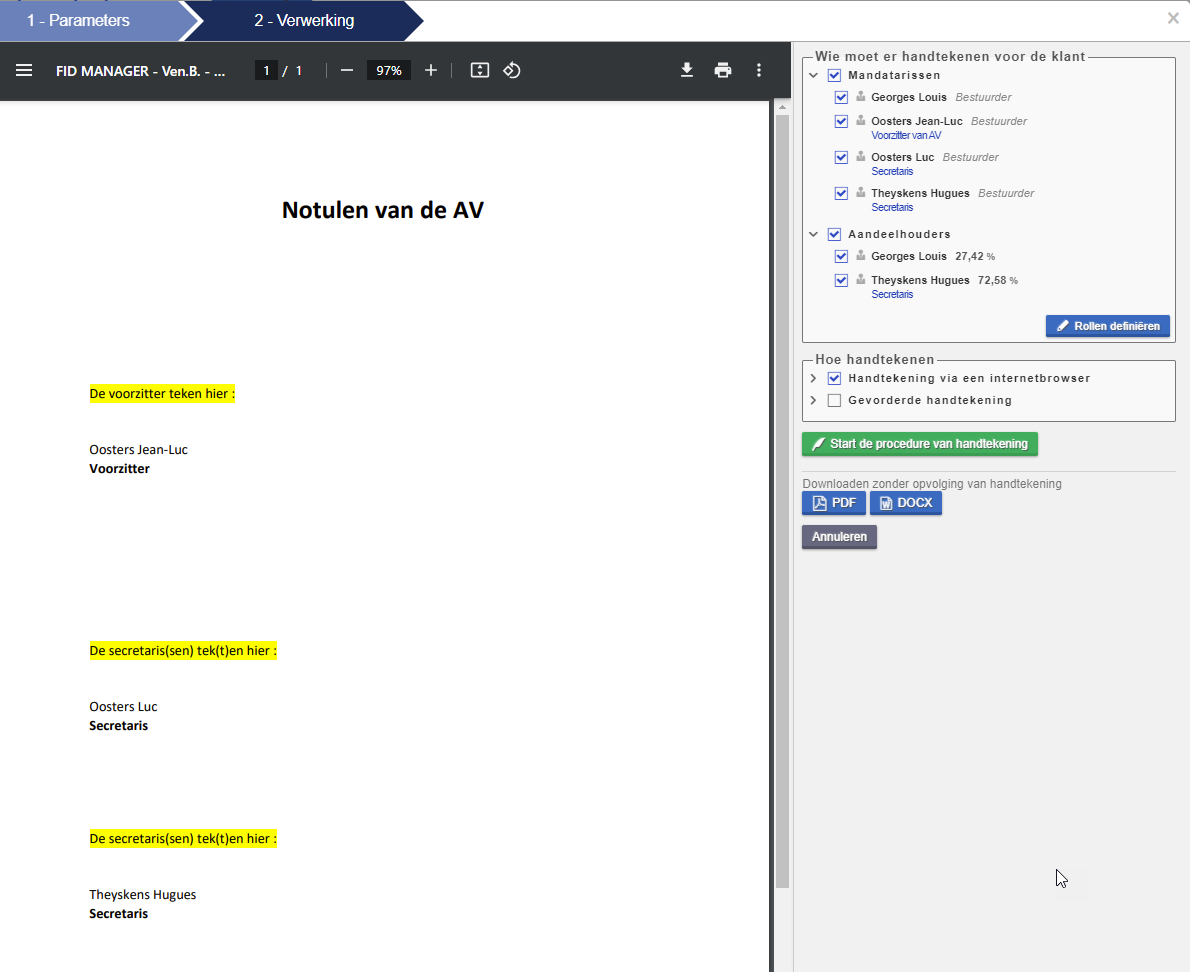- 14 Aug 2024
- 4 Minuten te lezen
- DonkerLicht
- Pdf
Handtekenprocedures opstarten
- Bijgewerkt op 14 Aug 2024
- 4 Minuten te lezen
- DonkerLicht
- Pdf
Inleiding
Het principe van de handtekeningmodule is drieledig:
1. De status van de handtekening van een document te laten controleren: u kunt de documenten in FID-Manager laden en aangeven of ze zijn ondertekend of niet. U kunt dus een niet-ondertekende opdrachtbrief laden en deze als niet-ondertekend aangeven; u hoeft het dan alleen nog door de klant te laten ondertekenen.
2. Toestaan dat documenten ter ondertekening worden verzonden: u kunt een link naar de klant sturen om het gemakkelijker te maken de documenten te ondertekenen en terug te sturen.
3. Opvolging van handtekeningen, wie heeft ondertekend en wie nog moet ondertekenen.
Een handtekenprocedure starten
Er zijn twee manieren om een handtekenprocedure te starten:
- Vanuit FID-Manager gegenereerde documenten: vanuit FID-Manager gegenereerde documenten kunnen rechtstreeks naar de ondertekenaar(s) worden gestuurd.
- Door een document in FID-Manager te laden: Start de ondertekenprocedure en stuur het document per e-mail ter ondertekening naar de ondertekenaar(s). U kunt documenten van buiten FID-Manager of een vanuit FID-Manager gegenereerd bestand importeren.
Documenten gegenereerd door FID-Manager
Bij het genereren van het document kunt u, als het document een gekoppelde handtekenprocedure heeft, deze starten.
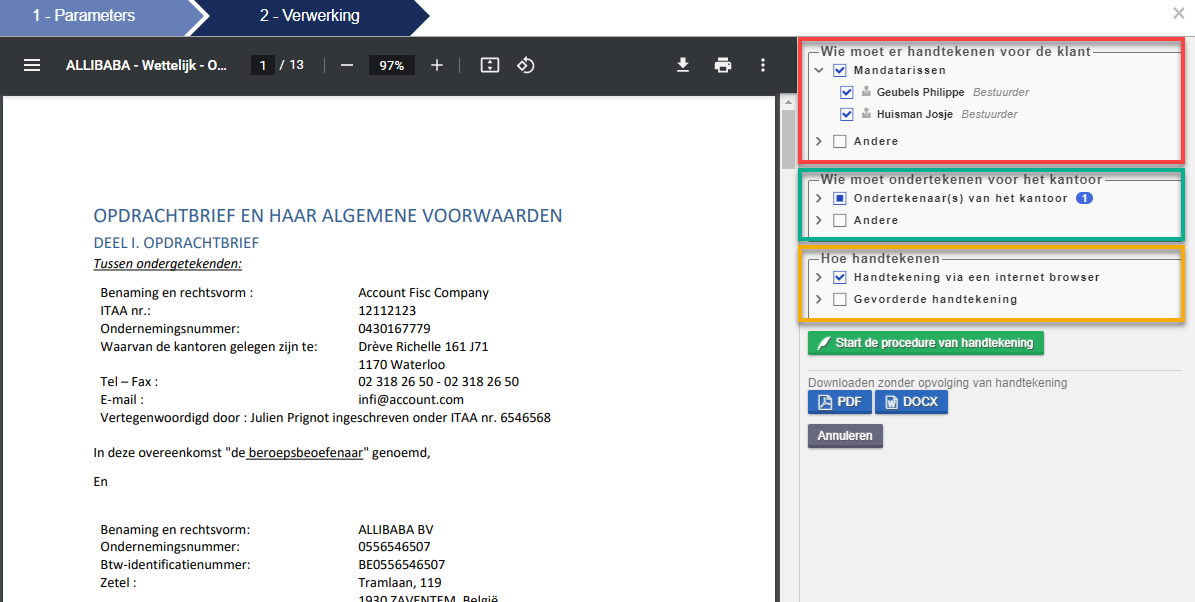
1. Het rode kader maakt automatisch een voorselectie van de gemachtigde mandatarissen (1).
Indien u de handmatige selectie van een ondertekenaar hebt ingeschakeld in de parameters van de handtekenprocedure, kunt u hier andere ondertekenaars selecteren of toevoegen (2).
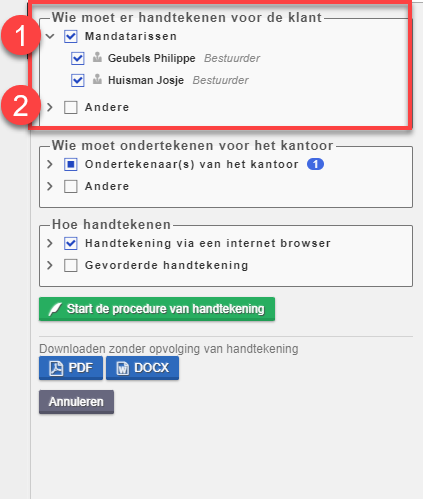
NB: Dit kader verschijnt niet als alleen het kantoor moet ondertekenen.
2. Het groene kader maakt automatisch een voorselectie van de gemachtigde ondertekenaars van de fiduciaire (1). Hier kunt u ondertekenaars selecteren of deselecteren. U hebt ook de mogelijkheid om andere leden van het kantoor te selecteren die niet als ondertekenaars zijn ingevoerd.
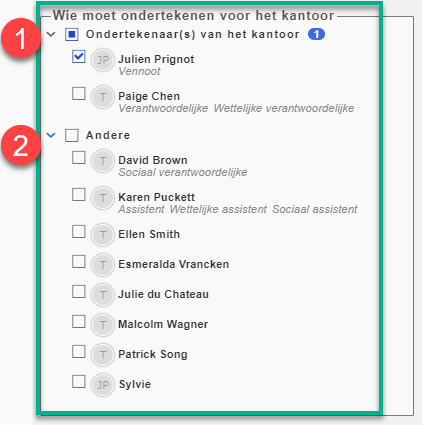
NB: Dit kader verschijnt niet als alleen de klant moet ondertekenen.
3. Het oranje kader selecteert automatisch vooraf de te gebruiken handtekeningmodus.
Indien beide handtekeningmodi (handtekening via een internetbrowser en gevorderde handtekening) zijn toegestaan, wordt de handtekeningmodus ‘handtekening via een internetbrowser’ vooraf geselecteerd.
De twee handtekeningmodi (handtekening via een internetbrowser en gevorderde handtekening) zijn niet compatibel met elkaar.
Eenmaal gestart is het niet meer mogelijk om de geselecteerde handtekeningmodus te wijzigen. Om de handtekeningmodus te wijzigen, moet u de huidige handtekenprocedure wissen en opnieuw starten met de juiste handtekeningmodus.
A. Ondertekening via een internetbrowser:
1. Handtekening op het scherm: Hiermee kunt u het document rechtstreeks in uw internetbrowser ondertekenen door uw handtekening te tekenen met de muis of een touchpad.
2. Handtekening via het toetsenbord: Hiermee kunt u een handtekening maken door uw naam in te voeren via het toetsenbord.
3. Handtekening via afbeelding: Hiermee kunt u een gescande afbeelding van uw handtekening importeren.
B. Gevorderde handtekening:
1. Handgeschreven handtekening: (download PDF, print en onderteken)
2. Elektronische handtekening (de PDF downloaden, het bestand openen in een PDF-editor die de ondertekening via de Belgische elektronische identiteitskaart (elD) mogelijk maakt).
Let op: de zones voor de elektronische handtekening worden alleen aangemaakt wanneer het document in PDF wordt gegenereerd vanuit FID-Manager. Het is wel mogelijk om de elektronische handtekening zones in Adobe in te stellen om te tekenen met uw elektronische identiteitskaart.

Begin door te klikken op « Start de procedure voor handtekening »
Documenten die gewijzigd worden of die een andere bron hebben dan FID-Manager
Wanneer u een opdrachtbrief te wijzigen hebt of een ander document waarvoor u de handtekeningen wilt bijhouden, kunt u deze in FID-Manager laden.
Genereer het document in FID-Manager en breng de nodige wijzigingen aan, sla het document op als PDF en laad het op.

Importeer vervolgens het document door op F3 te klikken (of via Documenten > Bestanden importeren)
Als het document een QR-code heeft, wordt deze automatisch herkend. Vermeld anders het type, de datum en de klant (+ indien nodig de vervaldatum).
U moet dan de procedure voor handtekening starten voordat u het document kunt valideren.
Klik op de status Niet gedefinieerd van de procedure voor handtekening (1) en selecteer de gewenste handtekeningmodus (2).
Als u via Handtekening via een internetbrowser ondertekent, moet u de handtekening velden bepalen. (3).
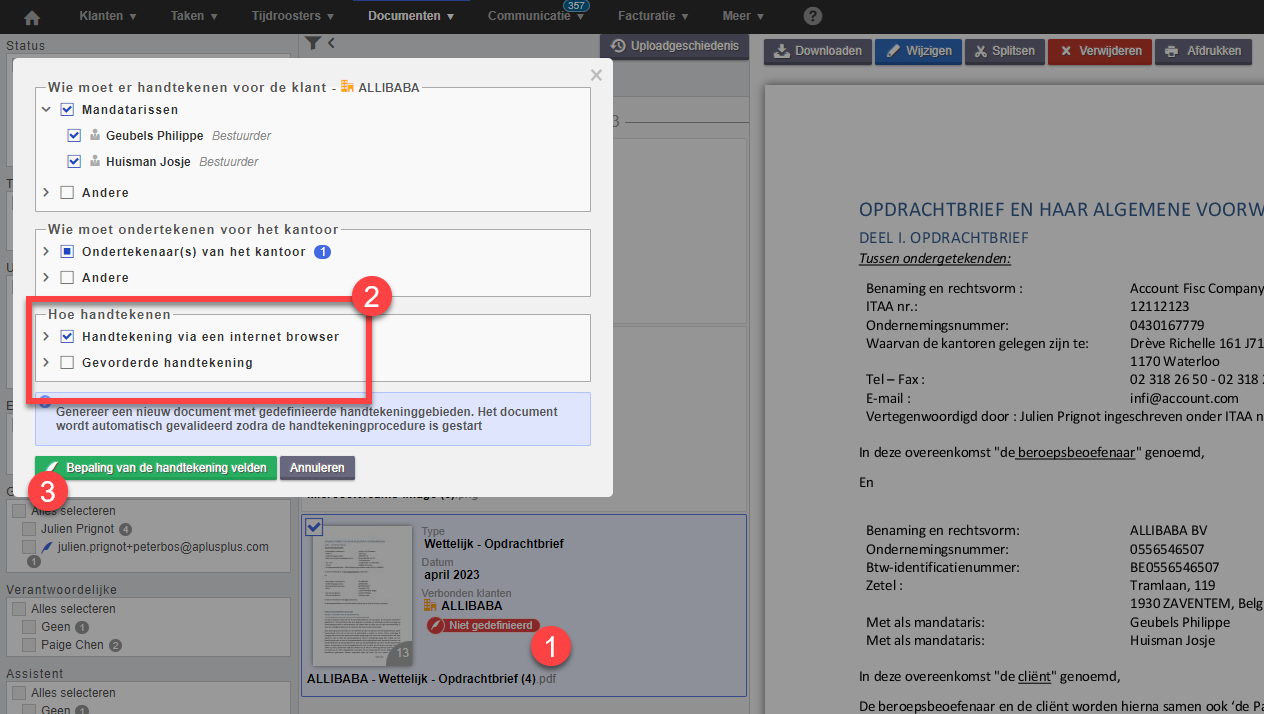
Geef met uw muis aan waar u de handtekening velden wilt plaatsen (1), en sleep ze vervolgens naar de exacte plek voor elke ondertekenaar (2).
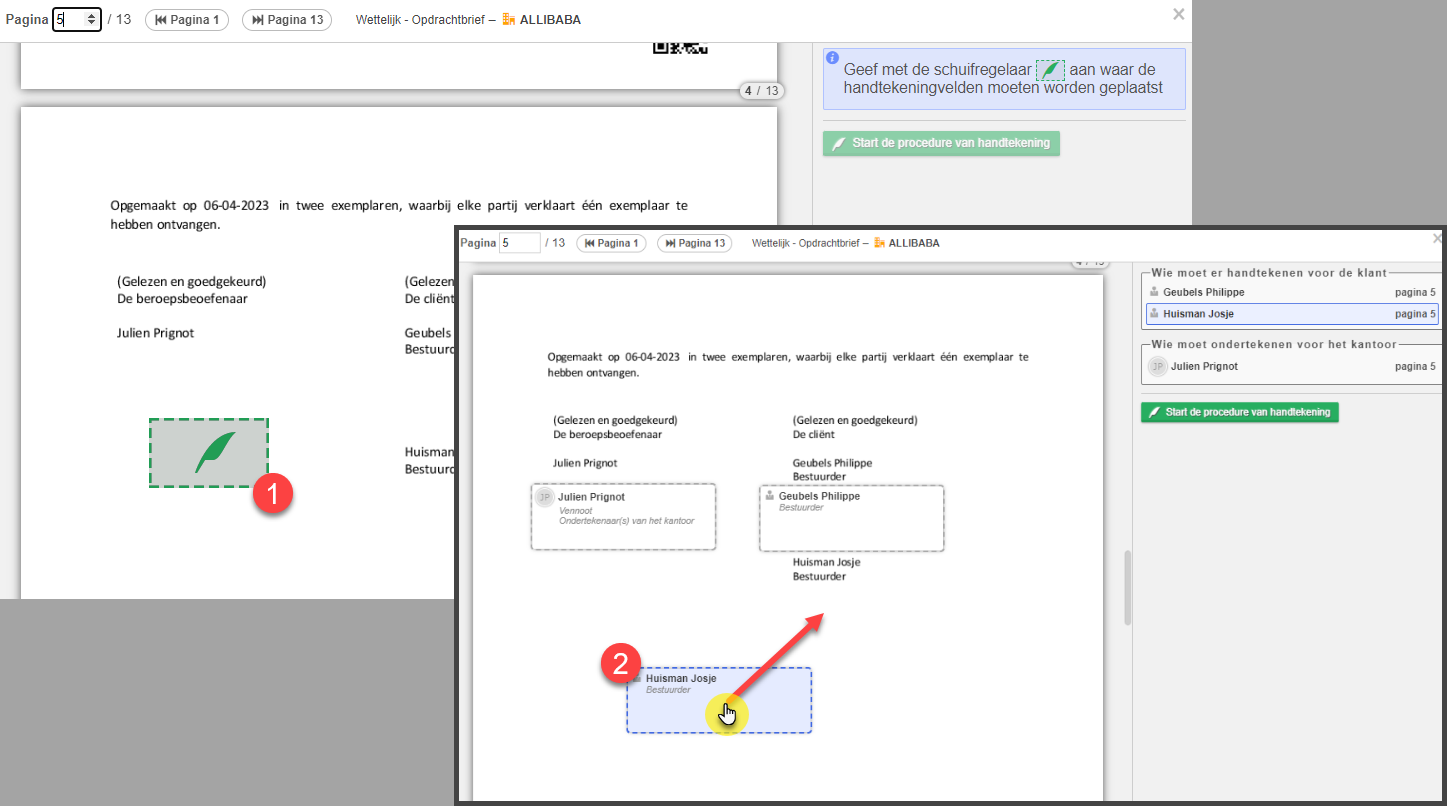
In de modus Gevorderde handtekening (1) start u de Procedure voor handtekening (2) om het te ondertekenen document per e-mail naar de eerste ondertekenaar te sturen.
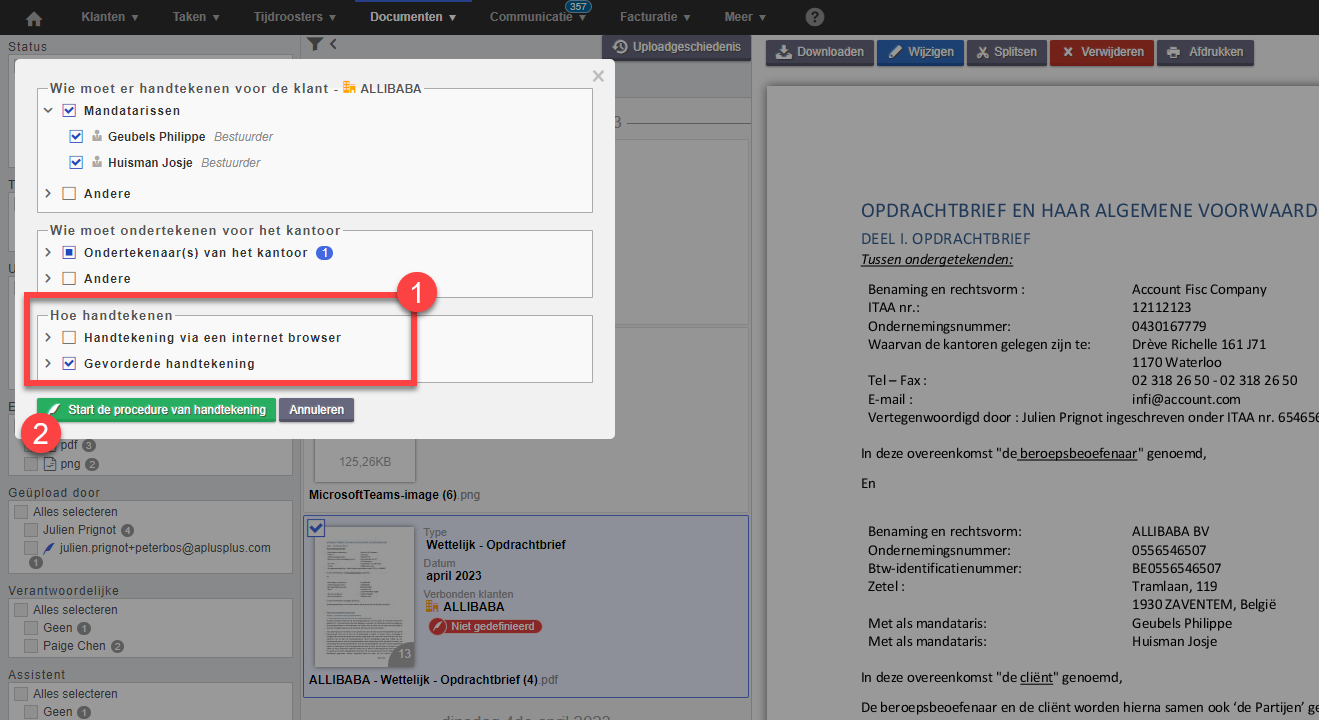
Veelgestelde vragen
Handtekeningen toewijzen op basis van een rol
Het is mogelijk om in de opvolging van handtekeningen, rollen toe te voegen om aan te geven waar de handtekeningen moeten verschijnen.
Concreet voorbeeld: Voor uw notulen van de Algemene Vergadering (AV) heeft u een voorzitter en twee secretarissen. U wilt dat de voorzitter op één plaats verschijnt en de twee secretarissen op een andere plaats.
Hoe maakt u een rol aan? (Het documentsjabloon moet worden aangepast)
Laten we eerst begrijpen hoe de tags voor handtekeningen werken. We zullen dit het blok voor handtekeningtags noemen.
Deze bestaat uit 4 delen:
- De naam van de ondertekenaar : SignerName
- De functie van de ondertekenaar (beheerder, ...) : SignerQuality
- Het handtekeningveld : SignHere
- De herhaling die de andere tags omvat: RepeatForEachSignerExternal of RepeatForEachSignerInternal
De rode pijl geeft de herhaling aan en de rode kader geven de eerste drie tags aan.

De rol wordt aangemaakt op het niveau van de herhaling. Het volstaat om “:” en de naam van de rol aan te geven na de herhalingstag.
Voorbeeld:
- RepeatForEachSignerExternal:Voorzitter van de AG
- RepeatForEachSignerExternal:Secretaris(sen)

In uw documentsjabloon moet u zoveel blokken met handtekeningtags plaatsen als er rollen zijn.
Voorbeeld: u wenst twee rollen aan te maken ( 1. voorzitter en 2. secretaris), gaat u hiervoor twee blokken met handtekeningtags plaatsen
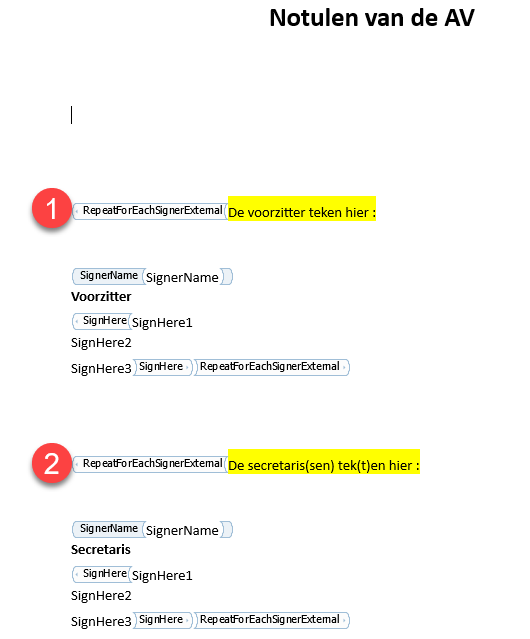
Bij het genereren van het documentsjabloon is het noodzakelijk om de rollen te bepalen, klik op Rollen definiëren.
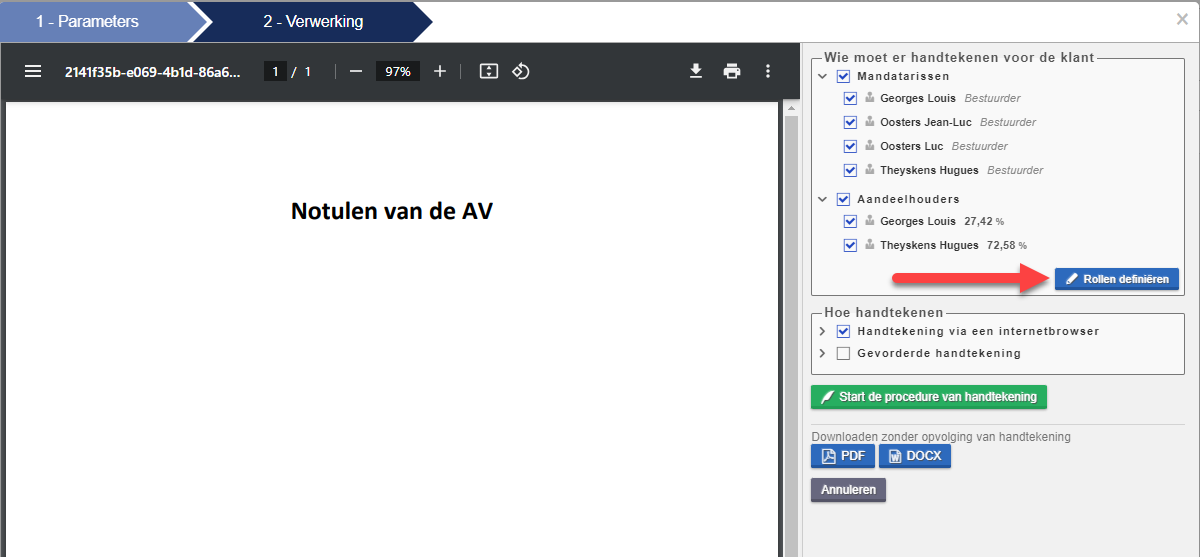
Let op: voor handtekeningen via een internetbrowser, als een persoon op meerdere plaatsen moet tekenen, verschijnt zijn handtekening slechts op één plaats.
De elektronische handtekening is gekoppeld aan een document en ondertekent het hele document, het is dus niet nodig om meerdere keren te ondertekenen.
Sla vervolgens op (2).
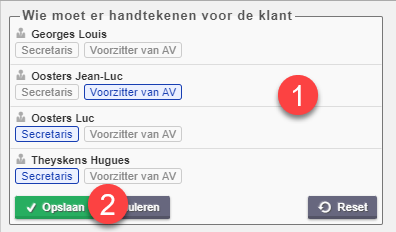
De document previsualisatie wordt bijgewerkt op het moment van het aanmaken, als u rollen aangeeft, moet de previsualisatie worden vernieuwt (zie rode pijl).
(Als u het document downloadt of de ondertekeningsprocedure start, vindt de verversing correct plaats en is het visuele resultaat correct.)
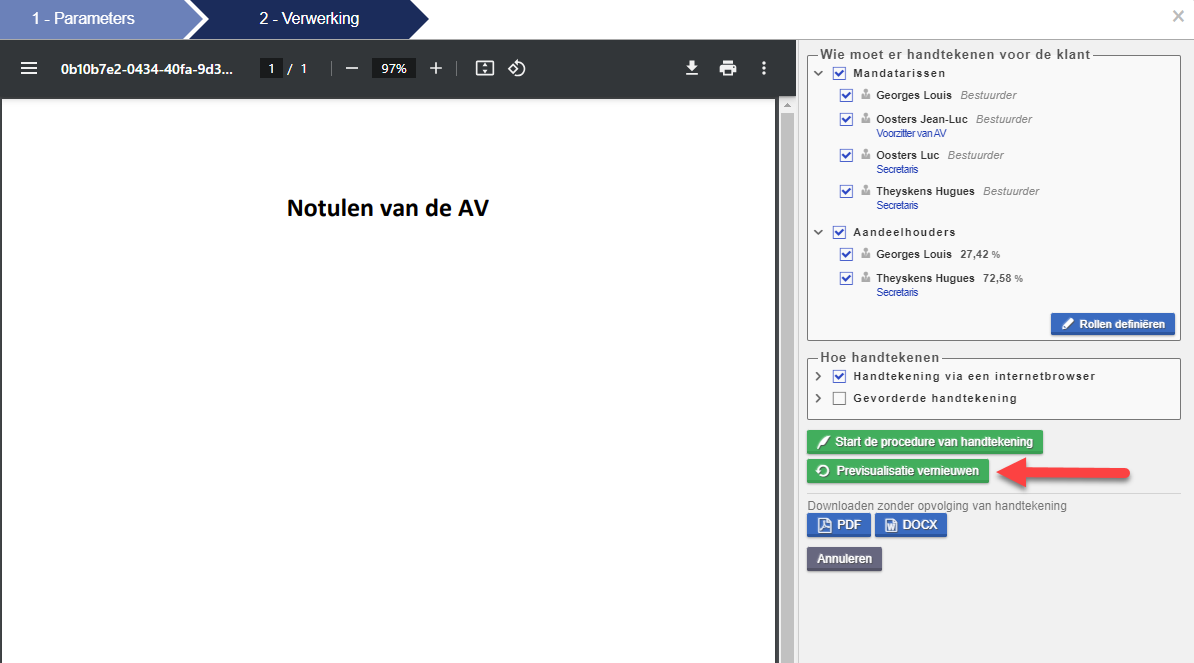
U zult dan de ondertekenaars vinden op basis van de rollen.