- 27 Sep 2024
- 7 Minuten te lezen
- DonkerLicht
- Pdf
Gepersonaliseerde velden
- Bijgewerkt op 27 Sep 2024
- 7 Minuten te lezen
- DonkerLicht
- Pdf
Inleiding
Het is mogelijk om gepersonaliseerde velden toe te voegen aan klantenfiches, die zijn ingedeeld per categorie en veld. Naast de mogelijkheid om de gewenste informatie op klantenfiches weer te geven, kunt u met deze velden filters uitvoeren vanuit het overzicht Alle klanten tonen.
Het is ook mogelijk om gepersonaliseerde velden te koppelen aan criteria, in welk geval het gepersonaliseerde veld alleen zal verschijnen op klantenfiches die aan deze voorwaarde(n) voldoen.
Gepersonaliseerde velden kunnen nuttig zijn om informatie op te nemen op klantenfiches en om erop te filteren. U zou bijvoorbeeld de activiteitensector van de klant kunnen aangeven en op deze waarde filteren. Een andere toepassing van gepersonaliseerde velden zou de ondertekening zijn van een niet-faillietverklaring op erewoord voor alle bestuurders in natuurlijke persoon voor te stellen en toe te staan.
Structuur
Via Klanten > Gepersonaliseerde velden
U hebt een overzicht van de structuur van de gepersonaliseerde velden. In een categorie (1) kunt u één of meer velden (2) vinden. Deze structuur is specifiek voor uw omgeving, u kunt dit aanpassen volgens uw behoeften, wij zullen hieronder uitleggen hoe u dit kunt doen.
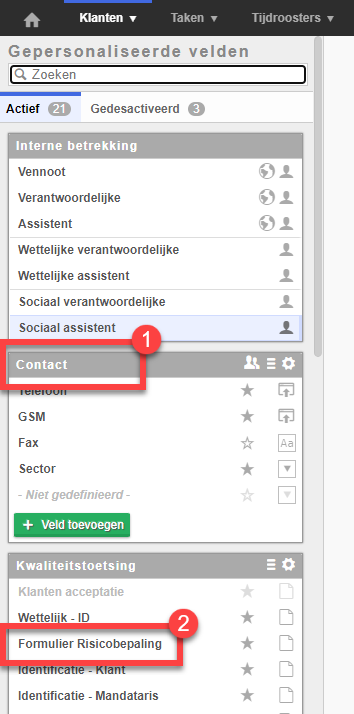
1. Categorieën
i. Een categorie toevoegen
U kunt uw eigen categorieën maken om uw organisatie aan te passen. Om dit te doen, klik op + Categorie toevoegen (1).
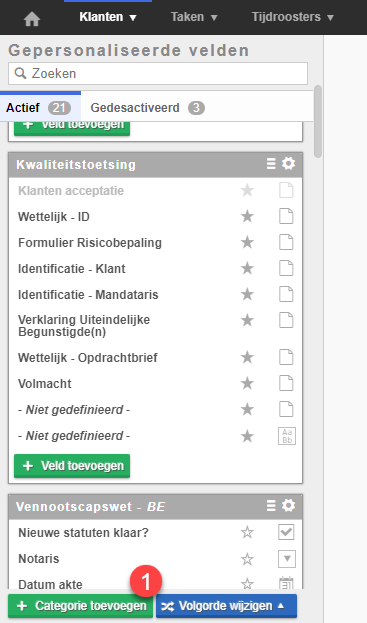
Definieer de naam van de nieuwe categorie (1), u kunt ook een korte beschrijving toevoegen (optioneel) (2). De categorie-omschrijving wordt na de naam op de klantenfiche weergegeven. Indien nodig, als het gepersonaliseerde veld verwijst naar een bepaald land, kunt u dat hier aangeven, anders kunt u dit veld ongedefinieerd laten (3).
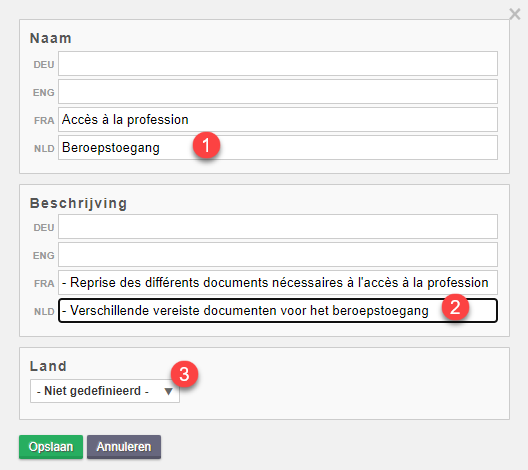
ii. Categorie instellingen
Klik op het tandwieltje naast de categorie om de categorie-instellingen te openen.

- Activeren/Deactiveren: Inschakelen of uitschakelen van de categorie, evenals van alle velden die er deel van uitmaken.
- Naam: Wijzig de naam van de categorie
- Beschrijving: Wijzig de beschrijving van de categorie
- Land: Geef aan of het gepersonaliseerde veld verwijst naar een specifiek land.
- Weergave controlelijst: Configureer de verschillende overzichten waarin waarden weergeven kunnen worden.

1. Hiermee kunt u klantencategorie(ën) selecteren waarin controlelijsten actief zullen zijn.
Opgelet: vooraleer een gepersonaliseerde veld beschikbaar is in de controleweergave, is het noodzakelijk dat minstens één van de velden in deze veldcategorie verplicht is. U heeft dan toegang tot de verschillende actieve controlelijsten vanuit het Taken-scherm (rood kader).
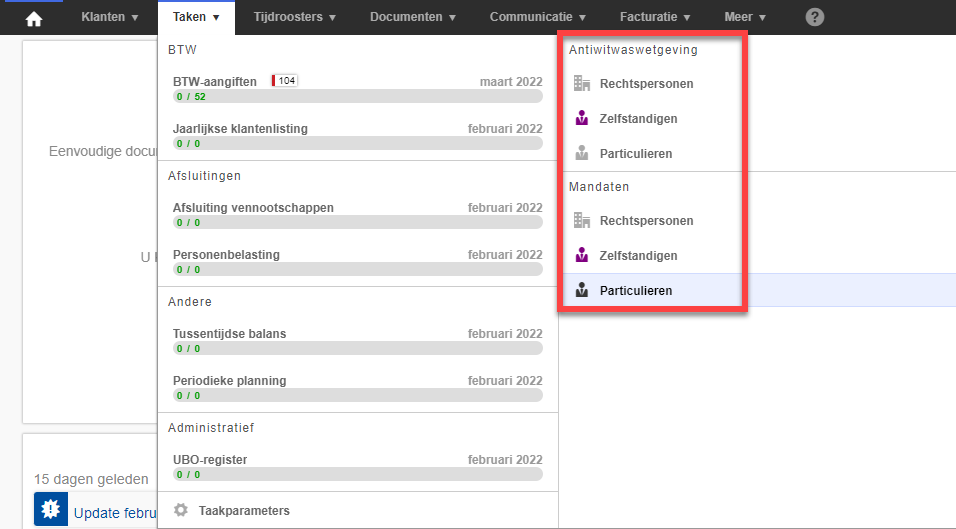
2. Hiermee kunt u de kolom weergeven in het overzicht Klanten > Alle klanten tonen.
iii. Wijzig de volgorde van de categorieën
U kunt ook de volgorde wijzigen waarin de categorieën worden weergegeven. De volgorde van de categorieën bepaalt ook de volgorde waarin ze worden weergegeven op de klantenfiche.
Om de volgorde van de categorieën te wijzigen, klikt u op Volgorde wijzigen > Volgorde categorieën (1) en verplaatst u de categorie naar de gewenste locatie.
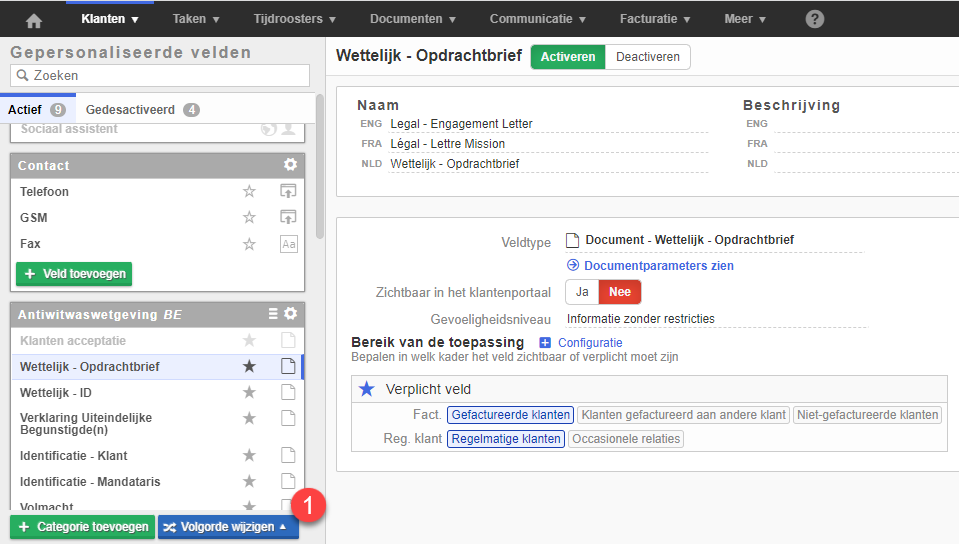
Sluit af door te klikken op Volgorde categorieën opslaan (1)
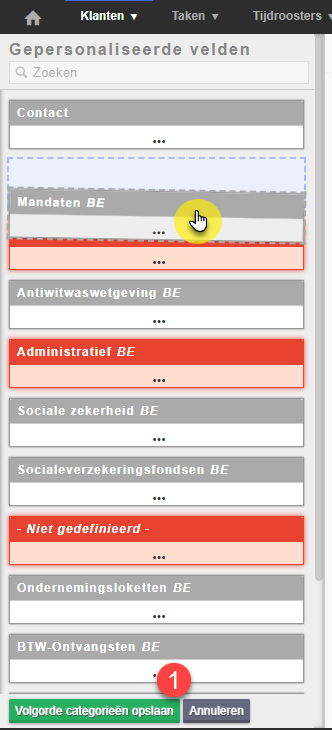
2. Velden
i. Een veld toevoegen
Klik op + Veld toevoegen (1) in de gewenste categorie.
Geef het veld een naam (2), en voeg indien gewenst een korte beschrijving toe (3).
Geef tenslotte aan welk veldtype u wenst te gebruiken. (4)
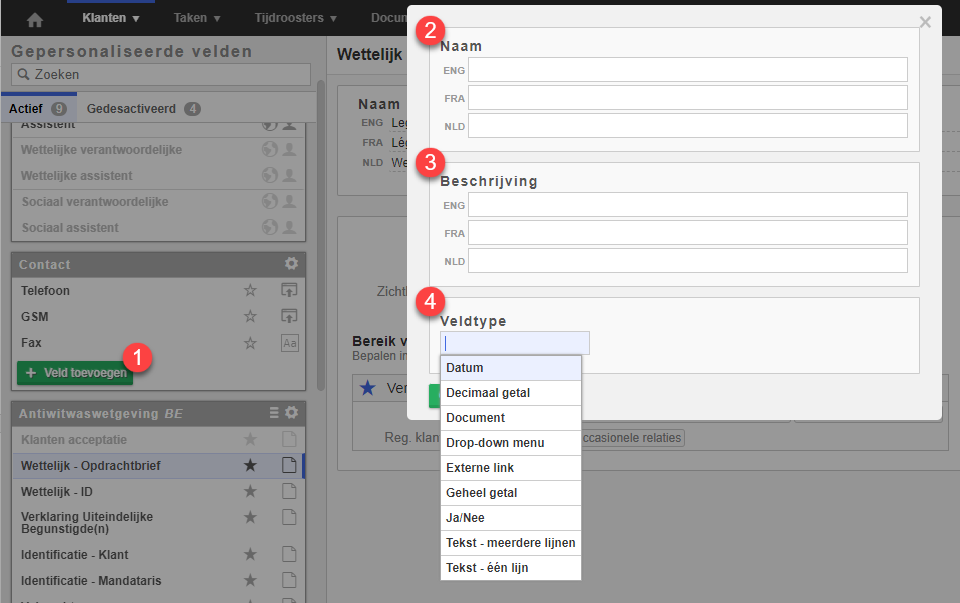
Er zijn verschillende soorten velden:
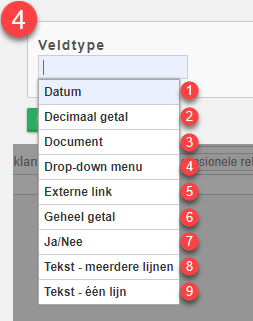
1. Datum: Hiermee kunt u een datum selecteren.
2. Decimaal getal: toont een getal met decimalen.
3. Document: Dit veldtype is gekoppeld aan een documenttype, selecteer het gekoppelde documenttype.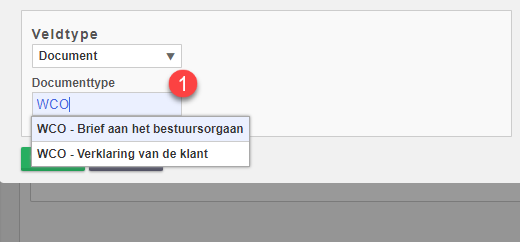
4.Drop-down menu: hiermee kunt u een vervolgkeuzemenu met attributen maken. Dit is ook het enige type veld waarop u filters kunt toepassen.
Wij raden u aan het volgende artikel te raadplegen voor meer informatie over het gebruik van vervolgkeuzemenu's: Hoe maak ik een dropdown-menu .
5. Externe link: Hiermee kunt u een link toevoegen zoals een telefoonnummer, website, enz...
6. Geheel getal: geeft een geheel getal weer.
7. Ja/Nee: maakt het mogelijk JA of NEE in het veld weer te geven.
8. Tekst - meerdere lijnen: tekst op meerdere regels weergeven
9. Tekst - één lijn: tekst wordt op één regel weergegeven
Sluit af door op Opslaan te klikken.
Eenmaal gedefinieerd, is het niet meer mogelijk om het veldtype te wijzigen.
Het is alleen mogelijk om een tekstveld van het type éénregelig of meerregelig of een externe link onderling te verwisselen.
iii. Veld parameters
In dit deel zullen wij de verschillende parameters van de velden en hun implicaties onderzoeken.
Wij zullen de verschillende parameters illustreren met het volgende voorbeeld. Wij hebben een gepersonaliseerde veld gecreëerd waarin de verschillende beroepen worden vermeld waarvoor beroepsvaardigheden vereist zijn. Aangezien de lijst van beroepen beperkt is, zullen wij het veldtype Drop-down menu gebruiken.
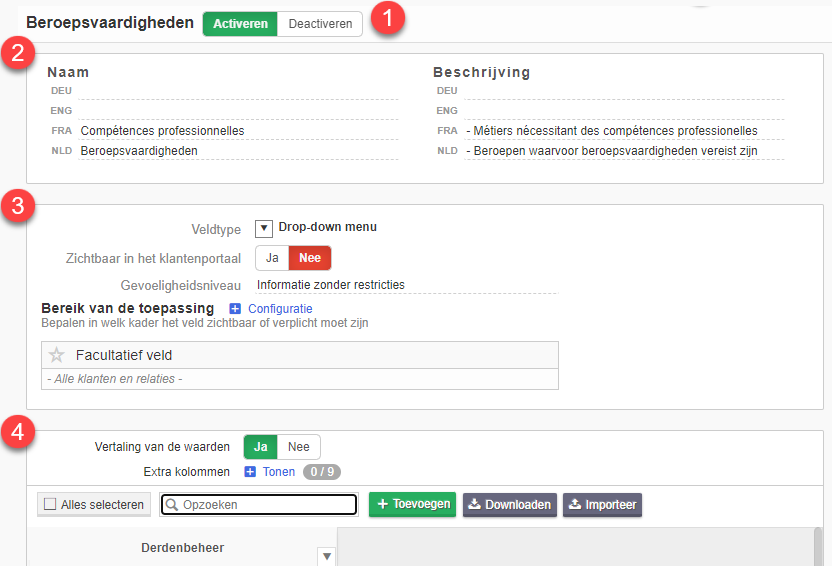
- Aangepast veld activeren/deactiveren: Hiermee kunt u het gepersonaliseerde veld inschakelen of uitschakelen.
- Naam: Naam en beschrijving van het aangepaste veld
- Instellingen:
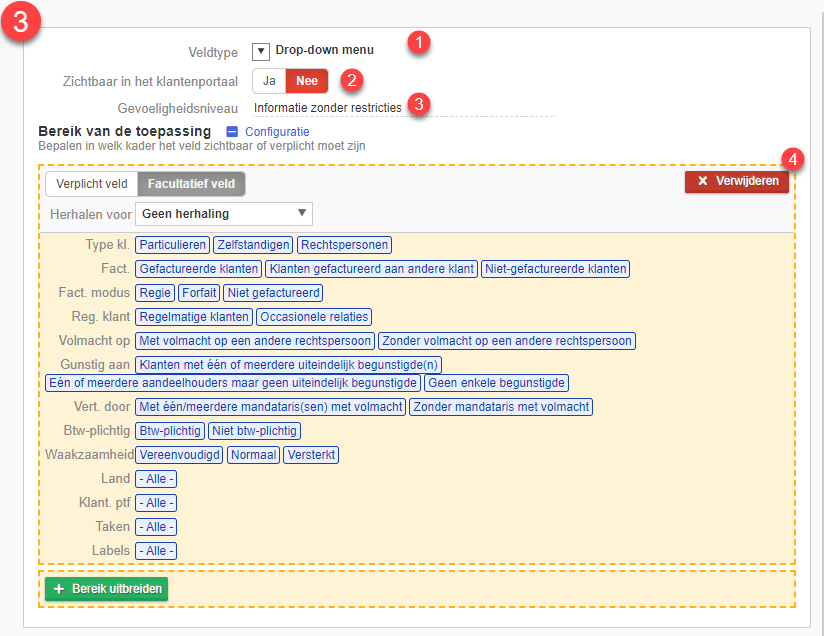
- Veldtype: Geeft het type veld aan dat wordt gebruikt.
- Zichtbaar in het klantenportaal: maakt de weergave op het klantenportaal mogelijk indien deze geactiveerd is.
- Gevoeligheidsniveau: hiermee kunt u de weergave van het aangepaste veld beperken tot bepaalde gebruikers op basis van het ingestelde beveiligingsprofiel.
- Bereik van de toepassing: De reikwijdte definieert de omstandigheden waarin het veld als optioneel of verplicht moet verschijnen.
4. Voorwaarden: In het geval van een drop-down menu, moet de lijst van mogelijke opties worden opgesteld. U kunt ze handmatig aanmaken door op + Bereik uitbreik, of door het sjabloon te downloaden en het opnieuw te importeren. Wij raden u aan het volgende artikel te raadplegen over het maken van doorlopende lijsten.

- Vertaling van de waarden: hiermee kunt u de vertalingen van de waarden in de keuzelijst definiëren
- + Toevoegen: Maak een nieuw item in het uitklapmenu.
- Download: Download de lijst van waarden in Excel. Hiermee kunt u de lijst wijzigen om deze later te importeren.
- Importeer: Hiermee kunt u het eerder geëxporteerde en gewijzigde Excel importeren.
Voor meer informatie over het maken en instellen van een doorlopende lijst, raden wij u aan het volgende artikel te raadplegen.
iii. Gebruik van aangepaste tags.
Gepersonaliseerde velden genereren ook aangepaste tags. Alle veldtypes behalve het documentveldtype maken automatisch een aangepaste tag aan die u kunt gebruiken in documentsjablonen.
Om dit te illustreren, hebben wij een nieuw gepersonaliseerde veld gecreëerd met de contactgegevens van de notaris van het type Drop-down menu. Dit veld bestaat uit verschillende kolommen (naam, adres, postcode, enz.). Het is mogelijk om tot 9 kolommen te creëren.
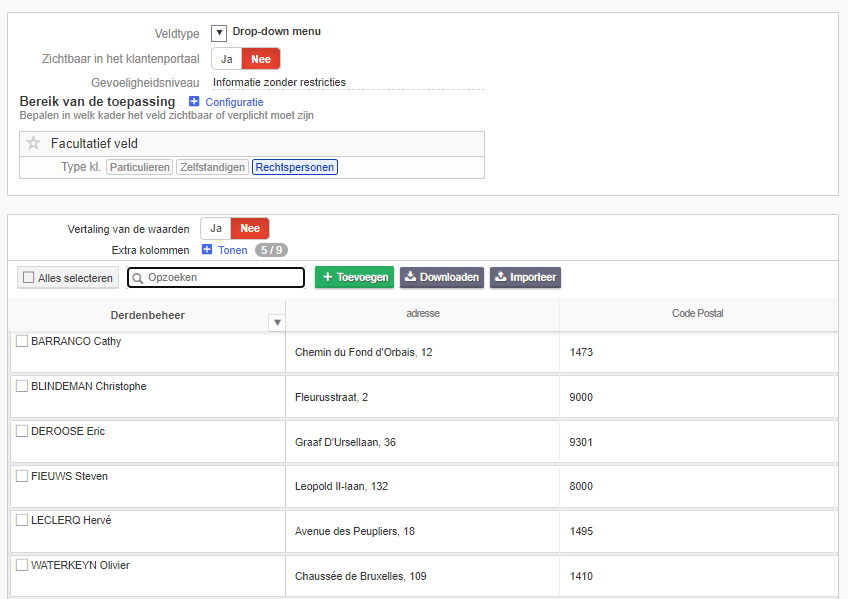
Wanneer een lijst van voorgedefinieerde keuzes verscheidene kolommen bevat, wordt voor elke kolom een afzonderlijke tag aangemaakt (1).
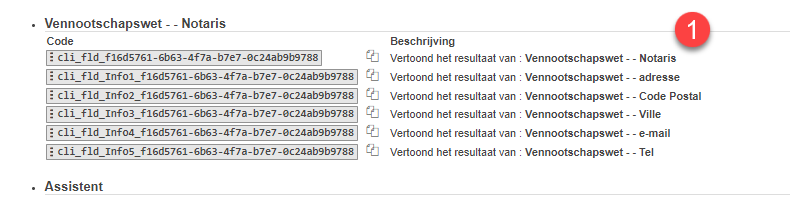
Voor meer informatie over het gebruik van gepersonaliseerde tags, raden wij u aan het volgende artikel te raadplegen.
3. Voorbeelden:
In dit deel bespreken we enkele praktische voorbeelden van het gebruik van gepersonaliseerde velden ter illustratie van het toepassingsgebied.
i. Identificatie van de oorsprong van de fondsen
In het kader van de antiwitwaswet willen wij voor alle natuurlijke personen (P) en zelfstandige natuurlijke personen (PZ) een tekstveld creëren waarin de Oorsprong van de fondsen wordt vermeld. Wij willen ook dat dit veld verplicht wordt voor alle klanten met een versterkte waakzaamheidsniveau.
We zullen eerst een aangepast tekstveld maken. De eerste stap zal erin bestaan het veld verplicht te maken voor P / PZ-klanten met versterkte waakzaamheid.
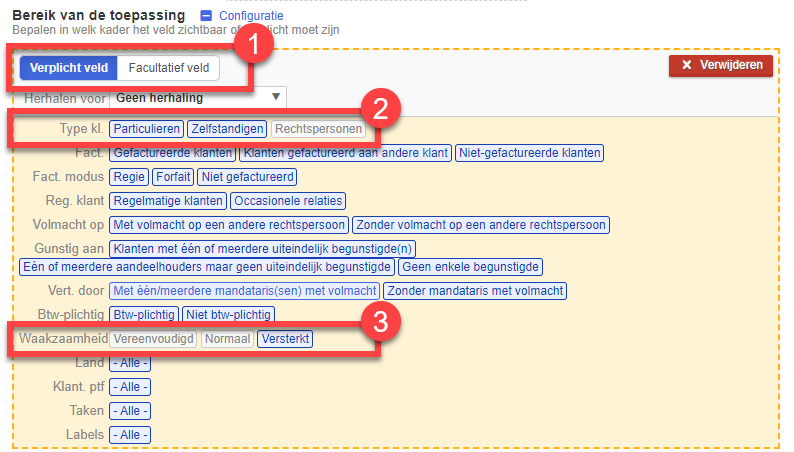
- Geef aan dat het veld verplicht is
- Selecteer Particulieren en Zelfstandigen
- Selecteer het versterkte waakzaamheidsniveau
Als we het klantenbestand raadplegen, zien we dat bij de klant met versterkte waakzaamheidsniveau (1) het veld Oorsprong van de fondsen (2) als verplicht wordt weergegeven.
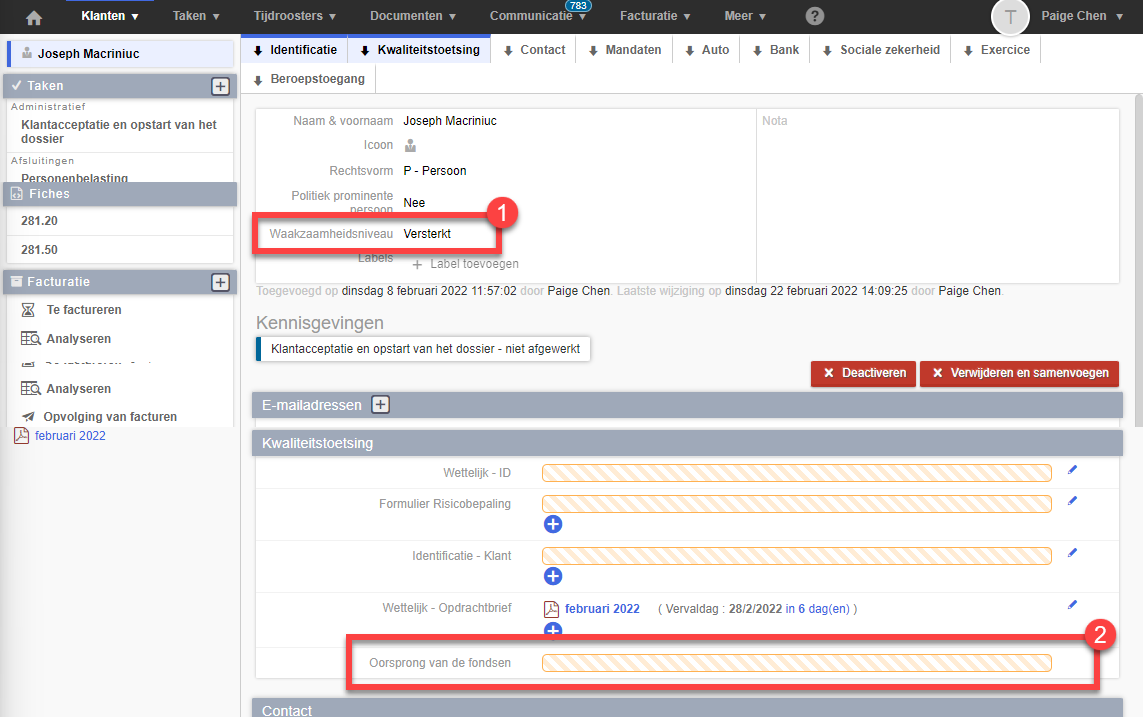
In het geval van een klant met een normaal of vereenvoudigd waakzaamheidsniveau verschijnt het aangepaste veld niet.

De tweede stap bestaat erin het veld " Oorsprong van de fondsen als facultatief weer te geven in klantenfiches van P- & PZ-klanten met vereenvoudigde of normale waakzaamheid.
Voeg een voowaarde toe door te klikken op + Bereik uitbreiden
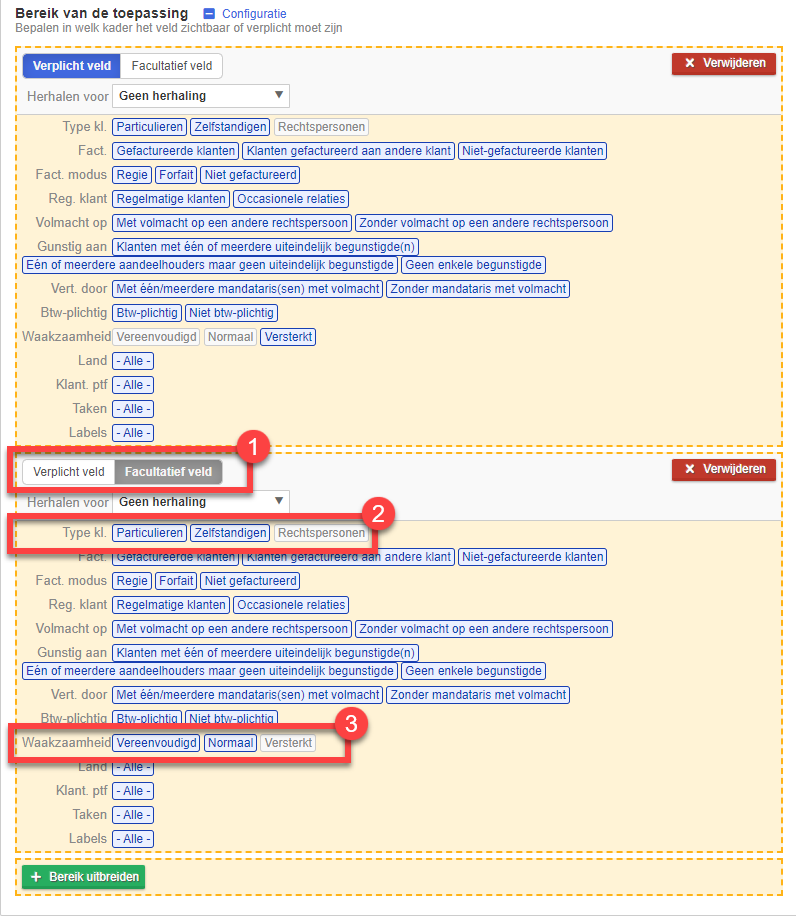
- Geef aan dat het veld optioneel is
- Selecteer Particulieren en Zelfstandigen
- Selecteer de Vereenvoudigd en Normale waakzaamheidniveaus
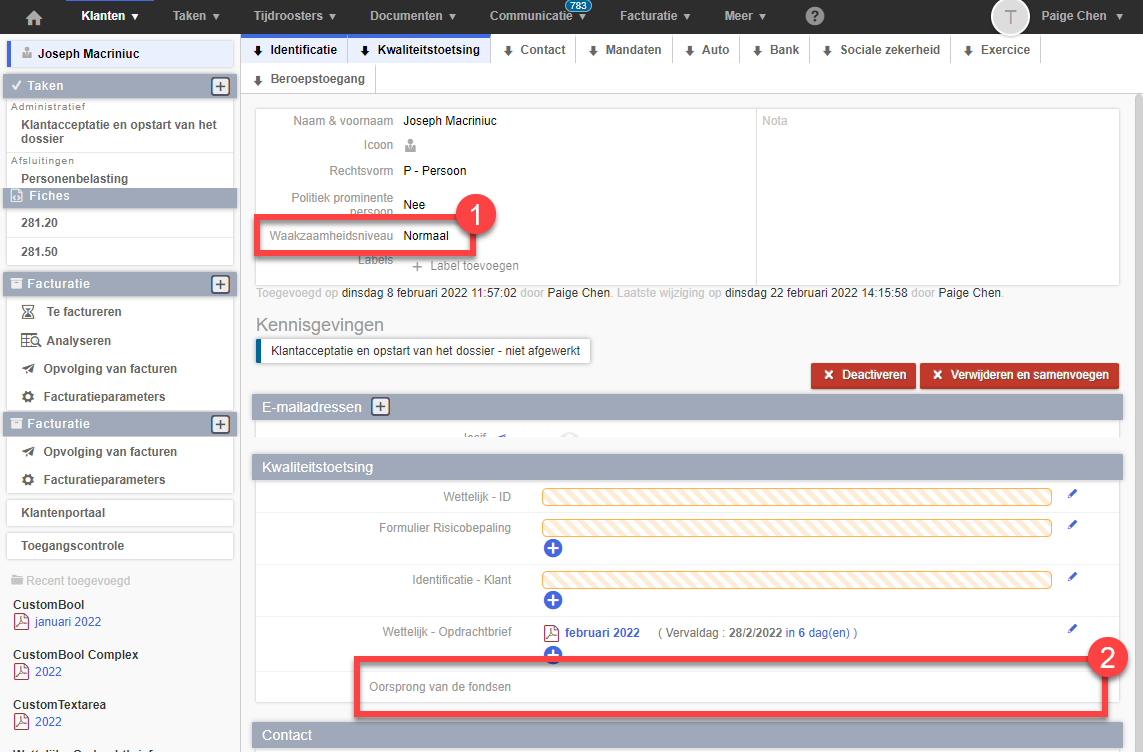
Wij zien nu dat voor de klant met een normaal niveau van waakzaamheid (1),het aangepaste veld verschijnt in zijn klantenfiche en dat dit veld optioneel is (2).
ii. Weergave van het mobiele telefoonnummer
Wij willen voor alle P- en PZ-klanten het mobiele telefoonnummer in de klantenfiche weergeven wordt.
Bovendien willen wij in de klantenfiche van het bedrijf voor alle bestuurders het mobiele telefoonnummer vermelden. Hierdoor kan het veld slechts eenmaal worden ingevuld. Het veld wordt dan automatisch bijgewerkt in alle gekoppelde klantenfiches.
a. Configureer het toepassingsgebied in verplicht voor P- en PZ-klanten (1)
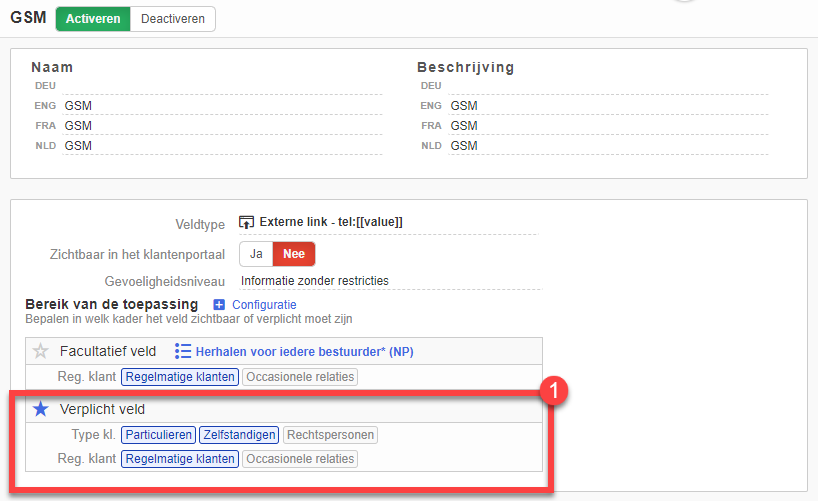
b. Een toepassingsgebied toevoegen om het mobiele telefoonnummer van elk van de bestuurders in het dossier van de rechtspersoon te herhalen (2).
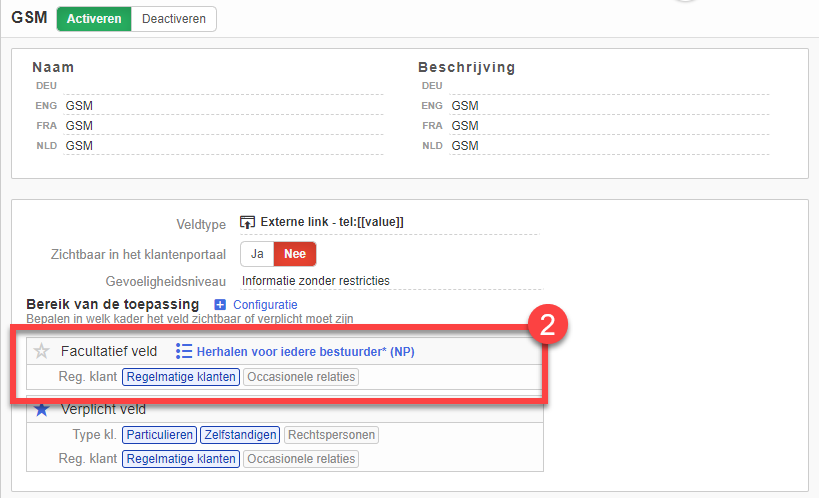
Het resultaat zal als volgt zijn.
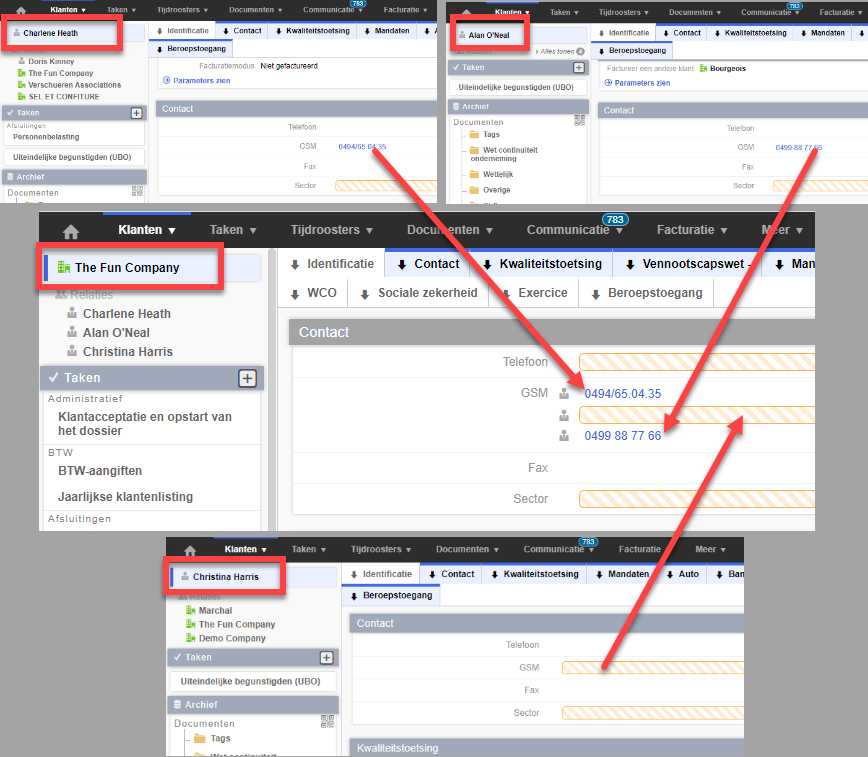
Hoe gegevens van het ene veld naar het andere overdragen?
Het is mogelijk om gegevens van een veld (met uitzondering van het type document) naar een ander veld over te dragen, maar alleen als het meervoudige waarde systeem is ingeschakeld op het bestemmeingsveld
Ga naar Klanten > Instellingen > Gepersonaliseerde velden
Selecteer het bestemmingsveld voor de waarde en klik op Waarden importeren.
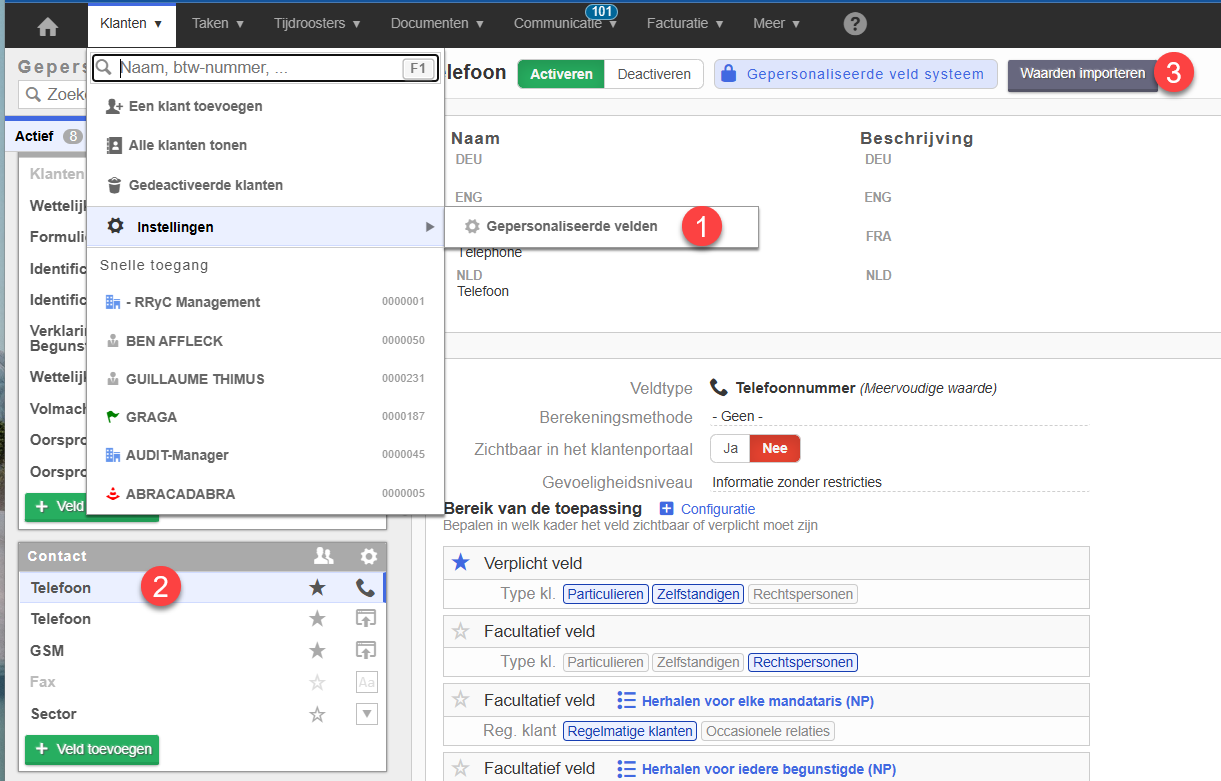
Selecteer het veld waaruit de waarden afkomstig zijn en let op de waarschuwing.
Er wordt een informatief overzicht weergegeven op het scherm over de actie die zal plaatsvinden.
Voer uw wachtwoord in en bevestig door te klikken op Waarden importeren.
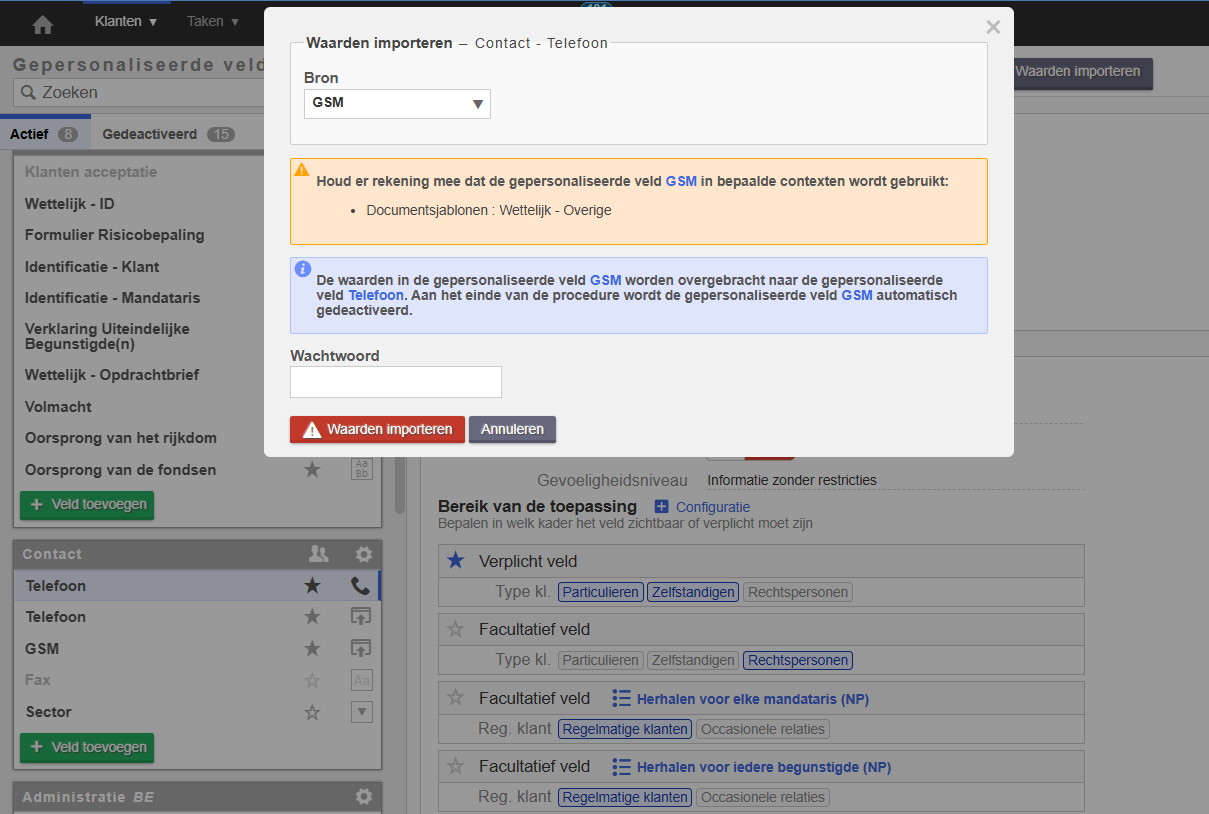
De waarden zijn overgedragen
Overdracht van velden naar een IBAN-BIC type
Voor velden van het type IBAN-BIC blijft het principe hetzelfde met één bijzonderheid. Vaak werden het IBAN, de BIC en de Naam in drie verschillende velden opgeslagen.
U draagt dus drie velden over naar één enkel veld; u bent niet verplicht om de BIC en het IBAN over te dragen.
- Selecteer een veld van het type IBAN-BIC
- Klik op Waarden importeren
- Selecteer het veld waarin het IBAN staat
- U kunt de BIC selecteren, maar deze wordt automatisch berekend
- U kunt de naam van de bank aangeven in het commentaarveld. Voor bekende banken in het systeem verschijnt automatisch het logo voor het rekeningnummer.
- Lees de notitie!
- Voer uw wachtwoord in
- Om te bevestigen, klik op Waarden importeren
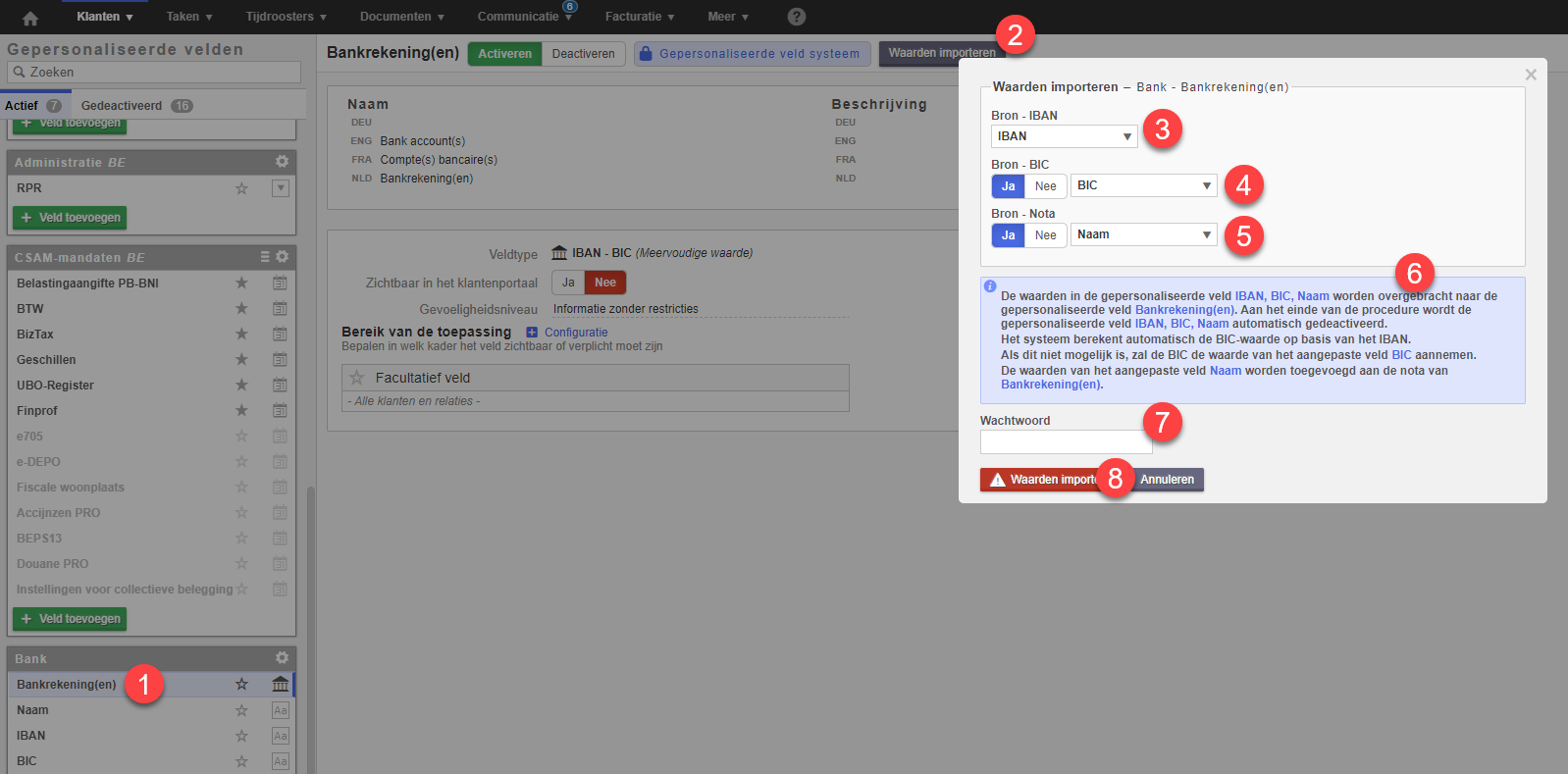
Hier is een voorbeeld van een overdrachtsresultaat, de BIC die was ingevuld was niet correct, deze werd automatisch gecorrigeerd.


