- 10 Jul 2023
- 3 Minuten te lezen
- DonkerLicht
- Pdf
HR: Human ressources
- Bijgewerkt op 10 Jul 2023
- 3 Minuten te lezen
- DonkerLicht
- Pdf
Hoe volledige of gedeeltelijke dagen van afwezigheid aangeven?
Volledige dagen:
Via Tijdroosters > Jaar
Klik op Afwezigheden (1) en selecteer het gewenste verlof (2)
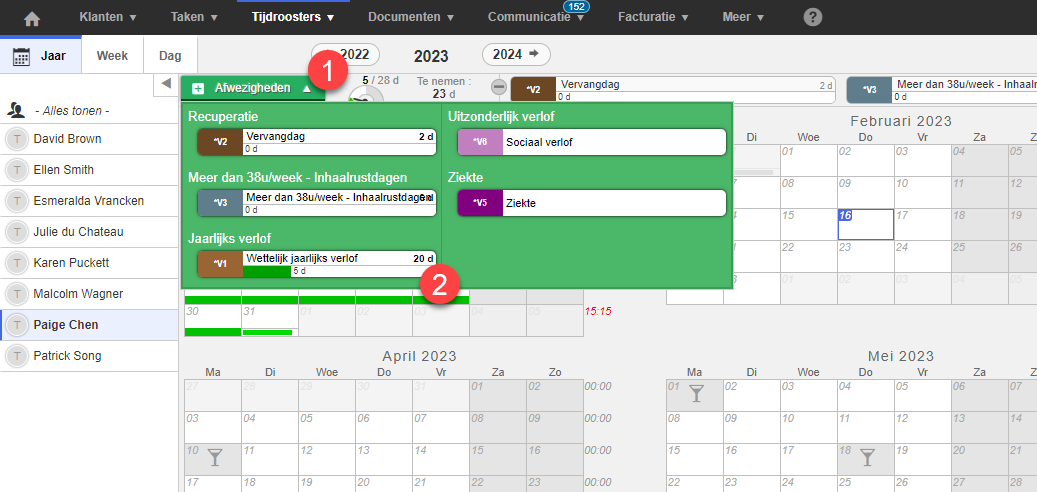
U kunt dan één dag selecteren / deselecteren door met de linkermuisknop op die dag te klikken. Of gebruik de selectiemodus door uw linkermuisknop ingedrukt te houden en de gewenste dagen te selecteren (voor een hele week bijvoorbeeld). (1)
U kunt ook direct een overzicht zien van de geselecteerde en resterende dagen. (2)

Voor verlofuren voert u dit op dezelfde manier in als uw klantenprestaties, maar selecteert u het tabblad Afwezigheden. (1) U kunt dan bijvoorbeeld verlof van 13.00 tot 17.00 uur aangeven.
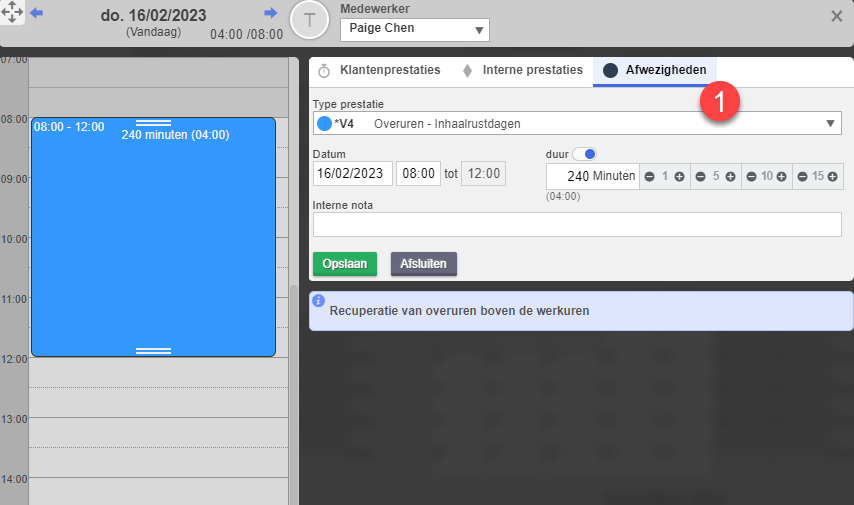
Hoe geeft u feestdagen aan?
Het is niet nodig om feestdagen aan te geven, ze worden automatisch vooraf ingesteld. Ze zijn herkenbaar aan de wijnglazen die erbij staan.
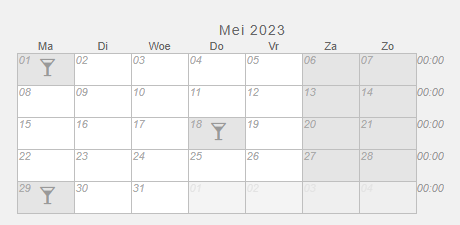
Als een feestdag in de week valt, wordt uw werktijd voor die week automatisch verminderd met het aantal uren dat u moest werken. Voorbeeld: 26/05/2022 was een feestdag en daarom hoefde u maar 31 uur te presteren. Als u op deze dag werkuren invoert, worden deze meegerekend. Als u op deze dag een afwezigheid invoert, wordt deze als nul aangegeven omdat deze reeds automatisch is verrekend.

Recuperaties van feestdagen worden automatisch berekend via het verlof "*V2 - Vervangdag".
Hoe stelt u op kantoorniveau de datum in voor de recuperatie van feestdagen die in het weekend vallen.
Als u een specifieke dag wilt opleggen voor de recuperatie van feestdagen op kantoorniveau, kunt u de te recupereren dag toevoegen via Meer > Feestdagen, en de te recupereren feestdag deactiveren.
In het onderstaande voorbeeld zetten we 1 januari, die op een zondag viel, om in vrijdag 19 mei 2023.
We voegen eerst een feestdag toe op 19/05/2023 (1) en deactiveren vervolgens 01/01/2023 (2) zodat deze niet wordt meegerekend in de teller "V2 vervangdag".
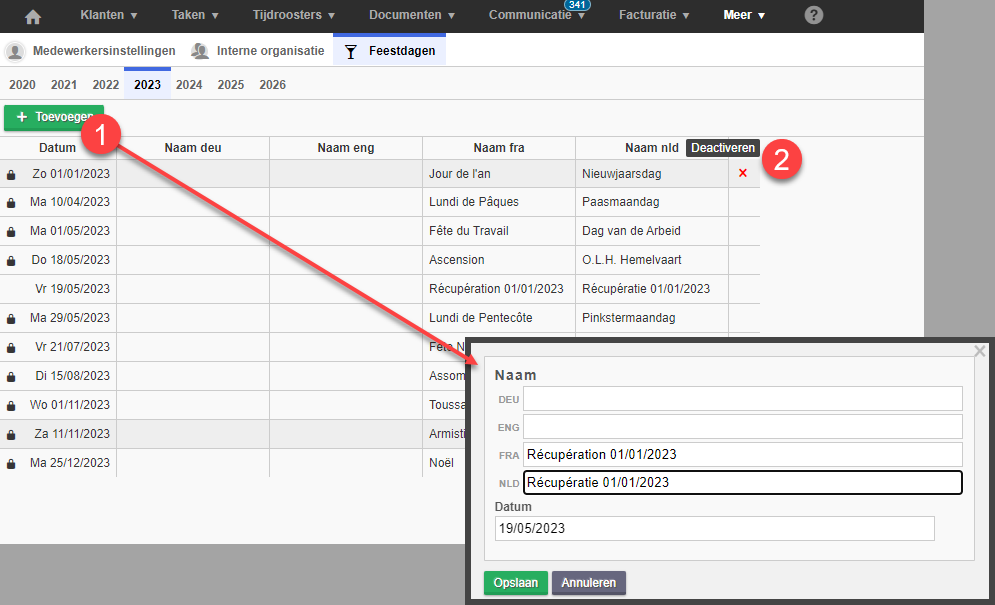
In het dagoverzicht is het mogelijk de ingegeven uren per uur te groeperen/ontkoppelen.
Via Tijdroosters > Dag (1)
U kunt de ingegeven uren per uur tonen (2), u kunt dit filter verwijderen door te filteren op de kolom Datum van prestatie en te klikken op Reset (3)
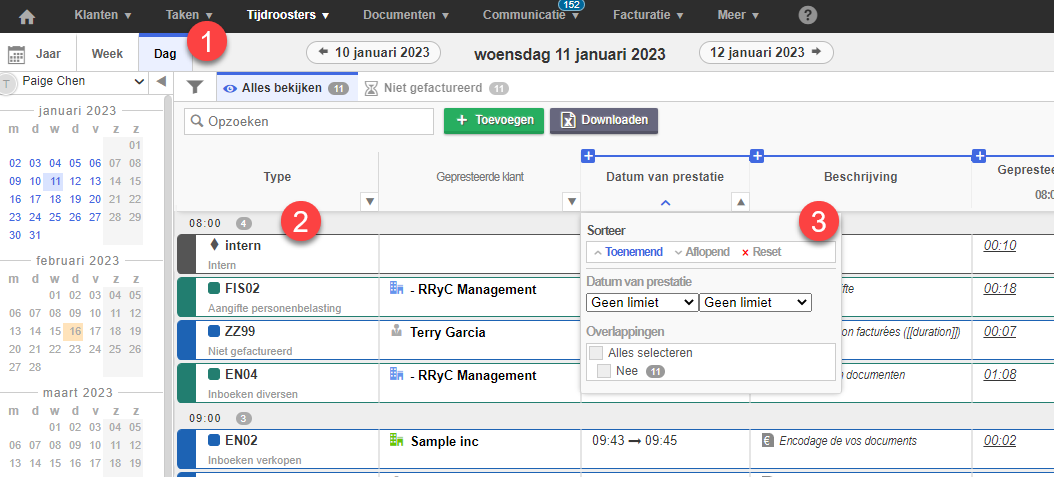
Uw uren worden dan getoond zonder groepering

Hoe controleren of iedereen zijn uren correct heeft ingevoerd?
Via Tijdroosters > Jaar (1) > - Alles tonen (2) -.
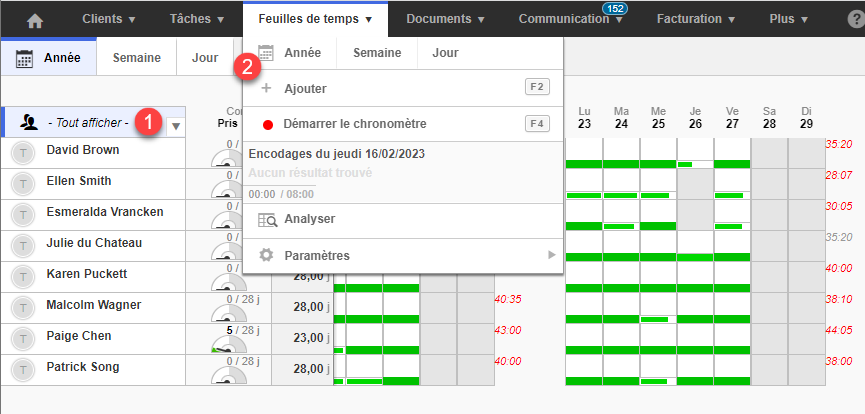
U kunt makkelijk zien of alle uren door de medewerkers zijn ingevoerd.
Aan het einde van elke week verschijnt er ook een melding of de uren correct zijn ingevoerd.
Hoe voer ik een prestatieanalyse uit? Hoe exporteer ik prestaties?
Alle exports worden gedaan vanuit het Analysescherm.
Met dit nieuwe scherm kunt u uw eigen rapporten personaliseren, wat voorheen niet mogelijk was.
En u vindt meer informatie in de rapporten.
Via Tijdroosters > Analyse

U ziet verschillende rapporten, maar u kunt ook uw eigen rapporten aanmaken. Via de knop Instellingen.
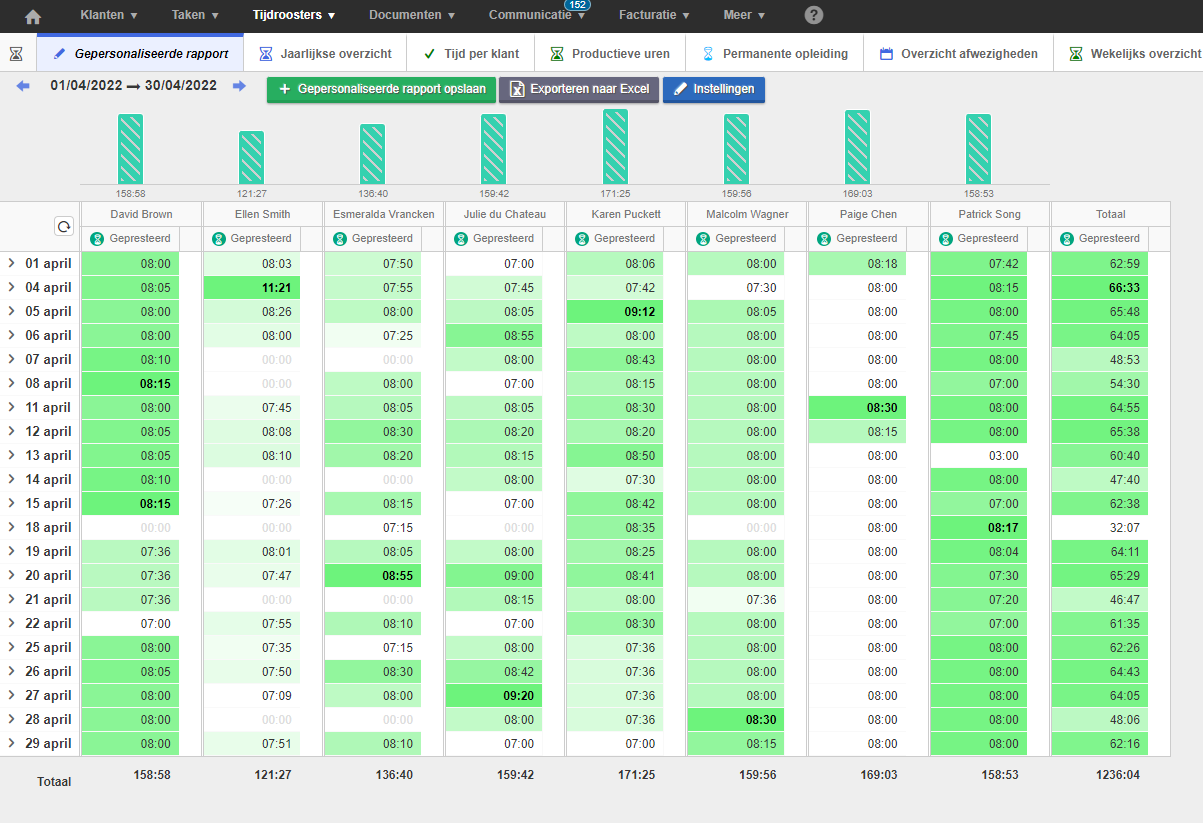
Waarom tijdroostersvergrendelen? Hoe vergrendelde uren wijzigen?
Het doel van het vergrendelen van tijdroosters is om de uren op een bepaald tijdstip te vergrendelen om de lonen te controleren. Dit betekent dat de door de medewerker gewerkte uren worden gecontroleerd, de opgenomen verloven zien, enz.
Het is dus belangrijk deze tijdroosters te vergrendelen om het te kunnen opslaan.
Door op het potloodje (1) te klikken kunt u de informatie die van invloed is op de facturering ( factuurdetails (2) en gefactureerde tijd (3)) aanpassen als de prestaties nog niet gefactureerd zijn.

Een vergrendelingspunt aanpassen
Het is mogelijk om het laatst uitgevoerde vergrendelingspunt te wijzigen. Daarvoor moet u alle vergrendelingspunt en tot aan het te wijzigen vergrendelingspunt wissen.
Let wel op dat het verwijderen van een vergrendelingspunt ook alle bewerkte gegevens in het vergrendelingspunt wist. Om te voorkomen dat deze gegevens verloren gaat, kunt u een screenshot maken voordat u ze verwijdert. U kunt ze later opnieuw ingeven.
Met de sneltoets START + Shift + S kunt u snel een screenshot maken.
Een vergrendelingspunt verwijderen
In het volgende voorbeeld willen we het vergrendelingspunt van januari (1) aanpassen. Omdat er in februari al een vergrendelingspunt is gedaan (2), moet eerst dit punt (van februari) worden verwijderd.

Bewerk/verwijder het vergrendelingspunt door op het hangslotje en op verwijderen te klikken (1)
.png)
Het vergrendelingspunt is verwijderd, ga op dezelfde manier te werk voor alle vergrendelingspunten tot aan het te wijzigen vergrendelingspunt.
Het vergrendelingspunt wijzigen
3 velden kunnen worden gewijzigd
1. Uit het voorgaande jaar overgedragen verloven.
Deze tellers kunnen alleen bij het eerste vergrendelingspunt van het jaar worden bijgewerkt.
2. Verlofteller sinds het laatste vergrendelingspunt
3. Overuren - inhaalrust
Sluit af door op «Update» te klikken.
.png)
Vergrendel de gewiste perioden opnieuw (februari in het voorbeeld), en pas de tellers zo nodig aan om de oorspronkelijk ingevoerde informatie over te nemen.
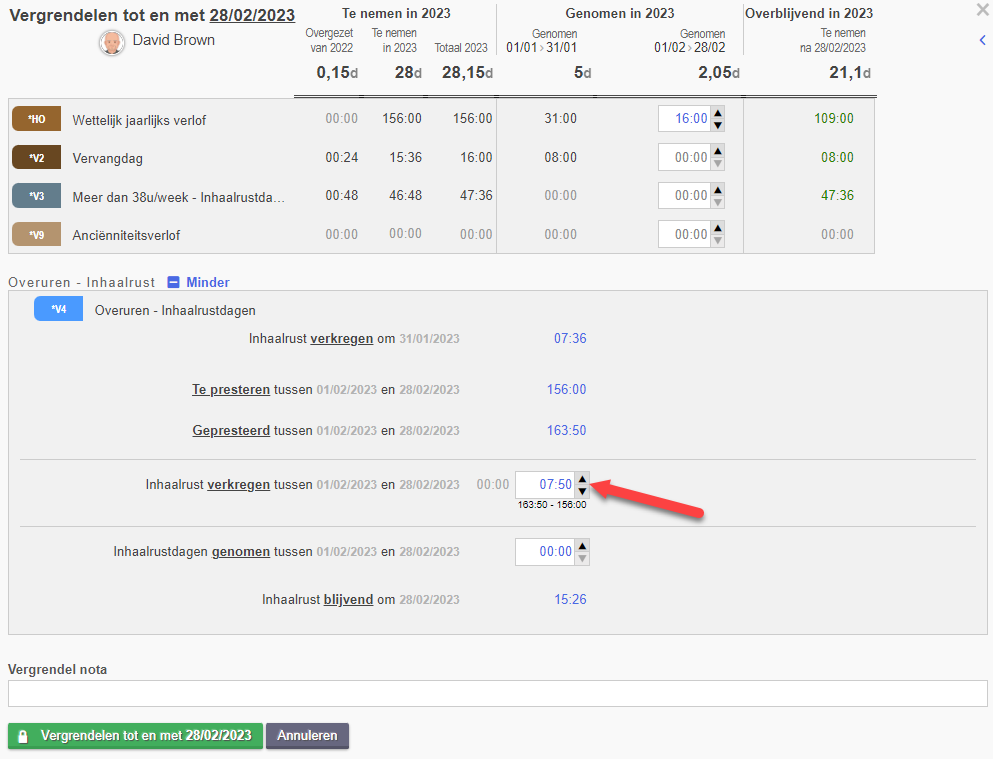
Waarom kan ik de tijdroosters van alle medewerkers niet zien in het jaaroverzicht?
U kunt alleen de tijdroosters zien waar u toestemming voor heeft en de medewerkers waaraan een uurrooster is toegewezen. De medewerker zal niet zichtbaar zijn in het jaaroverzicht als u geen uurrooster hebt toegewezen.

