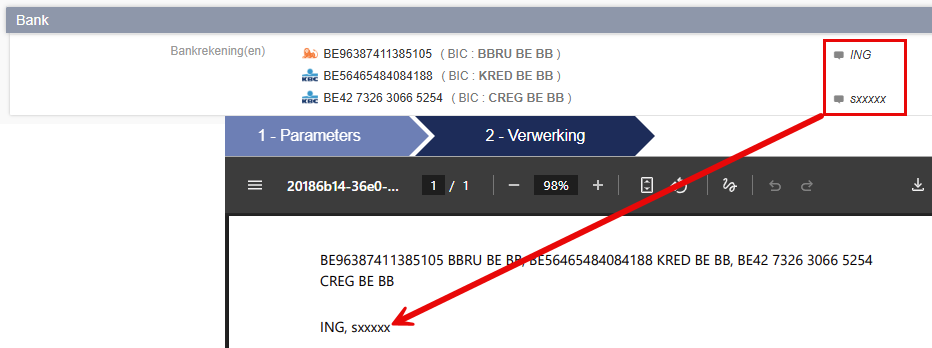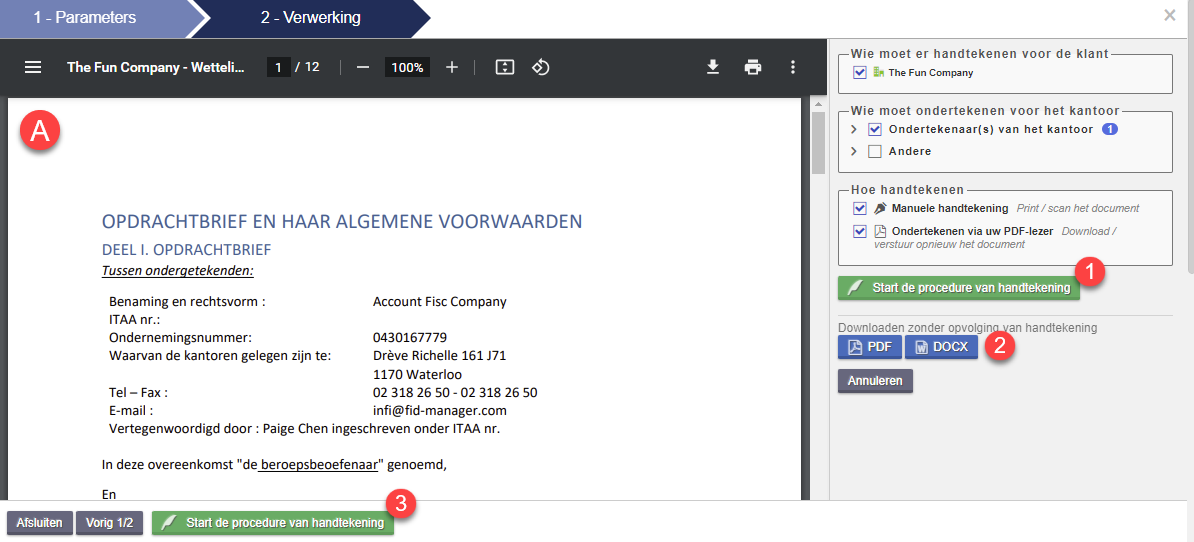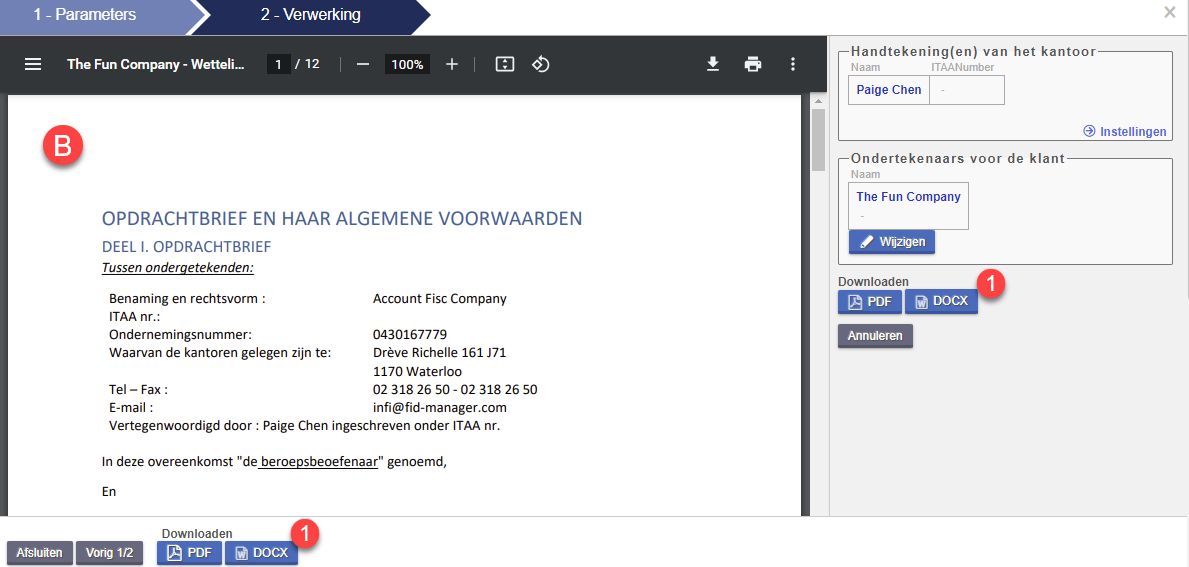- 28 Jul 2025
- 11 Minuten te lezen
- DonkerLicht
- Pdf
Een documentsjabloon wijzigen
- Bijgewerkt op 28 Jul 2025
- 11 Minuten te lezen
- DonkerLicht
- Pdf
1. Inleiding
Met deze handleiding kunt u uw documentsjabloon aanpassen, zodat u vooraf ingevulde documenten kunt genereren. Bijvoorbeeld uw opdrachtbrief, alle klantgegevens die in de klantenfiche zijn ingevuld, worden automatisch ingevuld in het gegenereerde document.
2. Documentenparameters
a. Documenttypes
Via Documenten > Documentenparameters
U heeft een gestructureerd overzicht van al de documenttypes. In een categorie (a) vindt u één of meerdere documenttypes (b). Deze structuur is uiteraard volledig aanpasbaar.
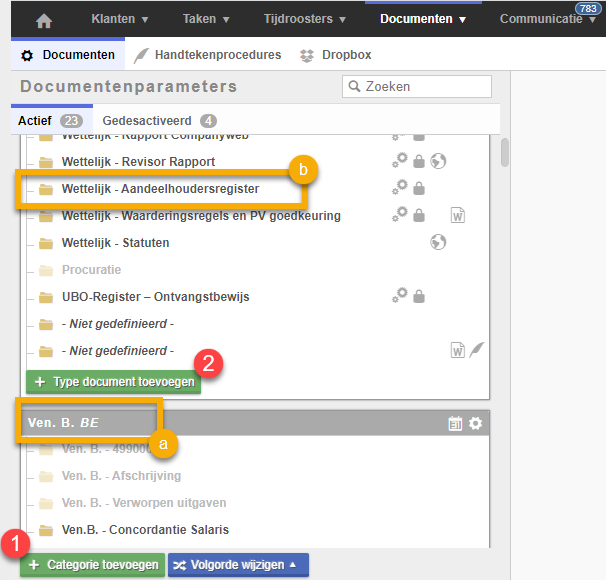
Voor meer informatie over de documentenparameters kunt u het artikel daaromtrent raadplegen.
b. Documentensjabloon toevoegen/bewerken
We kunnen één of meerdere documentsjablonen linken aan een documenttype.
Het volgende icoon (1) geeft aan of een documentsjabloon aan het documenttype is gelinkt.
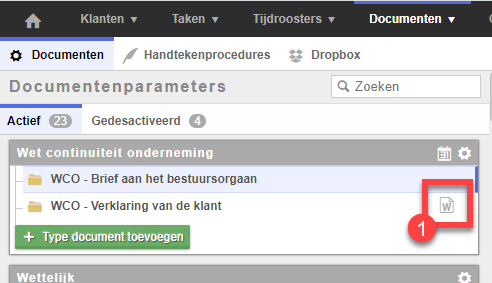
i. Mogelijke acties
Het is mogelijk om een bestaande documentsjabloon (1) bij te werken of een nieuwe toe te voegen. Dat laatste kan door op de groene knop Sjabloon toevoegen (2) te klikken. Selecteer vervolgens het documentsjabloon dat u wilt importeren (3). Als u al een aangepaste sjabloon heeft, kunt u deze bijwerken, anders kunt u het systeem sjabloon als basis/voorbeeld gebruiken.
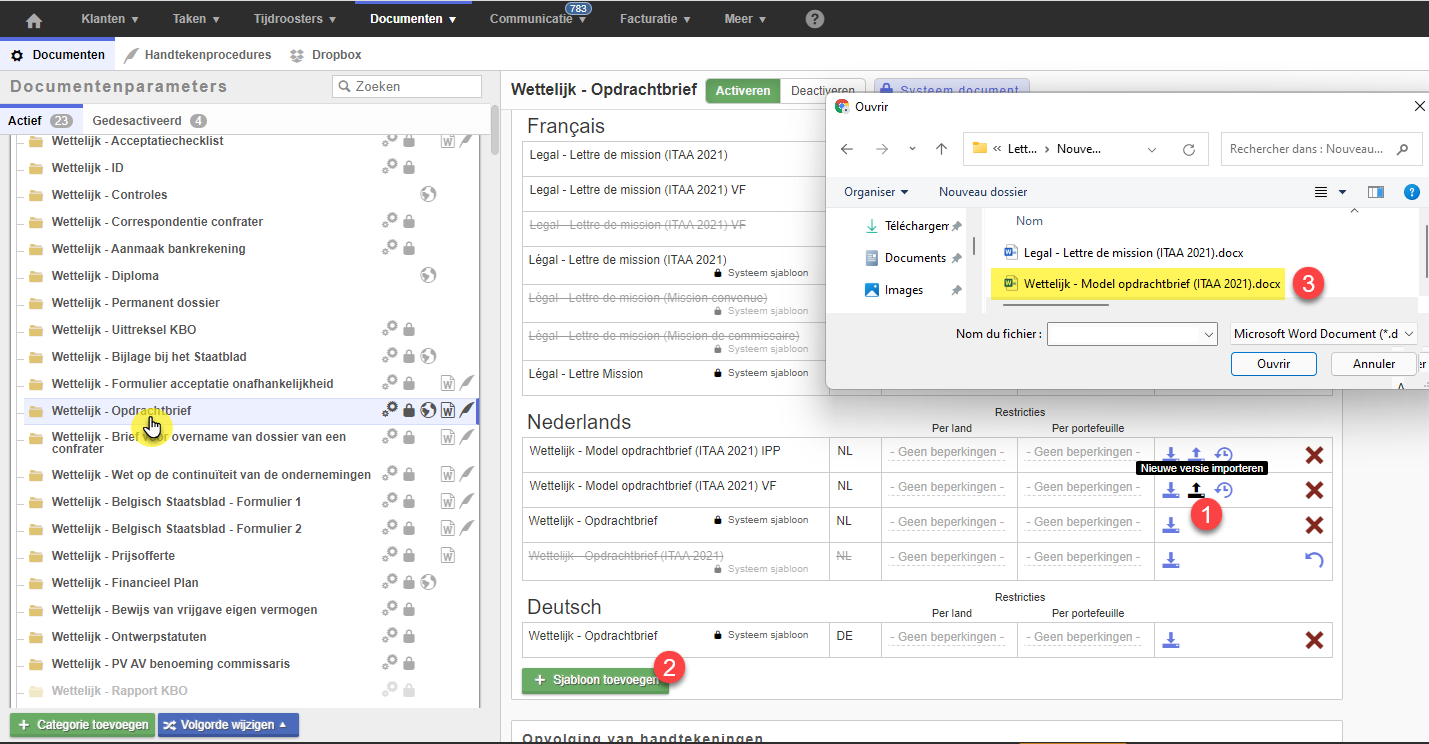
Opgelet, u kunt een systeem sjabloon niet vervangen/bijwerken.
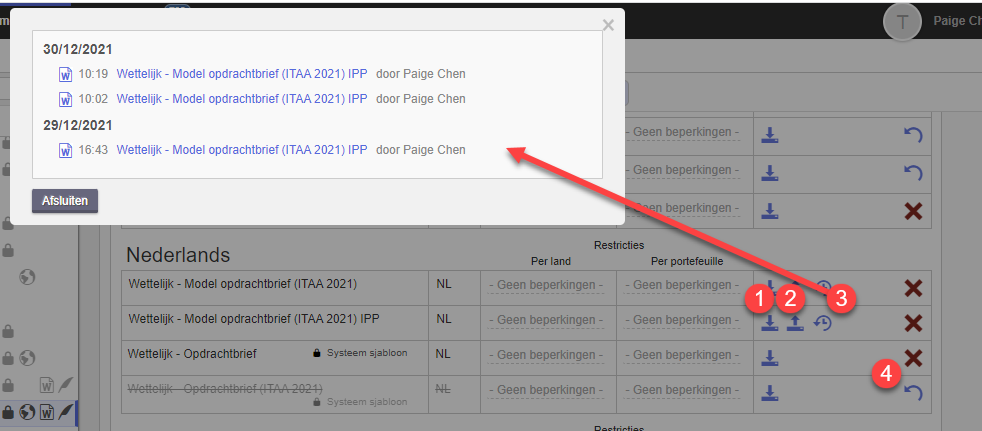
1. Sjabloon downloaden: Hiermee kunt u de documentsjabloon downloaden om deze bij te werken.
2. Nieuwe versie importeren: importeer de bijgewerkte documentsjabloon en vervang de huidige versie. Als een systeemdocumentsjabloon is gewijzigd, het is niet mogelijk om hem te bedrukken.
Klik na het bijwerken op de groene knop Sjabloon toevoegen om de bijgewerkte documentsjabloon te importeren.
3. Oude versies: hiermee kunt u vorige versies bekijken en een vorige versie herstellen. Elke oude versie bevat de updatedatum (1) en de gebruiker die de update heeft uitgevoerd (2). Klik op een versie om deze te downloaden en opnieuw te kunnen importeren.
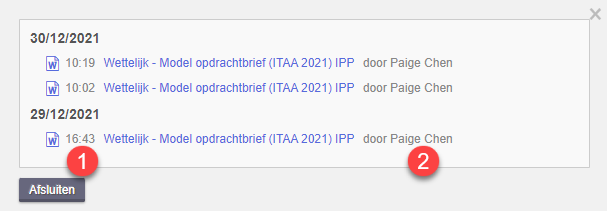
4. Deactiveren/Activeren van het documentsjabloon: Klik op de rode kruis (1) om het documentsjabloon te deactiveren en het gebruik ervan te voorkomen. Om het documentsjabloon weer te activeren klik op de blauwe pijl (1).

Als er een verkeerde tag toegevoegd wordt in de sjabloon, verschijnt er een foutmelding bij het importeren van de documentsjabloon (1). Er verschijnt ook een specifiek pictogram waarmee u de documentsjabloon kunt analyseren en fouten kunt identificeren (2).
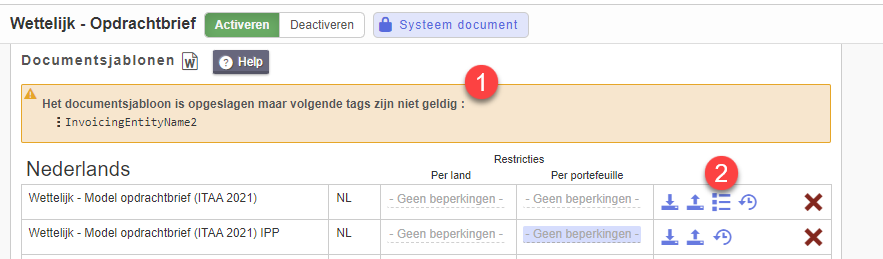
Sommige lettertypen worden niet ondersteund door FID-Manager, in dit geval verschijnt de volgende foutmelding bij het importeren van de documentsjabloon. Dit heeft geen invloed op de goede werking van het documentsjabloon, maar de weergave in PDF kan anders zijn dan het verwachte resultaat.
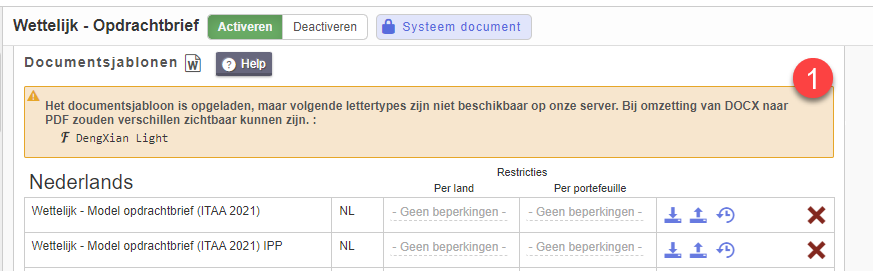
ii. Opvolging van handtekeningen
Aan de documentsjabloon kunt u een handtekeningsprocedure koppelen. Klik op het veld Te handtekenen door (1) en selecteer de gewenste handtekeningsprocedure (2).
Met de handtekeningsprocedure kunt u de vooruitgang van het document volgen.
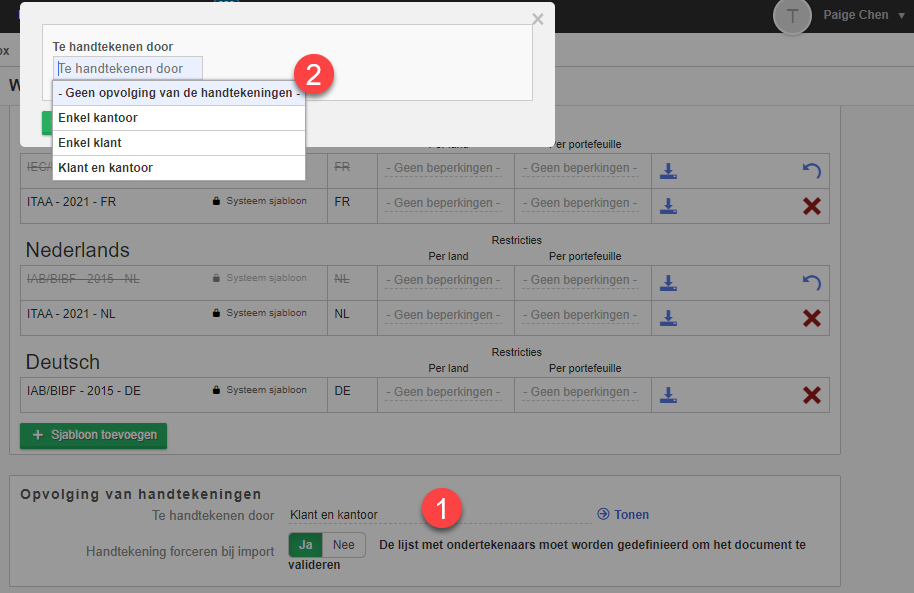
3. Een documentsjabloon aanpassen
a. Vereisten
i. Activatie van de ontwerpmodus (Ontwikkelaars)
Om de verschillende tags te kunnen gebruiken, is het nodig om ontwerpmodus van Word te activeren. Deze bewerking hoeft maar één keer per gebruikte computer te worden uitgevoerd.
Volg hiervoor de onderstaande stappen.
Open Word en klik op Bestand
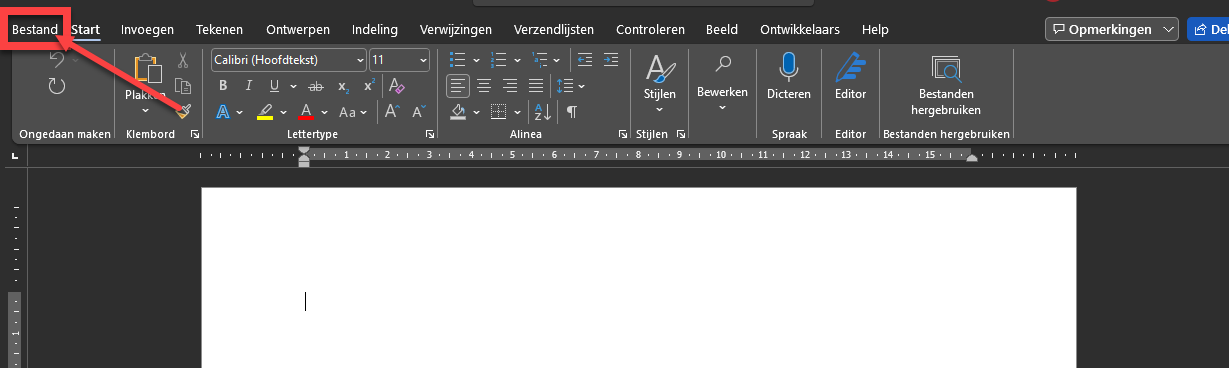
En klik op opties links onderaan.
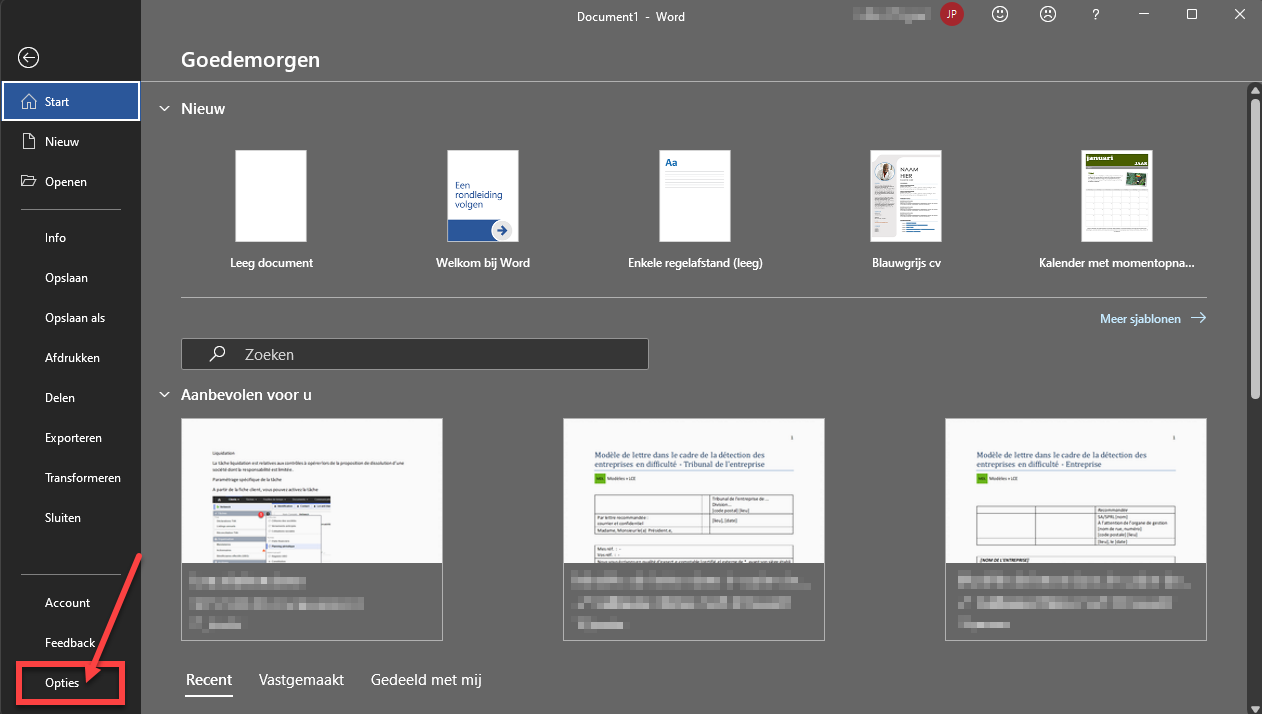
Klik vervolgens op “Lint aanpassen” en activeer het tabblad ‘Ontwikkelaars’, en sluit vervolgens af door op OK te klikken.

Ontwikkelaars is nu actief en zichtbaar in de menubalk van Word.
Handig voor het toevoegen van tags, waar het in de volgende punten wordt uitgelegd.
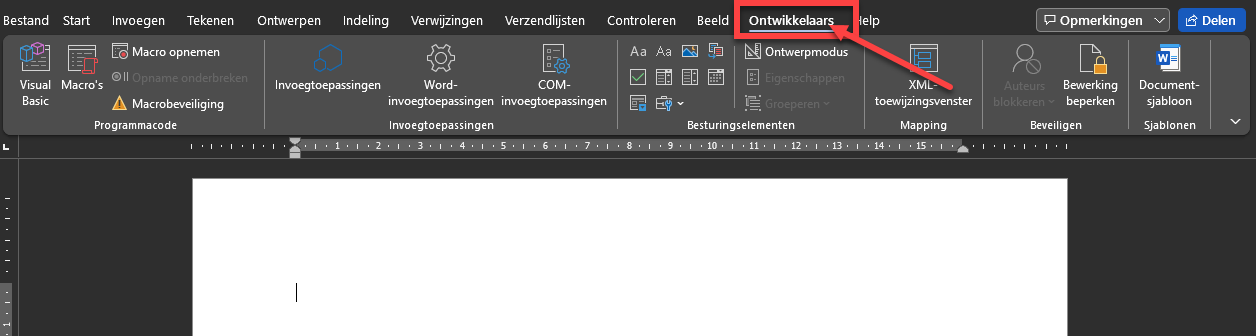
Via menuonderdeel Ontwikkelaars (1) kan u de ontwerpmodus inschakelen (2) in Word.
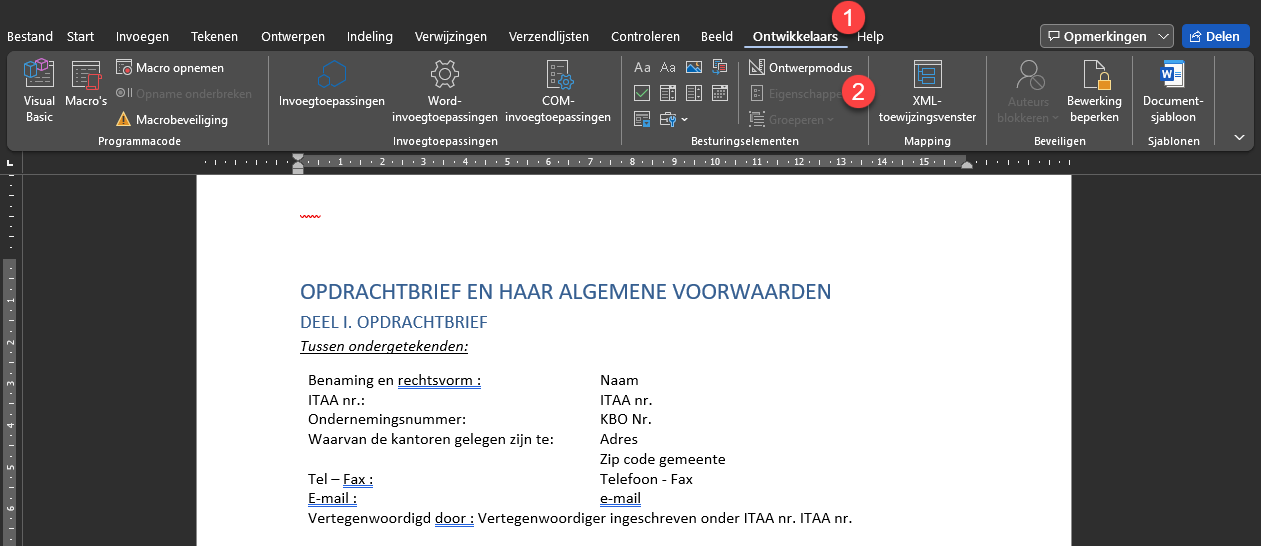
De ontwerpmodus stelt u in staat om alle inhoudsbesturingselementen in uw document weer te geven (1). Wanneer de ontwerpmodus is uitgeschakeld (2), hoeft u alleen de tekst met de inhoud te selecteren om de bijbehorende tag weer te geven.
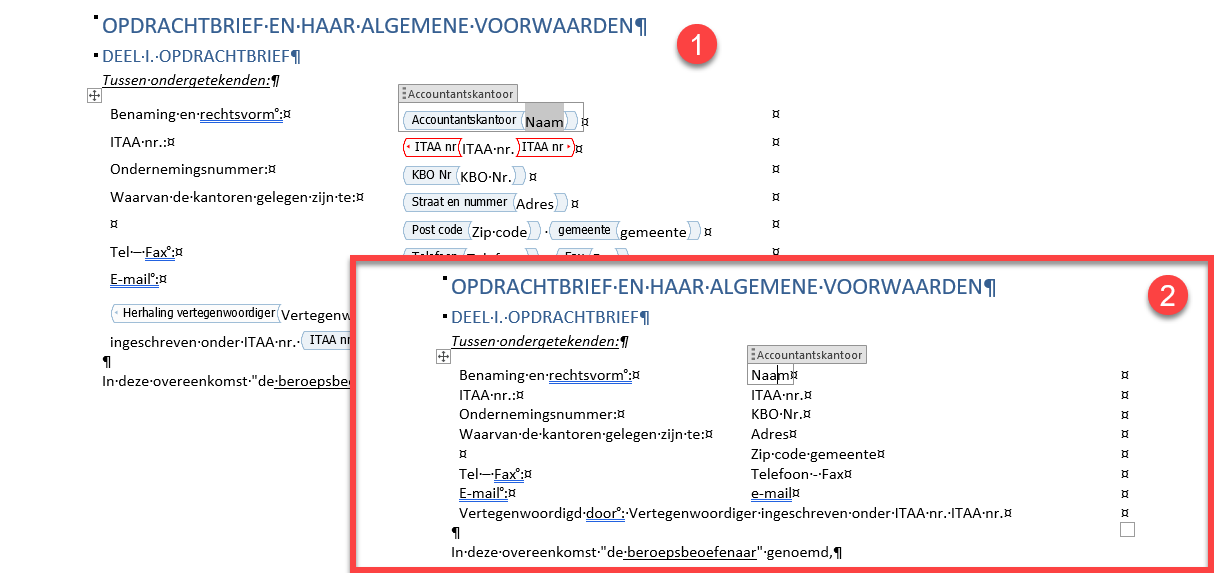
b. Beschikbare tags
Selecteer het gewenste documentsjabloon en klik op de knop Help om de lijst met beschikbare tags te openen.
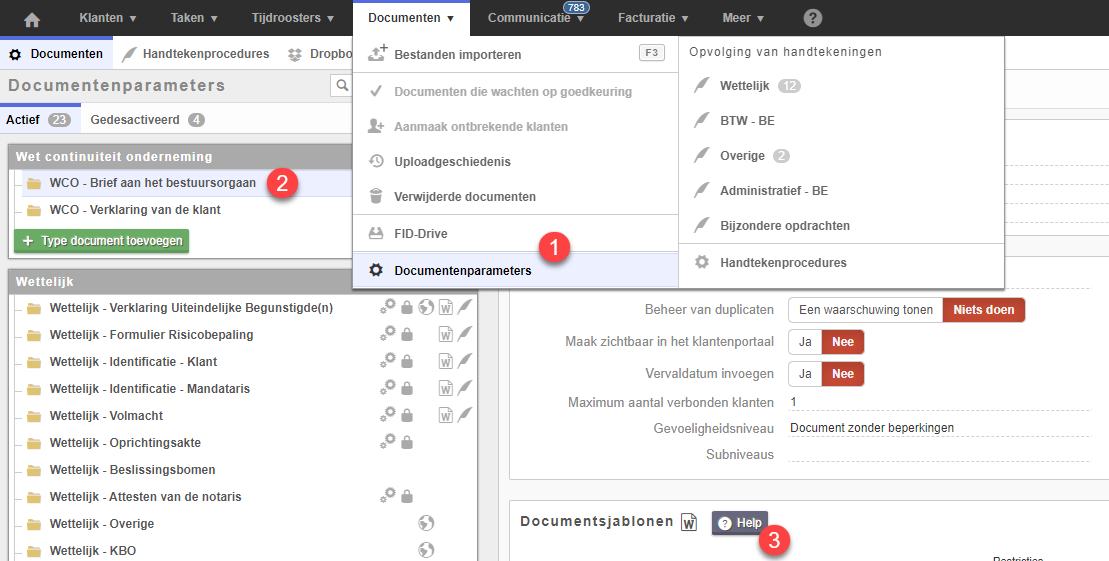
Tags of inhoudsbesturingselementen worden per categorie gerangschikt die worden weergeven aan de linkerkant van het scherm (rood kader)
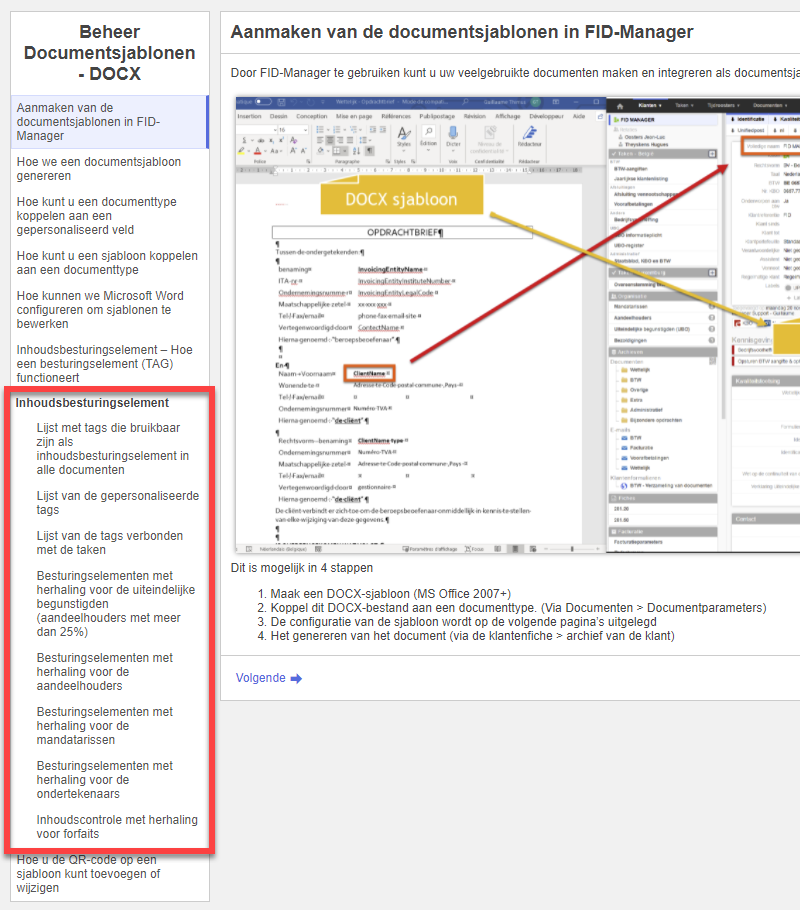
Er bestaan 2 verschillende tags :
- Tags zonder herhaling: Zoals de naam al doet vermoeden, zijn deze tags bedoeld om de gewenste informatie te bevatten zoals bijvoorbeeld de naam van de klant, de rechtsvorm, enz.
- Tags met herhaling: Tags met herhaling maken het mogelijk om informatie weer te geven waar mogelijk een herhaling voor nodig is. Een bedrijf kan bijvoorbeeld een of meer mandatarissen hebben. Er zijn verschillende categorieën van herhalende inhoudsbesturingselementen:
- Herhaling aandeelhouders.
- Herhaling voor mandatarissen.
- Herhaling voor de ondertekenaars.
- Herhaling voor de forfaits.
c. Een tag toevoegen
i. Tag zonder herhaling
Open eerst de ontwerpmodus door door op ontwikkelaar (1) te klikken.
Selecteer de tekst dat moet worden vervangen, klik op Aa (2) (Inhoudsbesturingselement voor tekst met opmaak) en klik vervolgens op Eigenschappen (3). Plak vervolgens de gewenste tag in het tagveld (4), in het titelveld kan je aangeven wat je wilt weergeven (5).
Als u het veld verplicht wilt maken, hoeft u alleen de kleur van de tag (6) aan te passen. Sluit af door op OK te klikken.
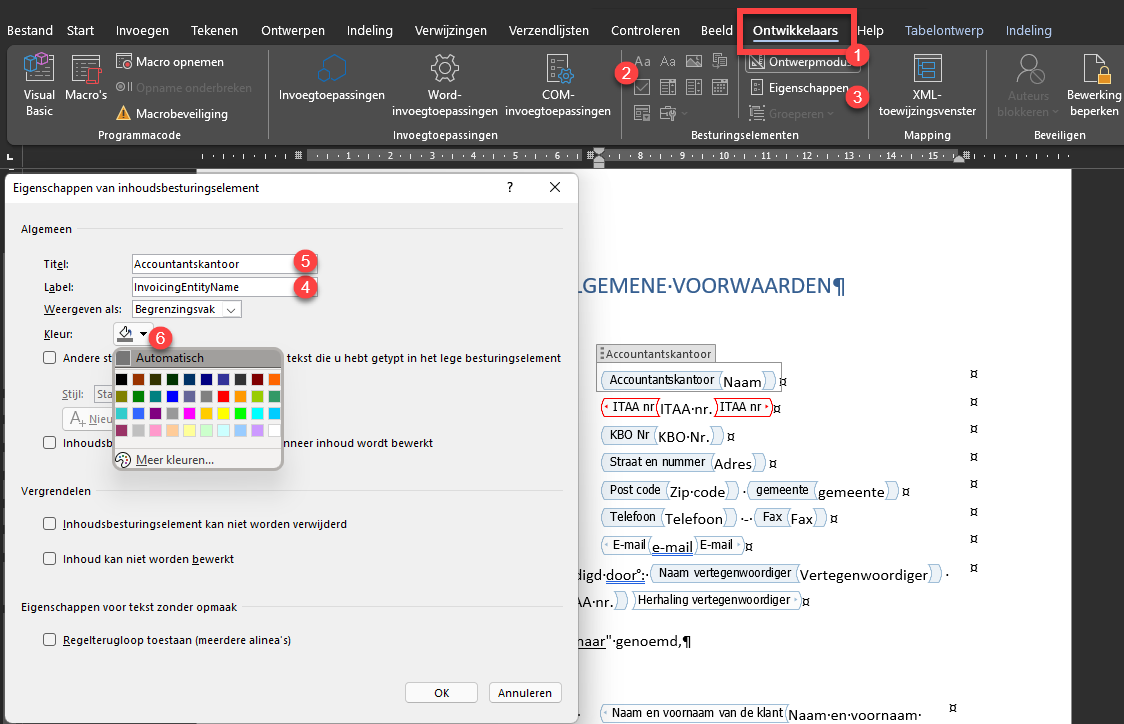
ii. Tag met herhaling
Om een tag met herhaling te gebruiken, is het noodzakelijk om deze in de vorm van een tabel of opsommingsteken te gebruiken.
We zullen dit illustreren door een herhaling van de mandatarissen te maken, die alle mandatarissen zal weergeven.
Maak eerst een tabel met de mandatarissen die moeten worden opgenomen.
Selecteer eerst alle tekst die herhaald moet worden (1). Ga dan verder zoals hiervoor om de inhoudscontrole toe te passen. Klik op (2) Aa (Inhoudsbesturingselement voor tekst met) en vervolgens op (3) Eigenschappen. Plak vervolgens de gewenste tag in het label (4) en geef in het titelveld (5) de tekst aan die u wilt weergeven. Voltooi en pas de wijzigingen toe door op OK te klikken.
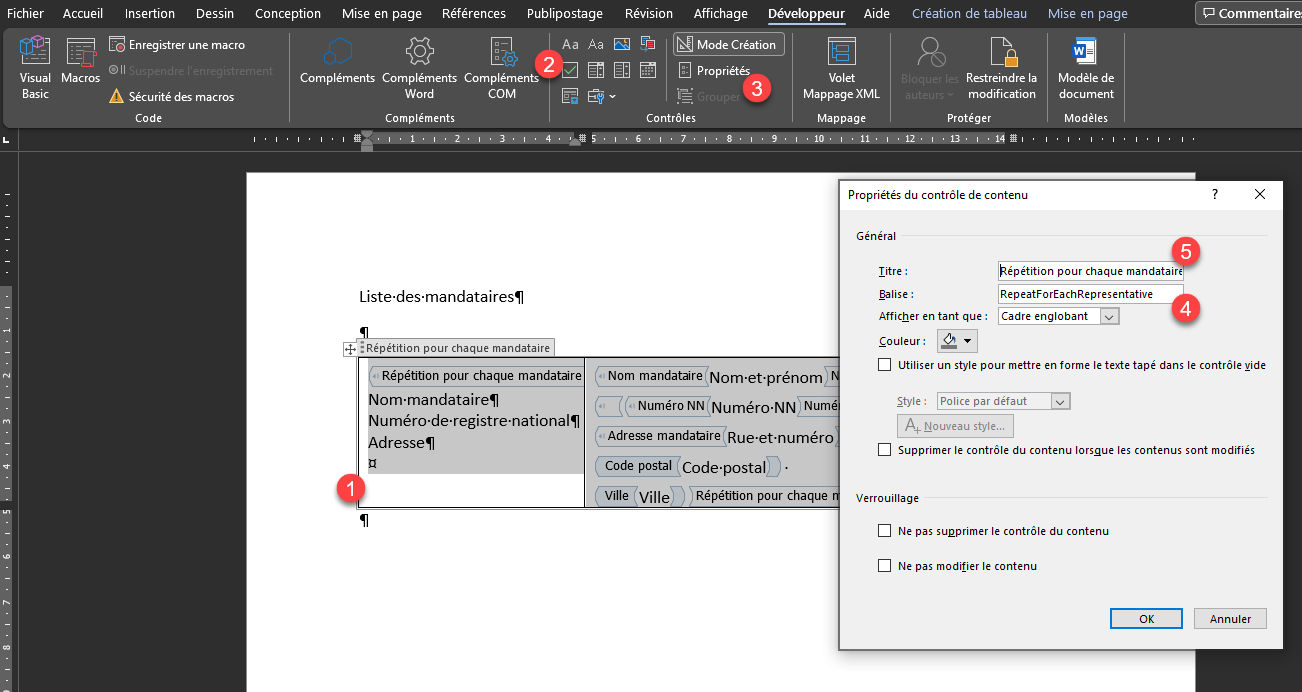
Voeg vervolgens de juiste tags toe in het herhaalgebied zoals beschreven in het vorige punt.
Let op de herhalingstag moet overeenkomen met de tags die aan de herhaling zijn gekoppeld. (Afhankelijk van de categorie van herhaling: mandatarissen, aandeelhouders, enz.)
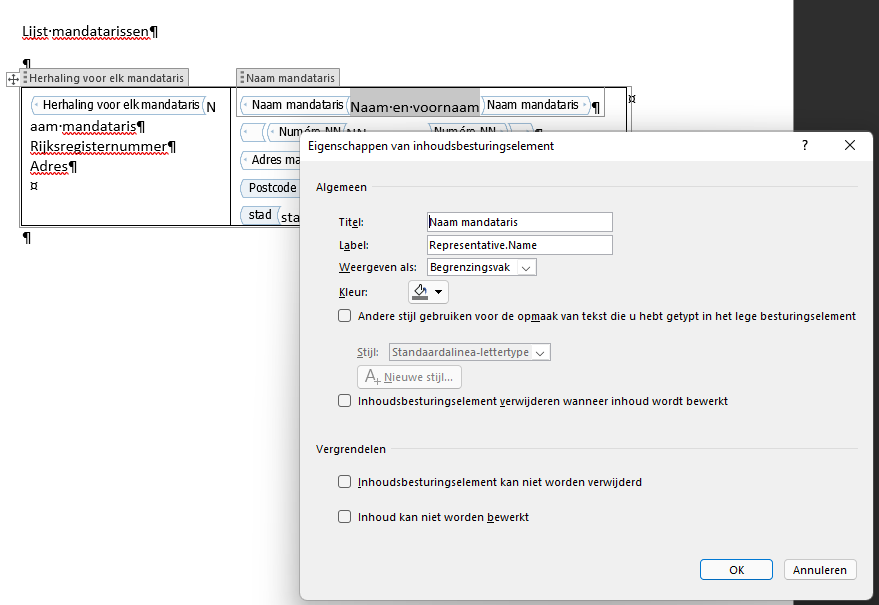
Het resultaat zal het volgende zijn:
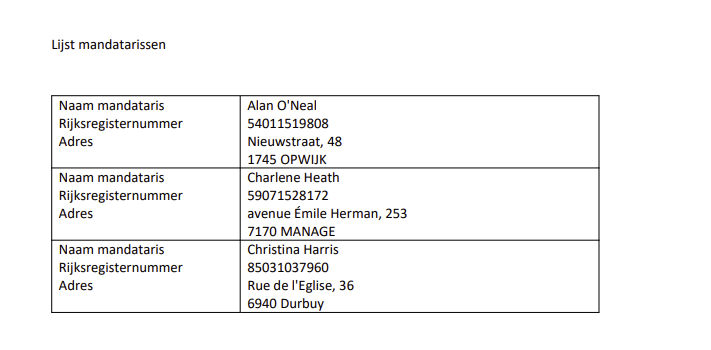
4. Een documentsjabloon genereren
a. Via de klantenfiche
Selecteer beneden links in het Archief de gewenste categorie (1) en selecteer het gewenste te genereren sjabloon (2) via d groene knop.
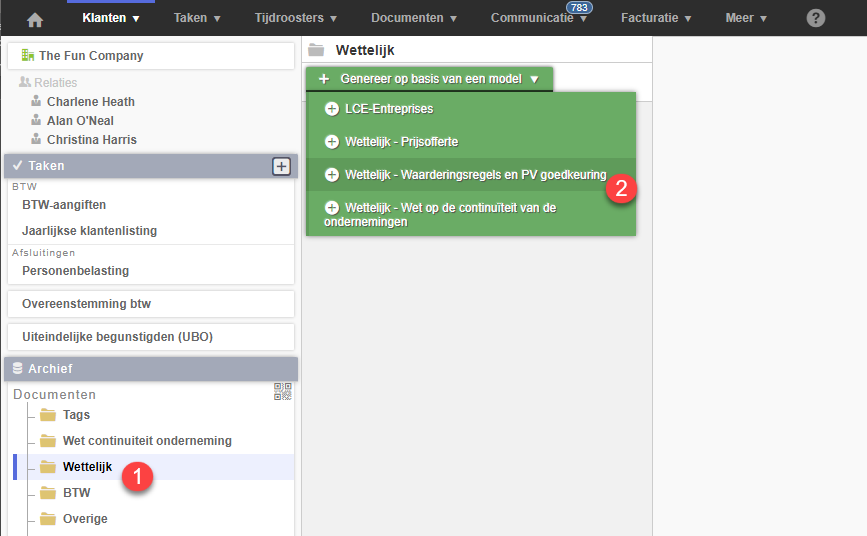
Opgelet, als een documenttype gekoppeld is aan een stap in een taak, is het niet mogelijk om dit sjabloon te genereren via deze weg.
b. Vanuit een stap in een taak
Hou uw linkermuisknop ingedrukt op een stap waaraan een document gekoppeld is, beweeg deze muisknop op de ‘+’ en laat vervolgens de linkermuisknop los.
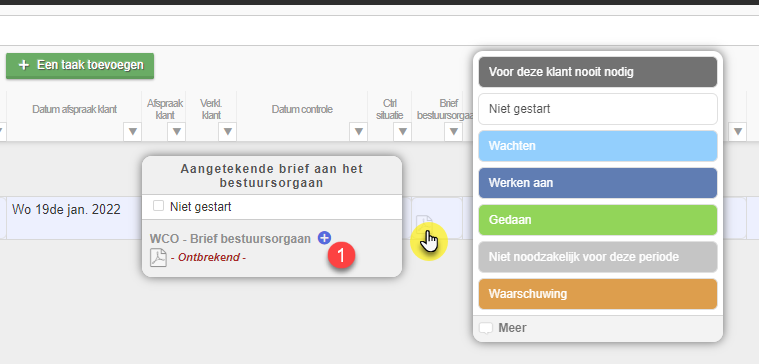
c. Via een gepersonaliseerde veld in de klantfiche
Wanneer een documenttype met een documentsjabloon is gekoppeld en aan een veld gelinkt is, is het mogelijk om het documentsjabloon te genereren door op de + (1) te klikken.

5. Een documentsjabloon genereren
Zodra u klikt om het document te genereren, verschijnt er een pop-up met alle informatie die in het document zal worden toegevoegd, deze informatie verschijnt volgens de tags die in het document zijn ingebracht.
Als tags worden aangeduid als verplicht en niet worden ingevuld, verschijnen ze op dit scherm in het geel (1) Als uw verplichte tags zijn gedefinieerd (gekleurd) en als de informatie niet beschikbaar is, worden ze op dit scherm weergegeven (1 )
Vul in de parameters de gegevens in die specifiek zijn voor het document (2) en klik op Volgende (3).
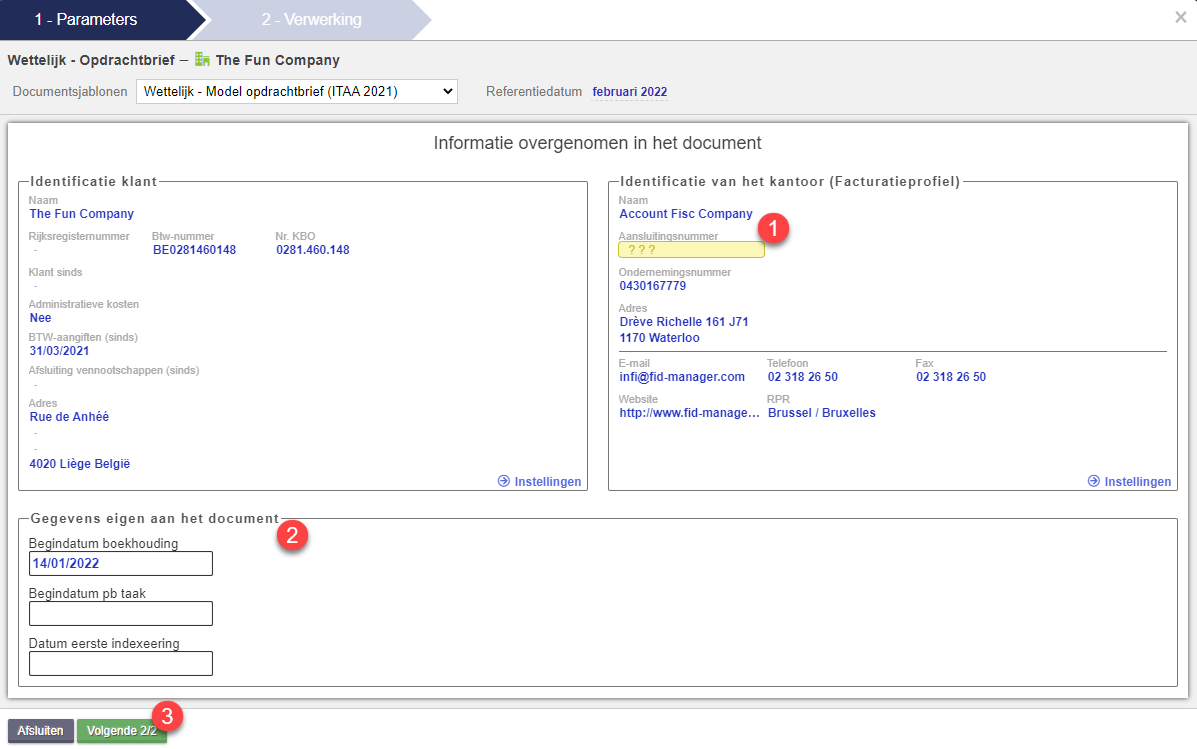
Als er een handtekeningsprocedure aan het document is gekoppeld (A), kunt u direct de handtekeningsprocedure starten (1), of de PDF downloaden zonder handtekeningsprocedure(2). Als het volgen van handtekeningen niet geactiveerd is (B), kunt u de sjabloon alleen downloaden in PDF of Docx (1).
|
|
6. Specifieke gevallen
a. CustomTextarea
Met de tag CustomTextarea kunt u aangepaste tekstgebieden maken die u kunt invullen wanneer u het document genereert. De tag CustomTextarea werkt als elke andere tag.
Deze tag is bijzonder nuttig voor het invoegen van aangepaste tekst in een documentsjabloon. Zorg ervoor dat u een aparte tag gebruikt voor elk tekstgebied dat u wilt maken.
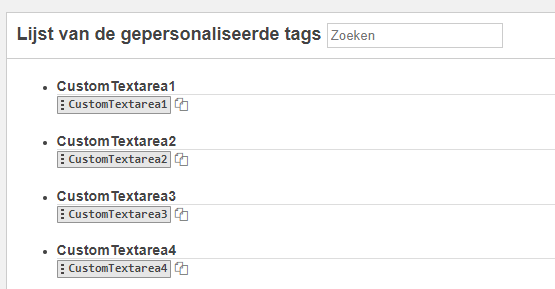
Om dit te illustreren, zullen wij verschillende vrije opmerkingvelden toevoegen aan een documentsjabloon. FID-Manager staat u toe om tot 20 verschillende CustomTextarea te gebruiken.
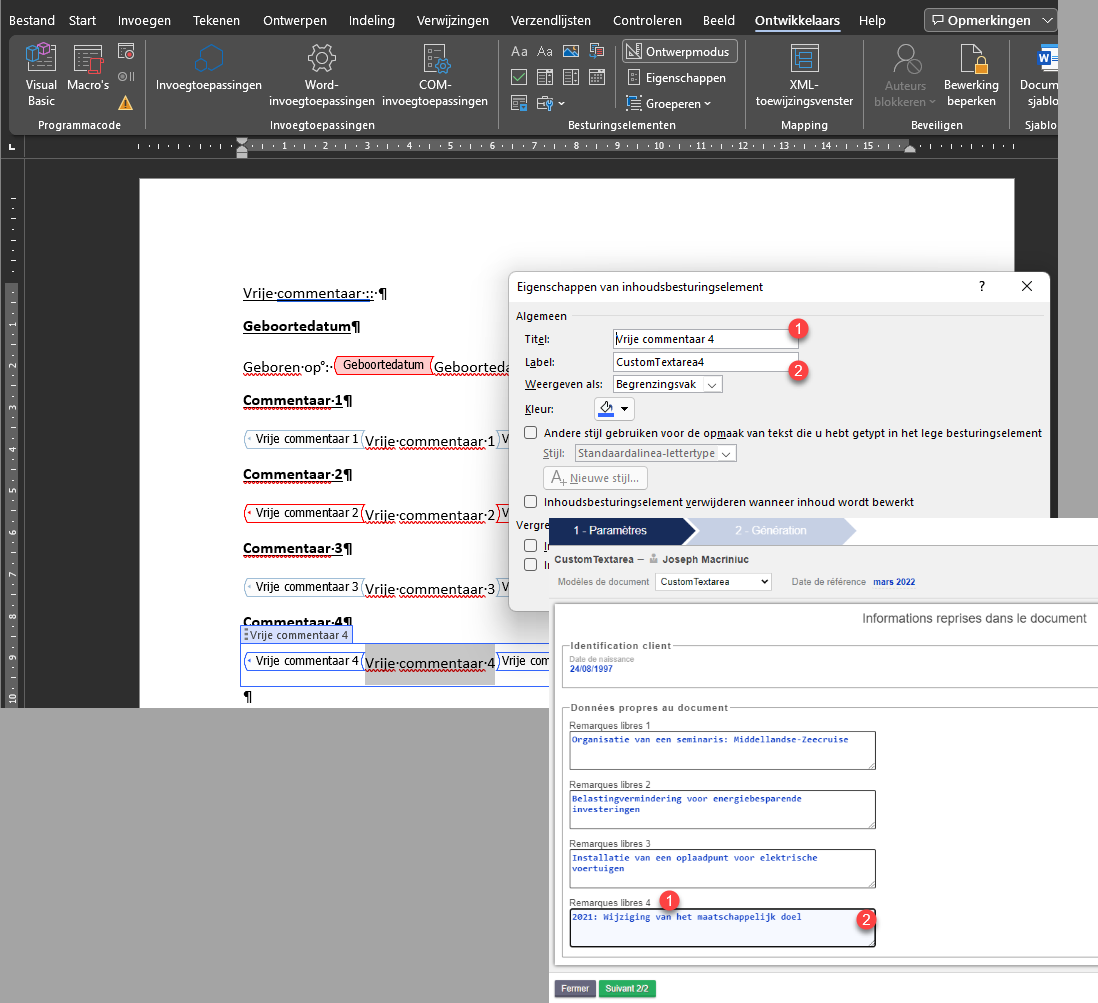
In het titelveld (1) kunt u een label voor het gepersonaliseerde veld aangeven.
Bij het genereren van het document kunt u dan de gewenste tekst (2) in elk van de velden invoegen. Deze tekst zal dan in het sjabloon worden ingevoegd.
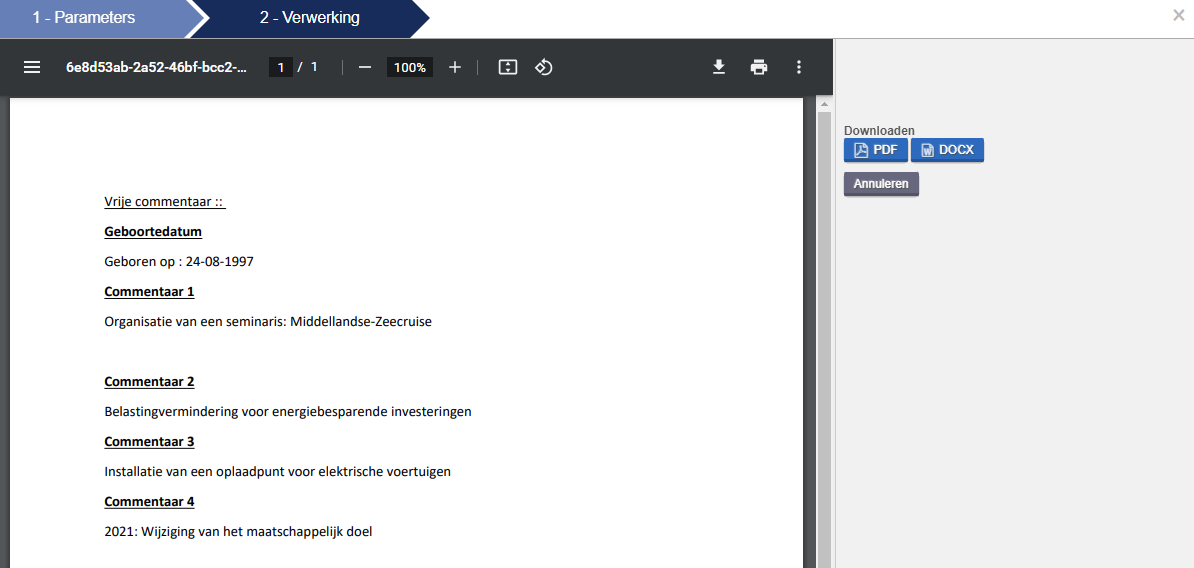
b. CustomBool
Met het inhoudsbesturingselement CustomBool kunnen vragen worden gesteld en beantwoord met JA of NEE, met als gevolg het tonen/verbergen of het wel/niet doorstrepen van het juiste/onjuiste antwoord.
Deze tag werkt in twee stappen:
- Antwoord JA
- removeIf:!CustomBool : Toont de inhoudscontrole als aan de voorwaarde is voldaan
- strykeIf:CustomBool : Schrapt het antwoord (NEE) indien aan de voorwaarde is voldaan
- Antwoord NEE
- removeIf:CustomBool : Verwijder de inhoudscontrole als niet aan de voorwaarde is voldaan
- strykeIf:!CustomBool : Schrapt het antwoord (JA) indien aan de voorwaarde is voldaan
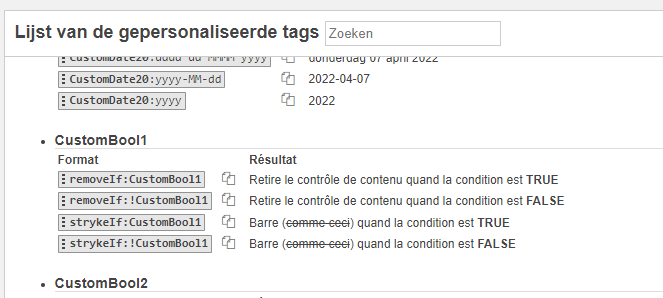
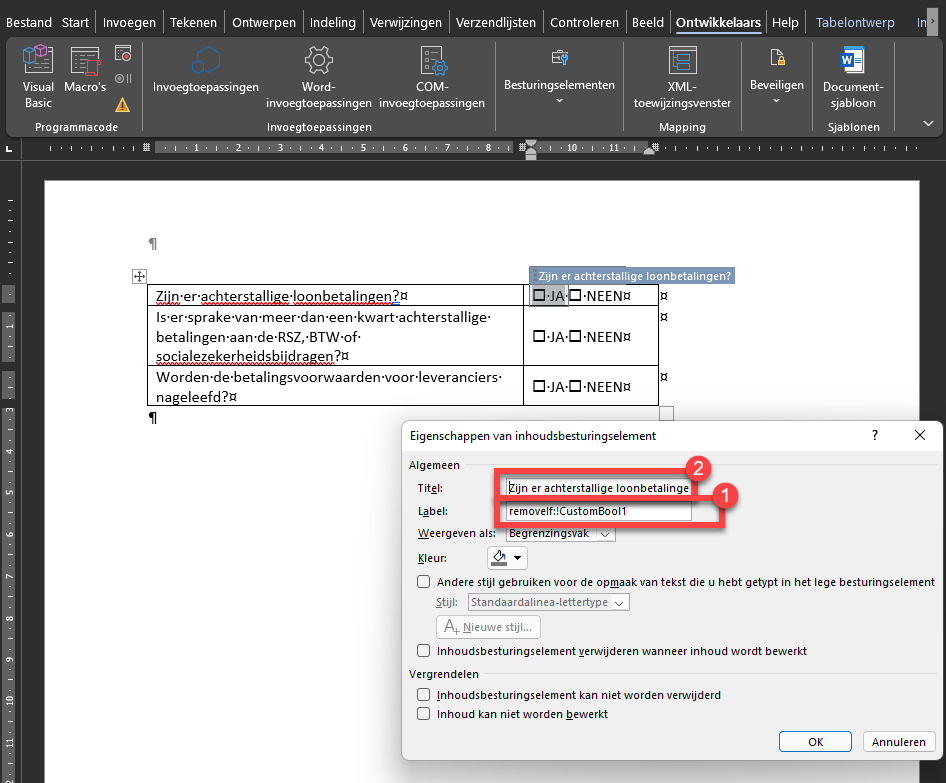
- Maak de inhoudscontrole met de volgende tags:
- removeIf:!CustomBool1 : Geeft het antwoord weer Ja
- removeIf:CustomBool1 : Geeft het antwoord weer Nee
- strykeIf:!CustomBool1 : Geeft het JA antwoord weer en streept het NEE antwoord door
- strykeIf:CustomBool1 : Geeft het NEE antwoord weer en streept het JA antwoord door
- Voeg de vraag toe in het titelveld
Wanneer het document is gegenereerd, kunt u vervolgens uw vragen beantwoorden aan de hand van de toegevoegde tags:
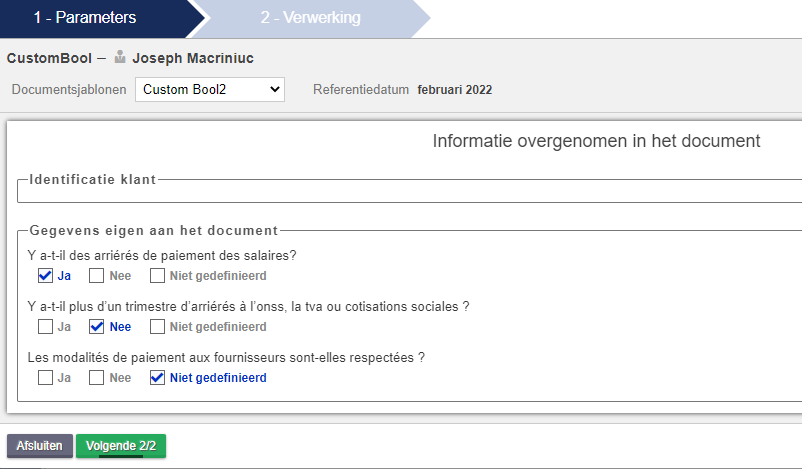
Het eindresultaat is als volgt.
- Functie remove if : Afhankelijk van de gegeven antwoorden wordt ja/nee weergegeven.
- Functie strike if : Afhankelijk van de antwoorden wordt het niet-geselecteerde antwoord doorgestreept.
- In geval van een onbepaald antwoord, worden beide antwoordmogelijkheden weergegeven.

In ons voorbeeld gebruiken we eenvoudige teksten: "JA" en "NEE", maar u kunt ook andere termen gebruiken. Hier is een meer gedetailleerd voorbeeld van de verschillende mogelijkheden.
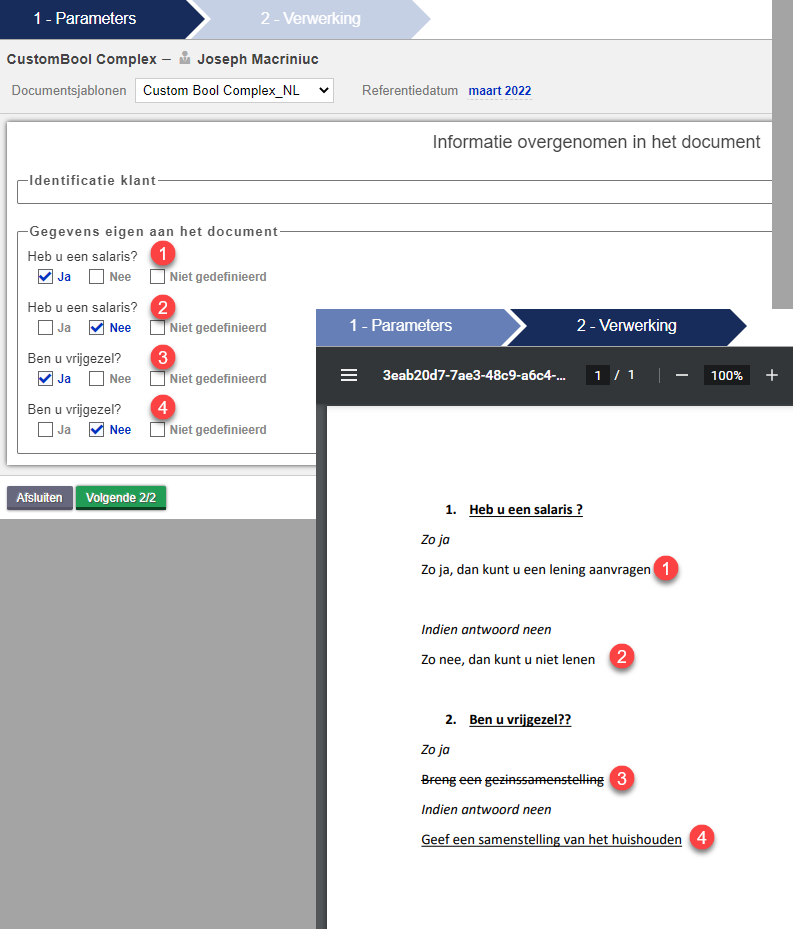
c. Tags gelinkt aan taken
Wanneer een stap in een gegevenstaak (bedrag, datum, tekst) wordt geactiveerd, zal dit automatisch een tag genereren die u in de documenten kunt gebruiken.
Voorbeeld: Activeer in de btw-aangifte een datumstap "Datum betaling btw".
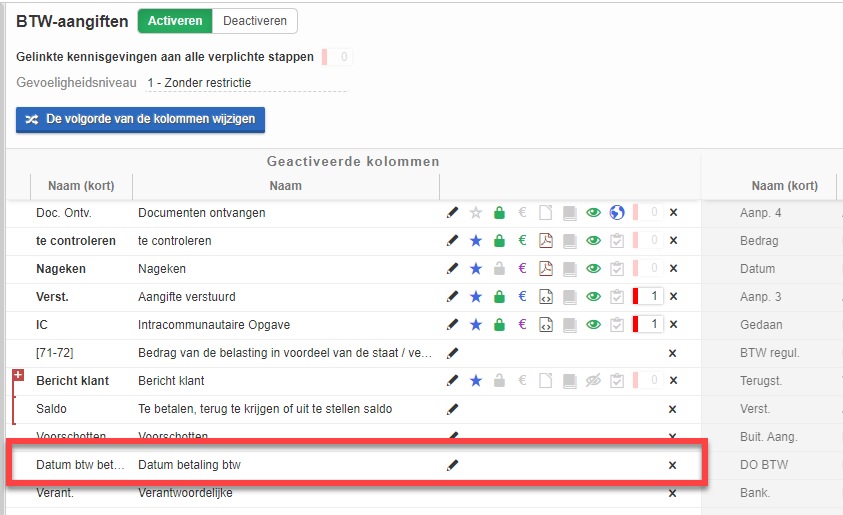
Door de lijst van tags gekoppeld aan taken (1) te raadplegen zien we dat de tag BTW-aangifte – Datum betaling btw (2) is aangemaakt.
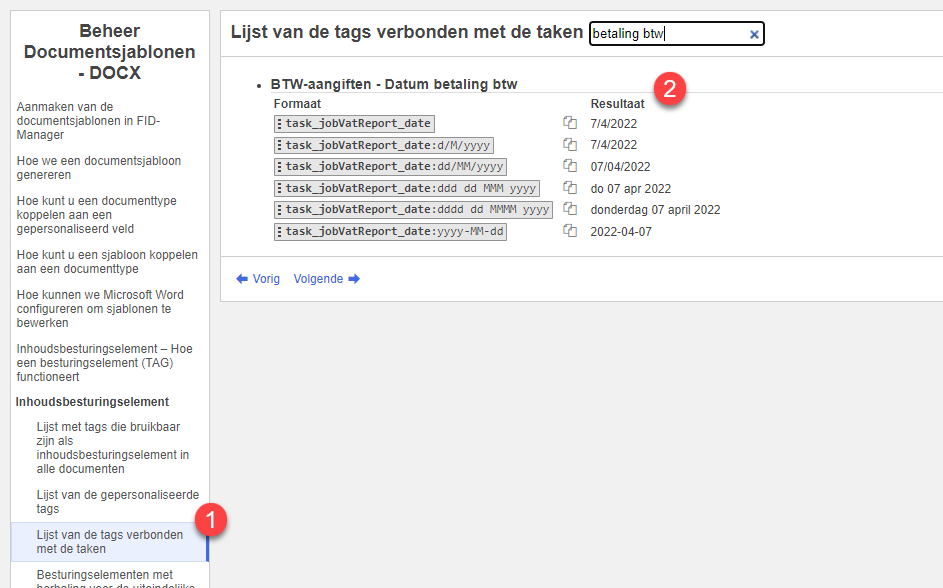
U kunt deze tag dan gebruiken in de documentsjablonen.
Merk op dat in het geval van tags gekoppeld aan een taak, het nodig is om het document te genereren vanuit de taak, dus het documenttype moet gekoppeld zijn aan een stap.
d. Maak het invullen van een veld verplicht
Het is mogelijk om in kleur velden weer te geven die bij het genereren van het document niet zouden zijn ingevuld.
Bij het genereren van de documentsjabloon, als het veld ontbreekt, zal het in kleur verschijnen.
Om dit te doen, definieert u in het eigenschappenscherm van de inhoudsbesturing een kleur (anders dan automatisch) voor de inhoudsbesturing.
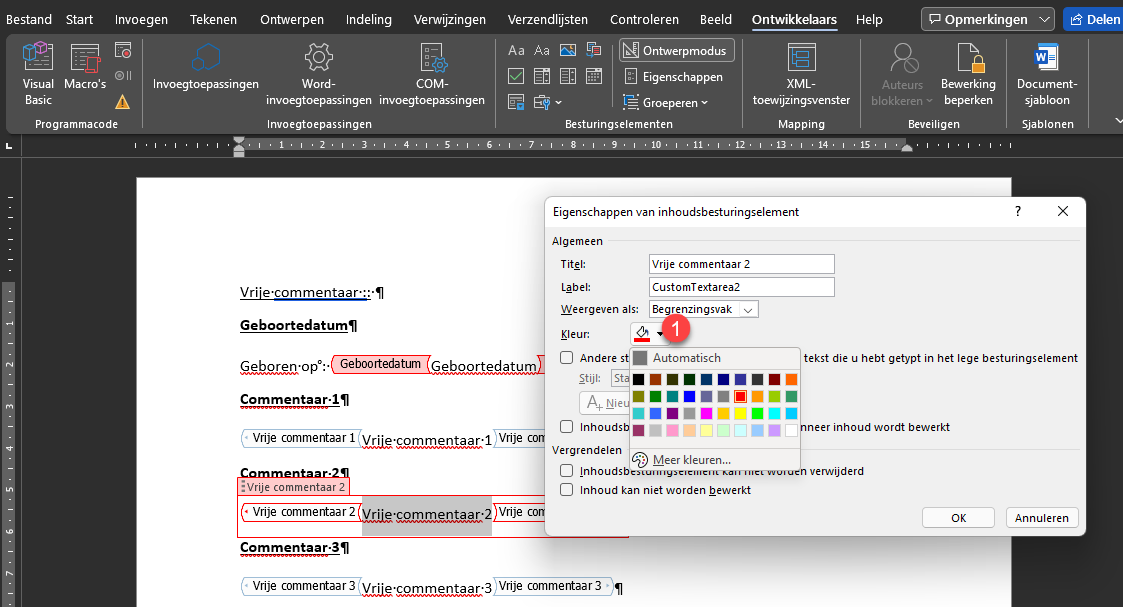
Bij het genereren van de documentsjabloon krijgt de gebruiker een waarschuwing dat een verplicht veld niet is ingevuld. Als de informatie ontbreekt, wordt het veld geel (1) weergegeven, in het geval van een aangepaste tag, wordt het veld rood (2) weergegeven.
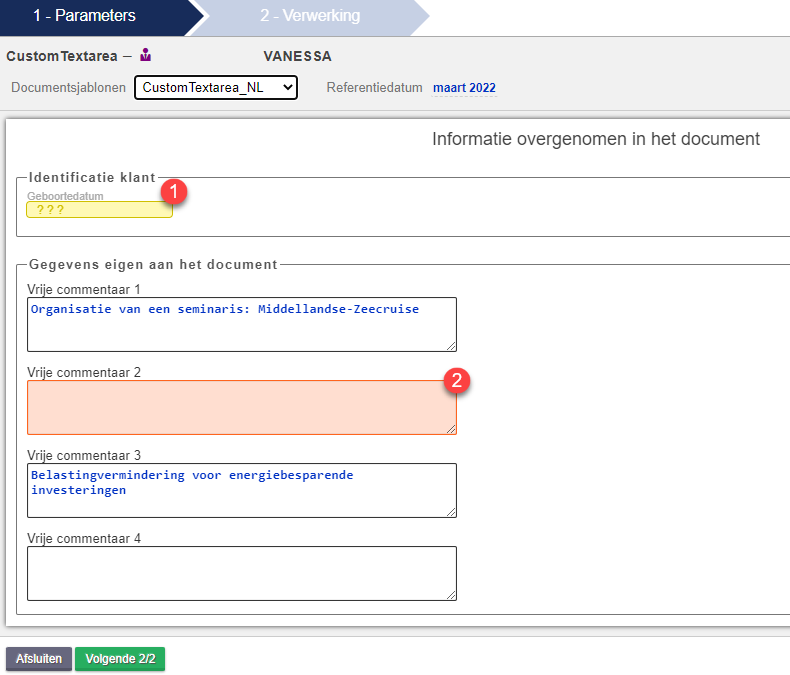
e. Behoud de laatst gebruikte waarde
Wanneer een document regelmatig wordt gegenereerd, kan het handig zijn om de informatie op veldniveau te bewaren. Daarom is het mogelijk deze waarde te behouden voor tags van het type Customxxx:
- Ofwel op klantenniveau
- Ofwel op niveau van documenttype
Het gaat om de volgende tags:
- CustomTextarea
- CustomDate
- CustomBool
i. Behoud de laatst gebruikte waarde voor de klant :
Voeg "+" toe aan de tag. De tag CustomTextarea1 wordt CustomTextarea1+ (1). Bij het genereren van het document wordt de waarde die eerder in het veld vrije opmerkingen 1 is ingevoerd, vooraf ingevuld met de waarde die eerder is gebruikt (2).
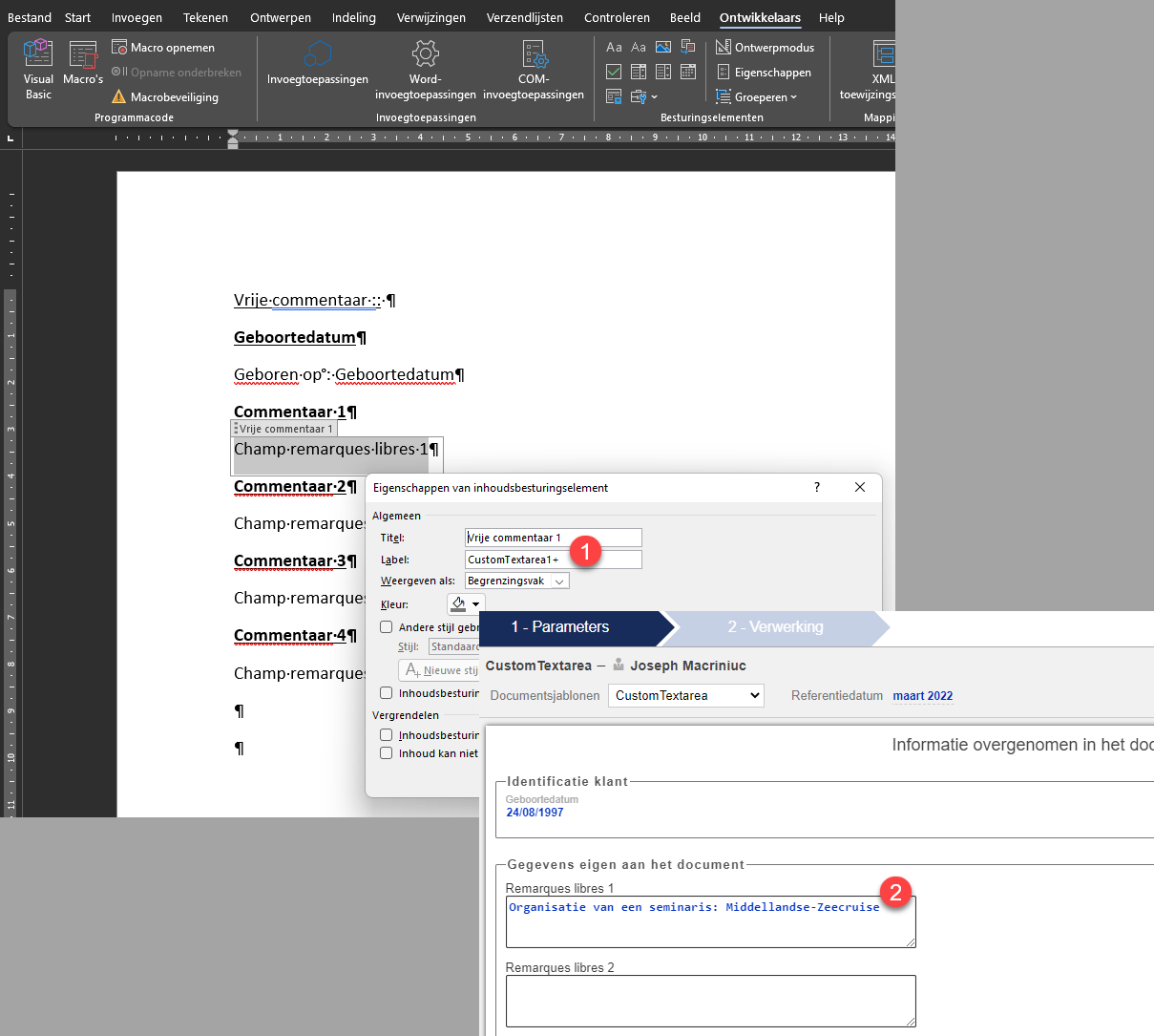
ii. Behoud de laatst gebruikte waarde voor het documenttype:
Voeg "*" toe aan de tag. De tag CustomTextarea1 wordt CustomTextarea1* (1). Bij het genereren van het document wordt de waarde die eerder in het veld vrije opmerkingen 1 is ingevoerd, vooraf gevuld met de waarde die eerder is gebruikt (2) voor alle klanten.
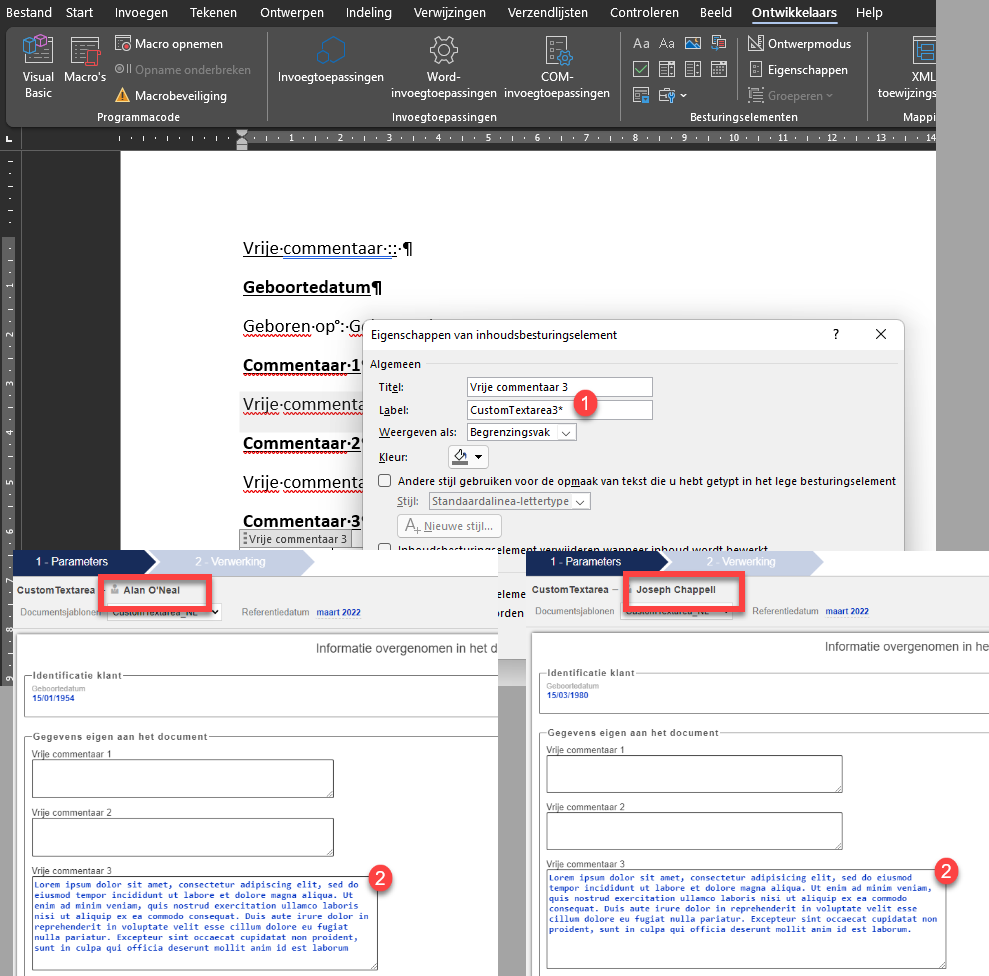
f. Een tijdsverschil toevoegen aan datum- en tijdtags
Het is mogelijk rekening te houden met een tijdsverschil in de datum- en tijdtags.
Voeg de gewenste "+offset" toe aan het einde van het datum/tijd formaat om rekening te houden met de offset.
De volgende offsets worden geaccepteerd: (xx staat voor de gewenste tijdsverschuiving)
- Jaar: +yxx
- Maand: +mxx
- Dag: +dxx
- Uur: +Hxx
- Minuten: +mxx
- Seconden: +sxx
Merk op dat de "+" kan worden vervangen door "-" voor een negatieve offset.
Praktisch voorbeeld:
Ik maak een algemene vergadering notulen die begint op vrijdag 27 mei 2022 om 15.00 uur. Wij gebruiken de TAG: "task_jobClosureCompany_gm_date:d/M/yyyy HH:mm".
De AV eindigt 90 minuten later op 27 mei 2022 om 16:30 uur. We voegen +m90 toe aan de TAG. task_jobClosureCompany_gm_date:d/M/yyyy HH:mm+m90
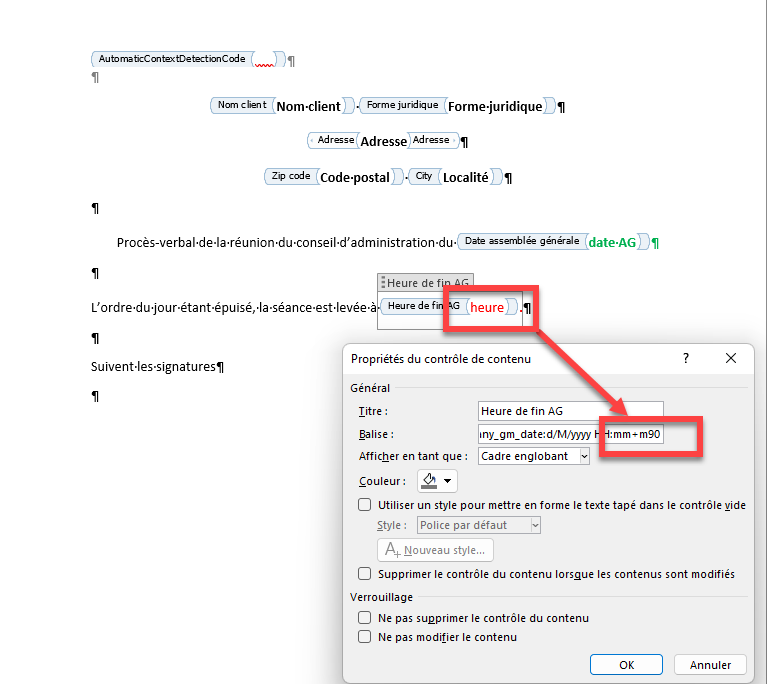
Wanneer wij het document genereren, wordt het tijdstip van de algemene vergadering genomen van de datum en het tijdstip die zijn ingevoerd in de taak Bedrijfssluiting (1) en de eindtijd (2) wordt ingevoerd met een offset van 90 minuten ten opzichte van de datum en het tijdstip van de algemene vergadering.
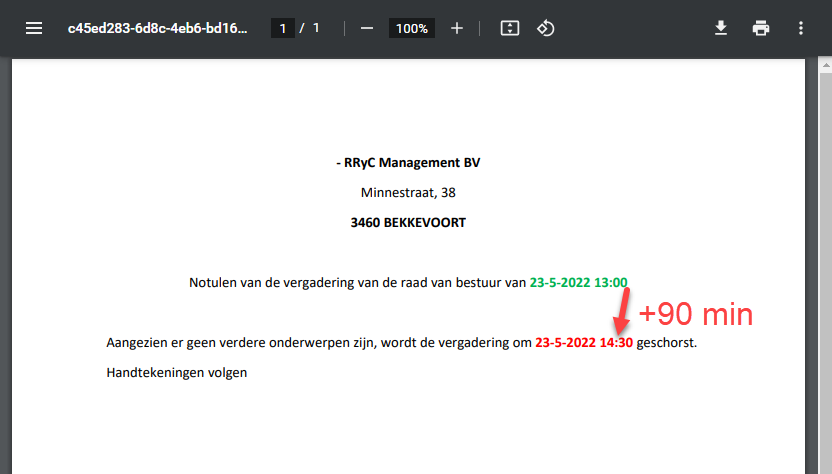
g. Het cumuleren van tijdsverschillen (positief en/of negatief)
Voorbeeld: Ik wens de eerste dag van het boekjaar in een document weergeven, als ik de tag "DocRefDate:dd/MM/yyyy" gebruike en -365 toepas, zal dit niet correct zijn omdat niet elk jaar 365 dagen telt.
De oplossing is dus -1 jaar + 1 dag.
In ons geval zullen we de bovengenoemde tag gebruiken met -y1+d1, wat resuleert in "DocRefDate:dd/MM/yyyy-y1+d1"
Afhankelijk van het boekjaar past de tag zich automatisch aan:

h. Formatteer de identificatienummers (BTW, NIF, ...)
Wanneer u tags gebruikt voor identificatienummers, worden deze standaard in ruwe vorm weergegeven.
Maar het is mogelijk om ze te formatteren. u hoeft alleen maar ":format" toe te voegen na de tag. (Dit is ook van toepassing in de e-mails)
Voorbeeld:
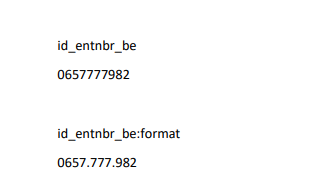
i. Informatie en/of nota van een gepersonaliseerd veld weergeven
Als u de informatie van een gepersonaliseerd veld in een document wilt weergeven, kunt u de bijbehorende TAG gebruiken.
Voorbeeld: voor het gepersonaliseerde veld Sociale zekerheid:
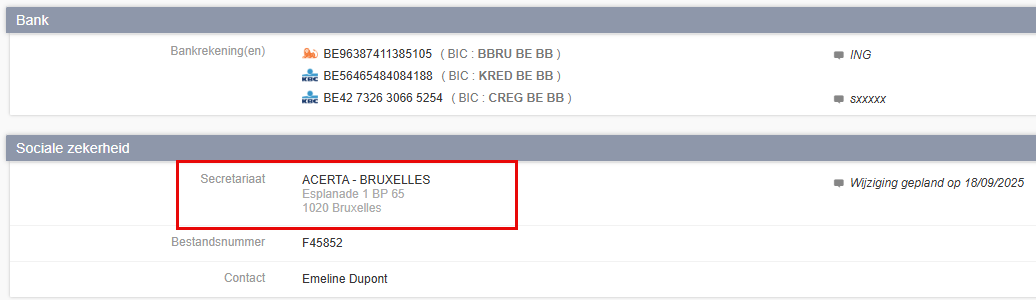
U kunt ook de informatie van een gepersonaliseerd veld met meerdere waarden weergeven, zoals het veld Bank.
De informatie van de bankrekeningen wordt achter elkaar weergegeven, gescheiden door een komma.
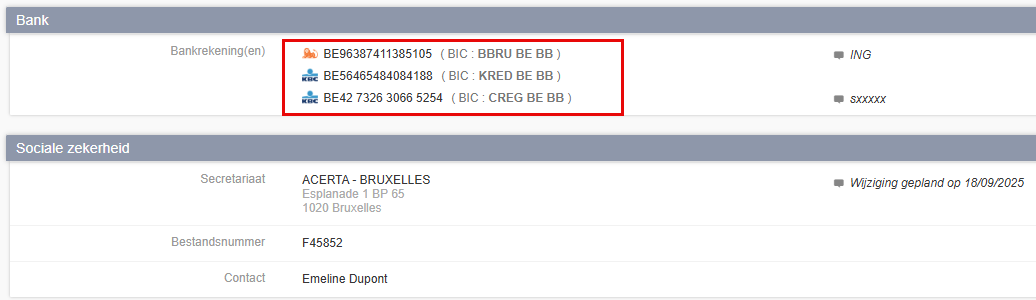
Als u de nota die gekoppeld is aan een gepersonaliseerd veld in een document wilt weergeven, kunt u de bijbehorende TAG gebruiken door “:comment” aan het einde toe te voegen, of door rechtstreeks de TAG met “:comment” te selecteren.
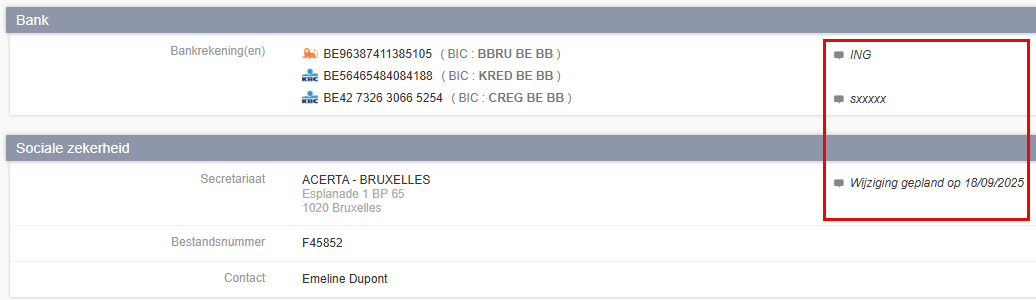
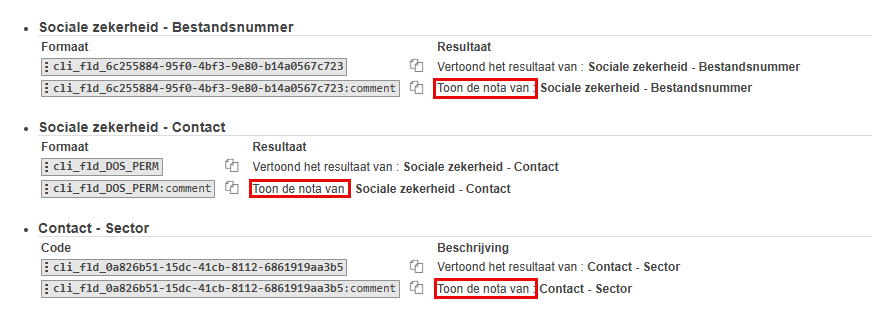
In het geval van een gepersonaliseerd veld met meerdere waarden wordt een lege opmerking niet weergegeven. Deze wordt gewoon overgeslagen en gevolgd door de eerstvolgende opmerking die wel werd ingevuld.