- 23 Feb 2024
- 11 Minuten te lezen
- DonkerLicht
- Pdf
E-mail parameters
- Bijgewerkt op 23 Feb 2024
- 11 Minuten te lezen
- DonkerLicht
- Pdf
Introductie
FID-Manager is een mailingtool waarmee u via e-mail met uw klanten kunt communiceren.
Er bestaan twee e-mails categorieën:
- Die gekoppeld zijn aan een stap in een taak (verzoek om documenten voor btw, PB, enz.)
- E-mails die niet gekoppeld zijn (eindejaarse-mails, nieuws, enz. …)
Deze is mogelijk met slechts een paar klikken.
Structuur
Via Communicatie > E-mail parameters
In dit scherm kunt u e-mails configureren, het is verdeeld in 3 delen:
1. Sjablonen
2. Handtekeningen
3. Instellingen server

Sjablonen
Onder het tabblad Actief (1) worden in alfabetische volgorde de actieve e-mailcategorieën weergegeven. Ingeschakelde sjablonen worden in het vet weergegeven, uitgeschakelde sjablonen worden in het grijs weergegeven.
Onder het tabblad gedesactiveerd (2) worden uitgeschakelde e-mailcategorieën in het rood weergegeven.
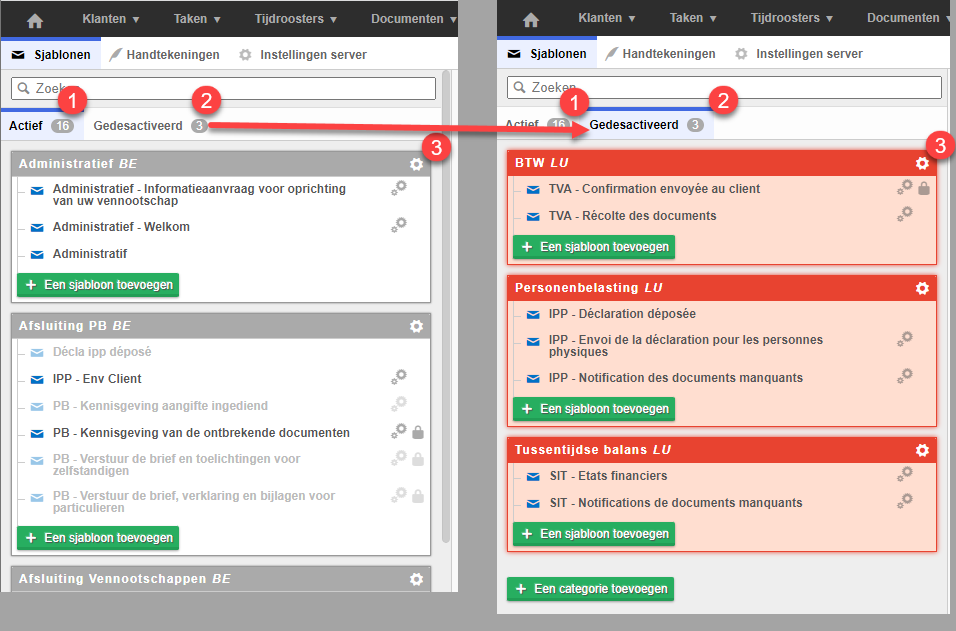
Klik op het tandwiel (3) om een e-mailcategorie te activeren of te deactiveren. Je hebt ook de mogelijkheid om de code in te stellen, de categorie te hernoemen en het land in te stellen.
Deze parameters zullen later in detail worden besproken.
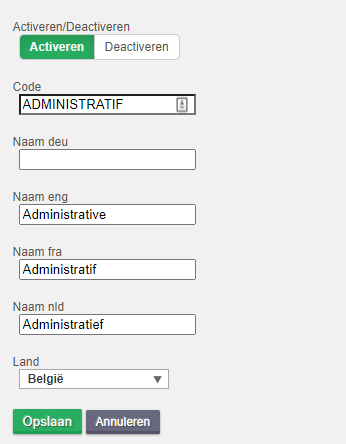
Het is ook mogelijk om een gedeactiveerde categorie opnieuw te activeren door een e-mailsjabloon te selecteren en op reactiveer categorie te klikken.
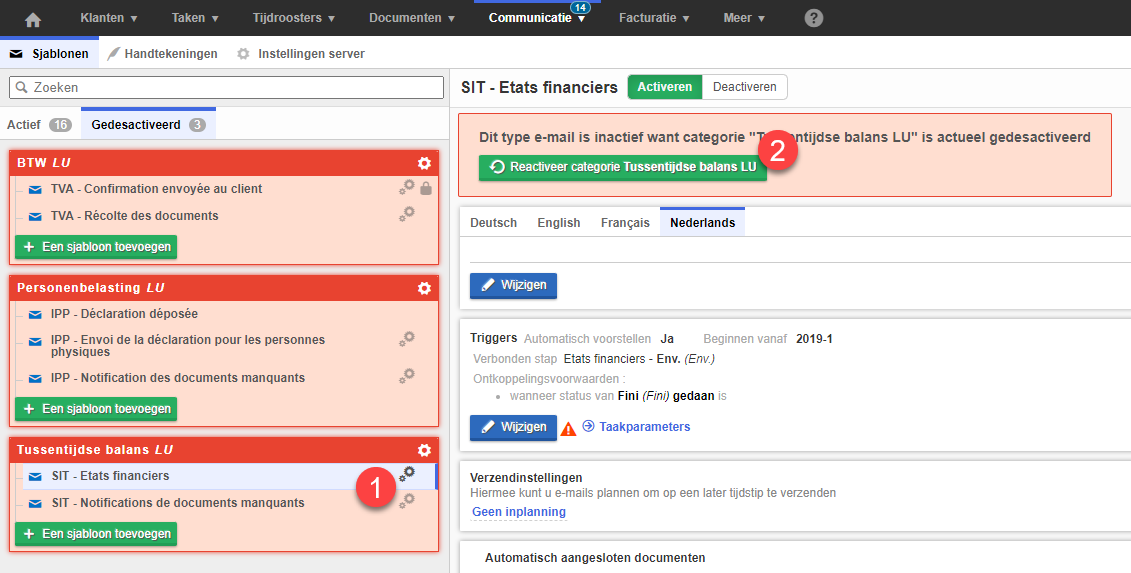
Een e-mail sjabloon toevoegen
Met de e-mailsjablonen kunt u een standaard e-mail koppelen aan een stap van een taak of gepersonaliseerde e-mails naar uw klanten sturen.
Een e-mail sjabloon aanmaken
Binnen de categorieën hebt u de mogelijkheid om een e-mailsjabloon toe te voegen door op + Een sjabloon toevoegen (1) te klikken.
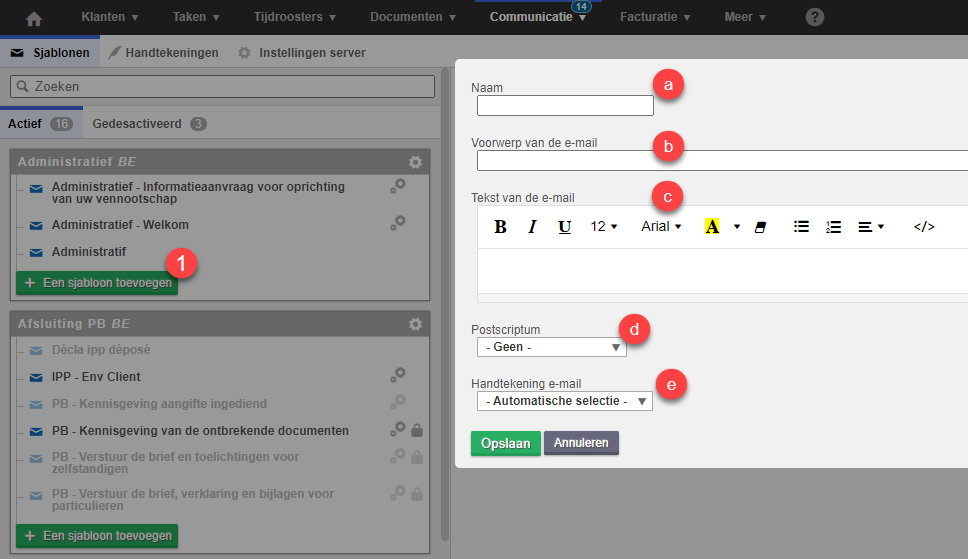
a. Naam: De naam is voor intern gebruik zo kunt u het gewenste e-mailsjabloon identificeren.
b. Voorwerp van de e-mail: Het onderwerp van de e-mail.
c. Tekst van de e-mail: De inhoud van de e-mail
d. Postscriptum: Voeg (optioneel) een postscriptum toe aan uw e-mail. Meestal weergegeven in een andere kleur dan de e-mailinhoud voor meer zichtbaarheid. Het wordt weergegeven op alle e-mails die naar alle klanten worden verzonden, het kan niet worden bewerkt bij het genereren van de e-mail.
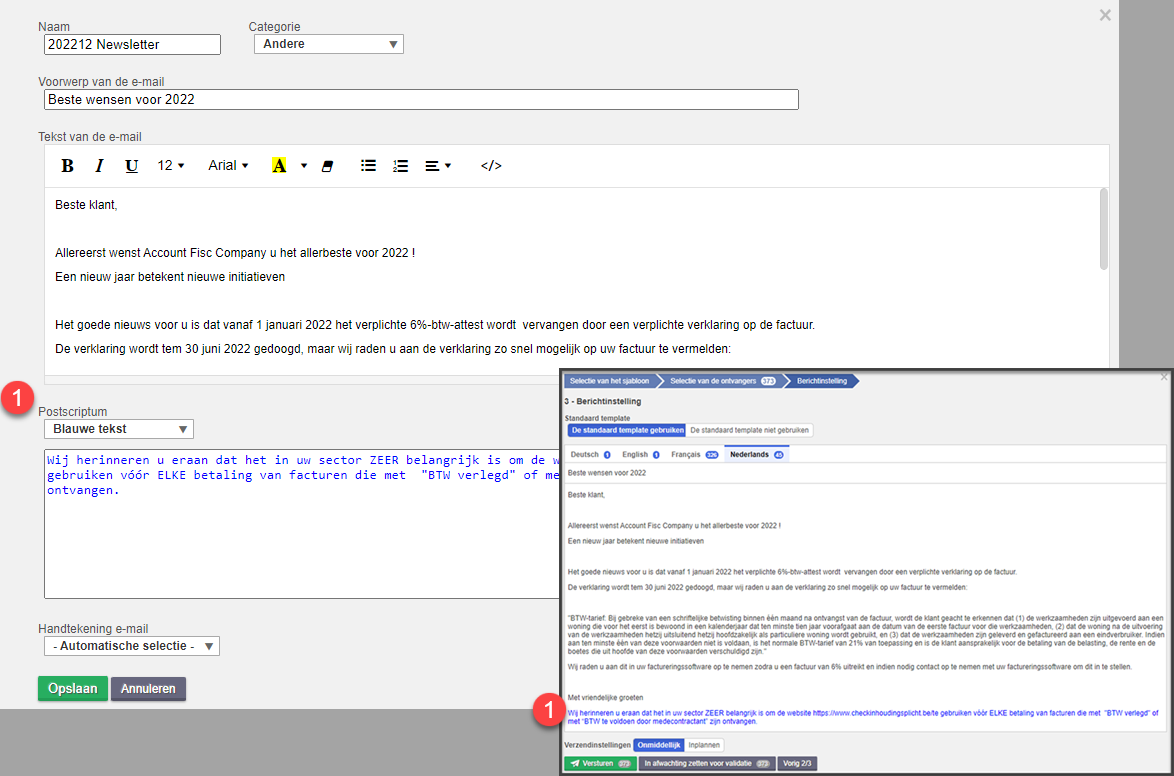
e. Handtekening e-mail: Selecteer de handtekening die voor deze e-mailsjabloon wordt gebruikt.
Standaard bieden wij “automatische selectie” aan. In het hoofdstuk over handtekeningen komen we hierop terug.
* Mogelijkheid om tags te integreren.
Een e-mailsjabloon instellen
Selecteer de e-mailsjabloon waarvan u de instellingen wilt wijzigen.
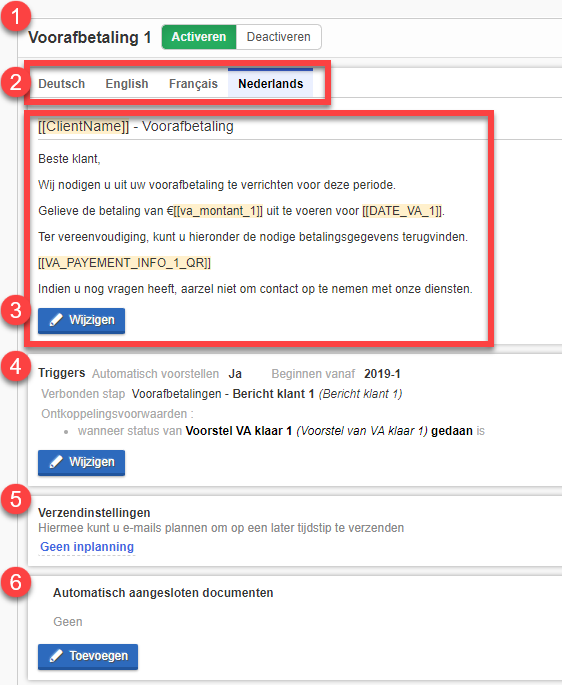
1. Een sjabloon activeren of deactiveren :
2. Taal :
Selecteer de taal om de taal te definiëren van de e-mail die moet worden gewijzigd. (Beschikbare talen zijn afhankelijk van de instellingen in u omgeving).
3. Wijzigen :
Wijzig de inhoud van de e-mailsjabloon door op wijzigen te klikken.
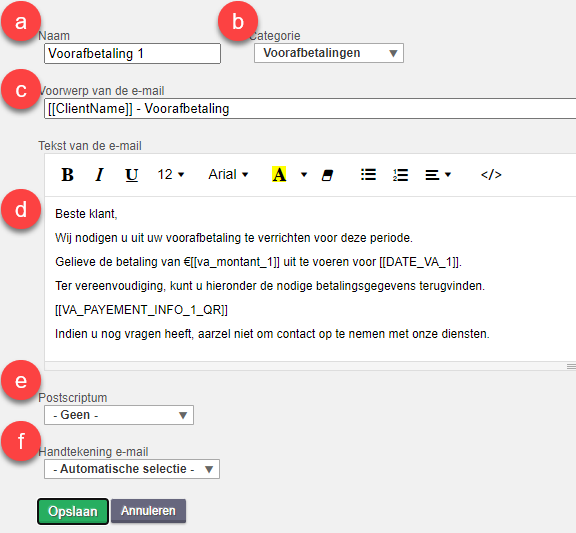
a. Naam: De naam is voor intern gebruik zo kunt u het gewenste e-mailsjabloon identificeren.
b. Categorie: Hiermee kunt u de categorie wijzigen waaronder de e-mail wordt geplaatst.
c. Voorwerp: Bevat het onderwerp van de e-mail.
d. Tekst van de e-mail: Standaardtekst die wordt verzonden, u hebt ook de mogelijkheid om de tekst naar uw wensen op te maken.
e. Postscriptum: Voeg (optioneel) een postscriptum toe aan uw e-mail. Meestal weergegeven in een andere kleur dan de e-mailinhoud voor meer zichtbaarheid. Het wordt weergegeven op alle e-mails die naar alle klanten worden verzonden, het kan niet worden bewerkt bij het genereren van de e-mail.
f. Handtekening: Selecteer de handtekening die voor deze e-mailsjabloon wordt gebruikt. Standaard bieden wij “automatische selectie” aan. In het hoofdstuk over handtekeningen komen we hierop terug.
4. Triggers
Met deze optie kunt u automatisch een e-mail activeren, afhankelijk van bepaalde voorwaarden in de taken (afhankelijk van de status van een of meerdere stappen).
Voorbeeld: VA-voorstel
De e-mail met het VA-voorstel (1) wordt automatisch getriggerd zodra de taakstap VA-voorstel klaar (2) de status GEDAAN heeft.
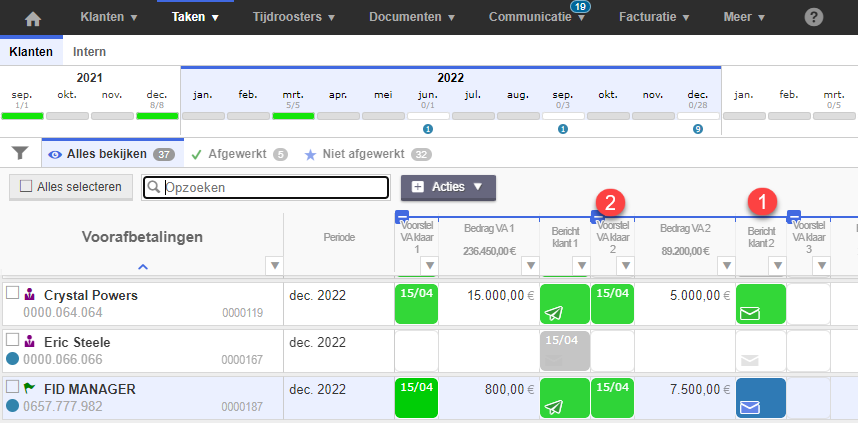

Alle onderstaande velden zijn vereist om een e-mailsjabloon aan een stap van een taak te koppelen.
a. Verbonden stap: Selecteer de taak en de stap waarin u de e-mail wilt laten verschijnen.
b. Automatisch voorstellen: Stel in of de e-mail automatisch moet worden voorgesteld of niet. Vink het vakje aan om extra opties weer te geven.
c. Beginnen vanaf: Datum vanaf wanneer de e-mail moet worden gegenereerd, op basis van de periode van de taak.
Voorbeeld: Bij een driemaandelijkse btw-aangifte. We geven aan dat de e-mail Melding ontbrekende documenten pas in januari 2022 start (1).
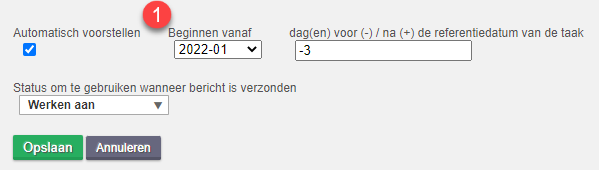
De e-mail zal pas worden aangeboden vanaf de aangifte voor het 1ste kwartaal 2022 (1). Aangezien het 4de kwartaal, de periode van september tot december eerder valt dan januari 2022, wordt de verzending van de e-mail niet voorgesteld (2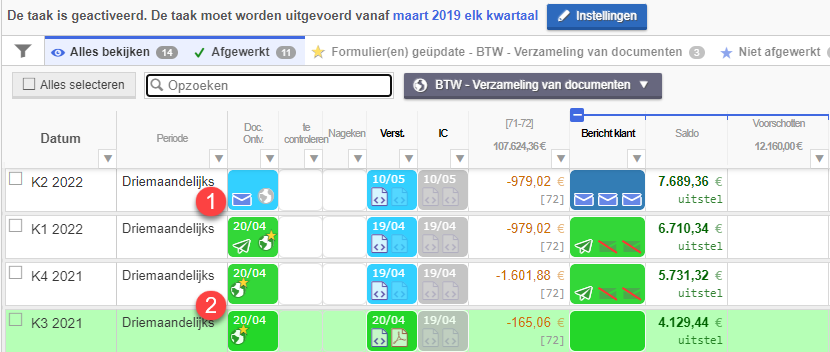
d. Dag(en) voor (-) / na (+) de referentiedatum van de taak: Dit veld is optioneel en stelt u in staat om het aantal dagen voor of na de referentiedatum van de taak te definiëren (d.w.z. voor de periode waarvoor de taak is gestart) waaraan de e-mail automatisch wordt aangeboden.
Voorbeelden :
1. De e-mail Melding van ontbrekende documenten wordt 3 dagen voor de referentie datum van de taak aangeboden. Voor de aangifte van het 3e kwartaal wordt de e-mail automatisch gegenereerd vanaf 28 september als de stap Doc ontv. Op werken aan is of niet is gestart.
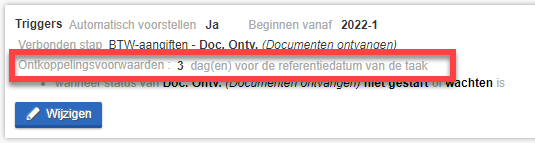
2. De btw-e-mail – btw-mail, wordt automatisch gegenereerd wanneer de status van de verzonden Aangiftestap verandert in Wachten, Gedaan of werken aan.
Het is in dit geval niet nodig om een aantal dagen in te vullen omdat de e-mail slechts volgens één stap moet worden gegenereerd.
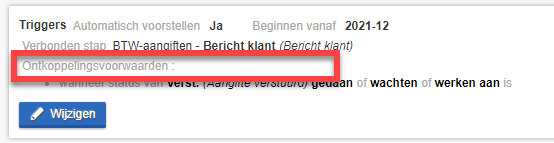
e. Status die moet worden gebruikt wanneer het bericht wordt verzonden: Status die de stap zal nemen van de taak waaraan de e-mail is gekoppeld, wanneer de e-mail wordt verzonden.
f. Ontkoppelingsvoorwaarden: Bepaal de Ontkoppelingsvoorwaarden voor de e-mail (ten minste één).
5. Verzendinstellingen :
Hiermee kunt u de verzending van de e-mail op een later tijdstip plannen zonder verdere tussenkomst.
De datum van verzending in de toekomst kan worden voorgesteld:
- In functie van de datum waarop de e-mail is gemaakt
- In functie van de referentiedatum van de taak
Vermeld de aantal dagen (voor of na de datum) en het tijdstip waarop de e-mail wordt verzonden.
In het onderstaande voorbeeld is de e-mail na validatie, gepland 10 dagen na de aanmaak datum tussen 9:00 en 9:59.
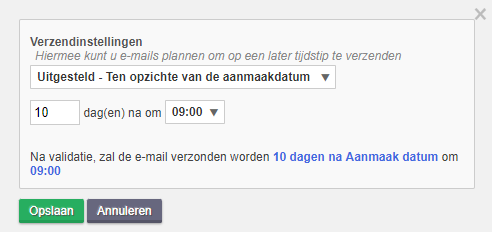
De groene envelop geeft aan dat de e-mail is gevalideerd en automatisch wordt verzonden na de geselecteerde tijdslimiet.

6. Automatisch aangesloten documenten.
Wordt gebruikt om automatisch een documenttype toe te voegen.
Typ de eerste 3 letters van het type document dat u wilt toevoegen en selecteer het. Sluit af door op Opslaan te klikken
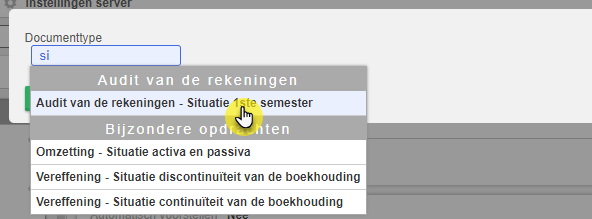
U kunt dan aangeven of het documenttype verplicht is of niet.
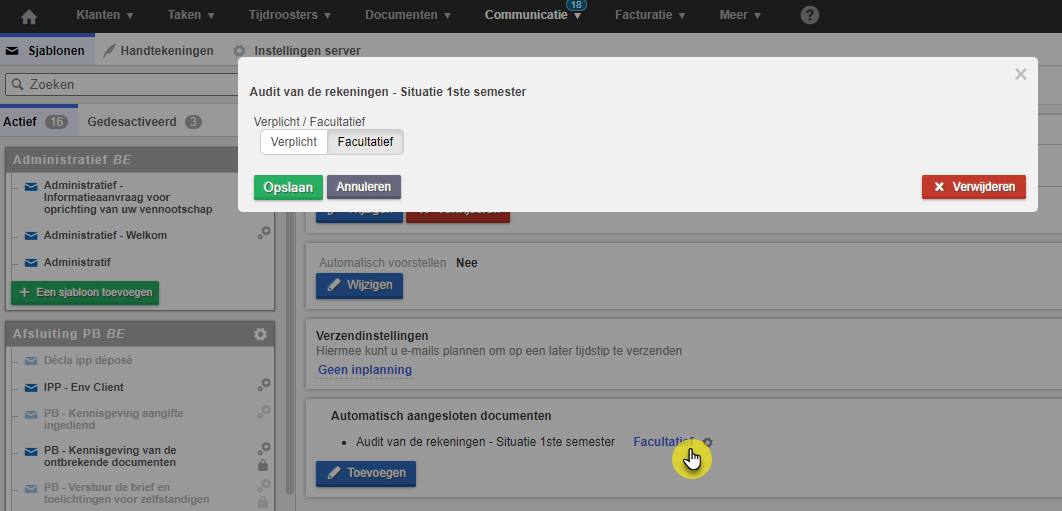
Als het verplicht is, wordt een waarschuwing (1) weergegeven met de mededeling dat een document verplicht is en is de verzendknop niet beschikbaar (2).
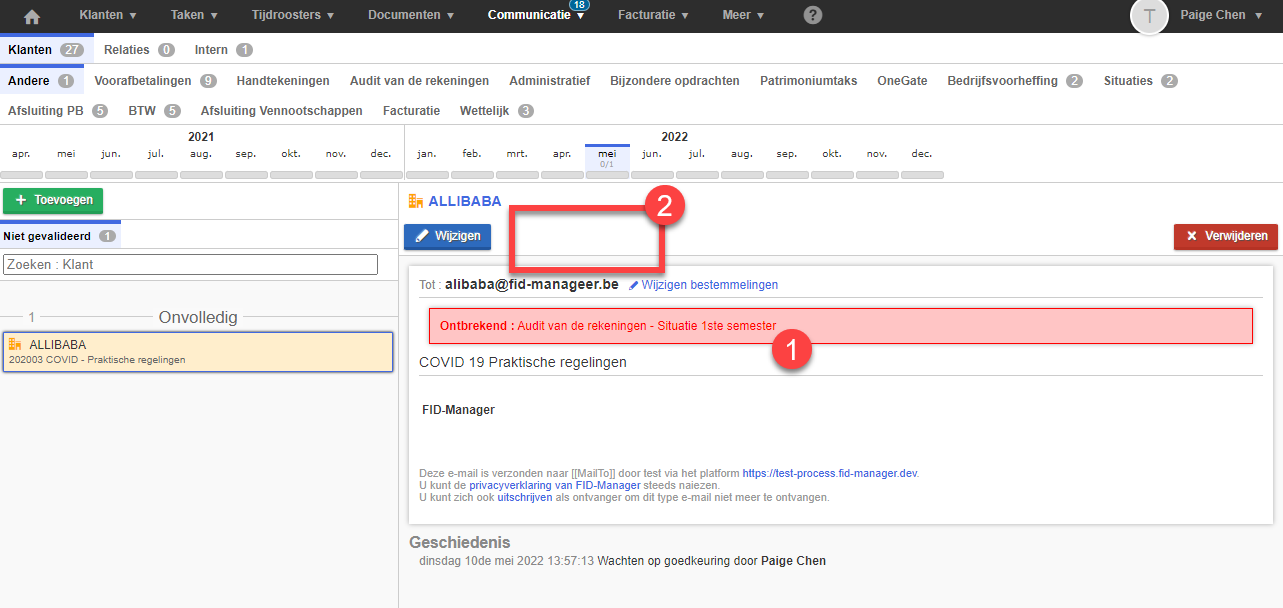
Stel een e-mail op.
Gebruik van tags
U hebt de mogelijkheid om tags te gebruiken in de e-mails om deze te personaliseren. Het is mogelijk om verschillende informatie weer te geven, afhankelijk van:
- De klant
- Het accountantskantoor
- Medewerkers die gekoppeld zijn aan het dossier
- Informatie uit de kolommen van de gegevenstype in een taak.
(enkel mogelijk als de e-mail gekoppeld is aan een taak en voor de volgende kolommen)- Decimaal bedrag
- Bedrag €
- Geheel bedrag
- Ja/Nee
- Datum
- Datum en uur
- Opmerking
Klik hier om de lijst met de beschikbare tags in de e-mails te zien.
Bewerken in HTML
Om u meer flexibiliteit te geven voor de lay-out en om e-mailsjablonen opnieuw te kunnen importeren, kunt u de HTML-modus activeren.
Klik op (1) om de HTML-modus weer te geven.
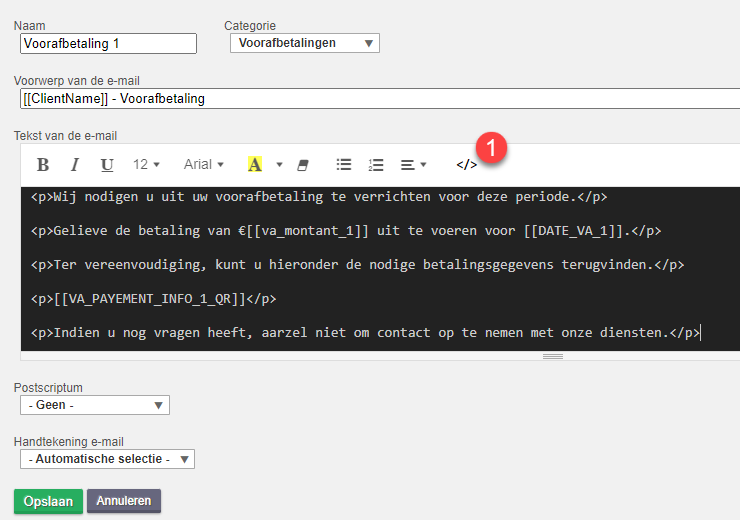
Voor meer informatie over het gebruik van de HTML-modus en het opnieuw integreren van standaard e-mails, raden we u aan het volgende artikel te raadplegen: Een e-mail wijzigen op basis van HTML-code.
Voeg een categorie toe
Klik op de knop + Categorie toevoegen
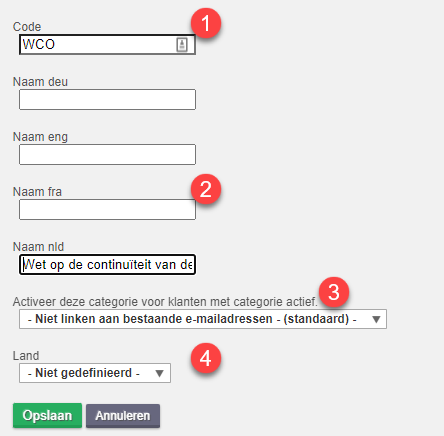
1. Code: E-mailsjablooncode (maakt snelle identificatie mogelijk van de categorie waaraan de e-mail behoort in het menu Communicatie > Ontvangen berichten om te worden gevalideerd)
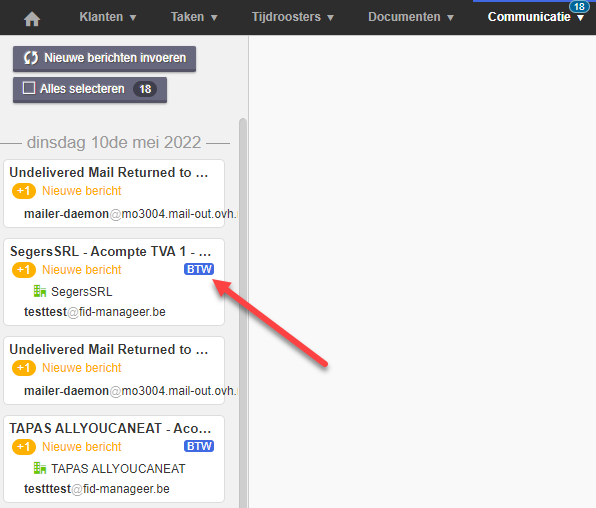
2. Naam: Naam e-mailcategorie, de naam is voor intern gebruik.
3. Activeer deze categorie voor alle klanten die de actieve categorie al hebben: Activeer deze categorie voor alle e-mails van klanten die al een bepaald type categorie hebben geactiveerd.
Voorbeeld: een e-mailcategorie inschakelen voor e-mailadressen van klanten met de categorie facturatie actief.
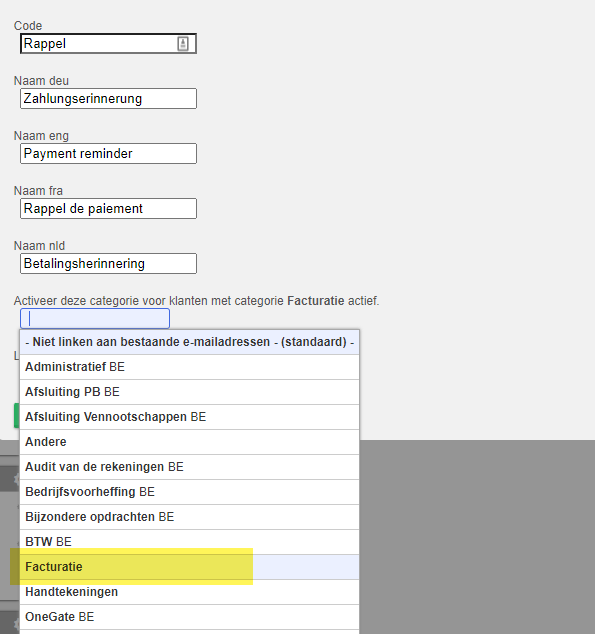
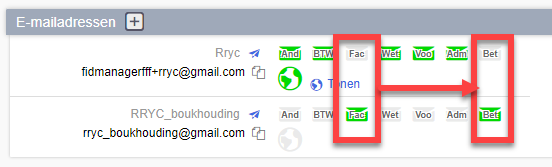
Zoals hierboven weergegeven, is de categorie Herinneringsmail alleen ingeschakeld op e-mailadressen waarvoor de categorie Facturatie is ingeschakeld.
4. Land: Als het e-mailsjabloon betrekking heeft op een bepaald land, kunt u dit hier aangeven, anders kunt u het veld ongedefinieerd laten.
Sluit af door op Opslaan te klikken, de categorieën staan in alfabetische volgorde.
Handtekeningen
Wij raden het gebruik van een algemene handtekening voor het accountantskantoor aan.
Bij het verzenden van een e-mail vanuit FID-Manager, wanneer de klant op beantwoorden op e-mail klikt, gaat het antwoord altijd naar het e-mailadres van de gebruiker die op verzenden heeft geklikt.
Via Communicatie > E-mail parameters > Handtekeningen
Handtekeningen configureren:
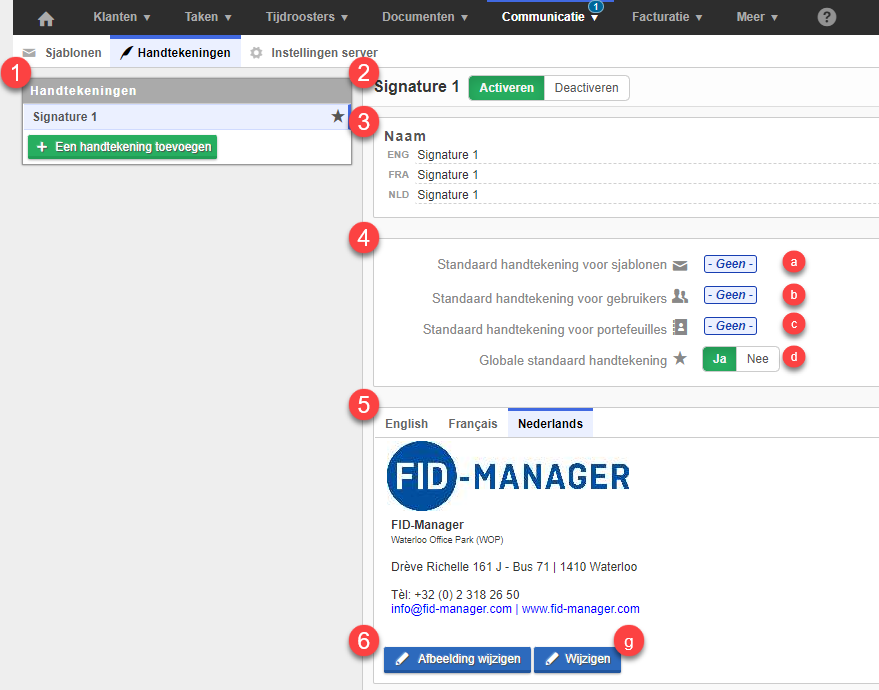
1. Handtekeningen: Selecteer een bestaande handtekening om deze te configureren of maak een nieuwe door op de knop + Een handtekening toevoegen te klikken
2. Activeren/Deactiveren: Handtekening activeren of deactiveren
3. Naam: Geef een naam om het handtekeningmodel te identificeren.
4. Instellingen:
In het geval van een handmatige e-mailselectie is de prioriteitsvolgorde als volgt:
a. Standaard handtekening voor sjablonen: Wijs een standaard handtekening toe aan een specifieke e-mailsjabloon of meerdere sjablonen.
b. Standaard handtekening voor gebruikers: Wijs de standaard handtekening toe aan een gebruiker.
c. Standaard handtekening voor portefeuilles: als er meerdere klantenportefeuilles zijn, wordt de handtekening toegewezen volgens de portefeuille waaraan de klant is gekoppeld.
d. Globale standaard handtekening: definieert de handtekening die standaard moet worden gebruikt.
In het geval van een automatische generatie gekoppeld aan de taken van een e-mail, is de volgorde van prioriteit als volgt:
a. Standaardhandtekening voor sjablonen
b. Standaard handtekening voor portefeuilles
c. Globale standaard handtekening
De standaard handtekening voor een e-mailsjabloon kan ook (zoals hierboven uitgelegd) rechtstreeks vanuit de e-mailsjabloon worden ingesteld.
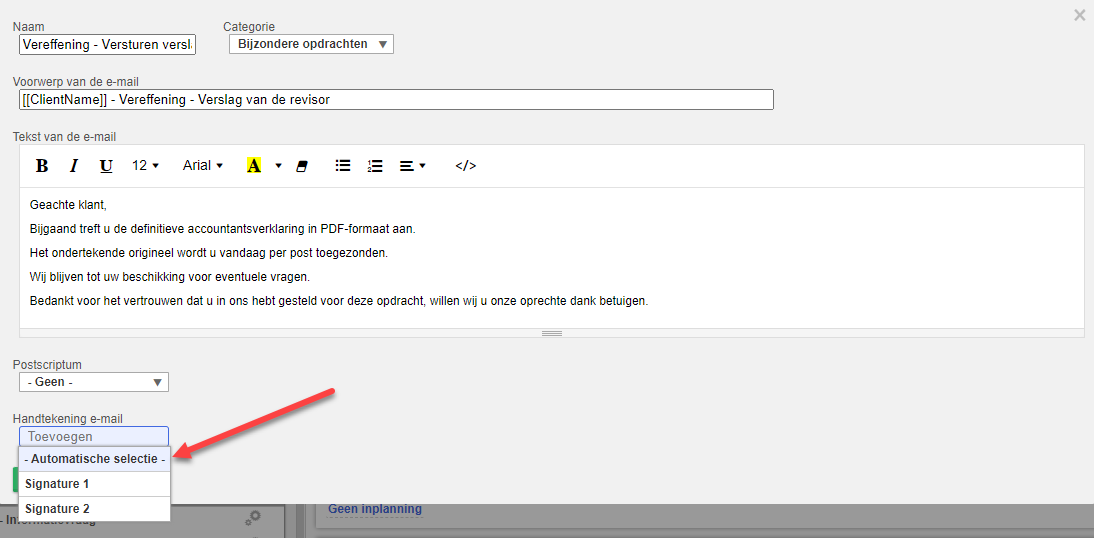
5. Taal: Selecteer de taal waarin u de handtekening wilt wijzigen
6. Een beeld toevoegen/wijzigen: Voeg de afbeelding (logo) toe die in de handtekening wordt weergegeven of wijzig deze.
7. Wijzigen: Bewerk de tekst en positie van de handtekeningafbeelding.
De afbeelding kan boven, onder, links of rechts van de tekst worden geplaatst
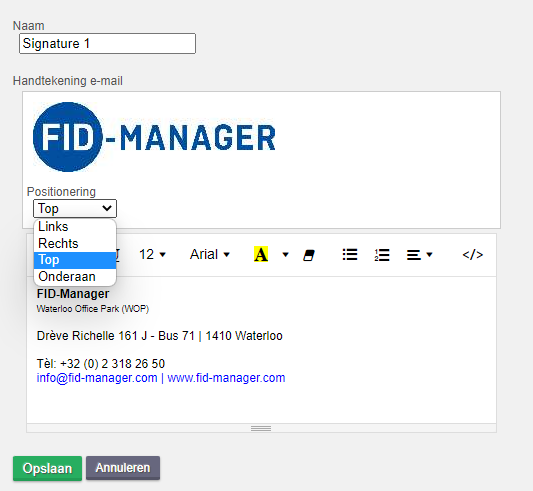
Om een blijvende up-date te houden op u handtekening, kunt u ook tags in de handtekening gebruiken.
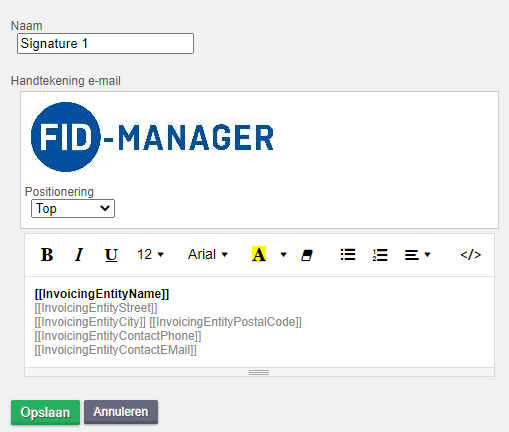
Server instellingen
U kunt uw e-mailadres configureren voor het verzenden van e-mails in plaats van het standaard FID-Manager-adres (nameofyourenvironment@fid-manager.be).
U kunt een e-mailadres voor de SMTP alleen configureren in de omgeving (of per portefeuille). Wij raden een info@ e-mailadres aan (generiek).
Houd er rekening mee dat de SMTP-configuratie een taak is die ingewikkeld kan zijn, we raden u aan om hulp te vragen aan de IT die uw mailbox beheert.
Hij is de enige die u optimaal kan helpen met de configuratie.
Ter herinnering, het maakt niet uit of u uw SMTP-server configureert of niet, bij het verzenden van een e-mail vanuit FID-Manager, wanneer de klant op e-mail beantwoorden klikt, gaat het antwoord altijd naar het e-mailadres van de gebruiker die op verzenden heeft geklikt.
Via Communicatie > E-mail parameters > Instellingen server
Configureer de serverinstellingen:
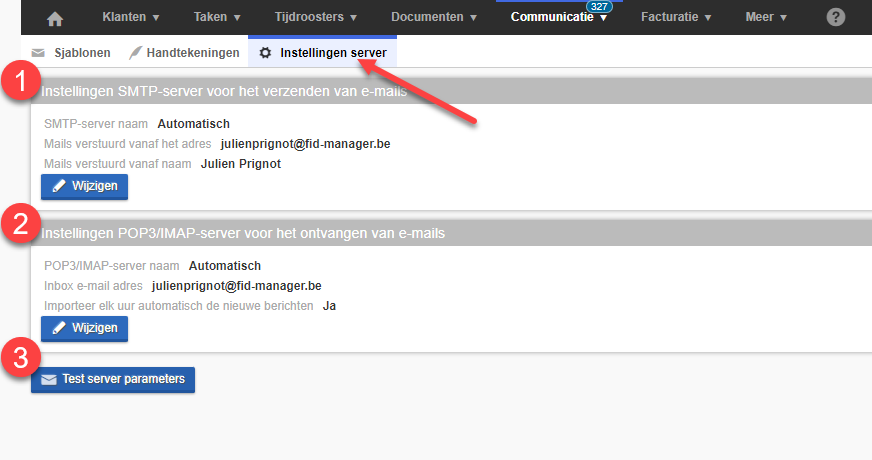
1. Instellingen SMTP-server voor het verzenden van e-mails:
Er zijn 3 verschillende constructiemodi beschikbaar:
a. Geïntegreerde SMTP-server
b. Microsoft : Office365/ Live / Hotmail
c. Manuele configuratie
a. Geïntegreerde SMTP-server
Dit is de standaardconfiguratie voor uw omgeving, indien u de SMTP-serverinstellingen hebt gewijzigd en wenst terug te keren naar de oorspronkelijke configuratie, selecteer dan, nadat u op Wijzigen (1) hebt geklikt, "Gebruik mijnomgeving@fid-manager.be" (2).

b. Microsoft : Office365/ Live / Hotmail
Klik op Wijzigen (1) om de SMTP-serverinstellingen te wijzigen en selecteer "Een andere mailserver gebruiken" (2). U kunt dan de automatische configuratie gebruiken als u een Office365, Microsoft Live of Hotmail mailserver heeft (3).
Klik vervolgens op Start gebruik Microsoft-mailserver: Office 365 / Live / Hotmail (4).
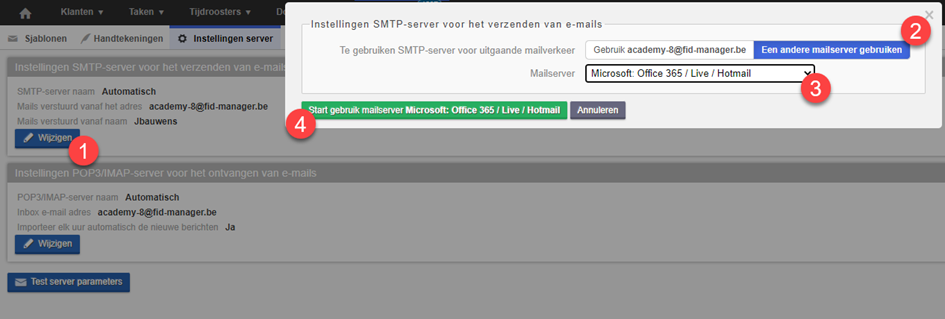
U wordt automatisch doorgestuurd naar de Microsoft-site om u te authenticeren, volg gewoon de installatiestappen.
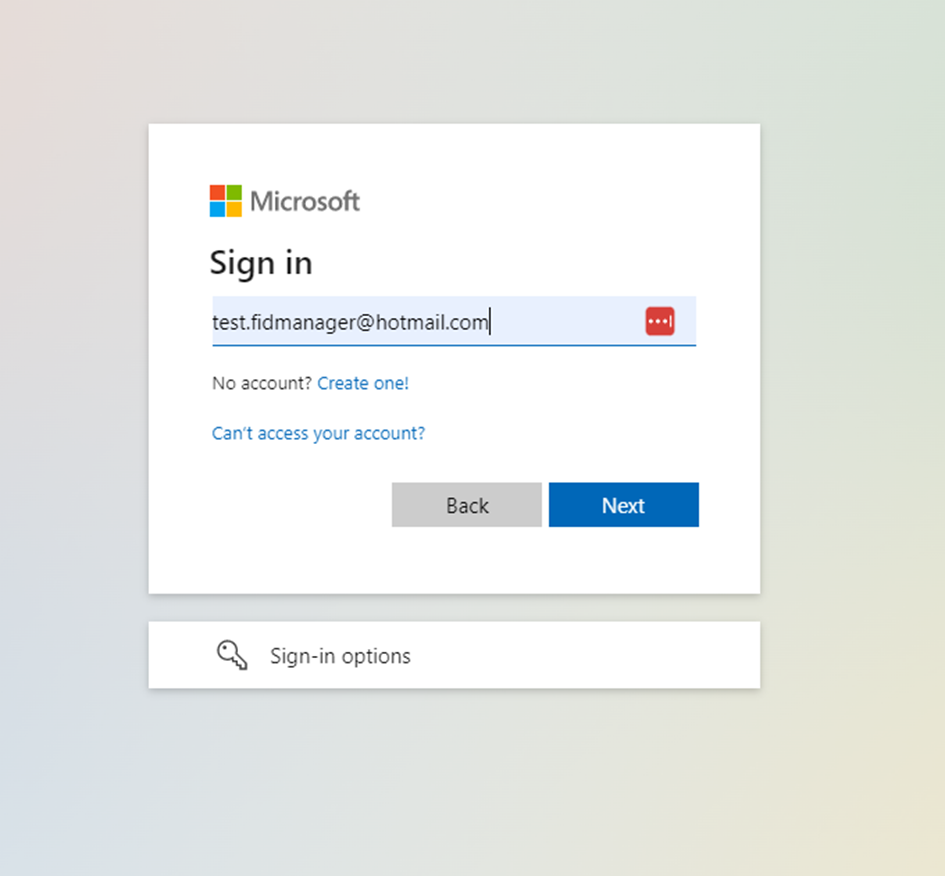
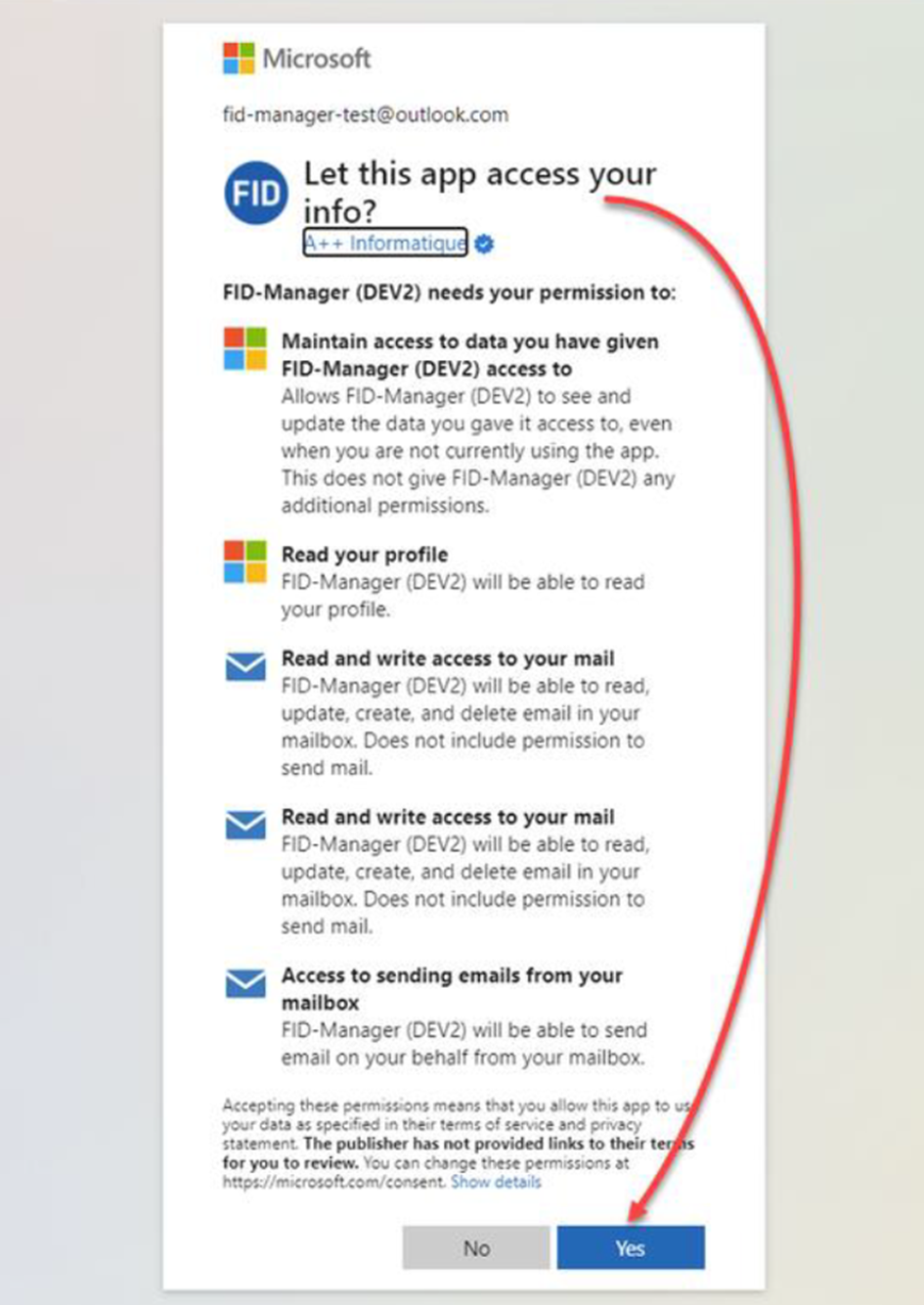
Controleer ook de instellingen van Microsoft365 (de beelden hieronder kunnen verschillen afhankelijk van Microsoft-versies en -updates). Als u vragen heeft over de configuratie van uw mailserver, raden wij u aan contact op te nemen met uw IT-manager.
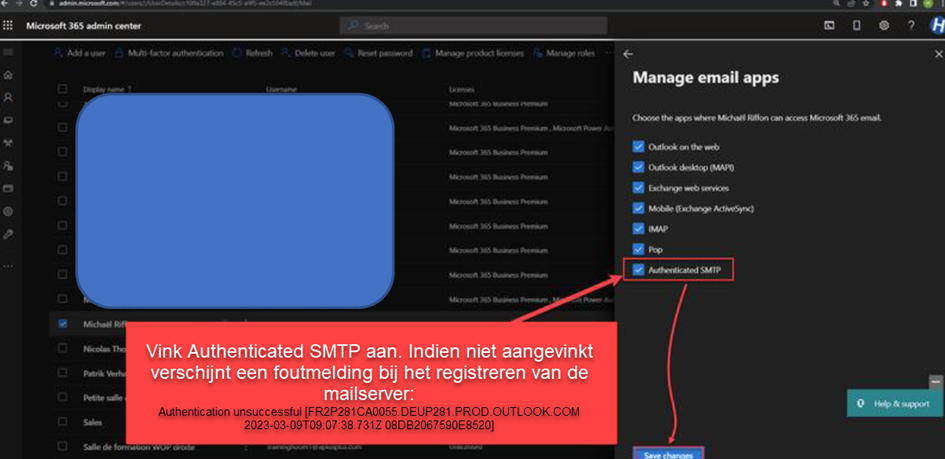
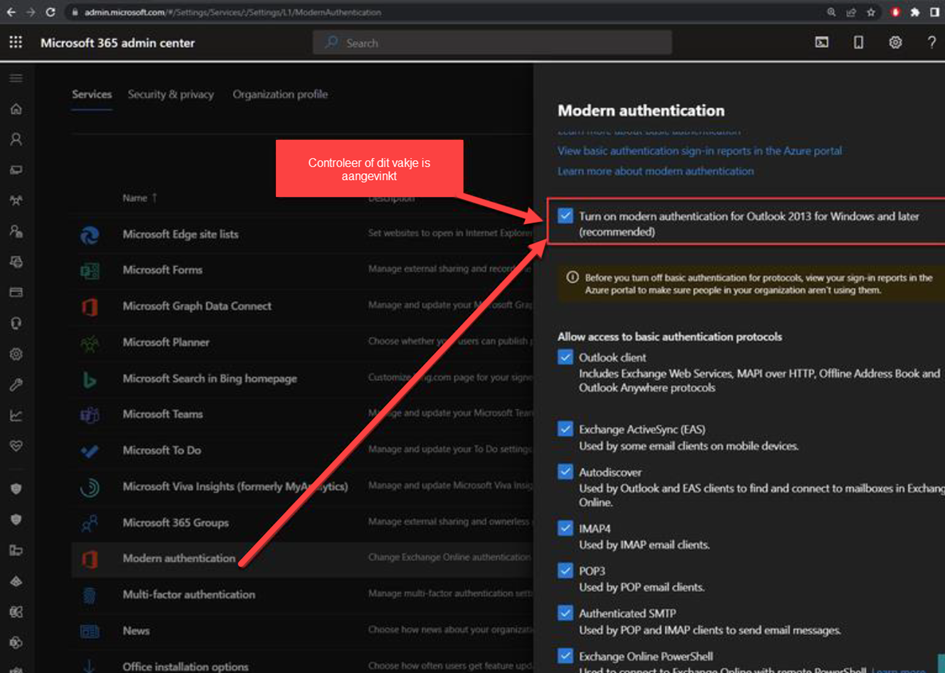
c. Manuele configuratie:
Klik op Wijzigen (1) om de SMTP-serverinstellingen te wijzigen en selecteer "Een andere mailserver gebruiken" (2). Als u een andere mailserver hebt; selecteer "Mijn eigen mailserver gebruiken" en vul de nodige informatie handmatig in (3). U moet uw IT-manager raadplegen als u vragen hebt over uw serverinstellingen.
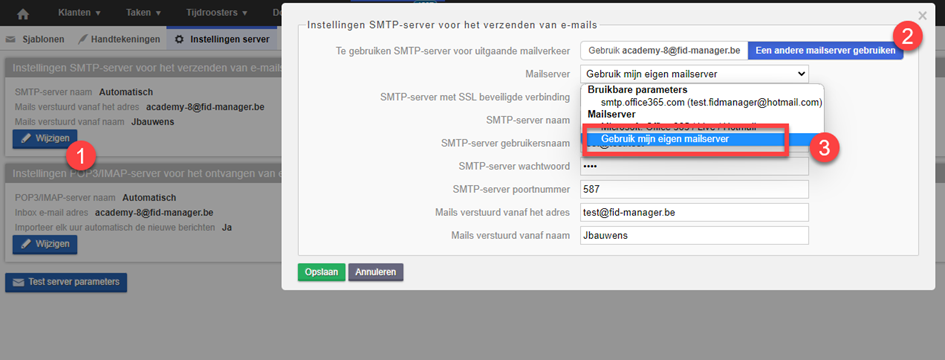
Selecteer " Gebruik mijn eigen mailserver" (1) en vul de verschillende gevraagde gegevens in (2). Zodra u klaar bent, klikt u op Opslaan. Een e-mail met een bevestigingslink wordt gestuurd naar de gebruiker die de wijzigingen heeft aangebracht. De nieuwe instellingen worden pas toegepast nadat op de link is geklikt.
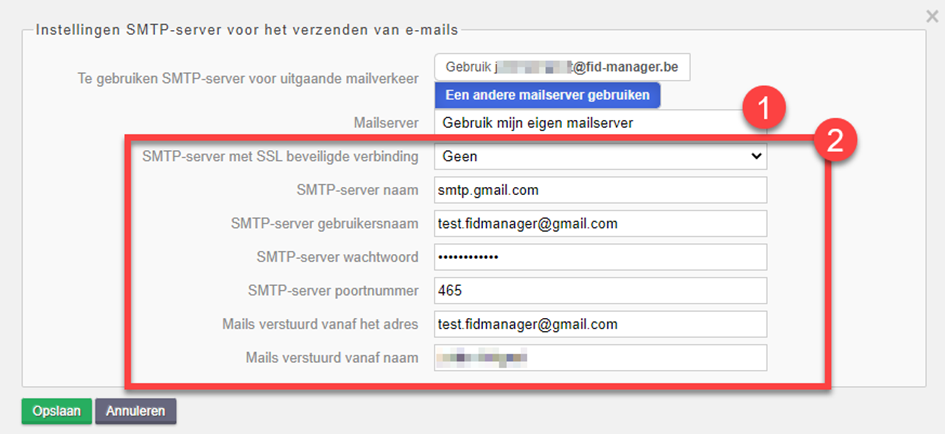
U krijgt een e-mail ter bevestiging dat de verbindingsinstellingen juist zijn. Vanaf nu wordt elke e-mail die u vanuit FID-Manager verstuurt, verzonden vanaf het adres dat u hebt geconfigureerd.
Klik op Wijzigen(1) om de instellingen van de SMTP-server te wijzigen en selecteer "Een andere mailserver gebruiken" (2). U kunt dan ofwel de automatische configuratie gebruiken als u een Office365, Microsoft Live of Hotmail (3) mailserver heeft. Of vul de benodigde gegevens handmatig in als u een andere mailserver heeft (4). Voor vragen over uw serverinstellingen is het noodzakelijk om uw IT-beheerder te raadplegen.
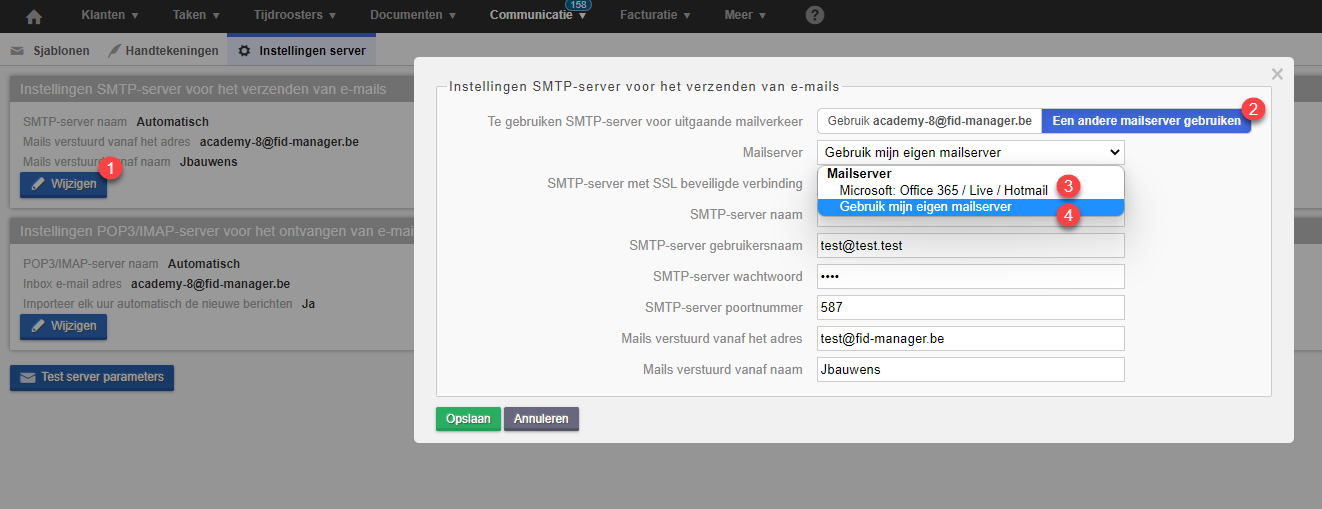
In het geval van het instellen van een Microsoft-mailserver, klikt u op Start gebruik Microsoft-mailserver: Office 365 / Live / Hotmail (1) en volgt u gewoon de configuratiestappen.

Er wordt een e-mail naar u verzonden om de juiste configuratie van de verbindingsparameters te bevestigen. Vanaf nu wordt elke e-mail die u vanuit FID-Manager verzendt, verzonden vanaf het adres dat u hebt ingesteld.
In het geval van de configuratie van een andere mailserver. Selecteer "Gebruik mijn eigen mailserver" (1) en vul de verschillende gevraagde gegevens in (2). Als u klaar bent, klikt u op Opslaan. Er wordt een e-mail met een bevestigingslink verzonden naar de gebruiker die de wijzigingen heeft aangebracht. De nieuwe instellingen worden pas toegepast na het klikken op de link.
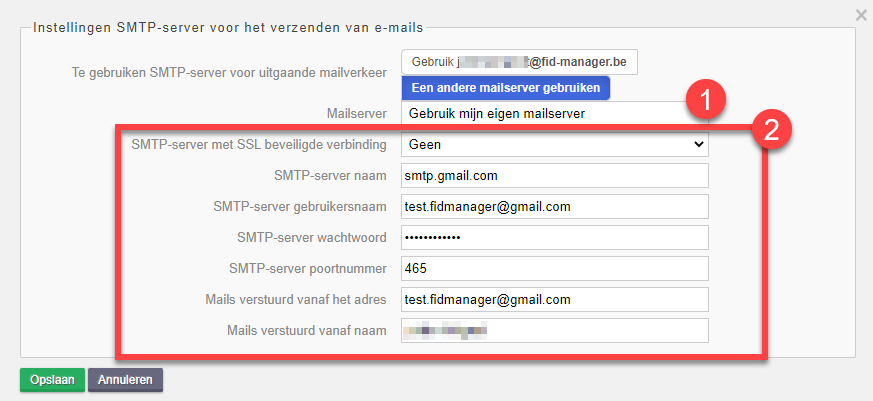
Instellingen van de SMTP server per klantenportefeuille
Via Meer > klantenportefeuille
Klik op de envelop (1), selecteer "Gebruik mijn eigen mailserver" (a) en vul de benodigde informatie in
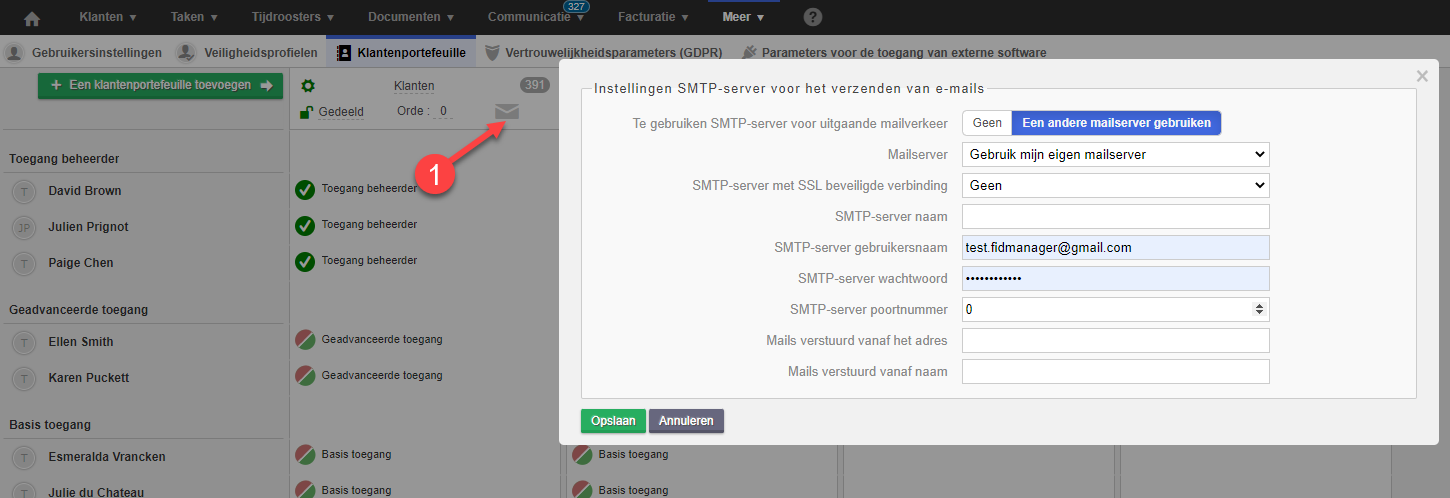
Wij staan erop dat alleen uw IT die uw e-mailbox beheert, u kan helpen bij de optimale configuratie van de mailserver.
2. Instellingen POP3/IMAP-server voor het ontvangen van e-mails
LET OP: We raden u ten zeerste aan deze instellingen niet te wijzigen. Indien u ze toch wenst te wijzigen, raden wij u aan uw IT-verantwoordelijke te raadplegen voor de wijziging van deze parameters.
Met deze optie wordt de geconfigureerde mailbox leeggemaakt en worden alle e-mails in FID-Manager verzonden om ze te klasseren in Ontvangen berichten te bevestigen.
3. SMTP-server testen
Hiermee kunt u controleren of de serverinstellingen correct werken.
Als de parameters niet correct zijn, verschijnt er een rode foutmelding, anders ontvangt u een bevestigingsmail en verschijnt er een groene melding.

