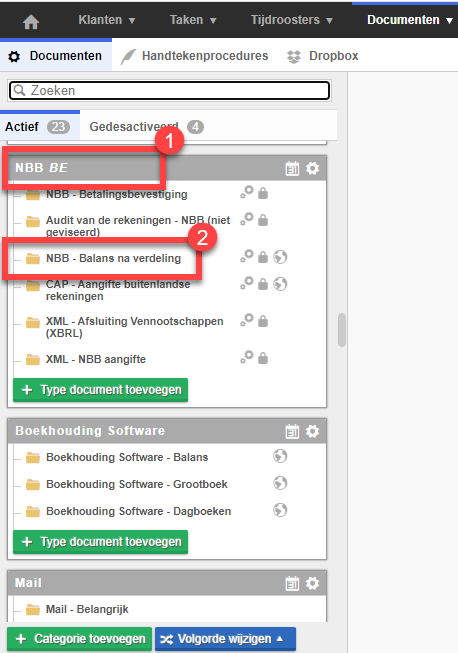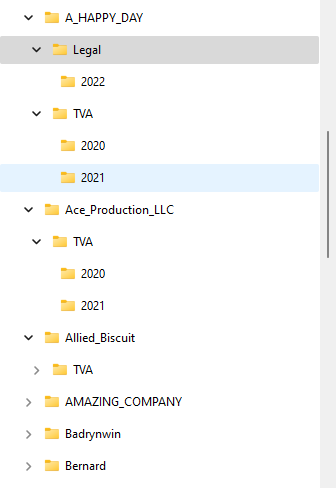- 18 Jul 2024
- 4 Minuten te lezen
- DonkerLicht
- Pdf
Documentenparameters
- Bijgewerkt op 18 Jul 2024
- 4 Minuten te lezen
- DonkerLicht
- Pdf
Structuur
Via Documenten > Documentenparameters
U heeft een overzicht van de structuur van documenten. In een categorie (1) kunt u één of meerdere documenttypes (2) terugvinden. Wij bieden een standaardstructuur voor die u naar wens kunt aanpassen. Hieronder leggen wij u uit hoe dit concreet kunt aanpassen. De structuur in uw Windowsverkenner is toepasbaar in FID-Manager.
Automatische structuur in FID-Manager | Structuur in de Windowsverkenner |
|
|
Een documenttype toevoegen
In de documentcategorieën heeft u de mogelijkheid een nieuw documenttype toe te voegen. Klik op + Type document toevoegen (1), kies een benaming (2), de instellingen (3) (worden lager in detail uitgelegd) en vervolgens kunt u afronden door te klikken op Opslaan (3). Toe te passen periodiciteit en het beheer van duplicaten worden lager in dit artikel ontwikkeld.
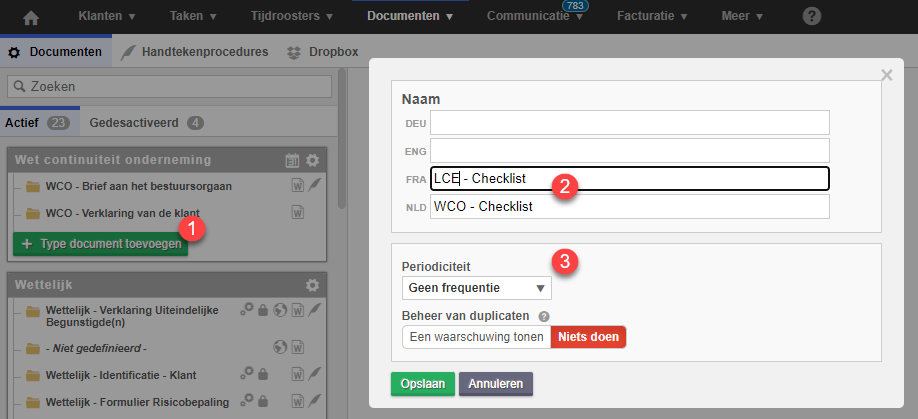
De verschillende iconen omtrent het document geven al dan geen indicatie vrij over toegepaste instellingen van betrokken documenttype.

- Geeft aan dat er een herkenningsregel wordt toegepast bij import van het document. Dit zorgt dat wanneer u het document inleest dit automatisch herkend wordt. Dit is bijvoorbeeld het geval bij formulieren 604 A, B en C.
- Geeft aan of dit documenttype al dan niet eigen aan het systeem is.
Wanneer dat het geval is zal u merken dat u de instellingen slecht beperkt kunt aanpassen. - Geeft aan of het documenttype, indien beschikbaar, zichtbaar is in het klantenportaal.
- Geeft aan of onder het documenttype één of meerdere documentsjablonen aanwezig zijn.
- Verschijnt wanneer een handtekenprocedire gelinkt is aan een documenttype.
a. Een documenttype bewerken
Klik eerst op het document waar u de instellingen van wenst te wijzigen
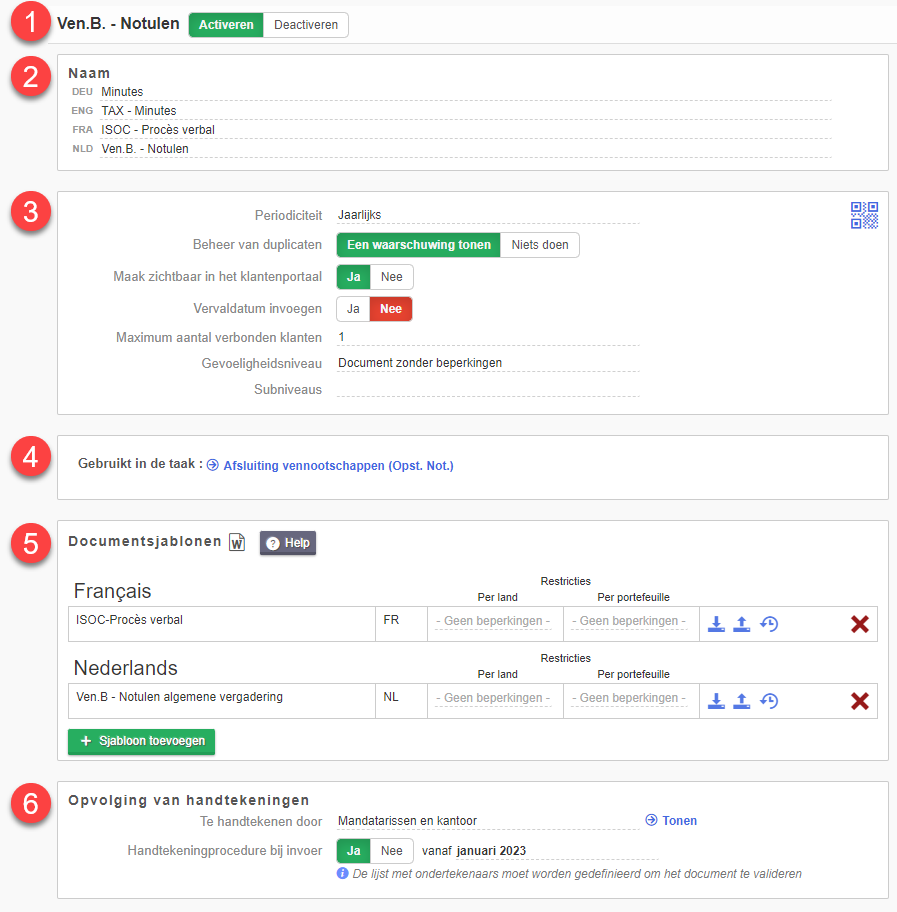
1. Een documenttype activeren of deactiveren
2. Naam
U heeft hier de mogelijkheid om de benaming van een documenttype te wijzigen. Afhankelijk van de instellingen van uw omgeving kunt u ook de verschillende vertalingen van deze benaming bepalen. Dit is echter niet mogelijk voor documenttypes eigen aan het systeem.
3. Verschillende instellingen
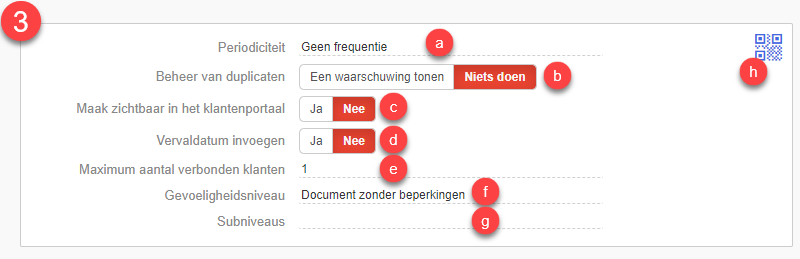
a. Periodiciteit: Geeft u de mogelijkheid de (verschillende) periodiciteit(en) te bepalen van een documenttype. Opgelet, wanneer het documenttype gelinkt is aan een taak, dient ingestelde periodiciteit volledig overeen te komen met de (verschillende) periodiciteit(en) van de taak.
b. Beheer van duplicaten: Indien actief, zal de gebruiker een foutmelding krijgen indien reeds een andere versie aanwezig is van ditzelfde document voor dezelfde periode en voor dezelfde klant. Bij validatie van het document kunt u dan ofwel enkel het recentste houden en het oude vervangen (1) ofwel het nieuwe valideren en dus beide documenten bewaren (2).
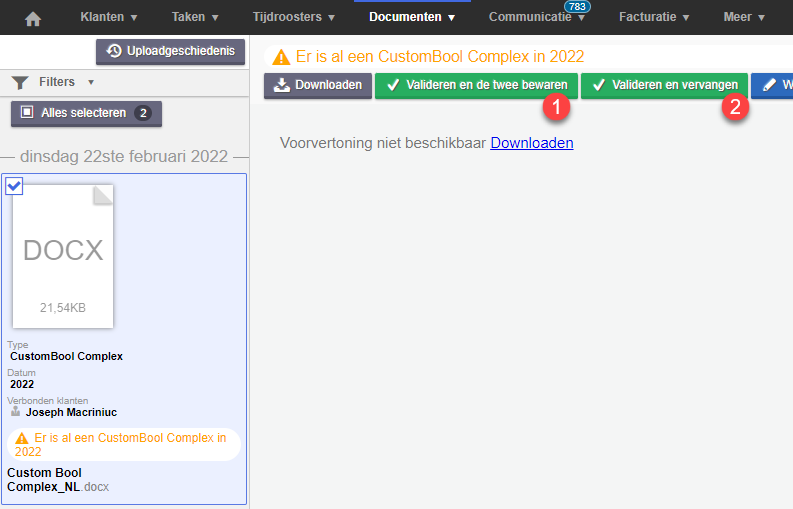
c. Maak zichtbaar in het klantenportaal: Het document zal zichtbaar zijn op het klantenportaal – indien actief.
d. Vervaldatum invoegen: Het systeem zal verplichten om een vervaldatum toe te passen. Dit is bijvoorbeeld al het geval voor de identiteitskaart, waar de vervaldatum automatisch van wordt hernomen.
e. Maximum aantal verbonden documenten: Maximum aantal verbonden klanten die tegelijk aan éénzelfde exemplaar gelinkt kunnen worden. Voorbeelden:
i. De PB-aangiften dienen aan beide partners gelint te worden.
ii. Bulk-verzendbestanden voor de btw-aangiften.
f. Gevoeligheidsniveau: Het toegepaste gevoeligheidsniveau kan bepaalde gebruikers, afhankelijk van toegepaste gebruiksprofiel, beperken het document te zien.
g. Subniveaus: Geeft u de mogelijkheid een documenttype toe te passen in een aangepaste boomstructuur, met verschillende niveaus.
h. QR-code: Geeft de mogelijkheid een QR-code te laden die de automatische herkenning van dit documettype mogelijk maakt.
4. Gebruikt in een taak
Geeft de taak te weer waar het document aan gekoppeld is. Wanneer u hierop klikt wordt u rechtstreeks doorverwezen naar de taakparameters van de taak waaraan het document gekoppeld is.
5. Documentsjablonen
Geeft de mogelijkheid bestaande documentsjablonen te wijzigen of nieuwe toe te voegen.
Het is mogelijk een documentsjabloon te wijzigen (1) of nog een nieuw toe te voegen door te klikken op + Sjabloon toevoegen (2). Selecteer vervolgens het te importeren documentsjabloon (3). Indien u reeds een eigen sjabloon heeft kunt u deze vervangen, anders kunt u vertrekken op basis van een systeem documentsjabloon, dit aanpassen en vervolgens importeren.
Voor meer informatie over het wijzigen van documentsjablonen, lees het volgende artikel.
Een documentsjabloon wijzigen.
6. Opvolging van handtekeningen
De handtekenprocedure maakt twee zaken mogelijk:
- Opvolging van vooruitgang van handtekeningen (wie heeft ondertekend) van het document.
- Het document per mail versturen naar de verschillende ondertekenaars.
Om een handtekenprocedure te linken aan een documenttype, klik op het veld Te handtekenen door (1) en selecteer gewenste handtekenprocedure (2).
Indien u het wenst, kunt u hier ook een datum instellen vanaf wanneer de handtekening moet worden opgevolgd (3). Dit voorkomt dat er gevraagd wordt naar documenten uit het verleden te tekenen.
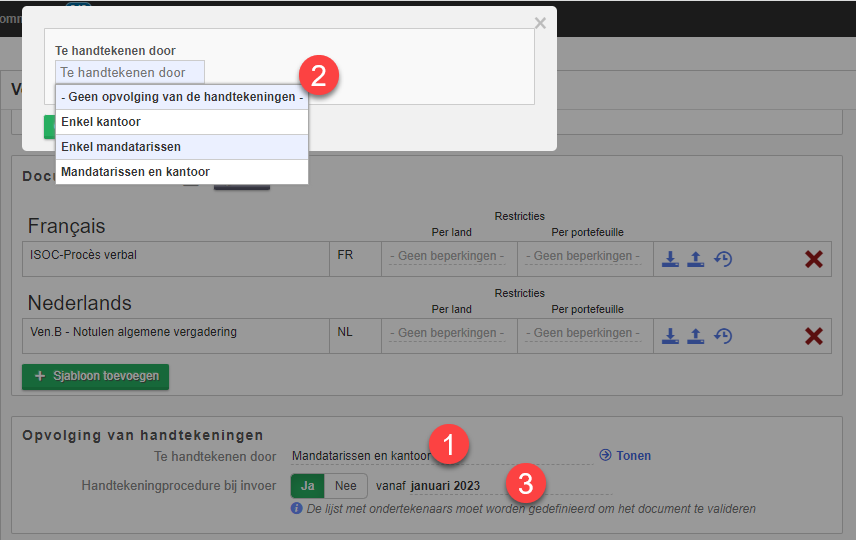
Opgelet, wanneer onder een documenttype een sjabloon aanwezig is met een handtekenprocedure, dan is het belangrijk de tags te integreren in het sjabloon die het mogelijk maken dit document digitaal te ondertekenen. Bij gebrek aan deze tag in het sjabloon waar een handtekenprocedure aan gelink is, dan verschijnt volgende verwittiging bij het genereren van het document:
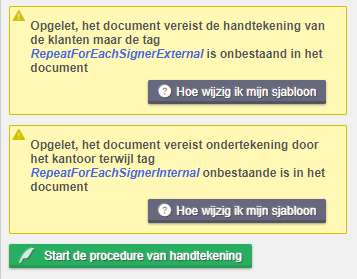
Een categorie toevoegen
U kunt zelf ook documentcategorieën toevoegen om de structuur an het permanente dossier aan te passen volgens uw huidige organisatie. Klik op + Categorie toevoegen.
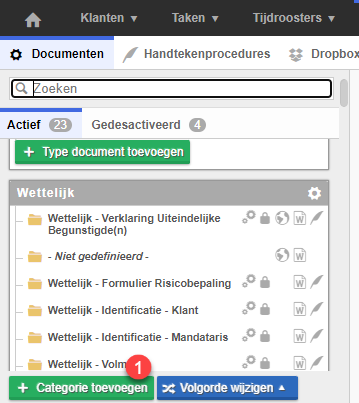
Bepaal de benaming van de nieuwe categorie (1) en klik vervolgens op Opslaan (2).
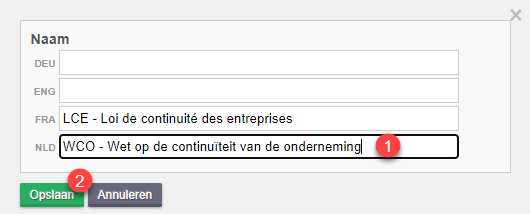
De volgorde van documenten / categorieën wijzigen
Het is mogelijk om de volgorde van documentcategorieën te wijzigen:
Documenten onder categorieën verplaatsen, klik op Volgorde wijzigen > Volgorde documenten (1)
Om categorieën onderling te verplaatsen, klik op Volgorde wijzigen > Volgorde categorieën (2)
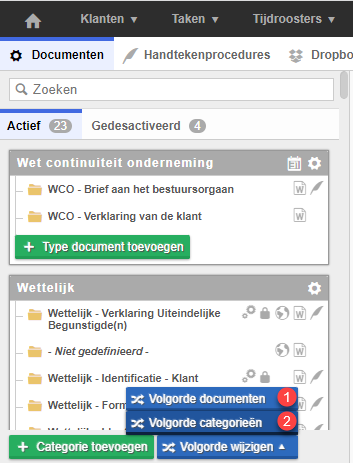
Verplaats vervolgens het documenttype in dezelfde of een andere categorie naar keuze.
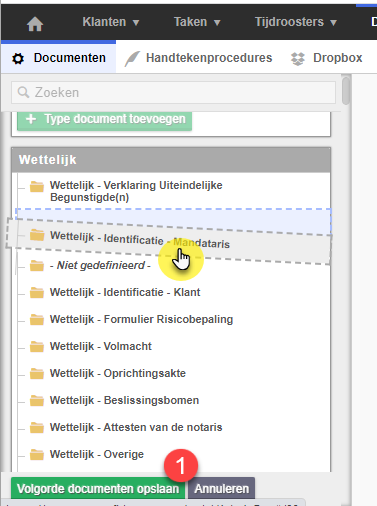
Vervolgens dient u te klikken op Volgorde documenten opslaan.
Voor de volgorde van categorieën onderling klik op Volgorde wijzigen > Volgorde categorieën, sleep en verplaats deze naar gewenste positie.
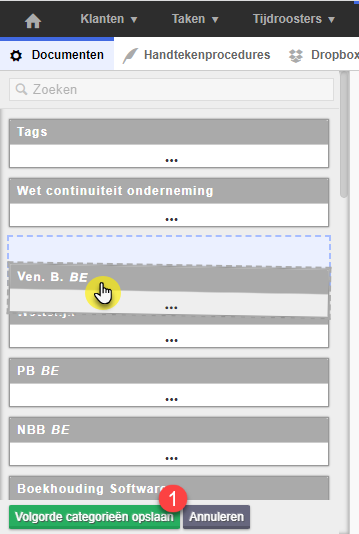
Vervolgens dient u te klikken op Volgorde categorieën opslaan (1).