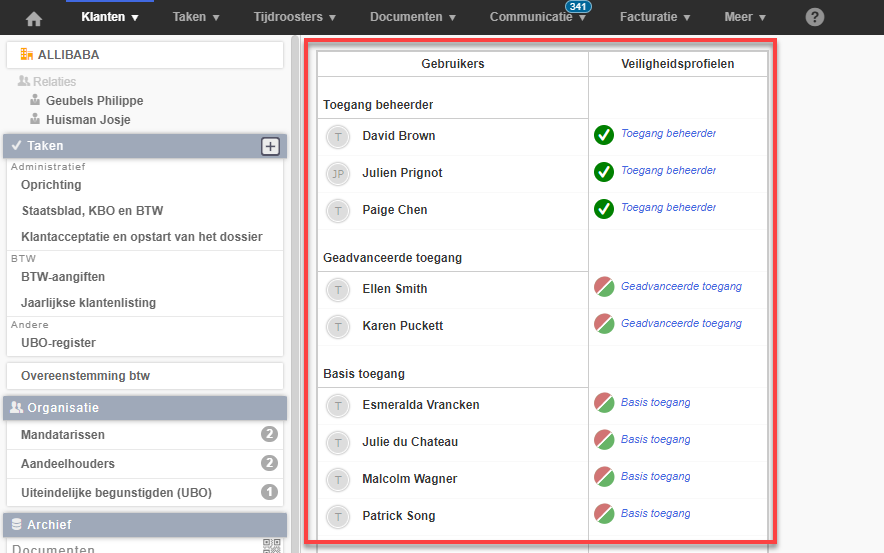- 28 Jul 2025
- 10 Minuten te lezen
- DonkerLicht
- Pdf
De klantenfiche
- Bijgewerkt op 28 Jul 2025
- 10 Minuten te lezen
- DonkerLicht
- Pdf
Inleiding
In de fiche vindt u in één oogopslag de belangrijkste beschrijvende informatie over uw klanten (naam, rechtsvorm, identificatienummer, ...), de geschiedenis van de taken die u voor de klant heeft uitgevoerd, het permanent dossier waarmee u op elk moment alle documenten over uw klant kunt terugvinden.
U kunt de klantenfiche ook personaliseren door specifieke informatie toe te voegen die u wilt zien in de gepersonaliseerde velden.
Structuur van de klantenfiche
De klantenfiche is verdeeld in verschillende vakken
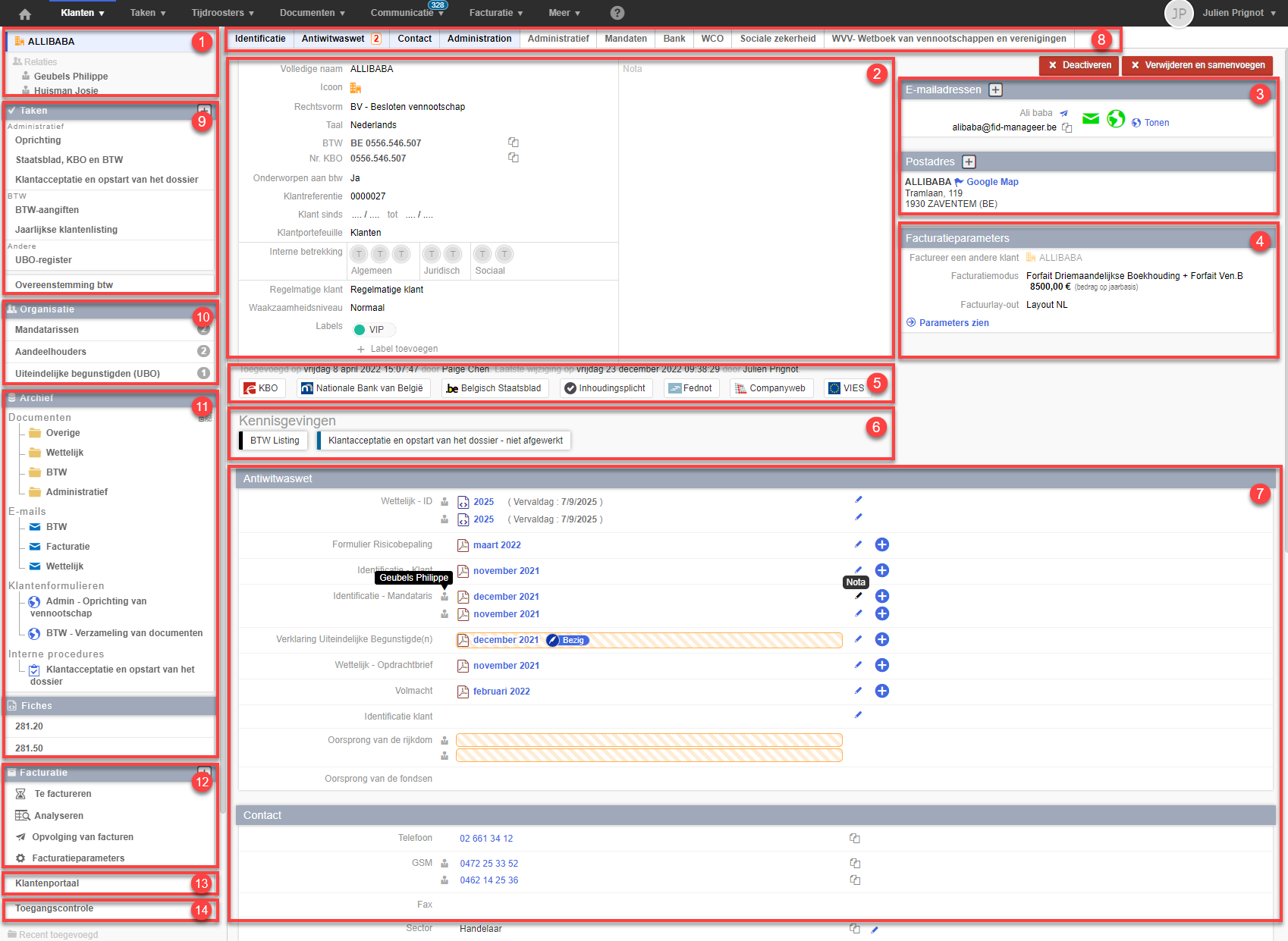
1. Naam en relaties:
Hier vinden we de naam van de klant en alle klantenfiches waaraan hij /zij gekoppeld is. Wij vinden hier een link naar de fiche van de echtgenoot of naar elk ander klantenfiche waarin de klant wordt vermeld (afgevaardigde, beheerder, enz.).
Deze gekoppelde klanten worden "Relaties" genoemd. U kunt dan bijvoorbeeld rechtstreeks van de klantenfiche van een rechtspersoon naar de klantenfiche van een manager navigeren en vice versa.
2. Identificatie gegevens en opmerkingen:
Dit vak bestaat uit drie afzonderlijke delen:

1. Identificatie gegevens
Hier vindt u alle informatie over de klant.
a. Volledige naam
b. Icoon: Hiermee kunt u een specifiek pictogram aan een klant toewijzen voor visuele identificatie.
c. Rechtsvorm: Geeft de rechtsvorm van de klant aan. De lijst van rechtsvormen is afhankelijk van het land waar de klant woont.
d. Taal: Hiermee kunt u de voorkeurstaal van de client instellen.
e. Identificatienummers: Vermeld de verschillende identificatienummers van de klant. Klik op een BTW-nummer om het te bewerken (1) of toe te voegen (2).
Let op: Vergeet niet dat een BTW-nummer bestaat uit een landcode -> BE01.111.222.333
Als u de landcode voor de cijfers vergeet, zal het systeem deze weigeren.
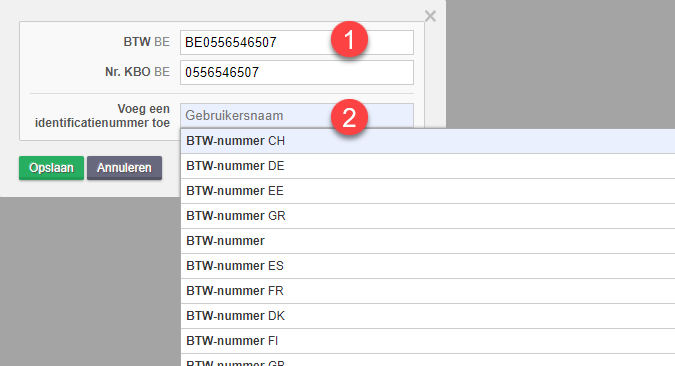
f. Onderworpen aan BTW: Hiermee kunt u aangeven of de klant al dan niet BTW-plichtig is.
g. Klantreferentie: Referentienummer van de klantenfiche in uw boekhoudsysteem.
h. Klant sinds / tot : Vermeld hier de maand waarin de boekhouding is begonnen en de maand vanaf wanneer de klant geen klant meer is.
Vul hier de datum in vanaf wanneer geen verdere activiteit voor de klant vereist is.
Dit zal het volgende effect hebben:
- Stoppen en verwijderen van actieve kennisgevingen voor de klant (taken, velden met foutmelding, widget,...)
- Stoppen vanaf deze datum de facturatie van recurrente forfaits en kosten/uitgaven.
- Stopzetten van de klantvoorstelling in aanmaaklijsten (mailings, taken, facturatie, ...).
- Stopzetten van toegang tot het klantenportaal.
- Taken stoppen vanaf de einddatum.
- Stopzetten van de weergave in de controlelijsten.
i. Klantportefeuille: Verschijnt als er meerdere portefeuilles bestaan, maakt het mogelijk een klant aan de juiste portefeuille toe te wijzen.
j. Interne betrekking: Afhankelijk van uw configuratie kunt u hier een rol toekennen aan de personen voor het beheer van de klantenfiche. De verschillende beschikbare rollen zijn :
- Vennoot
- Verantwoordelijke
- Assistent
- Wettelijk verantwoordelijke
- Wettelijk assistent
- Sociaal verantwoordelijke
- Sociaal assistent
k. Regelmatige klant: Hiermee kunt u aangeven of dit een regelmatige klant is of een incidentele zakelijke relatie.
l. Waakzaamheidsniveau: Dit geeft het niveau van waakzaamheid aan dat aan de klant moet worden geboden. (Laag, normaal of versterkt)
m. Labels: Hiermee kunt u labels toekennen of aanmaken om uw klanten gemakkelijk te categoriseren.
2. Nota:
Hier kunt u nota’s over de klant toevoegen die zichtbaar zijn voor alle gebruikers.
3. Deactiveren / Verwijderen en samenvoegen :
a. Hiermee kunt u de klantenfiche deactiveren
b. Voegt de informatie in de klantenfiche samen met een bestaande klantenfiche en verwijdert deze na het samenvoegen. Selecteer de samen te voegen klant (1) en de samen te voegen informatie (2). Sluit af door op Bevestigen te klikken.
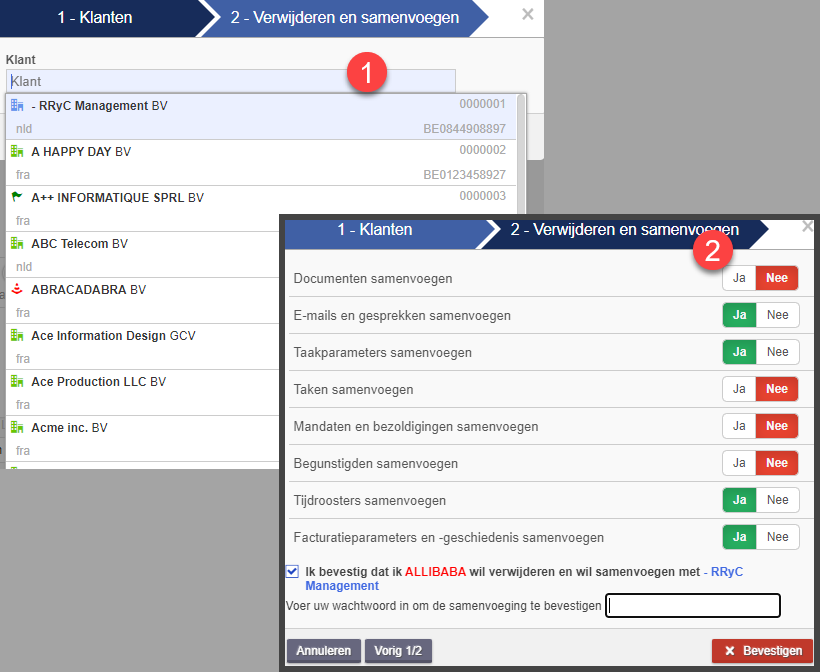
3. Contactgegevens van de klant
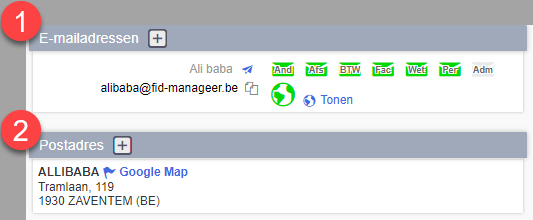
1. Configuratie van e-mailadressen
Klik op de + (1) om een e-mailadres toe te voegen en bepaal de e-mailcategorieën (2) waarvoor het gebruikt zal worden. Van hieruit kunt u ook het klantenportaal activeren door op de wereldbol (3) te klikken.
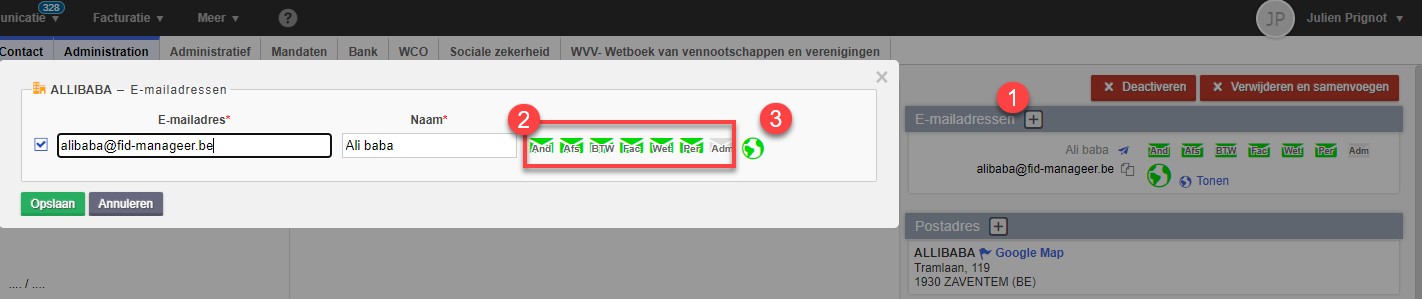
Wanneer u op de wereldbol klikt en opslaat, wordt automatisch een e-mail naar de klant gestuurd om zijn login aan te maken.
De wereldbol kan vier kleuren hebben:
- Het is grijs wanneer het niet geactiveerd is.

- Het is rood wanneer de klant zijn account niet heeft gevalideerd.

- Het is groen wanneer deze geactiveerd is.

- Het is oranje wanneer een reset is aangevraagd.

2. Configuratie van postadressen
Voeg een postadres toe door te klikken op de + (1) of wijzig een bestaand postadres door te klikken op bewerken (2)
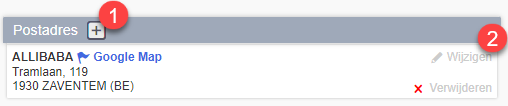
a. Vul de gevraagde informatie in
b. En de redenen waarvoor het adres gebruikt zal worden.
- Facturatie
- Maatschappelijke zetel
- Exploitatiezetel
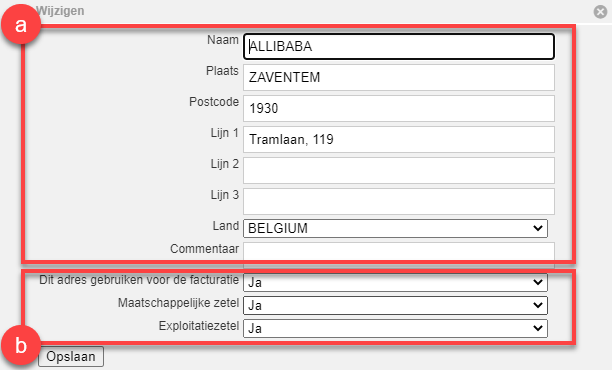
4. Facturatieparameters
Geeft een overzicht van de facturatieparameters die op de klant zijn toegepast.
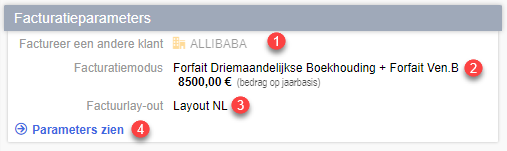
1. Factureer een andere klant: Toont de gefactureerde klant. U kunt hier aangegeven welke klant daadwerkelijk gefactureerd wordt. Dit betekent dat de bij klant A verrichte diensten aan klant B worden gefactureerd.
2. Facturatiemodus: Geef hier de facturatiemodus aan die op de klant wordt toegepast. Een klant kan slechts één facturatiemodus hebben.
3. Factuur lay-out: Geef hier het standaard factuur lay-out dat wordt gebruikt voor de facturatie.
4. Parameters zien: Biedt directe toegang tot geavanceerde facturatieparameters.
5. Directe links
Hiermee krijgt u direct toegang tot de klantenpagina's op de verschillende websites (KBO, NBB, LIVES, ...)
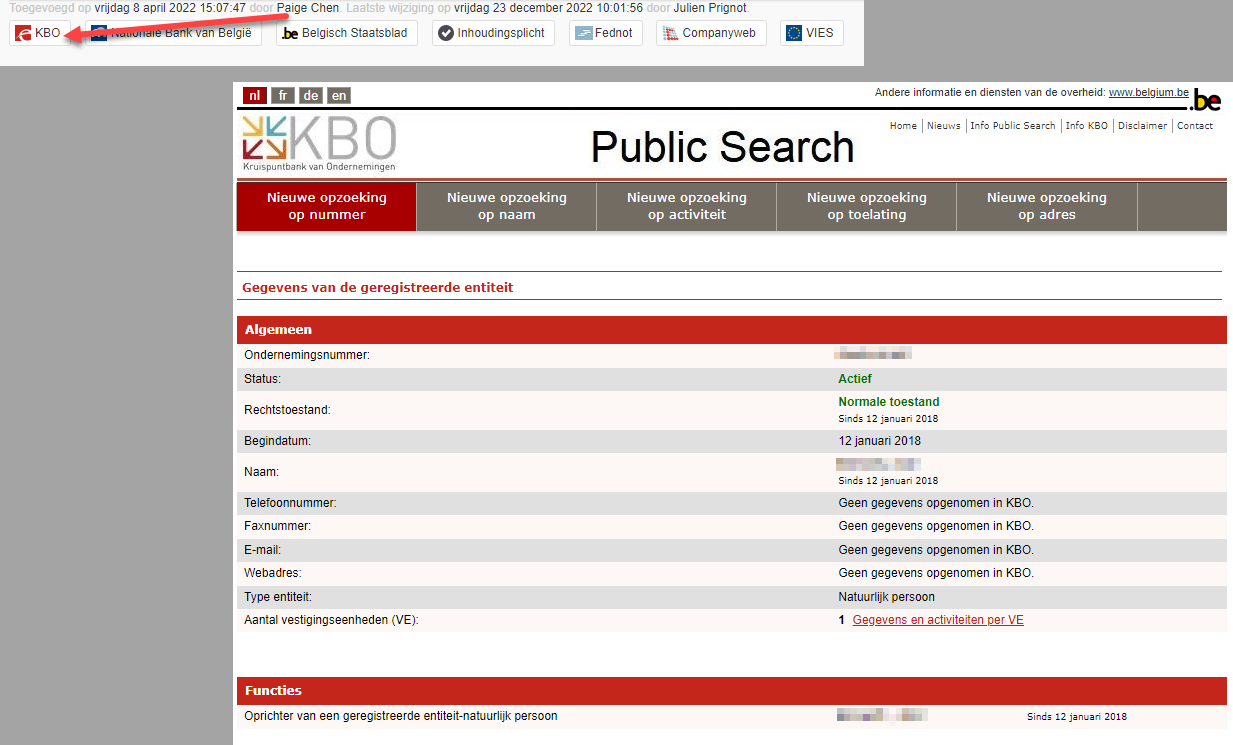
6. Kennisgevingen
Toont een geklasseerd overzicht van alle kennisgevingen met betrekking tot de klant.

7. Gepersonaliseerde velden
Dit zijn aanpasbare velden waarmee u bepaalde informatie op de klantenfiche kunt weergeven.
Deze gepersonaliseerde velden zijn geklasseerd en kunnen de volgende formaten hebben:
- Keuze uit een voorgedefinieerde lijst
- Datum
- Document: hiermee kunt u een document koppelen aan het gepersonaliseerde veld
- Externe link
- Decimaal getal
- Geheel getal
- Ja/Nee
- Tekst - meerdere regels
- Tekst - één regel
Met de gepersonaliseerde velden kunt u ook controleschermen activeren waarmee u gemakkelijk de configuratie van uw klanten kunt controleren.
1. CSAM-mandaten
Met deze categorie kunt u het volgen van de CSAM-mandaten bijwerken op basis van het Excel-bestand dat beschikbaar is op CSAM.
Hier is de procedure om dit Excel-bestand te verkrijgen: Procedure om het CSAM-mandatenbestand te downloaden.
Zodra het bestand is geladen (1), kunt u het valideren (2).
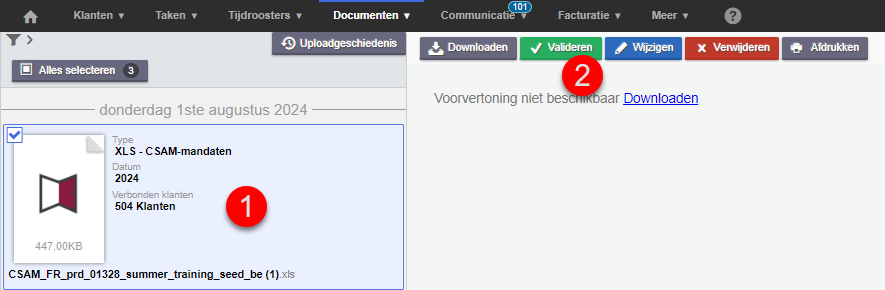
De categorie "CSAM-mandaten" wordt automatisch bijgewerkt maar alleen voor de geactiveerde velden.
Voor elk mandaat met een activatiedatum ziet u dan de status van het mandaat: actief met de activatiedatum of niet actief met de activatiedatum en de einddatum.
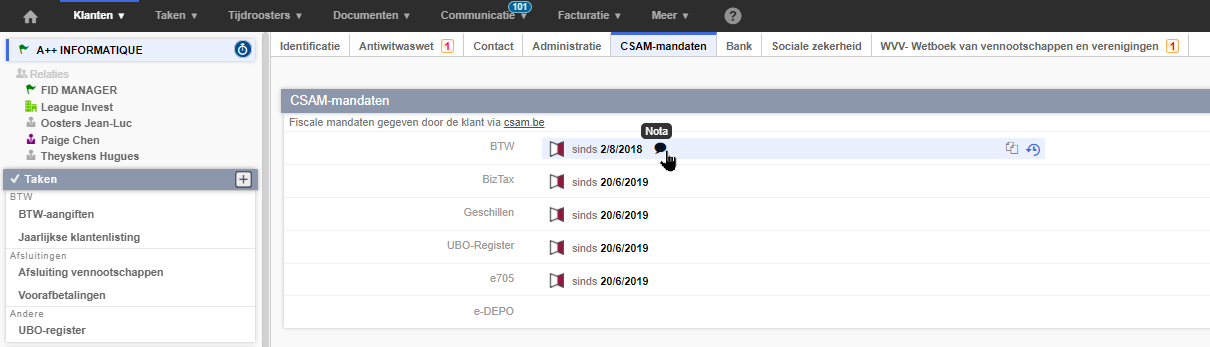
Indien nodig kunt u een informatieve notitie bij het veld toevoegen, maar de velden die aan dit bestand zijn gekoppeld, kunnen niet handmatig worden gewijzigd. De enige manier om de waarde bij te werken is via het Excel-bestand.

Opmerking: Het CSAM Excel-bestand kan niet worden gebruikt om klanten aan te maken.
U kunt het controlescherm gebruiken om de mandaten voor het gehele kantoor te controleren.
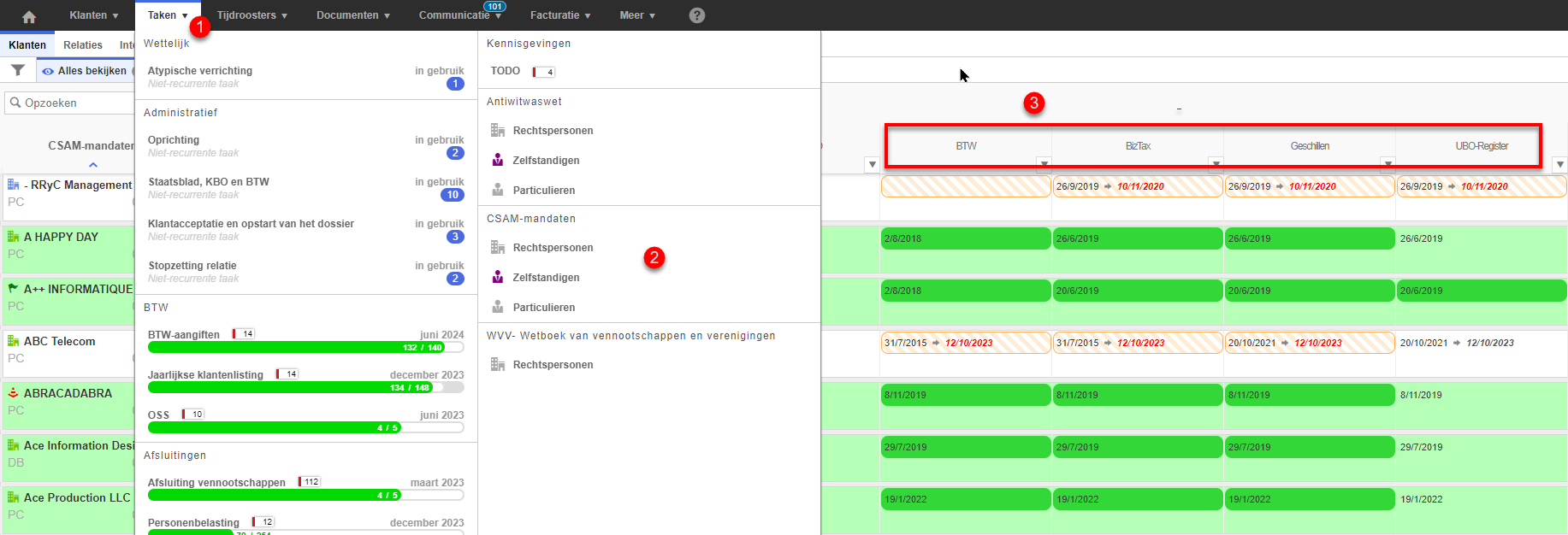
8. Gepersonaliseerde veldcategorie
Bovenaan de pagina staat een reeks voorgedefinieerde filters waarmee u direct het gewenste gepersonaliseerde veld kunt weergeven. Als een veld als " fout" wordt beschouwd, toont een indicator naast de naam van het aangepaste veld het aantal velden in de categorie met fout (1).

9. Taken
Hier vindt u de lijst van actieve taken voor de klant, ingedeeld per categorie.
1. Een taak activeren:
Om een taak te activeren, klikt u op de + (1) en selecteert u de gewenste taak (2), die u vervolgens naar wens kunt configureren (3).
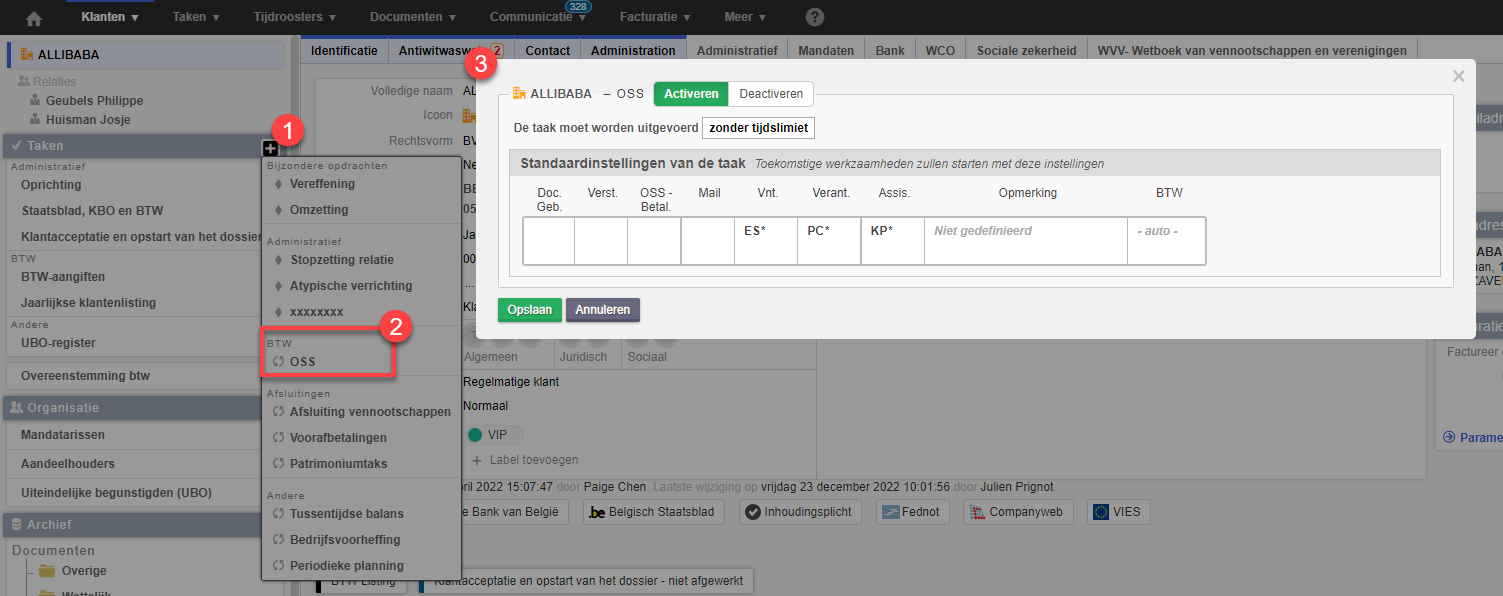
2. Taakconfiguratie
Om een taak op een klant te configureren, selecteert u de taak (1) en klikt u vervolgens op instellingen (2). U kunt dan:
a. De taak activeren/deactiveren
b. Bepalen vanaf wanneer en tot wanneer de taak moet worden uitgevoerd
c. Eventuele standaardwaarden selecteren die bepaalde stappen moeten nemen.
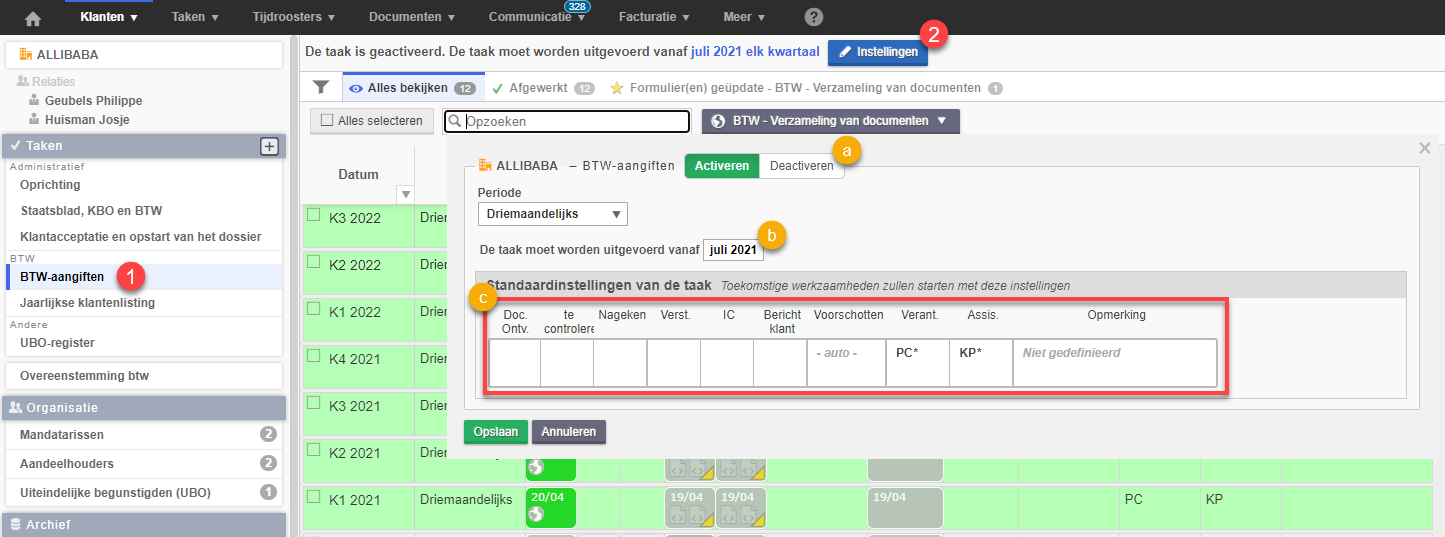
3. Geschiedenis taakopvolging
Door een taak te selecteren krijgen we toegang tot de taakgeschiedenis van de klant, van waaruit we een overzicht krijgen van de voortgang van de taak.
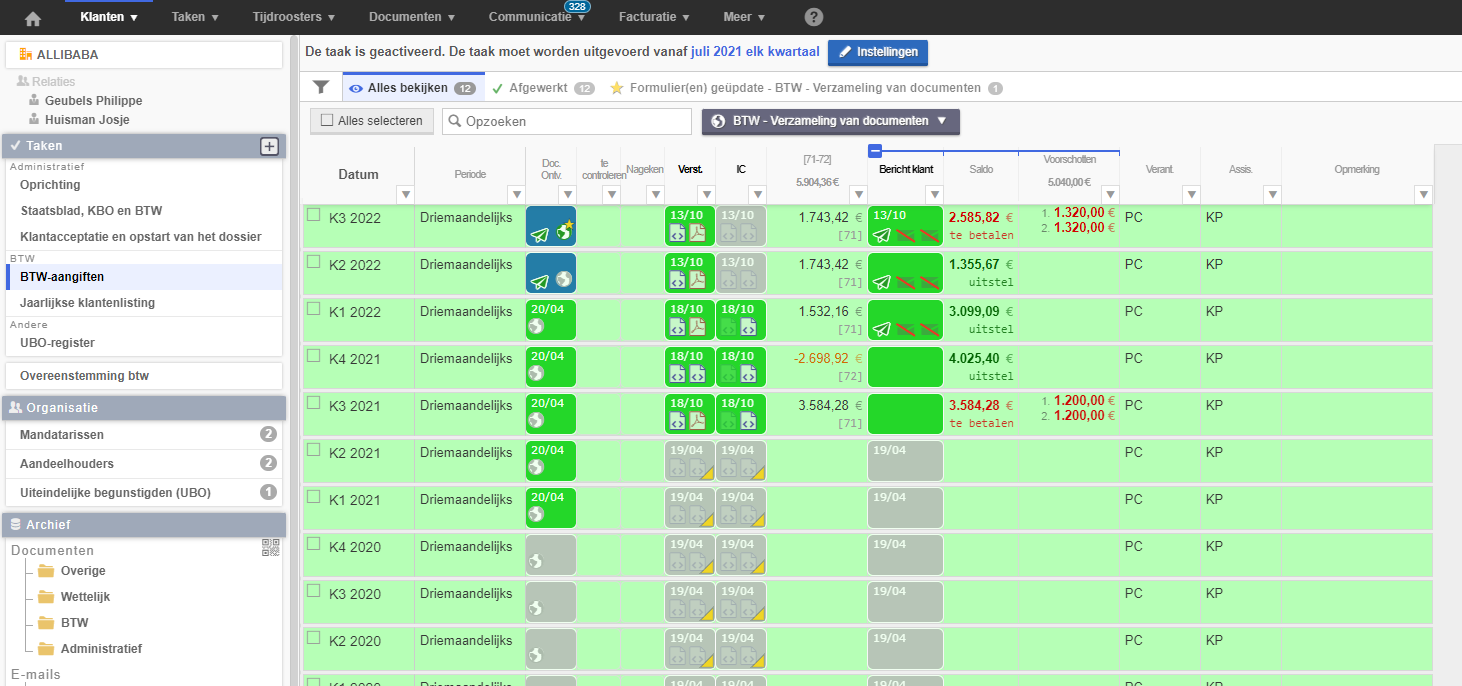
10. Organisatie en antiwitwaswet (AWW)
Een van de eerste stappen die moet worden genomen wanneer een klant wordt toegevoegd en om te voldoen aan de antiwitwaswetgeving, is het invullen van de aandeelhouders en mandatarissen.
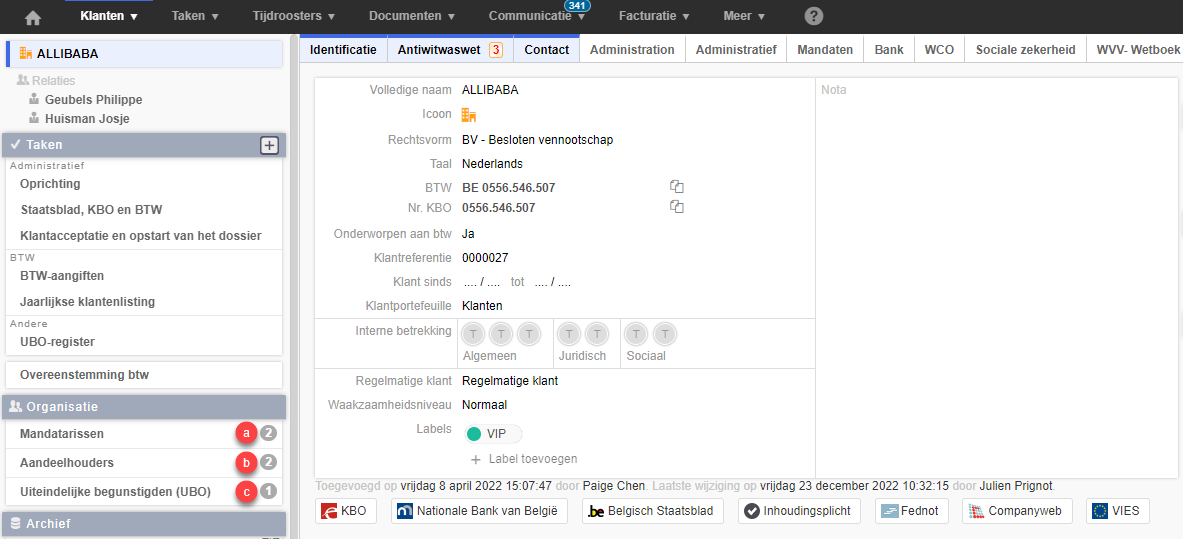
1. Organisatie
a. Mandatarissen:
Klik op + Mandatarissen toevoegen (1), en selecteer de mandatarissen uit de lijst of maak (2) een nieuwe klantenfiche aan. Vul vervolgens het type mandaat van de mandatarissen in (3).
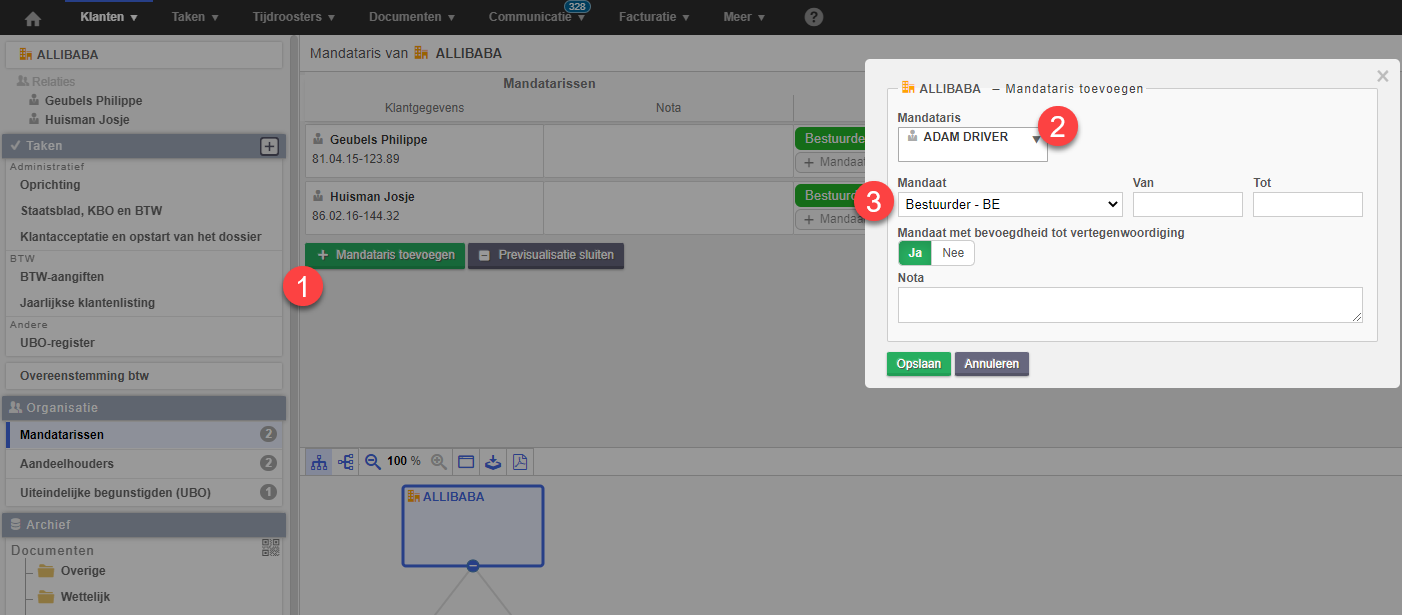
b. Aandeelhouders :
Als de mandatarissen ook aandeelhouders van het bedrijf zijn, kunt u klikken op +Initialiseren vanuit de mandatarissen (1), of handmatig een aandeelhouder toevoegen door te klikken op + Een aandeelhouder toevoegen (2).
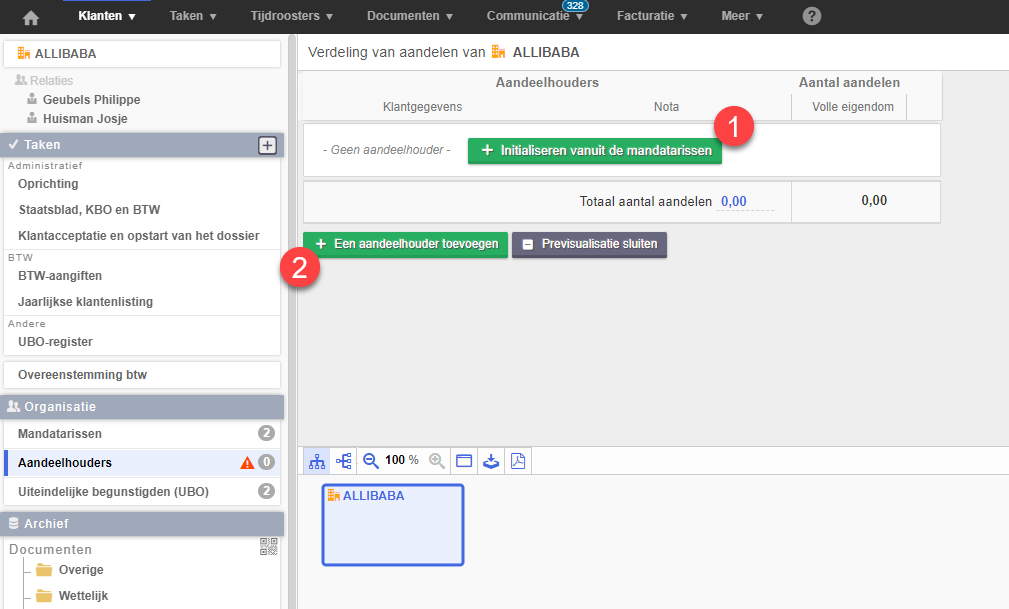
Vermeld vervolgens het aantal aandelen dat elke aandeelhouder bezit (1) en het totaal aantal uitstaande aandelen (2).
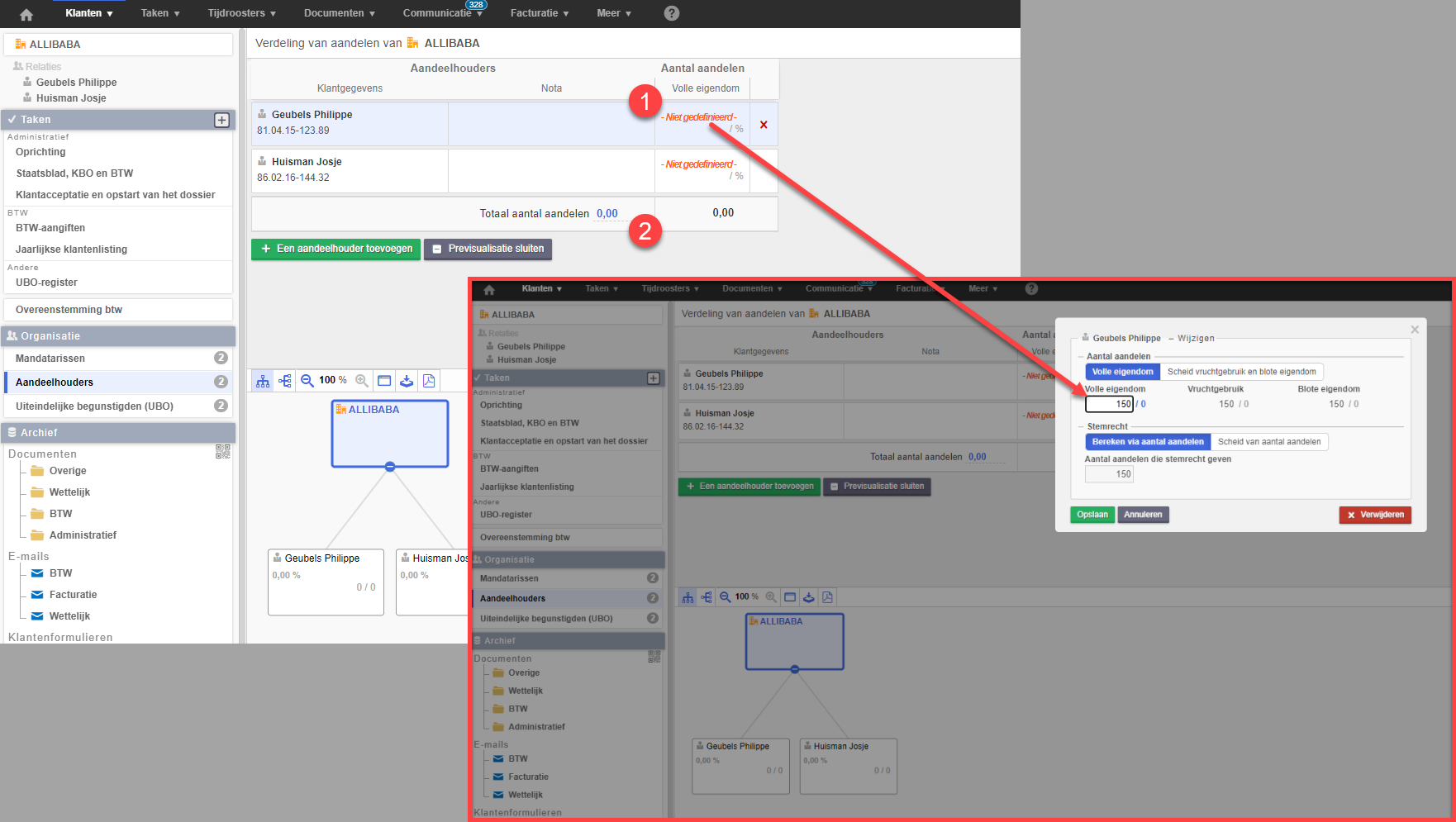
c. Uiteindelijke begunstigden (UBO)
Zodra de mandatarissen en aandeelhouders zijn gedefinieerd, bepaalt FID-Manager automatisch de uiteindelijke begunstigden volgens de geldende regels. Elke aandeelhouder met meer dan 25% van de aandelen, of indien er geen uiteindelijke begunstigde zijn, kiezen wij de mandataris(sen).
Het is mogelijk de uiteindelijke begunstigden handmatig te identificeren. Klik op Manueel begunstigden identificeren met behulp van andere middelen (1), en voeg de begunstigden manueel toe (2). Hetzij uit de automatische berekening (1), hetzij manueel door de uiteindelijk begunstigde uit de lijst te selecteren (2).
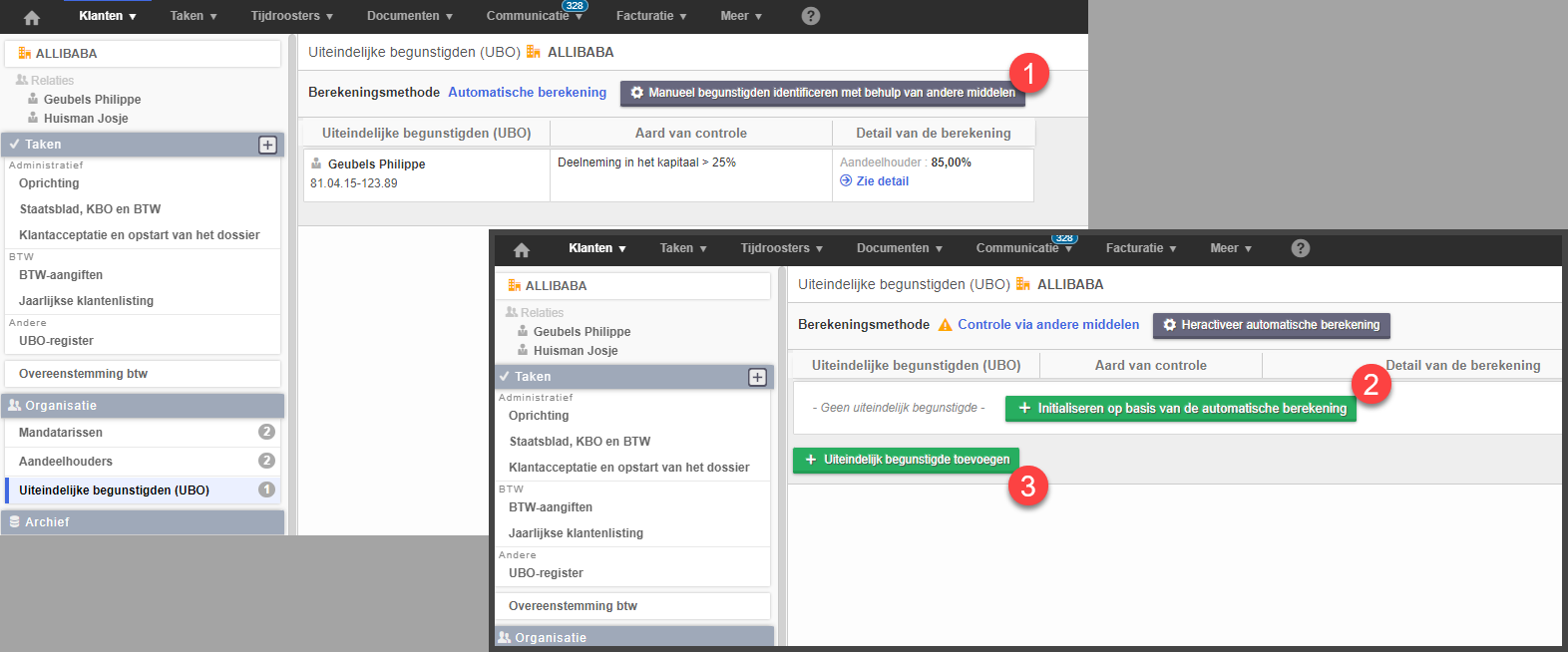
2. Antiwitwaswet (AWW)
Zodra de mandatarissen en aandeelhouders zijn gedefinieerd, kunt u de antiwitwaswet invullen. Om u te helpen alle formaliteiten in verband met de antiwitwaswet na te leven, is een aangepast antiwitwaswetveld standaard beschikbaar in het systeem.
U kunt de verschillende gepersonaliseerde velden gebruiken om de verschillende vereiste documenten te genereren en op te volgen. Om een document te genereren, klikt u gewoon op de + (1). Een document met bepaalde klantinformatie wordt automatisch gegenereerd.
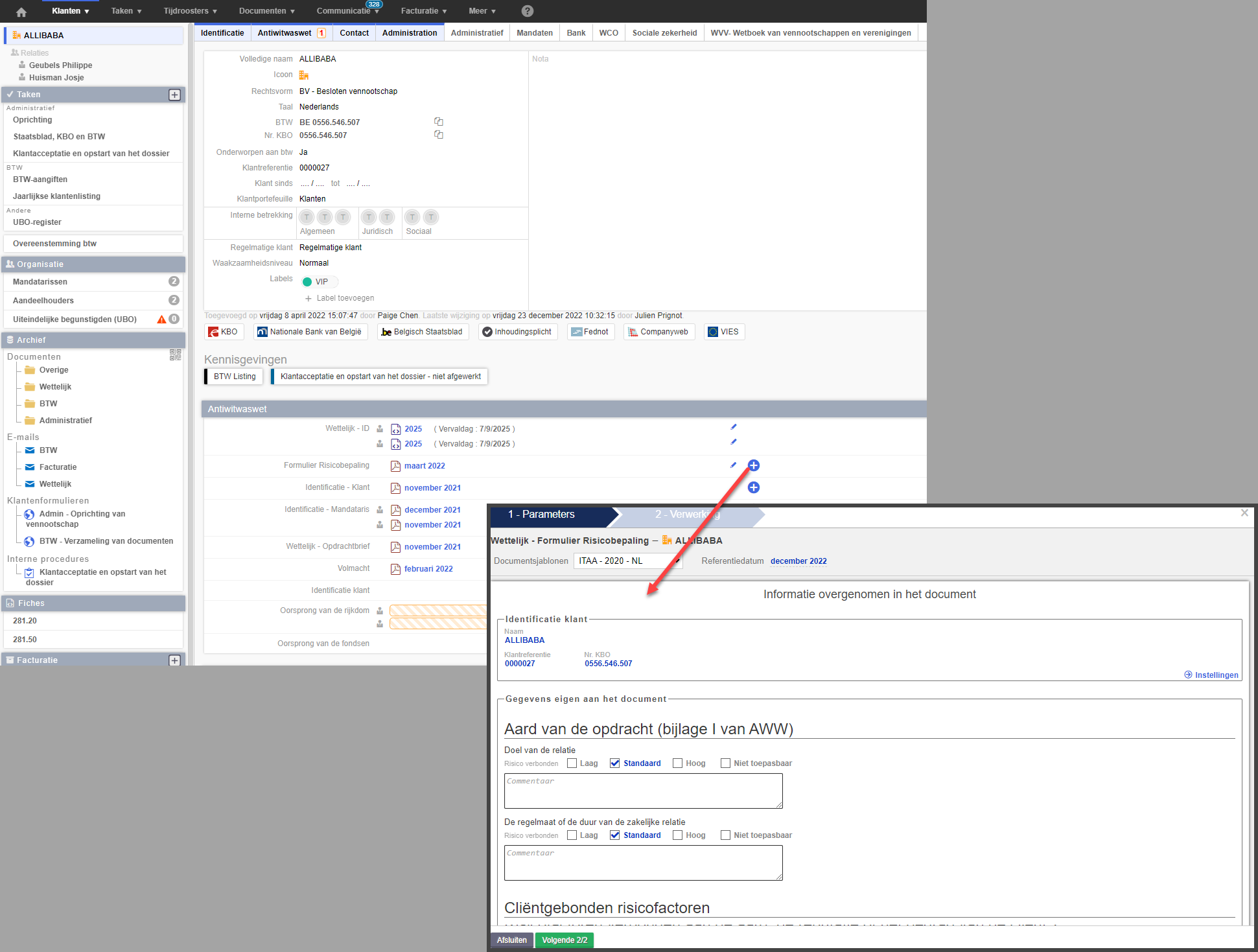
Het document is dan vooraf ingevuld en u kunt dan :
- Een handtekeningprocedure starten
- Download het document in Word om wijzigingen aan te brengen
- Download het document in PDF om het te ondertekenen met een elektronische identiteitskaart of print het uit om het met de hand te ondertekenen.
11. Archief
In het menu Archief vindt u alle documenten (1) die in de klantenfiche zijn opgeslagen, alle e-mails (2) die met de klant is uitgewisseld en de historie van de Klantenformulieren en Interne procedures (3).

1. Documenten
De in het menu Documenten gevalideerde documenten zijn ingedeeld per categorie, type en documentdatum.
Na het selecteren van een documentcategorie kunt u:
a. Een document genereren vanuit een documentsjabloon
b. Een geïmporteerd document selecteren en een overzicht tonen van het document aan de rechterkant
c. Het document downloaden, bewerken voor herindeling, verwijderen of afdrukken.
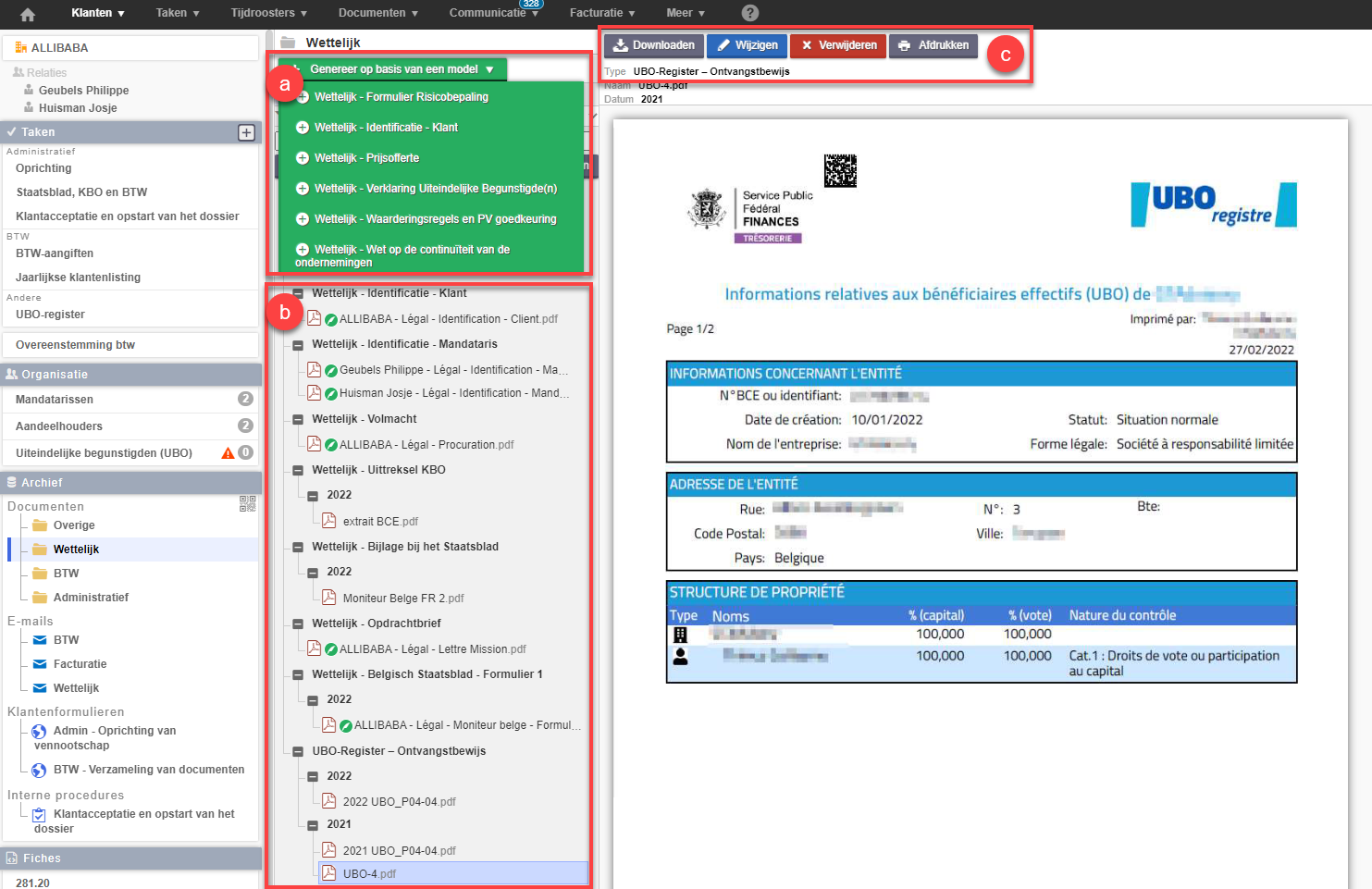
2. E-mails
Net als bij de documenten vindt u hier de uitgewisselde e-mails ingedeeld per categorie.
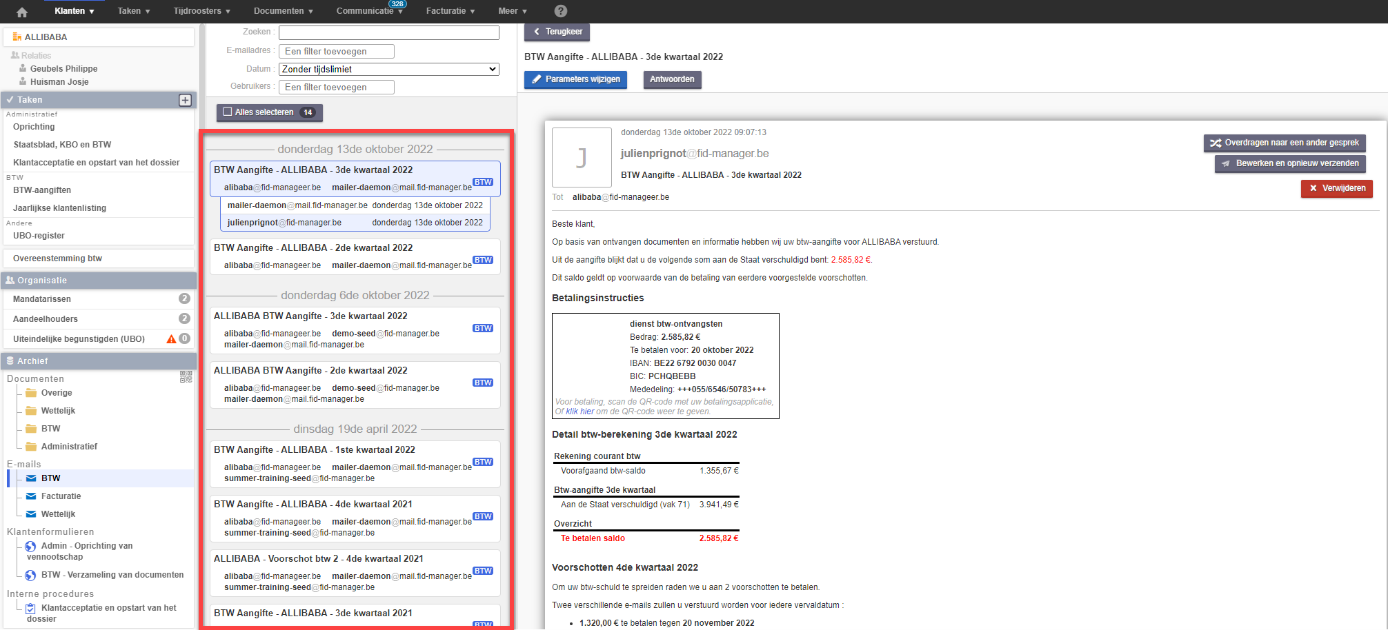
3. Klantformulieren en interne procedures
Hier vindt u alle ingevulde klantenformulieren en interne procedures, van hieruit kunnen we ook gedeelde documenten downloaden of gegevens exporteren naar Excel.
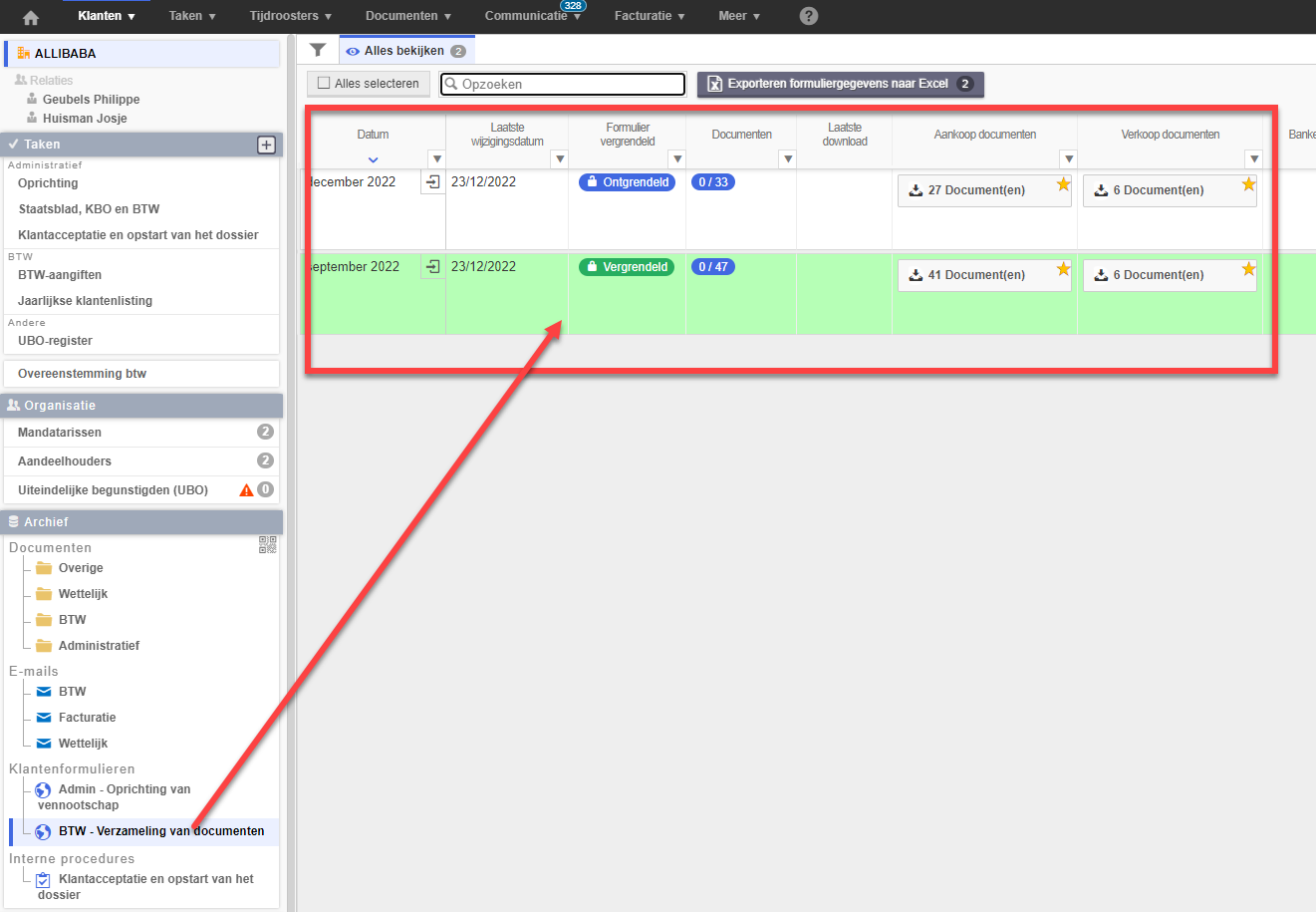
12. Facturatie
Vanuit de klantenfiche heeft u, afhankelijk van uw status, toegang tot het facturatiegedeelte van de klant.
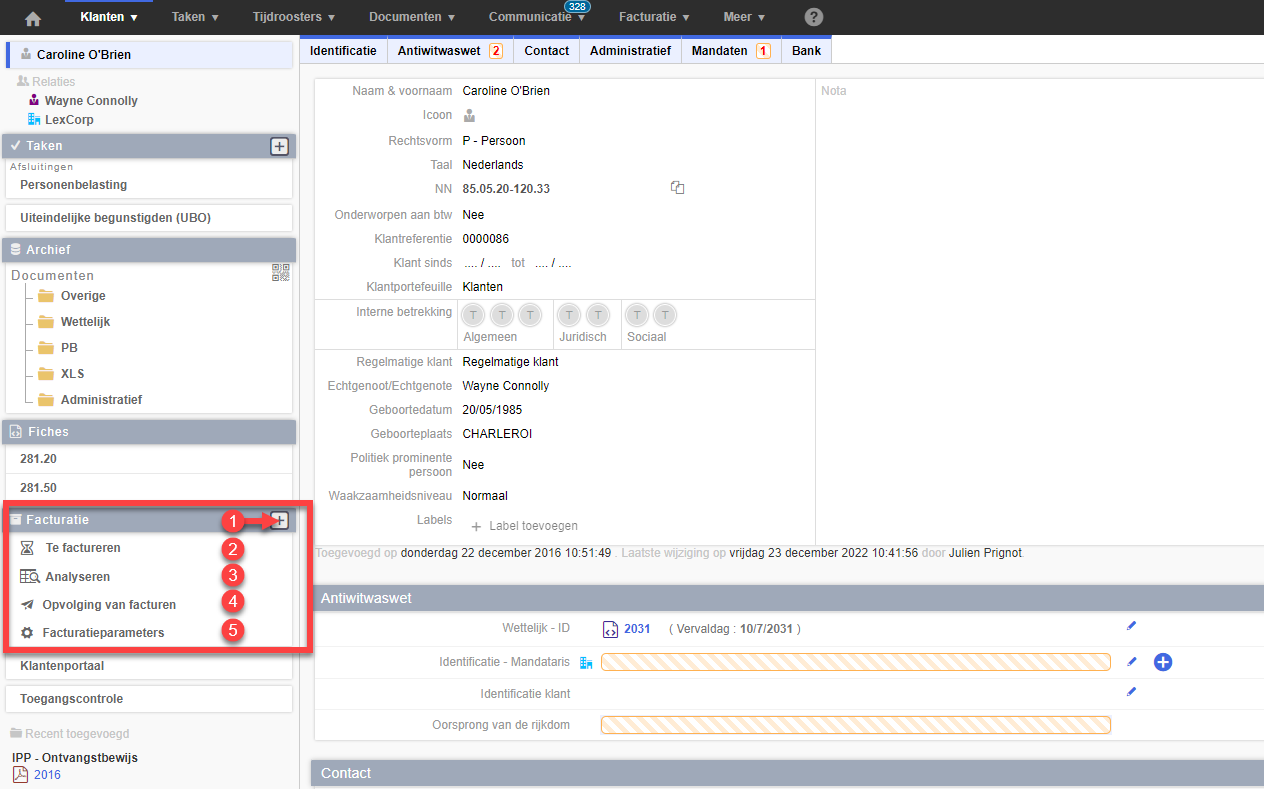
1. Voeg kosten/uitgaven toe: voeg niet-recurrente kosten en uitgaven toe. U hebt ook de mogelijkheid om de tijdrooster te openen, een factuur of een creditnota direct aan te maken.

2. Te factureren: Hiermee krijgt u een overzicht van de prestaties die zijn ingevoerd maar nog niet gefactureerd aan de klant. Vanuit dit scherm kunt u direct een factuur genereren (1) na selectie van een of meer prestaties of exporteren naar Excel (2).
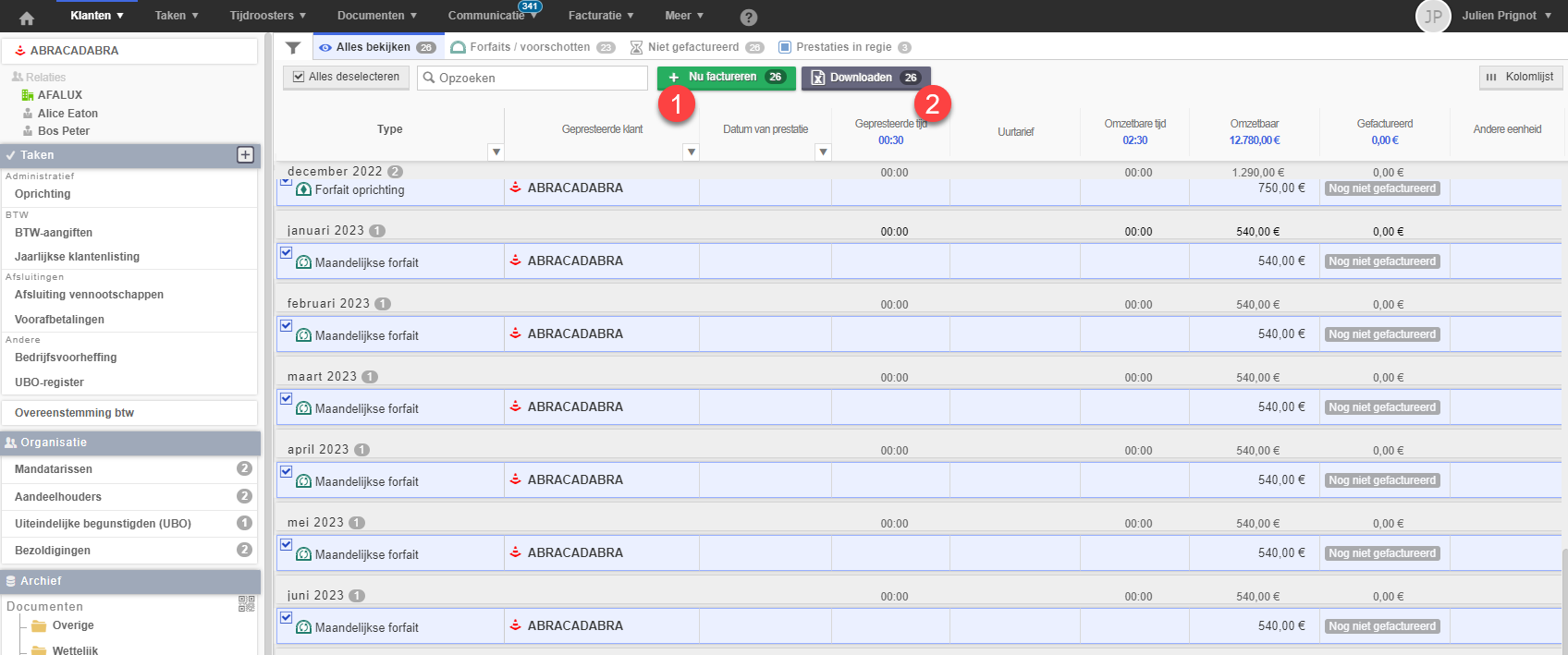
Let op: Reccurente forfaits, kosten en uitgaven worden tot één jaar in de toekomst weergegeven.
3. Factuuropvolging: Geeft een overzicht van alle verzonden facturen inclusief de status. Hier kunt u controleren of de klant de factuur heeft ontvangen en geopend.
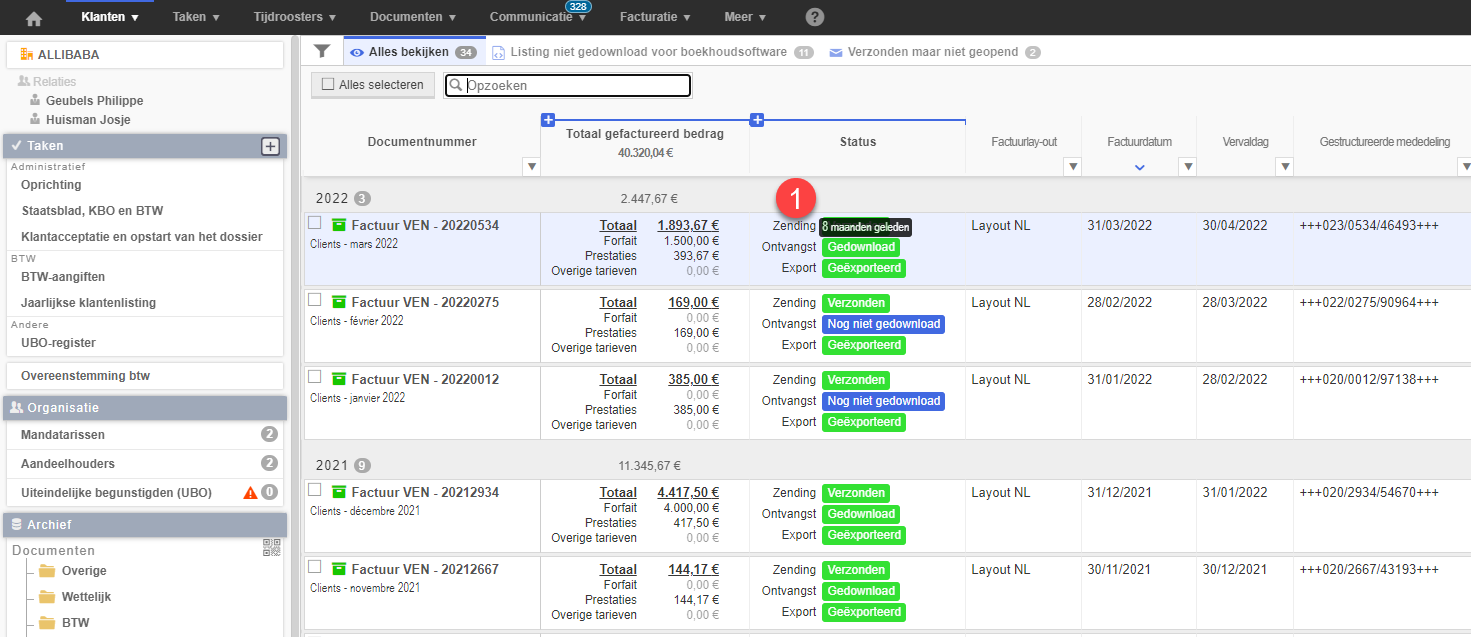
4. Facturatieparameters: Hiermee krijgt u toegang tot de facturatieparameters van de klant.
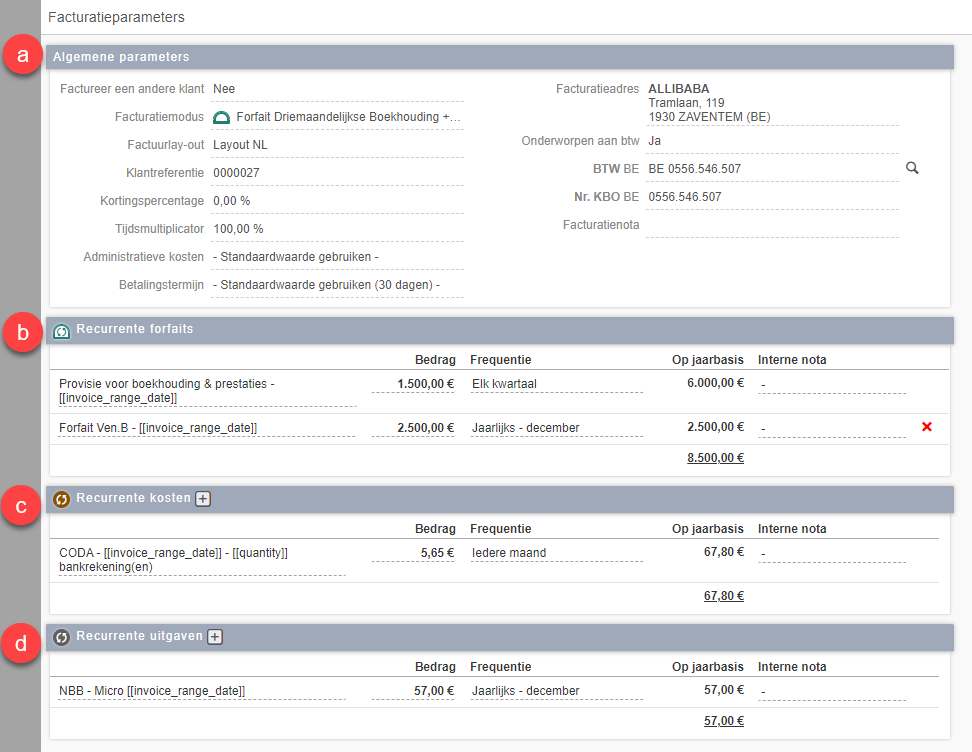
a. Algemene parameters :
- Factuur aan een andere klant: Hiermee kunt u aangeven dat de prestaties worden gefactureerd aan een ander klantenfiche. Om terug te keren naar de standaardwaarde, geeft u de naam van de betreffende klantenfiche aan.
Voorbeeld: De prestaties van een beheerder worden aan het bedrijf gefactureerd.
- Facturatiesmodus: Hiermee kunt u de facturatiemodus van de klant selecteren. Een klant kan slechts aan één en dezelfde facturatiemodus worden gekoppeld.
- Standaard factuur lay-out: Factuur lay-out dat standaard wordt gebruikt voor de klant.
- Klantreferentie. Dit is de referentie die zal worden gebruikt om uw verkoopfacturen te importeren in uw boekhoudprogramma. In de meeste softwares praten we over klantreferentie in uw boekhouddossier.
- Kortingspercentage: Hiermee kunt u een vermindering geven op het bedrag van de prestaties van het bedrijf dat verschijnt.
- Tijdsmultiplicator: Vermenigvuldigt de gecodeerde duur (tijd) met het opgegeven percentage
- Administratieve kosten: Hiermee kunt u administratieve kosten toevoegen als een vast bedrag of als een percentage van het gefactureerde bedrag.
- Betalingstermijn: mogelijkheid om de waarde die is aangegeven in de facturatiesmodi te overschrijven. Om de standaardwaarde te gebruiken, zet u het vakje op blanco en slaat u op.
- Facturatieadres: Hiermee kunt u een facturatieadres opgeven.
- Ontworpen aan btw: Toont het btw-nummer op de klantenfiche. Als het een Europees btw-nummer is en u vinkt geen ja aan, dan wordt er BTW in rekening gebracht in plaats van de verlegging.
- KBO- en btw-nummer: Uit het identificatiegedeelte van de klantenfiche
- Facturatienota: Dit is een nota die verschijnt tijdens de facturatie. Het stelt u in staat om bepaalde details te onthouden.
b. Recurrente forfaits: In het geval van facturatie op basis van forfait, kunt u het bedrag van de forfait en de periodiciteit van de facturatie bepalen.
c. Recurrente kosten : Hiermee kunt u bepaalde kosten op recurrentie basis toevoegen en de facturatiesfrequentie bepalen.
d. Recurrente uitgaven: Hiermee kunt u bepaalde uitgaven op recurrentie basis toevoegen en de facturatiesfrequentie bepalen.
13. Klantenportaal
Hiermee kunt u op klantniveau het gebruik van formulieren al dan niet toestaan (1). U vindt er ook de historie van de activiteiten op het portaal (2)
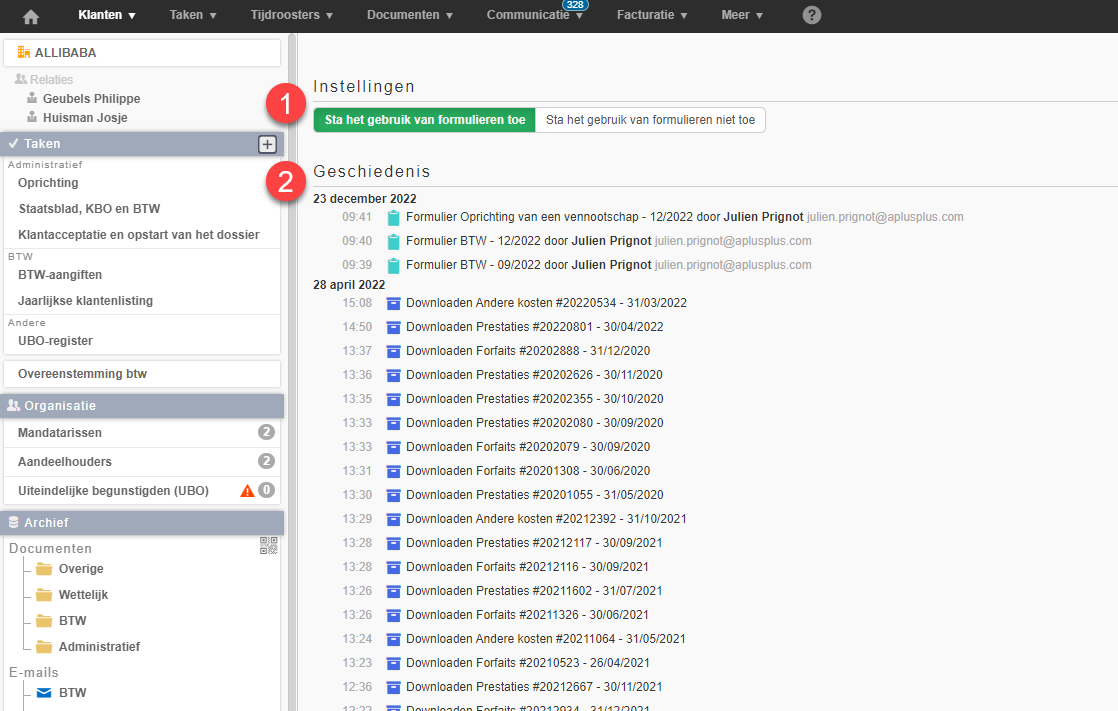
14. Toegangscontrole
Hiermee kunt u het beveiligingsprofiel van een gebruiker overschrijven, om zijn rechten op die specifieke klantenfiche te beperken of uit te breiden. De toe te wijzen parameters zijn dan afhankelijk van de ingestelde « Veiligheidsprofielen », via de categorie "Meer"