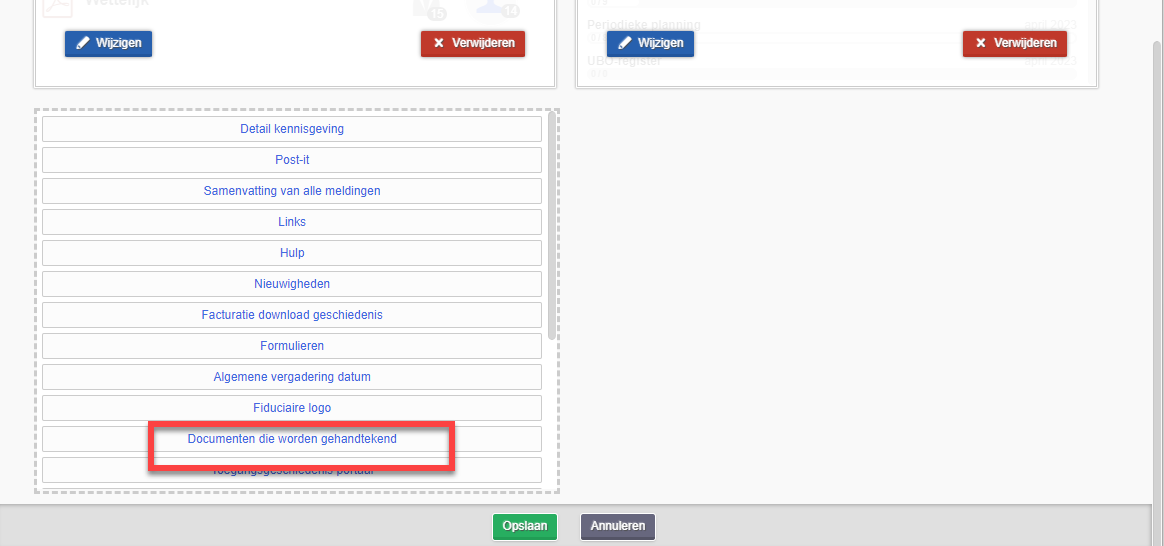- 16 Aug 2024
- 6 Minuten te lezen
- DonkerLicht
- Pdf
De handtekeningen instellen
- Bijgewerkt op 16 Aug 2024
- 6 Minuten te lezen
- DonkerLicht
- Pdf
Inleiding
Sommige van de documenten die u opstelt, moeten worden ondertekend, hetzij door uw klant, hetzij door uzelf of door beide partijen, zoals de opdrachtbrief.
Laten we bijvoorbeeld de onderneming Abracadabra SRL nemen, die wordt geleid door 2 mandatarissen (Tom en Alice).
De opdrachtbrief moet dus door 3 personen worden ondertekend: Tom, Alice en uzelf als vertegenwoordiger van het kantoor.
Er zijn dus 3 handtekeningen nodig voor dit document. Hoe weet ik wiens handtekening ontbreekt?
Dit artikel legt uit hoe u de handtekeningmodule kan configureren om:
- De handtekeningen te kunnen volgen en te zien wie het document (nog) moet ondertekenen
- Het te ondertekenen document te versturen
- Het document elektronisch te laten ondertekenen
Het activeren van de handtekeningmodule
Via Documenten > Handtekeningen instellen
(Na activatie heet het menu Handtekenprocedures)
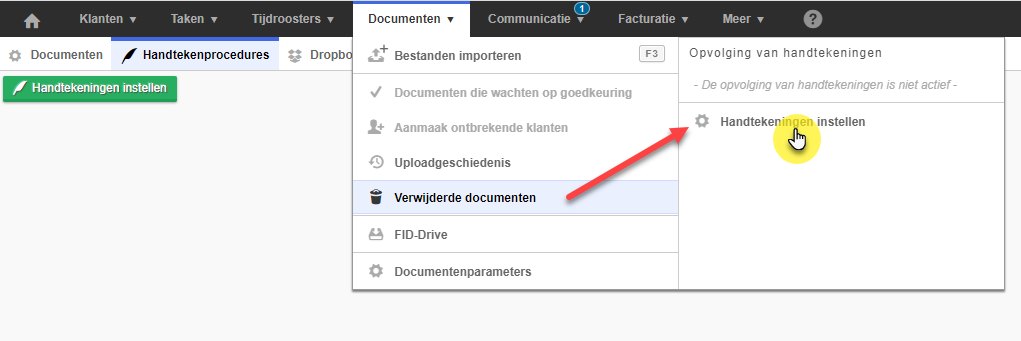
Vervolgens kunt u de instellingsassistent voor de handtekeningmodule starten door te klikken op Handtekeningen instellen.
De instellingsassistent verschijnt alleen de eerste keer en telt 3 stappen.
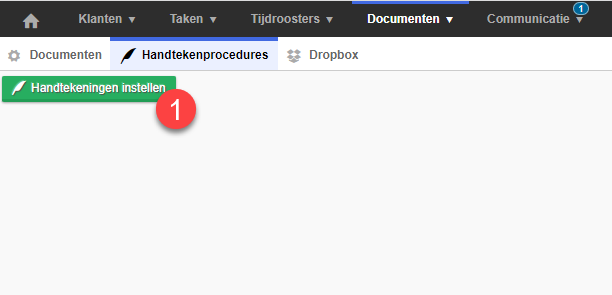
Het activeren van de Procedures voor handtekening
Aan elk type document kan dan een handtekenprocedure worden gekoppeld om te bepalen wie het document moet ondertekenen.
Er zijn verschillende Systeemprocedures voor handtekening:
- Enkel kantoor: Het document moet alleen ondertekend worden door een medewerker die het kantoor kan vertegenwoordigen.
- Enkel mandatarissen: Alleen de klant moet het document ondertekenen.
- Mandatarissen en kantoor: Beide partijen moeten tekenen.
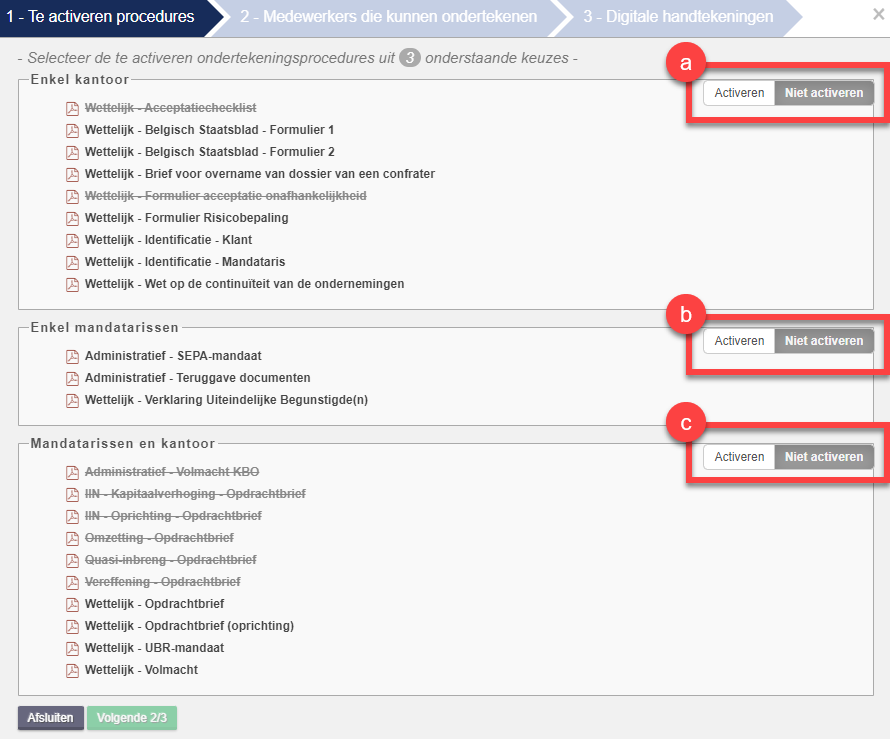
Documenttypes zijn gekoppeld aan een procedure.
U kunt één of meer vormen van procedures activeren, om verder te gaan klikt u op Volgende.
Medewerkers die kunnen ondertekenen
Selecteer de medewerkers van het kantoor die de documenten mogen ondertekenen.
Een lijst met documenten betreffende elke procedure verschijnt op het scherm.
Klik op Volgende
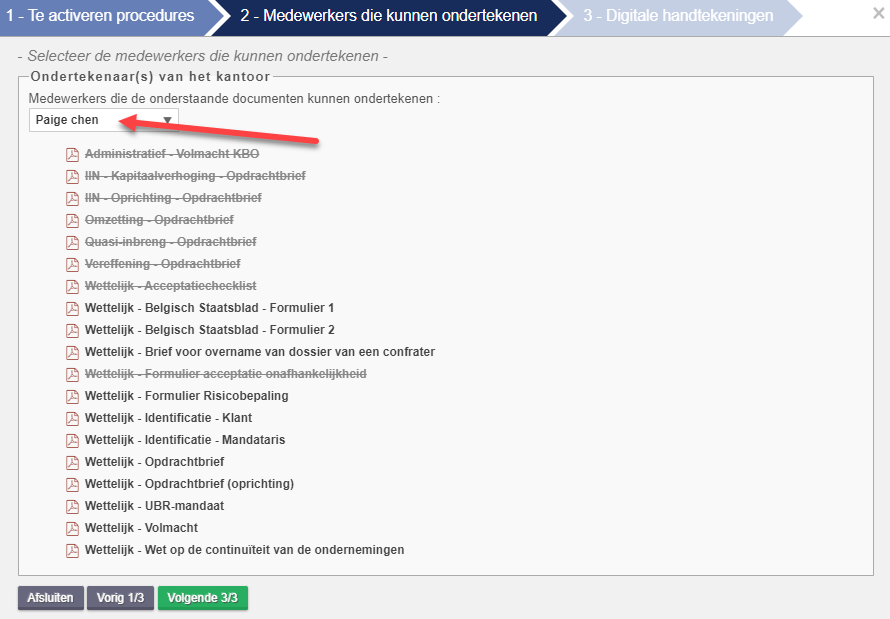
Activering van elektronische handtekeningen
Vermeld vervolgens het FIN (Fiscaal Identificatie Nummer) voor de ondertekenaars. Zo kunt u digitaal ondertekenen.
Rond de configuratie af door op Handtekeningen instellen te klikken.
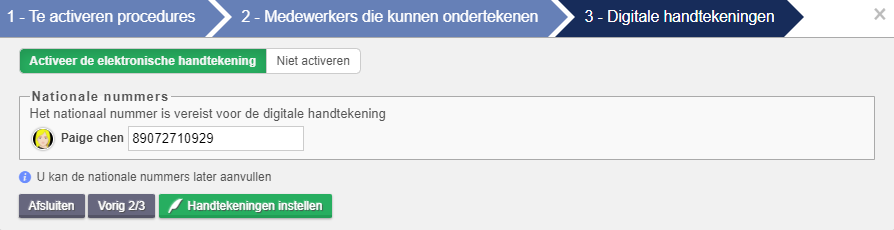
Als u uw Fiscaal Identificatie Nummer niet hebt ingevuld, kunt u dat later via mijn instellingen invullen.
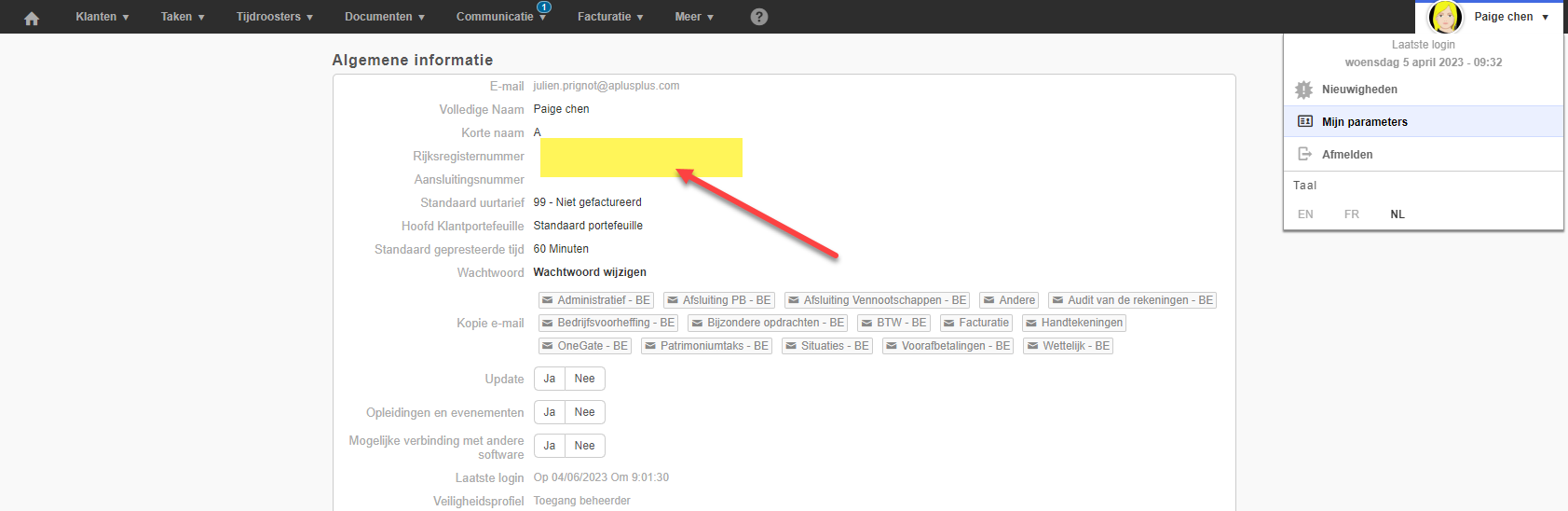
De procedures voor handtekening configureren
Via Document > Procedures voor handtekening
Elke procedure bestaat uit 7 verschillende parameters.
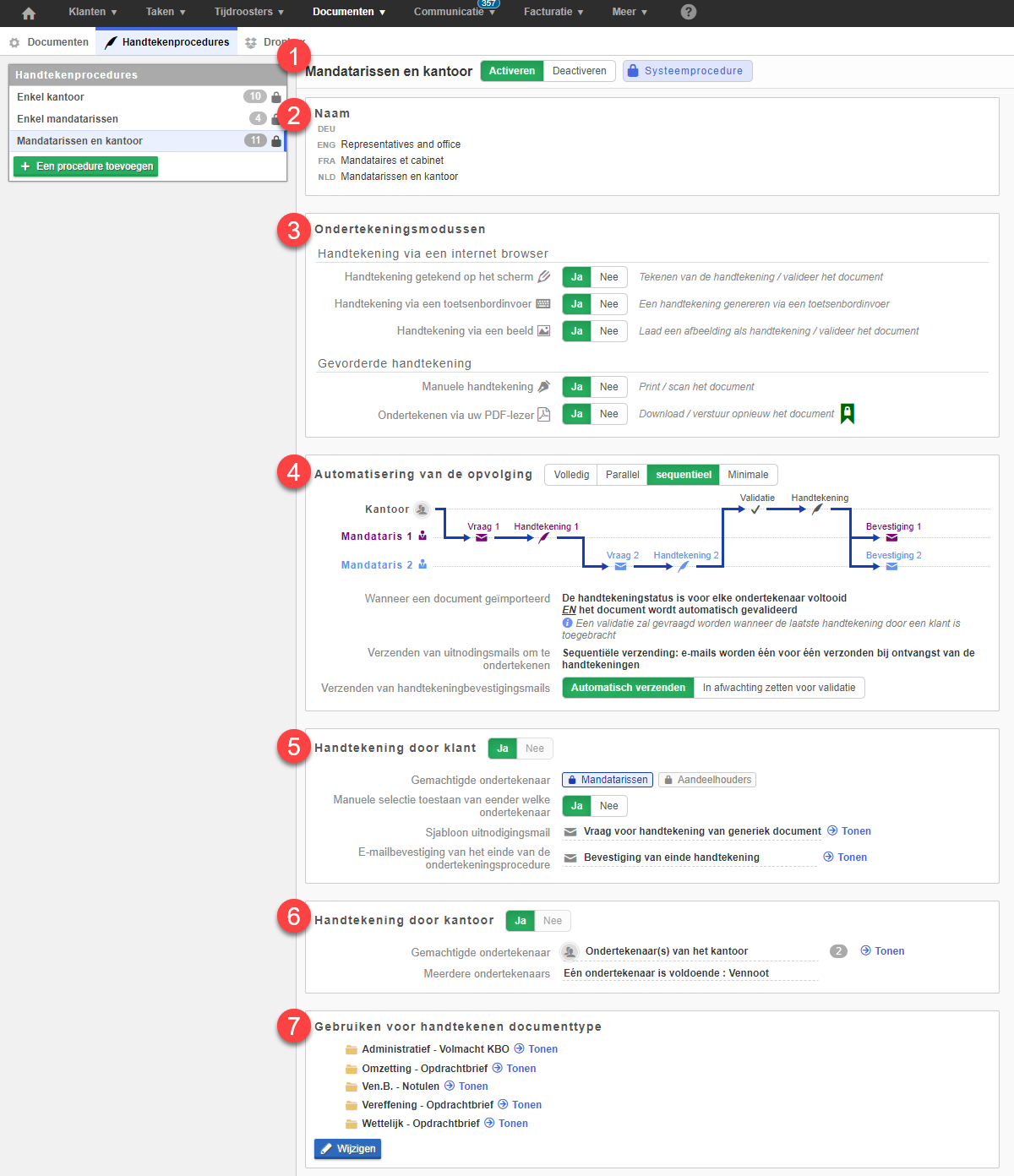
1. Activeren / deactiveren: Hiermee kunt u de handtekenprocedure activeren of deactiveren. Een gedeactiveerde procedure kan niet meer worden gebruikt. Documenttypes waaraan deze handtekenprocedure is gekoppeld zullen niet om een handtekening vragen en opvolging van handtekeningen is niet mogelijk.
2. Naam: Hiermee kunt u de naam van de handtekenprocedure wijzigen.
3. Ondertekeningsmodussen: Dit zijn de handtekeningmodi die worden getoond wanneer u een handtekenprocedure start.
Er zijn twee verschillende modi beschikbaar, elk met verschillende ondertekeningsmethoden en verschillende kwalificatieniveaus.
U kunt bepaalde handtekeningmethoden wel of niet toestaan.
Let op:
- Wanneer beide handtekeningmodi zijn toegestaan, wordt de handtekeningmodus "Handtekening via een internetbrowser" standaard geselecteerd.
- De gevorderde en via een internetbrowser handtekeningmodi zijn niet compatibel met elkaar zodat de integriteit van de handtekeningen behouden blijft.
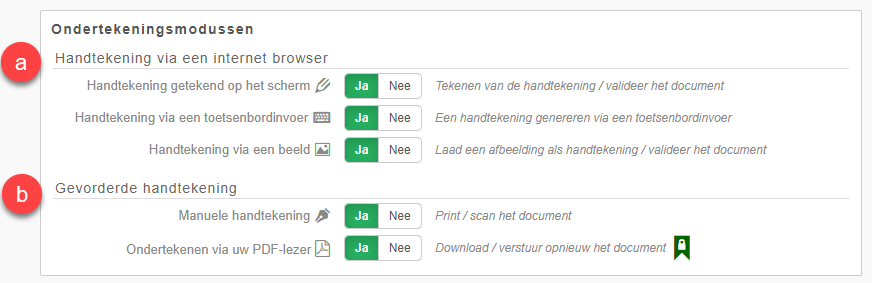
A. Handtekening via een internetbrowser: Hiermee kan het document rechtstreeks vanuit de internetbrowser of vanaf de smartphone worden ondertekend via 3 verschillende methoden:
- Handtekening getekend op het scherm: Hiermee kunt u het document ondertekenen met de muis of door op het scherm van de smartphone te tekenen.
- Handtekening via een toetsenbordinvoer: Hiermee kunt u het document ondertekenen door uw naam op het toetsenbord in te voeren, er wordt automatisch een elektronische handtekening voorgesteld.
- Handtekening via een beeld: Hiermee kunt u het document ondertekenen door een gescande afbeelding van de handtekening te importeren.
B. Gevorderde handtekening: Hiermee kunt u documenten op twee manieren ondertekenen
- Manuele handtekening: Hiermee kunt u een document ondertekenen nadat u het hebt gedownload, u kunt het vervolgens afdrukken en ondertekenen via een PDF-editor (zonder ID-kaart).
- Handtekening via een PDF-editor: Hiermee kunt u het document ondertekenen met uw elektronische identiteitskaart (elD) via de PDF-editor.
Als de gevorderde handtekeningmodus is geselecteerd en een ondertekenaar het document heeft ondertekend met zijn of haar elektronische identiteitskaart, is een manuele handtekening niet meer toegestaan dit om de integriteit van de elektronische handtekening in het document te behouden.
4. Automatisering van de opvolging: Hiermee kunt u het automatiseringsniveau van de opvolging van handtekeningen bepalen en het document vooraf aanvinken / valideren of niet.
Er zijn 4 automatiseringsniveaus voor het opvolgen van handtekeningen.
Let op: Volledige en Parallelle automatisering zijn alleen compatibel met de internetbrowser gebaseerde handtekeningmodus. Als de gevorderde handtekeningmodus wordt geselecteerd bij het starten van een handtekenprocedure, wordt het sequentiële automatiseringsniveau gebruikt.
- Volledig: De uitnodigingsmails voor ondertekening worden tegelijkertijd naar alle ondertekenaars gestuurd. De handtekeningstatus wordt automatisch afgerond wanneer het document wordt getekend EN automatisch gevalideerd.
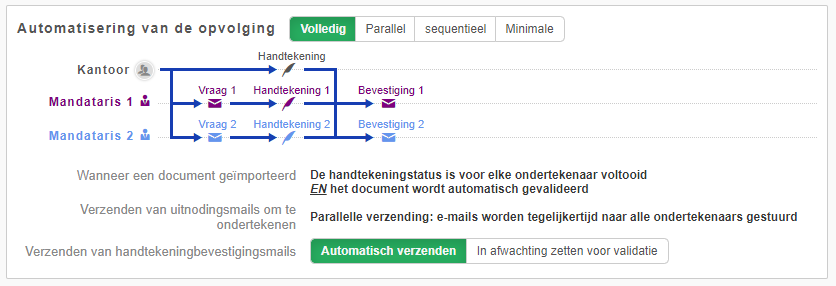
- Parallel: De uitnodigingsmails voor ondertekening worden tegelijkertijd naar alle ondertekenaars gestuurd. De handtekeningstatus wordt automatisch afgerond wanneer het document wordt getekend EN automatisch gevalideerd.
Een validatie wordt gevraagd na ontvangst van de laatste handtekening van een klant.
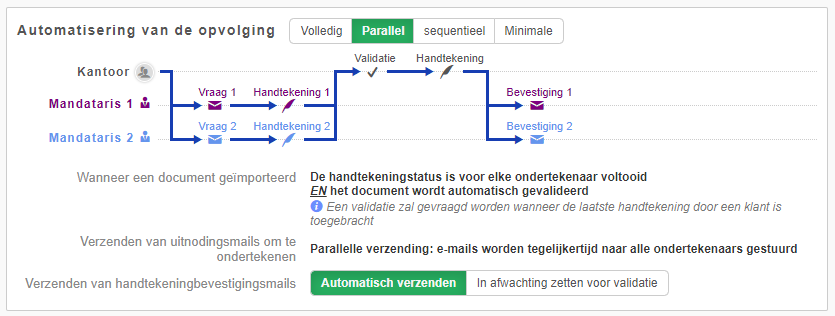
- Sequentieel: De uitnodigingsmails voor ondertekening worden na elkaar verzonden na elke ondertekening. De handtekeningstatus wordt automatisch afgerond voor elke ondertekenaar EN het document wordt automatisch gevalideerd.
Een validatie wordt gevraagd na ontvangst van de laatste handtekening van een klant.
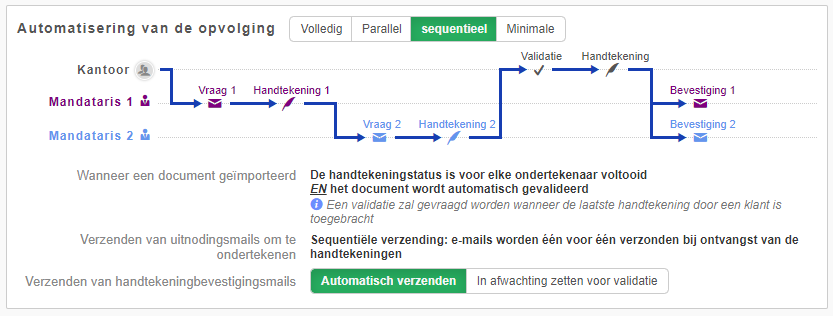
- Minimale: De handtekeningstatus wordt automatisch afgerond voor elke ondertekenaar EN het document moet na elke handtekening worden gevalideerd.
De uitnodigingsmails voor ondertekening worden na elkaar verzonden na elke ondertekening EN het document wordt automatisch gevalideerd.
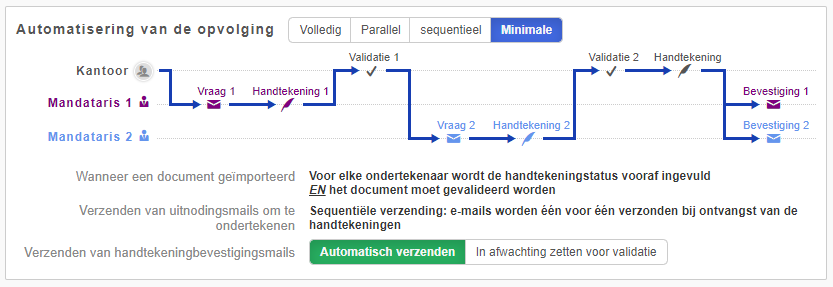
Voor elk automatiseringsniveau kunt u bepalen of de handtekeningbevestigingsmails automatisch en zonder tussenkomst wordt verzonden (1) zodra het document volledig is ondertekend, of dat de e-mail in afwachting voor validatie wordt gezet (2). U moet dan de verzending van de e-mail bevestigen.
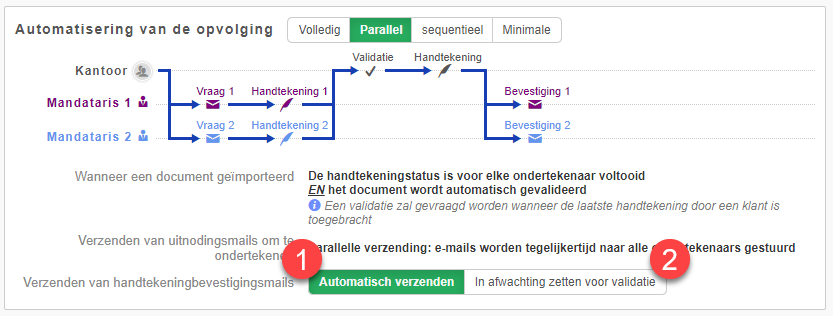
5. Handtekening door klant:
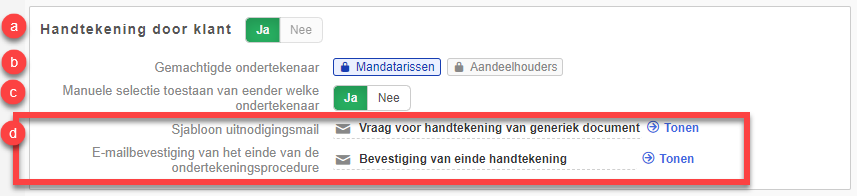
a. Als het document door de klant moet worden ondertekend, « ja » aangeven.
b. Vermeld hier de ondertekenaars (mandatarissen, aandeelhouders) die gemachtigd zijn het document te ondertekenen.
c. Vervolgens kunt u aangeven of de ondertekenaar geforceerd kan worden, d.w.z. iemand anders kiezen dan de standaard ondertekenaars.
d. Twee e-mails zijn voorgeselecteerd:
- Eén uitnodigingsmail om het document te ondertekenen
- Eén bevestigingsmail wanneer het document door alle ondertekenaars is ondertekend.
Afhankelijk van de parameters wordt de laatste e-mail verzonden zodra het document met alle handtekeningen is gevalideerd. Indien u deze niet wenst te versturen, kunt u « geen » aangeven als standaardsjabloon.
6. Handtekening door kantoor
Als het document door een gemachtigde ondertekenaar moet worden ondertekend, « ja » aangeven.

a. Selecteer de groep ondertekenaars die gemachtigd zijn te tekenen
b. Indien er meerdere ondertekenaars gedefinieerd zijn, geef dan hier aan of de handtekening van alle ondertekenaars vereist is of dat slechts één van de handtekeningen voldoende is.

7. Lijst van te ondertekenen documenttypes: Hier vindt u de lijst van documenten die worden gehandtekend. Klik op "Bekijken" om naar de parameters voor de documenttypes te gaan.
Importeer opnieuw uw documentgeschiedenis zonder de handtekeningopvolging
Het is mogelijk om uw oude documenten te importeren zonder dat u handtekeningprocedures hoeft te starten.
U hoeft alleen maar in de instellingen van de documenttypen aan te geven vanaf welke klassificatiedatum u de opvolging van handtekening activeert.

Widget voor de opvolging van handtekeningen
Widget presentatie
Ontdek de handige FID-widget voor de opvolging van handtekeningen.
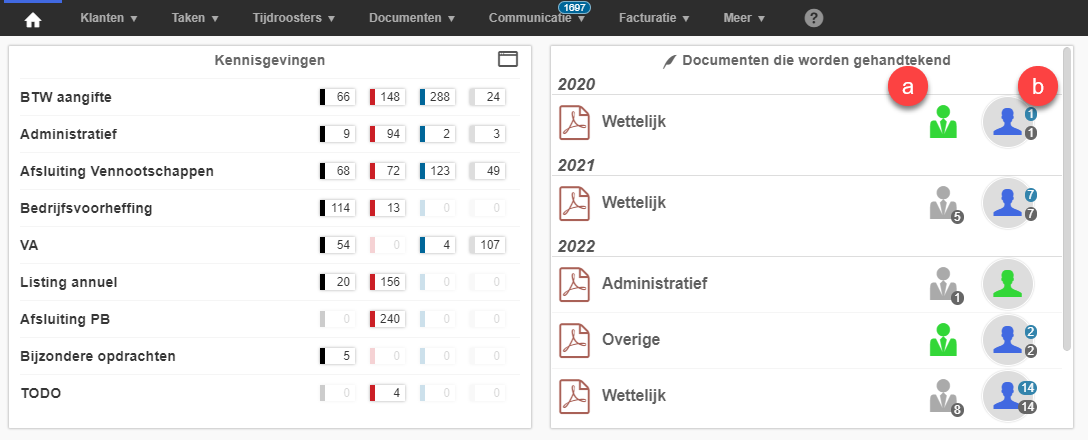
a. De man met de das staat voor de externe ondertekenaars.
- Het groene icoon staat geeft aan dat er geen documenten zijn die door de klant moeten worden ondertekend.
- Het grijze icoon staat voor de documenten die nog ondertekend moeten worden. Het getal geeft het aantal nog te ondertekenen documenten aan.
b. De man-icoon in de rechterkolom stelt het kantoor voor.
- Het grijze icoon staat voor de documenten die nog door het kantoor moeten worden ondertekend.
- Het blauwe icoon staat voor de documenten die wachten op ondertekening door de aangesloten medewerker. Het grijze getal staat voor het totale aantal documenten dat in het kantoor wacht op ondertekening, het blauwe getal staat voor het aantal documenten dat wacht op ondertekening door de aangesloten medewerker.
- Het groene icoon geeft aan dat er geen documenten zijn die door het kantoor moeten worden ondertekend.
Widget activeren
Om de widget te activeren, ga naar de homepagina (1) en klik op Mijn widgetlijst wijzigen (2).
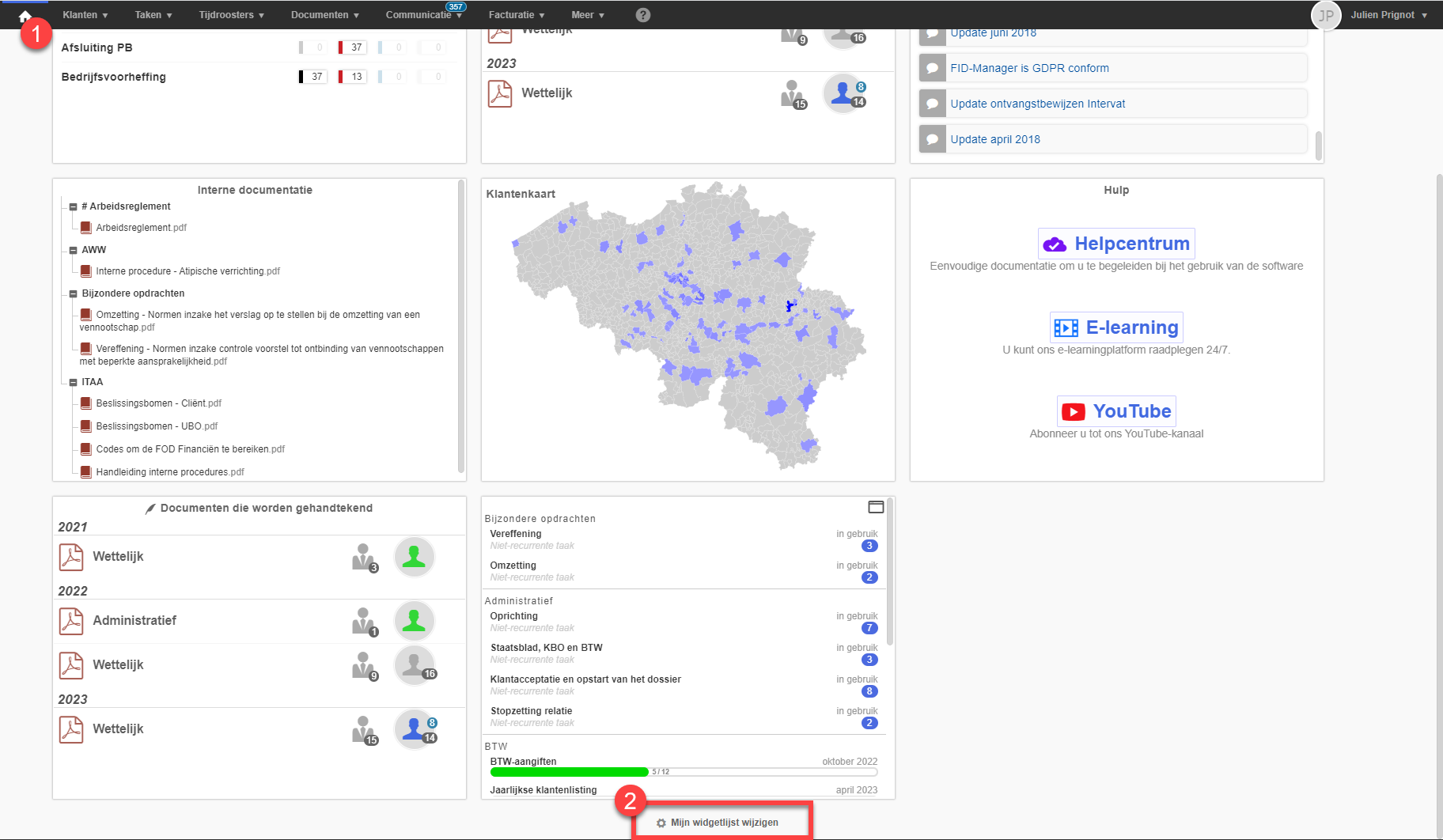
Klik op Toevoegen en selecteer Documenten die worden gehandtekend. Sluit af door op Opslaan te klikken.