- 22 Jul 2022
- 5 Minuten te lezen
- DonkerLicht
- Pdf
Analyseren
- Bijgewerkt op 22 Jul 2022
- 5 Minuten te lezen
- DonkerLicht
- Pdf
Via Facturatie > Analyseren
Er moet worden gespecificeerd:
- Met rapporten kunt u een reeks analytische gegevens weergeven, zodat u uw situatie op een bepaald moment of over een bepaalde periode kunt analyseren en beoordelen. U heeft ook de mogelijkheid om de onbewerkte gegevens naar Excel te exporteren.
- De analyserapporten laten niet toe het verbruik van de forfaits weer te geven. Om het verbruik van de forfaits te analyseren, verwijzen we je naar het volgende artikel: https://fid-manager.document360.io/docs/nl/forfaitair-verbruik
In dit scherm kunt u de facturatie analyseren op:
Laten we het scherm eens bekijken:
- Opgeslagen rapporten (systeem en gepersonaliseerde rapport)
- Het rapport
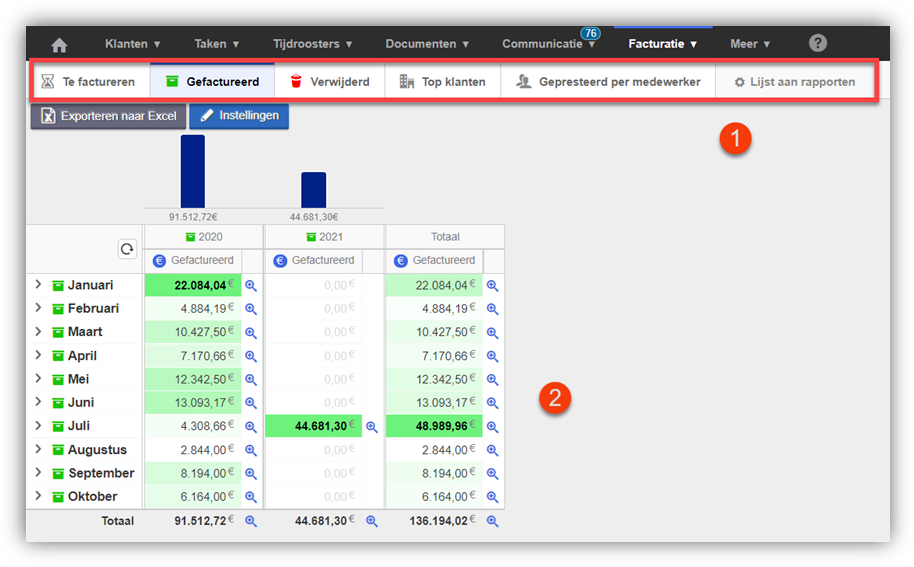
A. Opgeslagen rapporten
Een reeks systeemrapporten worden standaard aangeboden, u kunt overschakelen van het ene naar het andere door in de balk met filters de gewenste analyse te selecteren.
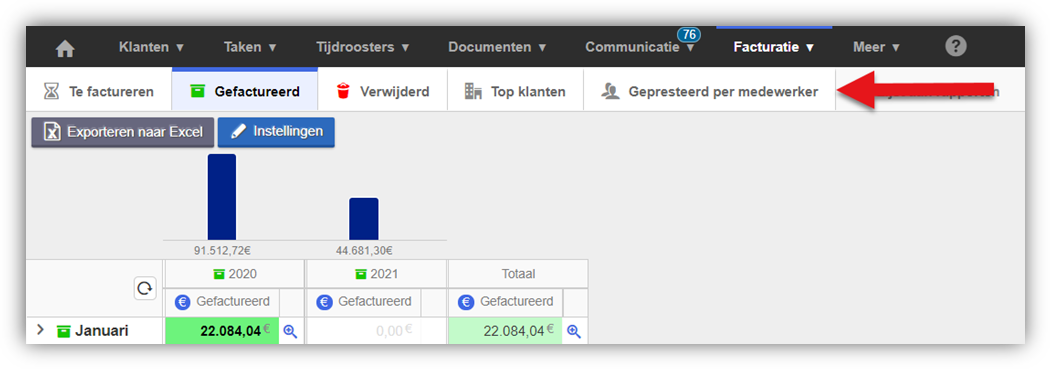
Het is mogelijk om systeemrapporten te deactiveren of aangepaste rapporten te verwijderen via "Lijst van rapporten".
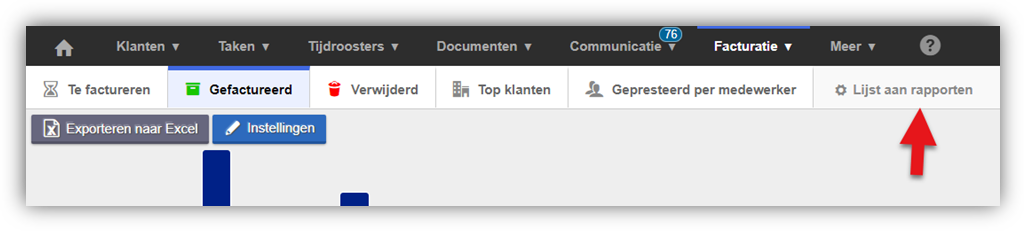
Via de link naar "Lijst mijn rapporten" kunt u Bewerken om de naam en/of de icoon van het aangepaste rapport te wijzigen.
Met de knop Verwijderen kunt u het Verwijderen.
Systeemrapporten kunnen alleen worden gedeactiveerd via Deactiveren.
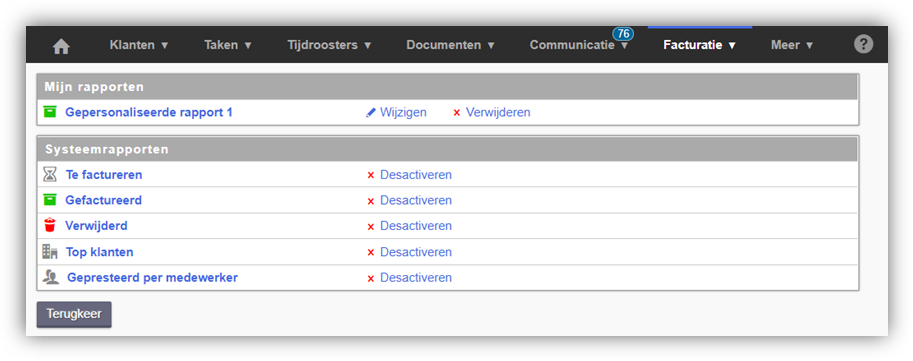
B. Het rapport
Het rapport dat wordt weergegeven hangt af van de parameters die geselecteerd zijn, we zullen in dit punt zien hoe de instellingen kunnen worden aangepast.
1. Navigatie
Door op het vergrootglas naast een bedrag te klikken, wordt een ander venster geopend om de details weer te geven van wat er achter het geselecteerde bedrag zit. Het is ook mogelijk om de volgorde van de kolommen aan te passen via de knop "Lijst met kolommen" rechtsboven.
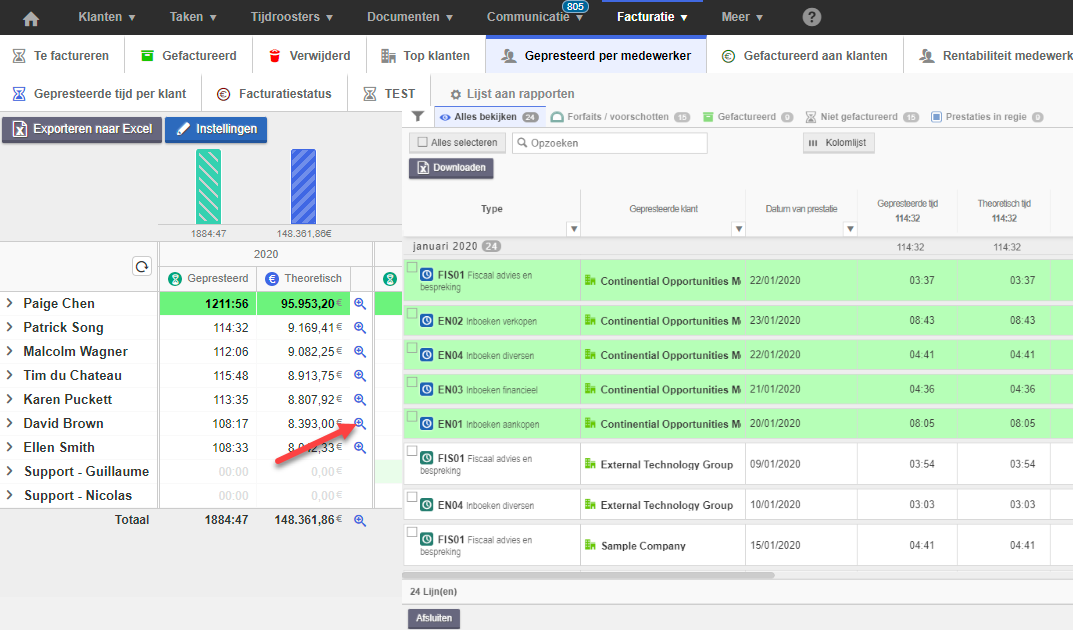
Eenmaal in de details, kunt u ook het detail van de getoonde lijnen downloaden.
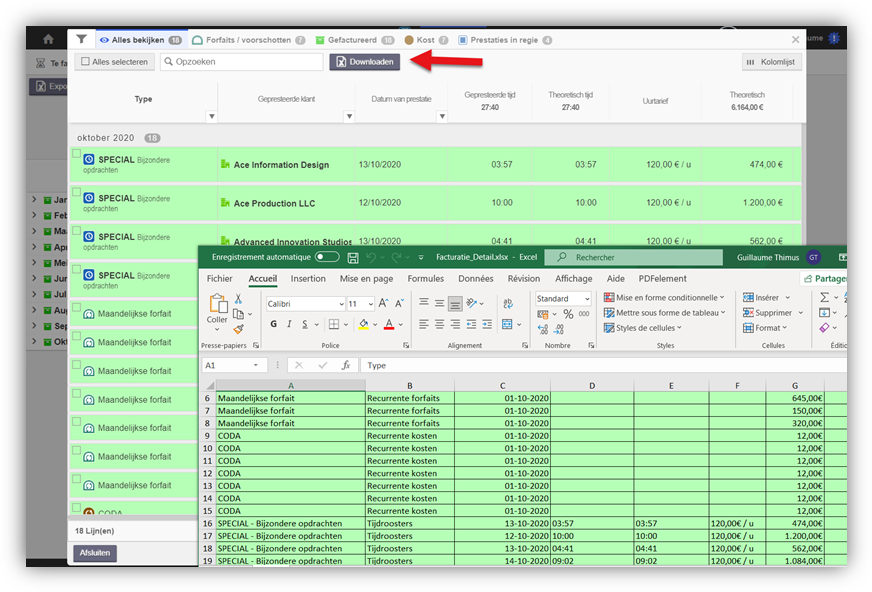
2. Parameters
Voor elk weergegeven rapport kunt u het volledige resultaat naar Excel exporteren.
Afhankelijk van de rapportinstellingen zal de Excel-export plaatsvinden. U vindt een tweede tabblad in Excel "detail" met de onbewerkte gegevens.
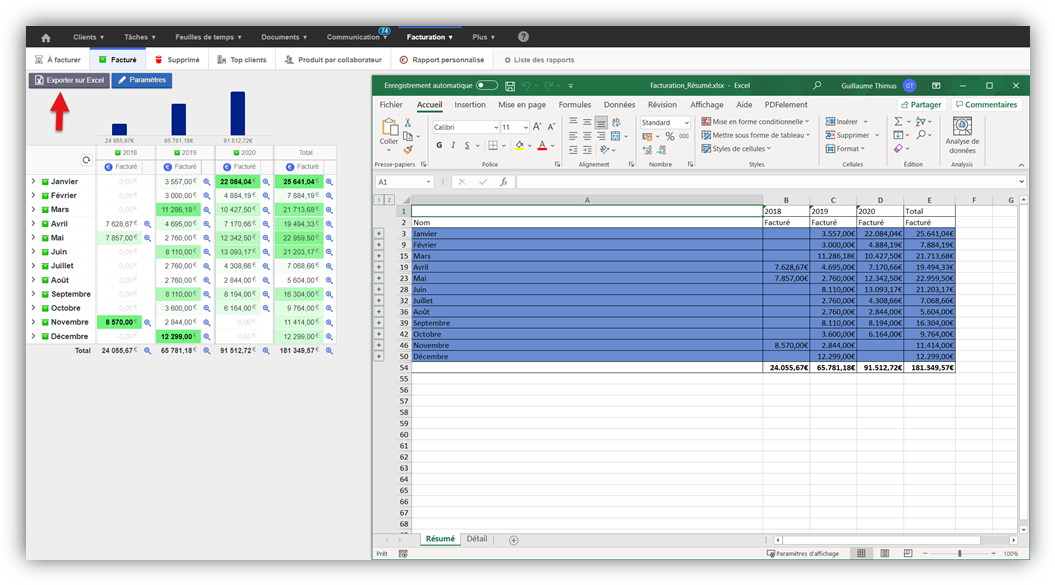
Klik op instellingen om uw rapport aan te passen.
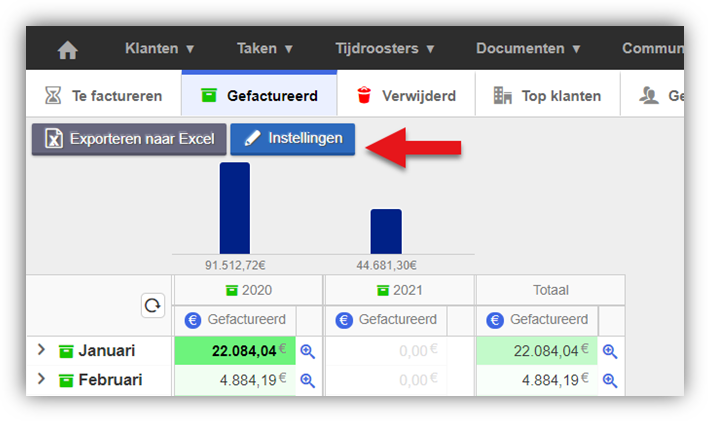
De instelling is verdeeld in 4 kaders:
- Datums
- Bronnen
- Andere filters
- Lijnen en kolommen
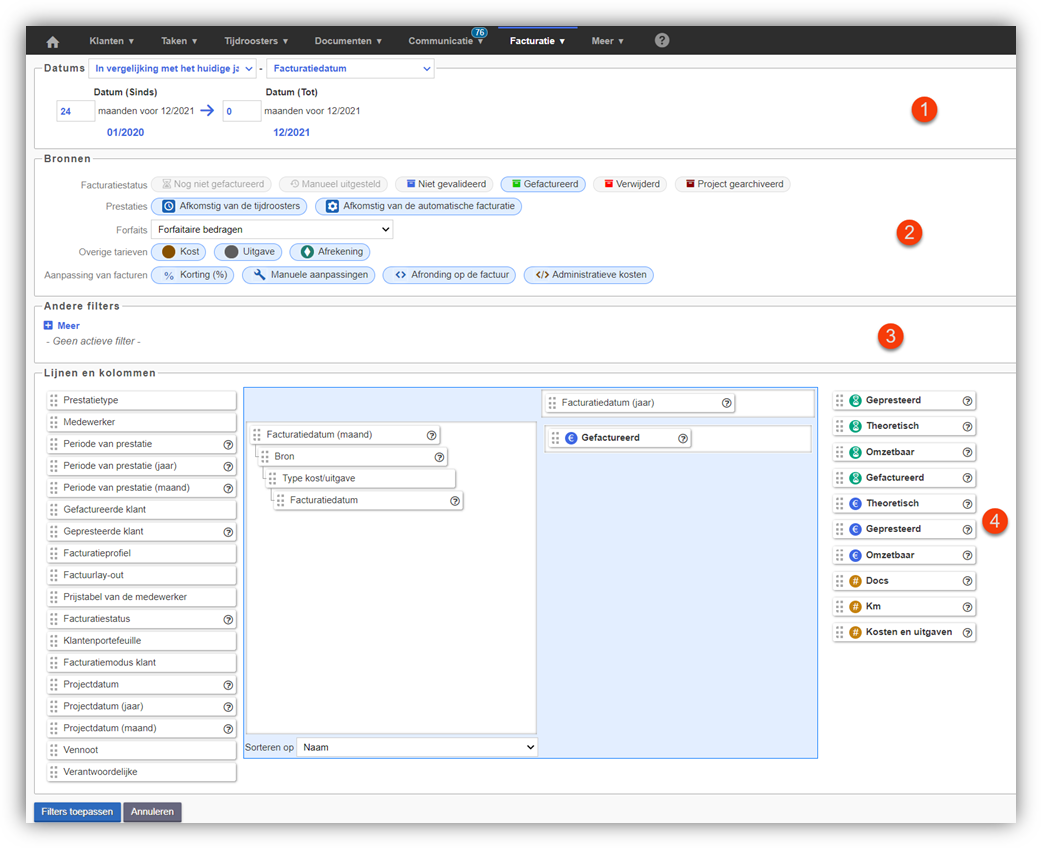
Laten we deze verschillende kaders eens bekijken.
a. Datums
Bij het selecteren van de periode om uw rapport te configureren, hebt u 3 opties:
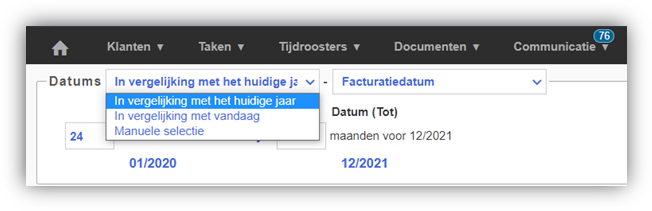
Weergave volgens het kalenderjaar. Vervolgens moet u ten opzichte van de laatste maand van het kalenderjaar de periode aanduiden die u wilt weergeven.
Voorbeeld:
Als ik het jaar 2021 wil weergeven: moet ik 12 en 0 invullen
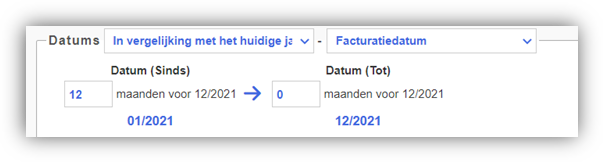
Als ik van januari 2020 tot juni 2021 wil weergeven: moet ik 24 en 6 invullen.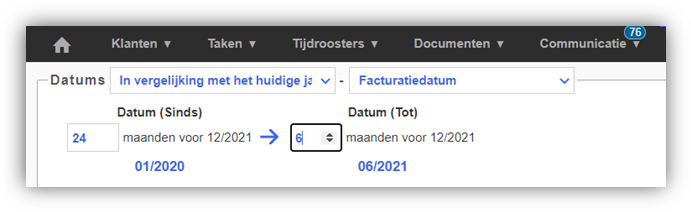
De weergave volgens de huidige datum stelt u in om de periode aan te geven die moeten worden weergegeven volgens de huidige maand. Hierdoor kan het rapport zich altijd aanpassen aan de datum van vandaag.
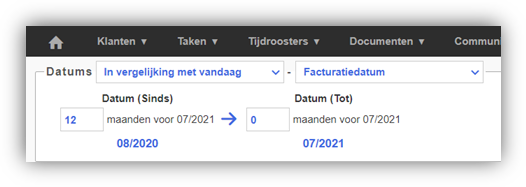
De laatste weergave is volgens een manuele selectie, hetzij met de referentieperiode voor prestaties, hetzij volgens de factuurdatum.
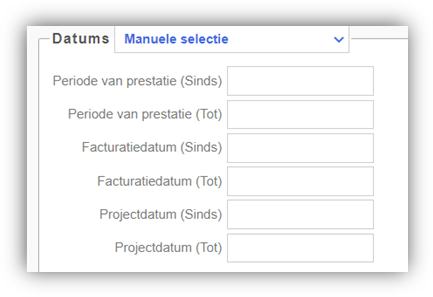
b. Bronnen
U kunt filteren op basis van de bron.
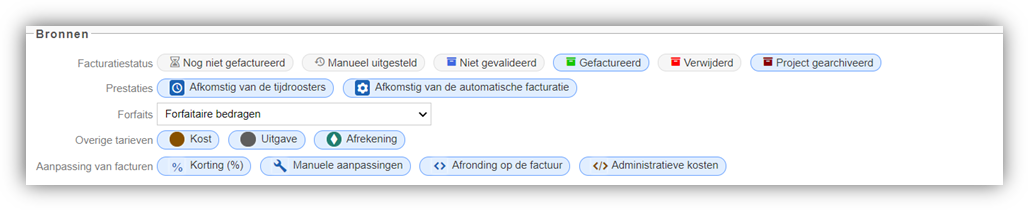
De eerste regel is de facturatiestatus. Let op dat sommige opties niet selecteerbaar zijn, afhankelijk van de instellingen in de vorige kader.
Bijvoorbeeld: als u "factuurdatum" hebt geselecteerd, is het normaal dat u "Te factureren" niet kunt selecteren omdat er geen factuurdatum is voor een prestatie die niet gefactureerd is.
De prestaties zijn ofwel tijd die in de tijdroosters worden ingegeven, ofwel tijd die automatisch worden ingegeven via de validatie van stap in de taken (automatische facturatie).
De forfaits kunt u op 3 manieren kiezen:
- Forfaitaire bedragen: dit zal enkel het bedrag van het gefactureerde/te factureren forfait tonen.
- Forfaits niet opnemen: het zal geen bedragen of prestaties tonen.
- Simulatie regie voor de bedragen inbegrepen in de forfaits: dan worden de prestaties weergegeven alsof u de klant in regie factureerd.
Voor andere tarieven kunt u kosten, uitgaven en/of afrekeningen opnemen of uitsluiten.
Factuuraanpassingen kunnen ook in rapporten worden opgenomen/uitgesloten.
c. Andere filters
U kunt filters kiezen volgens verschillende criterias:
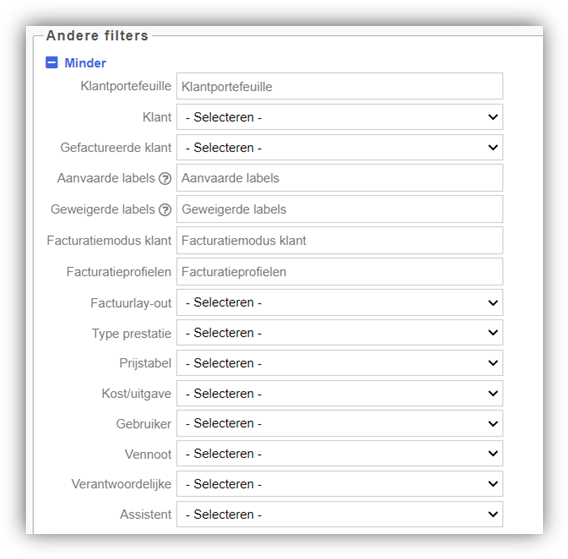
d. Lijnen en kolommen
De weergave van de grafiek wordt bepaald aan de hand van 4 assen:
1. Sorteren op de kolom
2. Sorteren op de lijnen
3. De gewenste waarde(n)
4. Gewenste sortering (Op naam/Op bedrag)
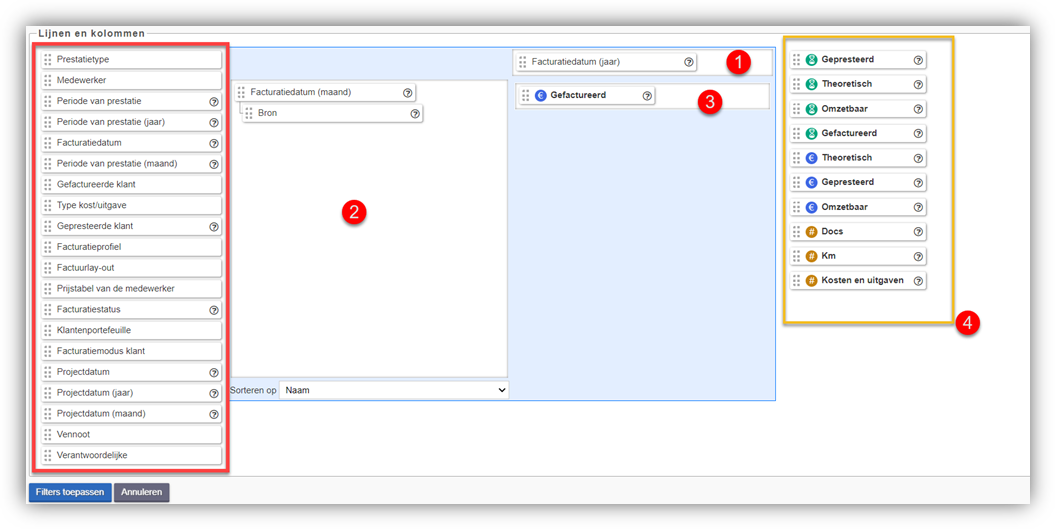
In vak 1 en 2 kunt u alleen elementen uit de rode kader plaatsen.In vak 1 kunt u slechts één element plaatsen.
In vak 3 kunt u alleen elementen uit de gele kader invullen.
Punt 4, maakt het mogelijk de sortering van het rapport te kiezen voor de elementen die in de lijnen (vak 2) zullen worden gezet, volgens de naam (alfabetisch) of het (afnemend) bedrag.
Voorbeeld:
Ik wil een overzicht per klant met een onderscheid op vlak van prestatie, gefactureerde tijd en gefactureerd bedrag per jaar, gesorteerd op naam.
hoe de instellingen configureren:
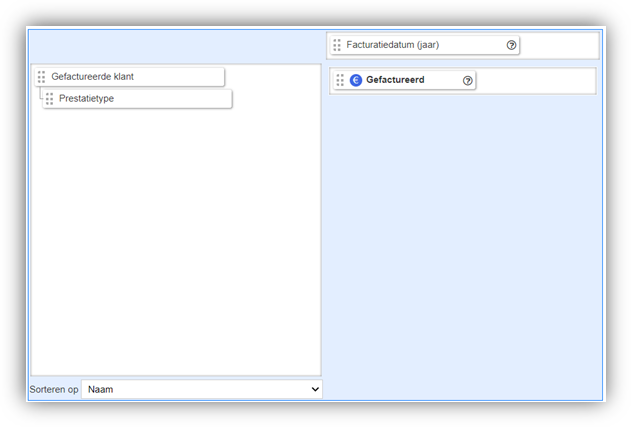
Wanneer u al uw wijzigingen hebt aangebracht, klikt u op Filters toepassen.
Het resultaat is dit:
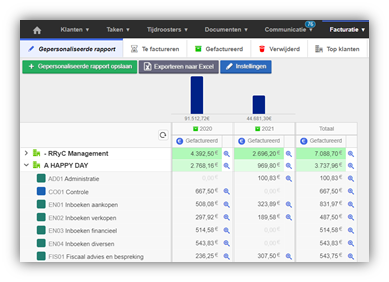
Als u de instellingen van een rapport hebt gewijzigd, dan kunt u het opslaan door te klikken op Gepersonaliseerde rapport opslaan.
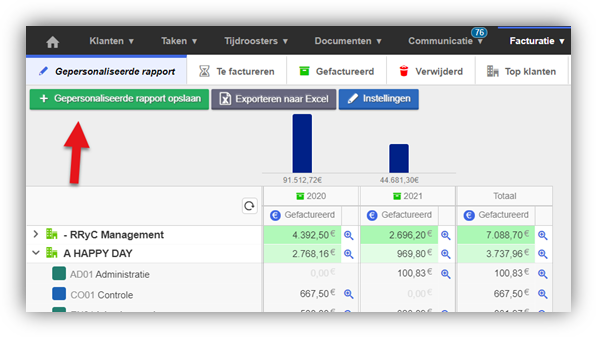
Geef het vervolgens een naam, geef aan of u het deelt met andere medewerkers (die toegang hebben tot de rapporten), selecteer gewenste icoon en sla op.
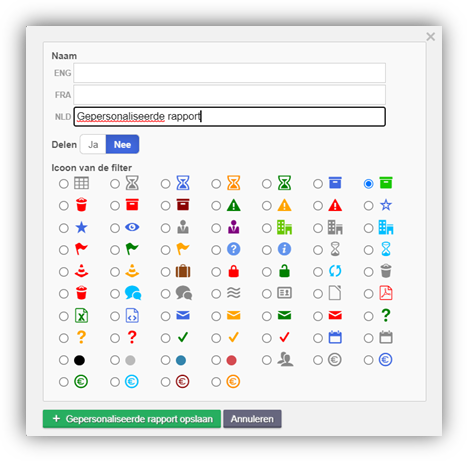
Om een opgeslagen rapport te bewerken, brengt u de gewenste wijzigingen aan en slaat u een nieuw rapport op.
C. Legende voor termen en iconen
1. Termen
| Werktijd geregistreerd in tijdroosters. |
| Gefactureerde tijd |
| Gefactureerde tijd + te factureren tijd |
| Gefactureerde tijd + te factureren tijd + tijd verwijderd |
| Bedrag dat zou zijn gefactureerd als de gewerkte tijd vermenigvuldigd zou zijn met het uurtarief van de werknemer zonder rekening te houden met de duuraanpassingen. |
| Dit is het werkelijk gefactureerde bedrag |
| Dit is uw vermoedelijke omzet, dat wil zeggen wat u al heeft gefactureerd plus wat nog moet worden gefactureerd |
| Bedrag dat gefactureerd had kunnen worden als de verwijderde diensten gefactureerd waren. |
Samenvatting:
- Omzetbaar: Gefactureerd + Te factureren
- Theoretisch: Omzetbaar + Gefactureerd + Te factureren
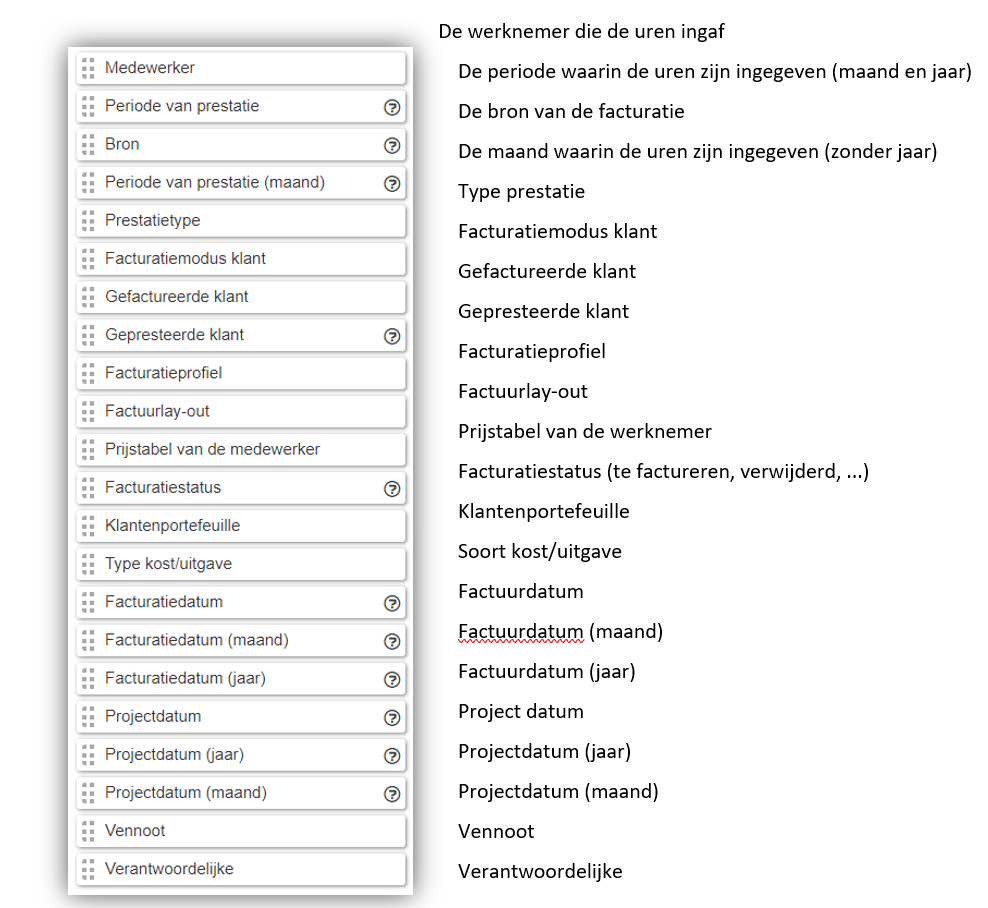
2. Iconen
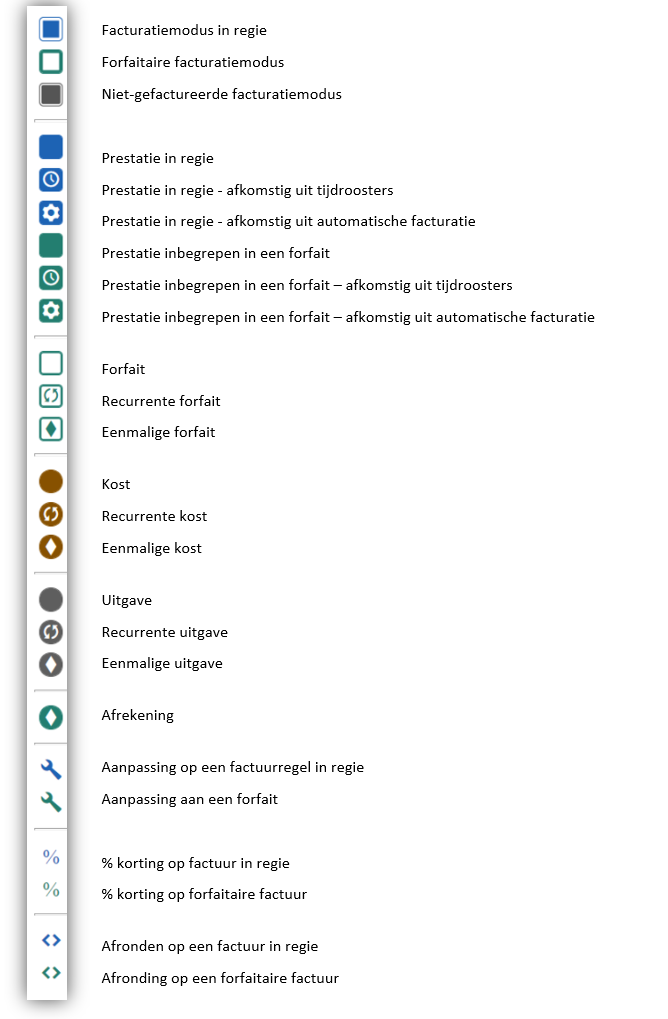
D. voorbeelden
Geeft een rapport weer per werknemer waarin de prestaties worden vergeleken met de gefactureerde prestaties.









