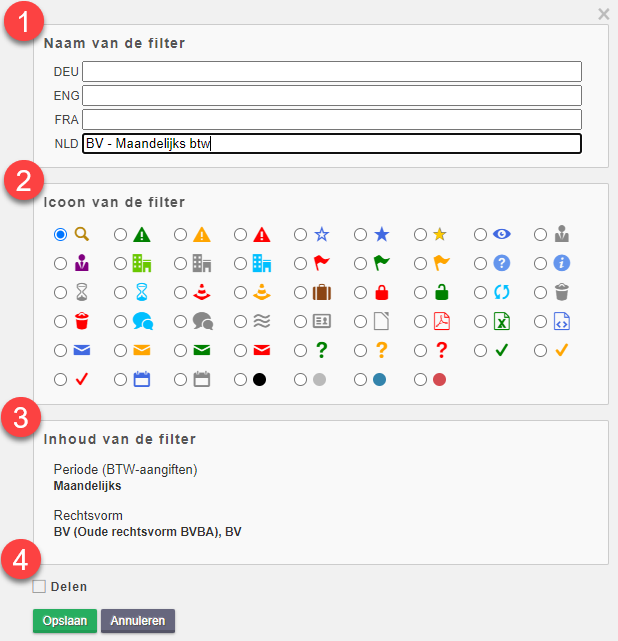- 28 Jul 2025
- 8 Minuten te lezen
- DonkerLicht
- Pdf
Alle klanten tonen
- Bijgewerkt op 28 Jul 2025
- 8 Minuten te lezen
- DonkerLicht
- Pdf
Inleiding
Met de weergave Alle klanten tonen kunt u voornamelijk twee dingen doen:
- Controleer snel de configuratie van uw klanten (voer volledigheidstests uit)
- Groepsacties / bewerkingen uitvoeren
In deze handleiding leggen we het u uit:
- Hoe u de informatie op dit scherm kunt aanpassen aan uw behoeften
- Filters uitvoeren
- Breng individuele of groepswijzigingen aan in de configuratie van de klanten
- Uitvoeren van volledigheidstesten
Structuur
De weergave Alle klanten tonen is als volgt ingedeeld:

1. Klantenportefeuilles.
Klantenfiches worden weergegeven per klantenportefeuille. Dit onderdeel is alleen zichtbaar als je meerdere portefeuilles hebt.
Voor meer informatie over de klantenportefeuilles en het gebruik ervan, raden wij u aan de documentatie “Klantenportefeuilles” te raadplegen.
2. De filters
Er zijn verschillende filters beschikbaar om u zoveel mogelijk tijd te besparen. Klik eenvoudig op het filter van uw keuze om de selectie weer te geven.
U kunt echter ook filters uitvoeren en zelfs nieuwe vooraf gedefinieerde filters toevoegen.
a. Alles bekijken
Hiermee kunt u alle eerder toegepaste filters (1) wissen om alle klanten van de geselecteerde portefeuille weer te geven.
Via het overzicht onderaan het scherm (2) kan worden gecontroleerd of. een filter actief is.
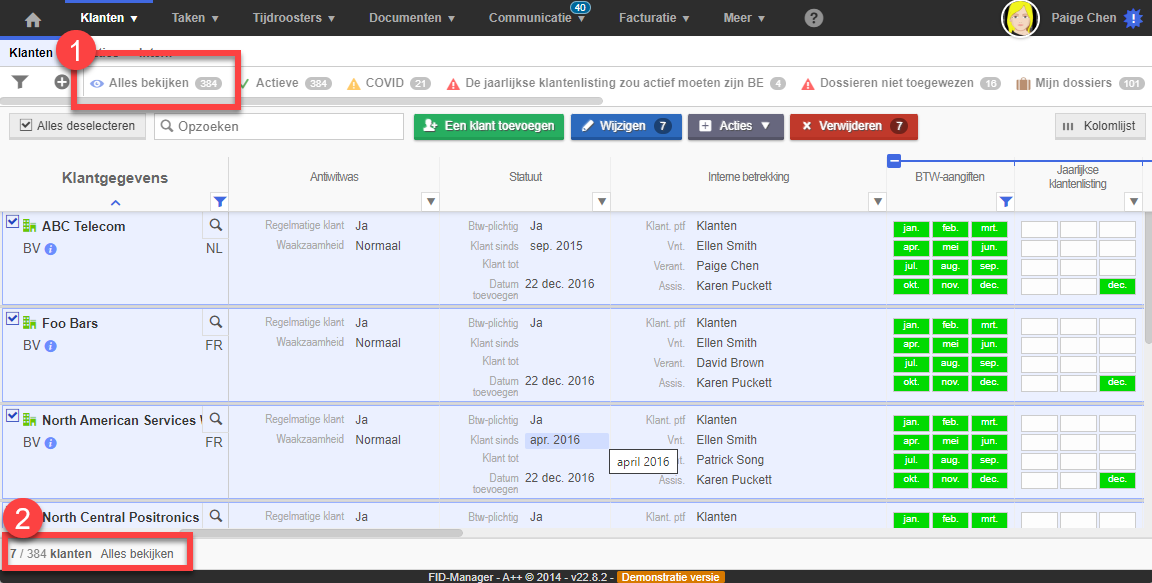
b. Filteren
Net als Excel kunt u voor elke kolom de gegevens filteren op basis van uw behoeften en de filters combineren.
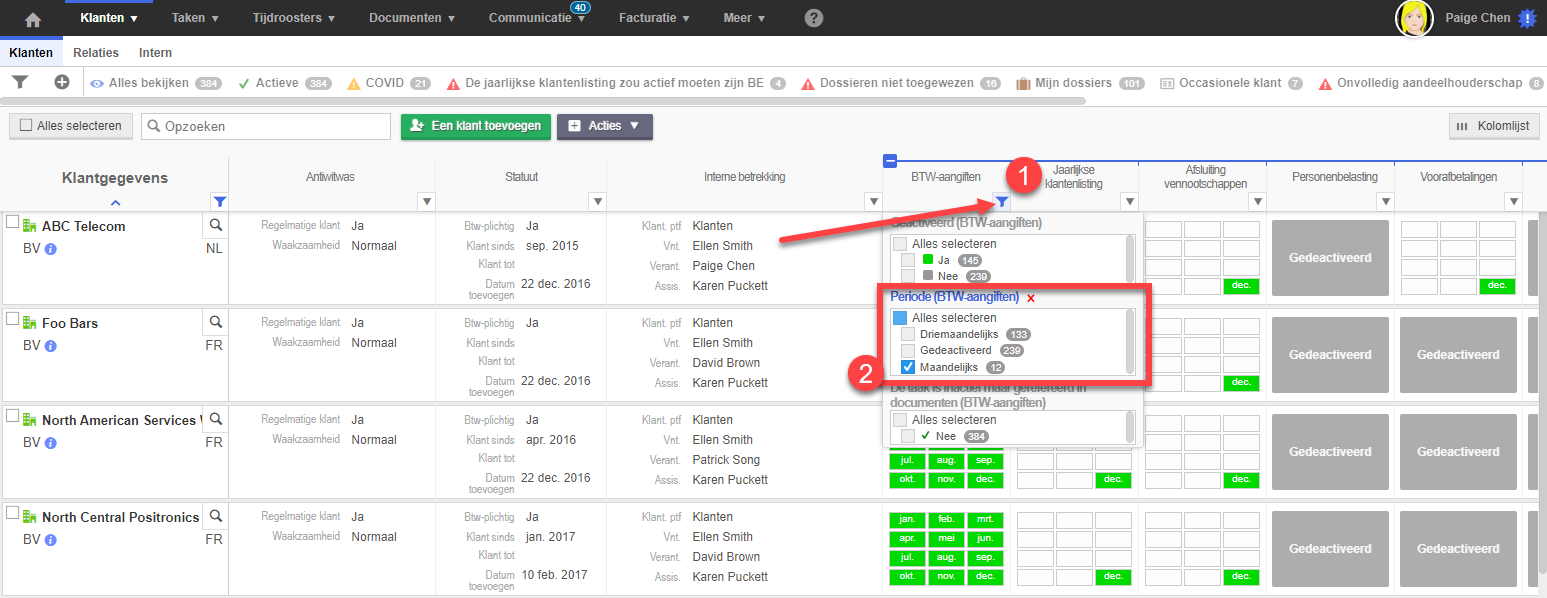
c. Een filter opslaan
Als u regelmatig een combinatie van filters uitvoert, is het mogelijk om een snelkoppeling te maken via de "+" knop.
1. Voer de gewenste filter(s) uit
2. Sla het filter op via de « + ». Als de filter al bestaat, is de knop « + » niet beschikbaar
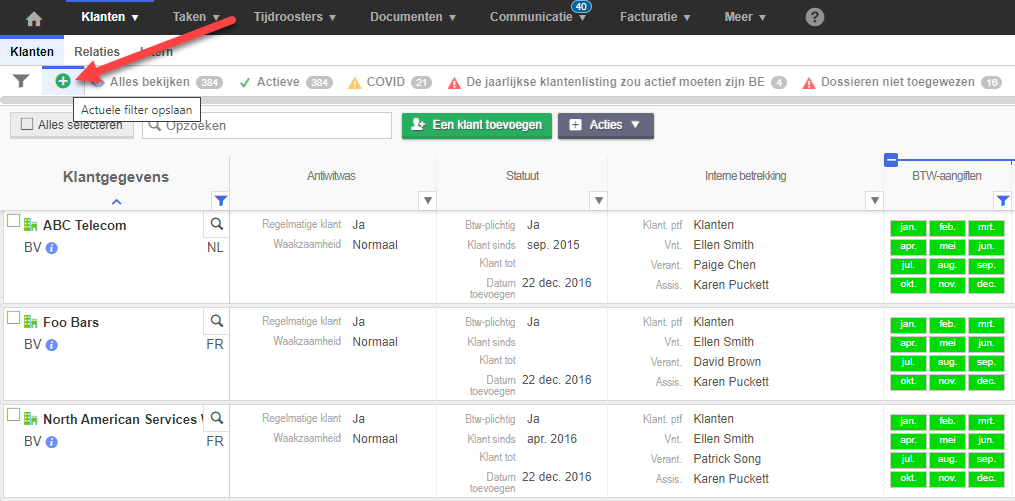
Nadat u op de « + » hebt geklikt,
3. De filter instellen en opslaan.
1. Geef de nieuwe filter een naam
2. Selecteer het pictogram dat de filter zal definiëren
3. Toont de inhoud van de filter dat eerder werd uitgevoerd
4. Vink dit vakje aan als u dit filter met andere medewerkers wilt delen. Houd er rekening mee dat indien gedeeld, alleen de gebruiker die de filter heeft gemaakt heeft de mogelijkheid om het te bewerken of te verwijderen
Om een opgeslagen filter te wijzigen of te verwijderen, houdt u simpelweg u klik op de gewenste filter.
U kunt dan:
1. Wijzigen : de filter hernoemen, het pictogram wijzigen, het met andere medewerkers delen of niet
2. Schakel het delen van de filters in of uit
3. Verwijderen : verwijder de opgeslagen filter

Opmerking: Eens een filter opgeslagen is, is het niet mogelijk om een geselecteerde opgeslagen filter te bewerken.
d. Wijzigen van een opgeslagen filter.
Om een filter te bewerken, selecteert u het, verwijdert u de snelkoppeling, bewerkt u de filtercombinatie en slaat u het filter opnieuw op.
e. De trechter.
Door op de trechter (1) te klikken, hebt u ook de mogelijkheid om filters uit te voeren.

3. Zoeken, bewerken en acties.
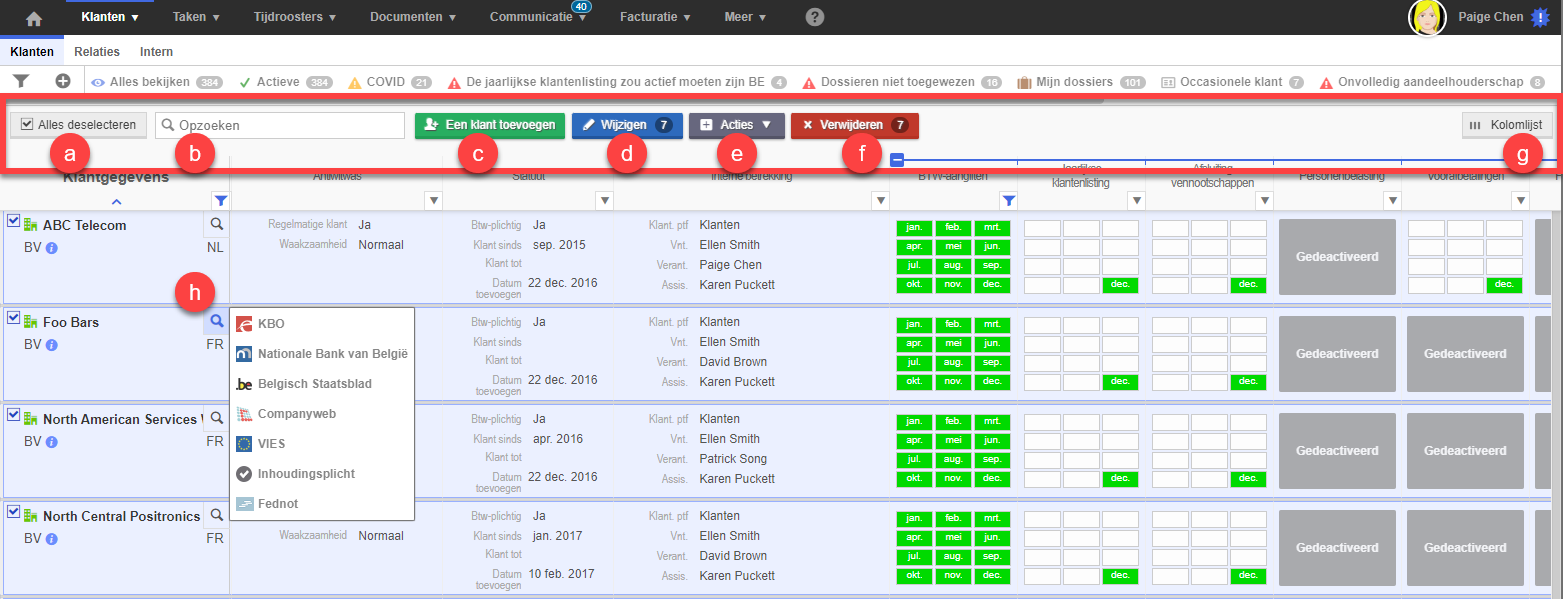
- a. Alles selecteren: Selecteert alle weergegeven klanten
b. Opzoeken: Hiermee kunt u snel naar een klant zoeken op basis van hun naam of identificatienummer, afhankelijk van de geactiveerde filters
c. Een klant toevoegen: Hiermee kunt u handmatig een nieuwe klant aanmaken
d. Bewerken: Hiermee kunt u bepaalde parameters van de geselecteerde klanten in één keer bewerken. Dit wordt uitgelegd in de helpcentrum configuratie
e. Acties: Hiermee kunt u bepaalde acties uitvoeren op de geselecteerde klanten. Deze worden gedetailleerd beschreven in de helpcentrum Acties
f. Verwijderen: Verwijder de geselecteerde klant(en)
g. Lijst met de kolommen: hiermee kunt u de kolommen weergeven of verbergen of de volgorde van de kolommen aanpassen zoals u wenst- 1. Klik eenvoudig op een kolomtitel om deze te tonen of te verbergen (1).
Wanneer de weergave van een kolom is gedeactiveerd, wordt deze grijs weergegeven
2. Verplaats de kolom naar de gewenste locatie om de weergave aan te passen.
Om de standaard kolomweergave te resetten, klikt u op Resetten
- 1. Klik eenvoudig op een kolomtitel om deze te tonen of te verbergen (1).
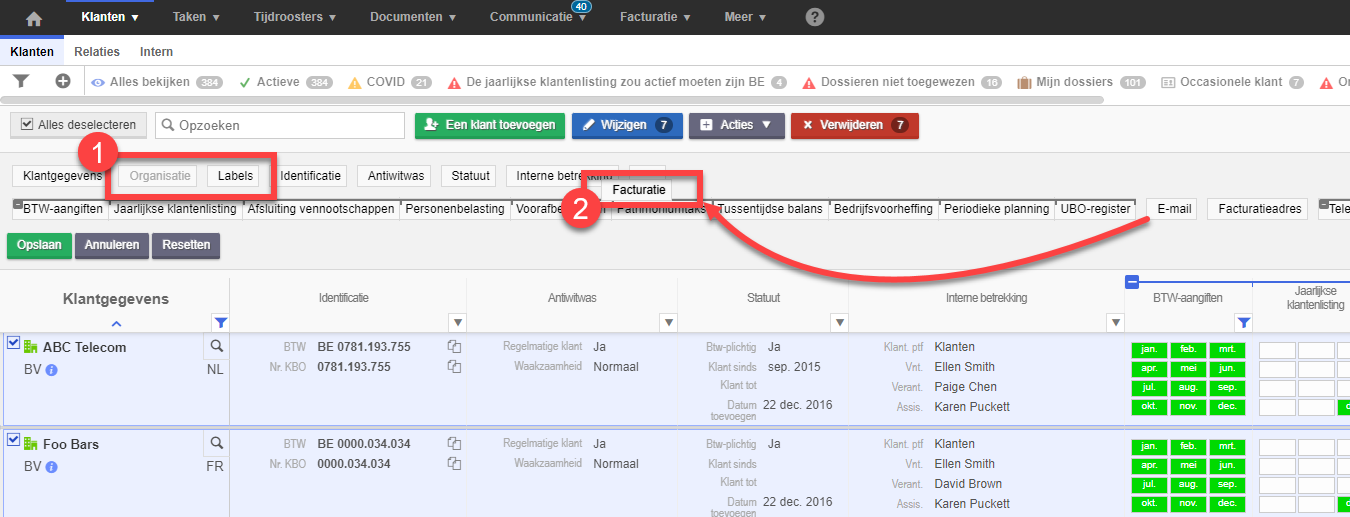
Eindig met op opslaan te klikken.
h. Vergrootglas: Hiermee kunt u direct de websites van verschillende instellingen raadplegen
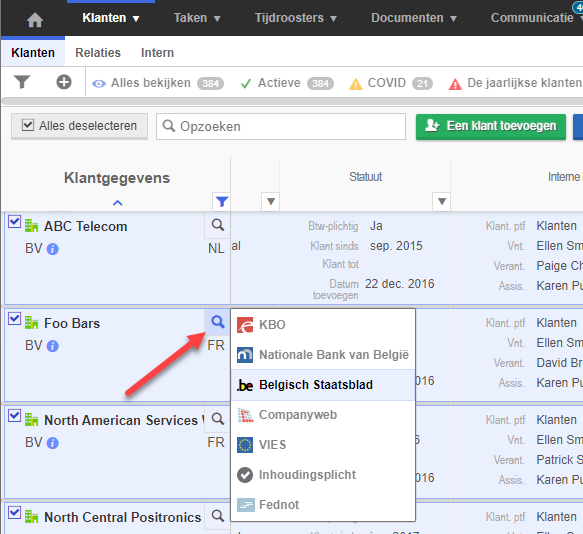
4. Groepeer de kolommen
Om een meer globaal beeld van alle kolommen te krijgen, is het mogelijk om bepaalde kolommen te groeperen.
Klik op de «-» (1) om de kolommen te groeperen, of op de «+» (2) om alle gegroepeerde kolommen weer te geven.
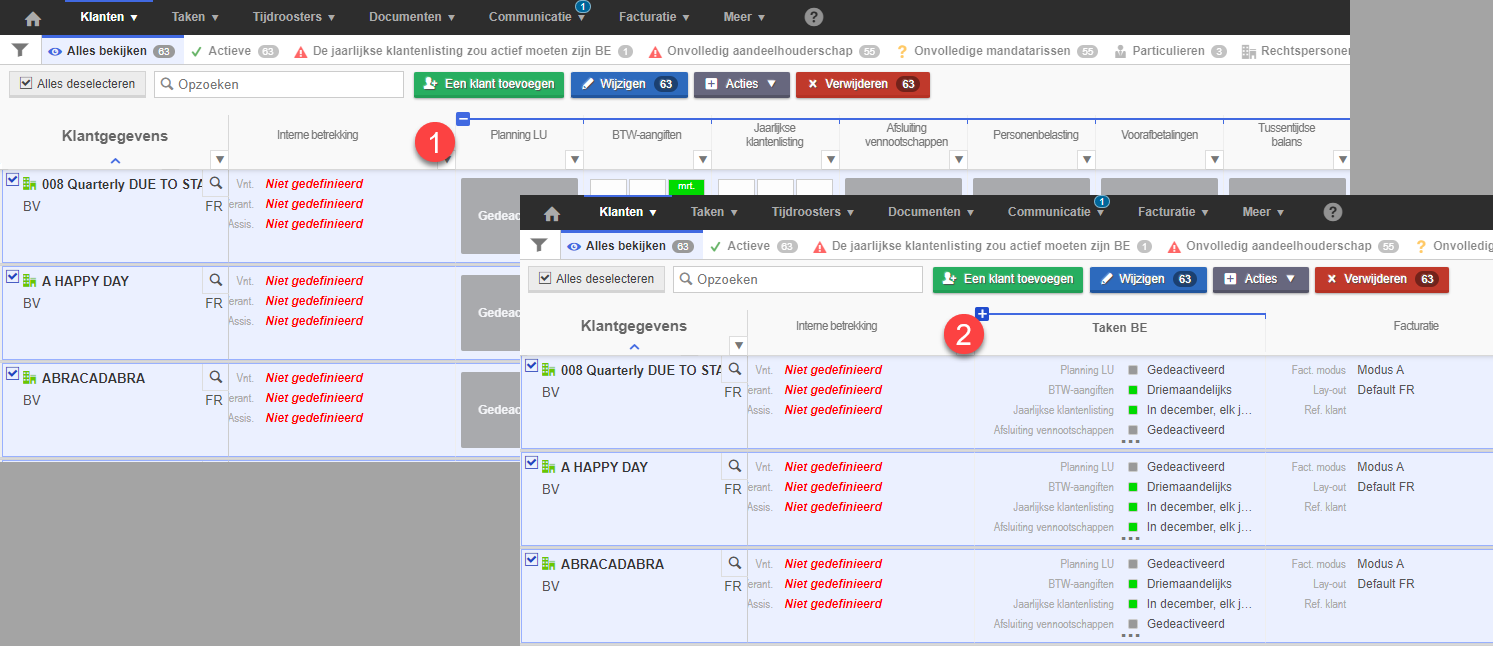
5. Voeg categorieën toe in de weergave Alle klanten tonen
Om volledigheidstests uit te voeren, is het mogelijk om categorieën van gepersonaliseerde velden uit het klantenbestand toe te voegen in de weergave Alle klanten tonen.
Via Klanten > Gepersonaliseerde velden.
Klik op het tandwiel van de categorie die u wilt weergeven in de weergave Alle klanten tonen (1) en selecteer JA om dit in het scherm « Alle klanten tonen » (2) te laten zien.
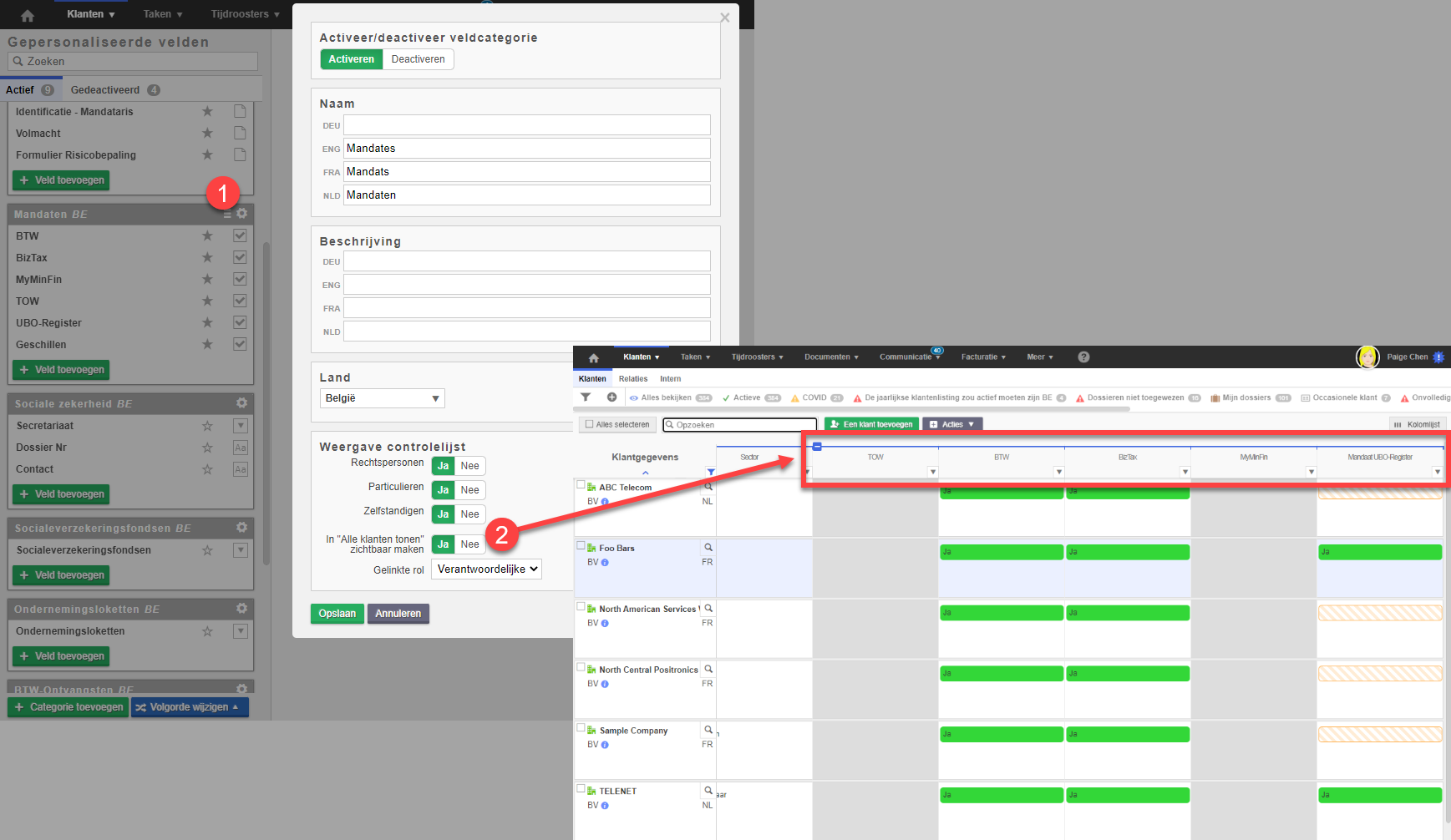
Wijzigingen aanbrengen
1. Wijzigingen aanbrengen per klant
Om een veld te bewerken, klikt u simpelweg op het veld om het te bewerken.
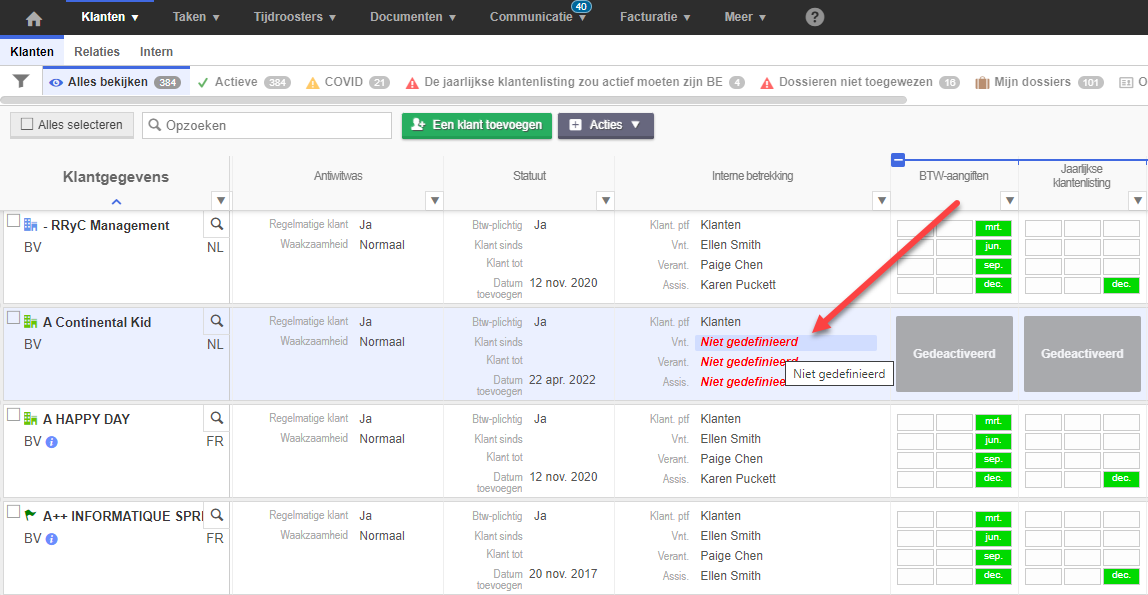
2. Maak bewerkingen in bulk
Via de weergave Alle klanten tonen, hebt u de mogelijkheid om in bulk wijzigingen aan de te brengen.
Opgelet: zodra de wijzigingen zijn aangebracht, zijn ze definitief. Er is geen weg terug.
Er bestaan twee manieren om een wijziging in bulk uit te voeren.
- Op basis van filters: Voer de gewenste filters uit en selecteer de gehele selectie door op Alles selecteren te klikken.
- Maak een handmatige selectie: Houd de CTRL-toets + linkermuisknop ingedrukt om de klanten te selecteren waarvoor u wijzigingen wilt aanbrengen.
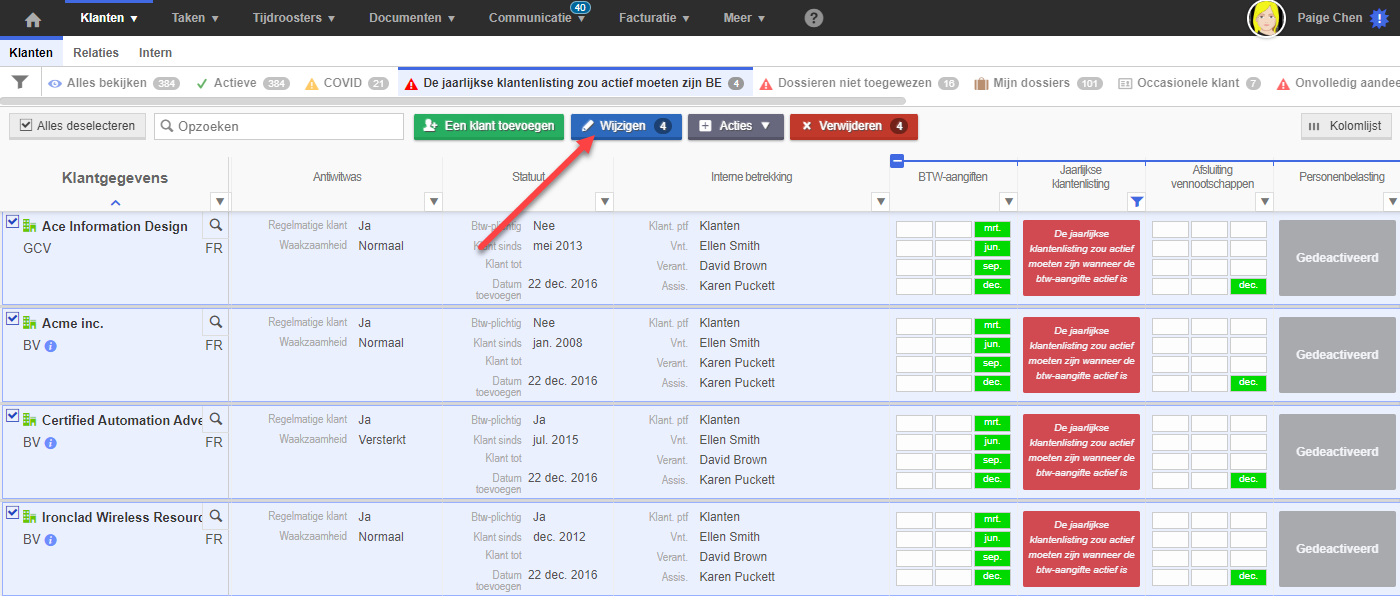
Klik vervolgens op Wijzigen.
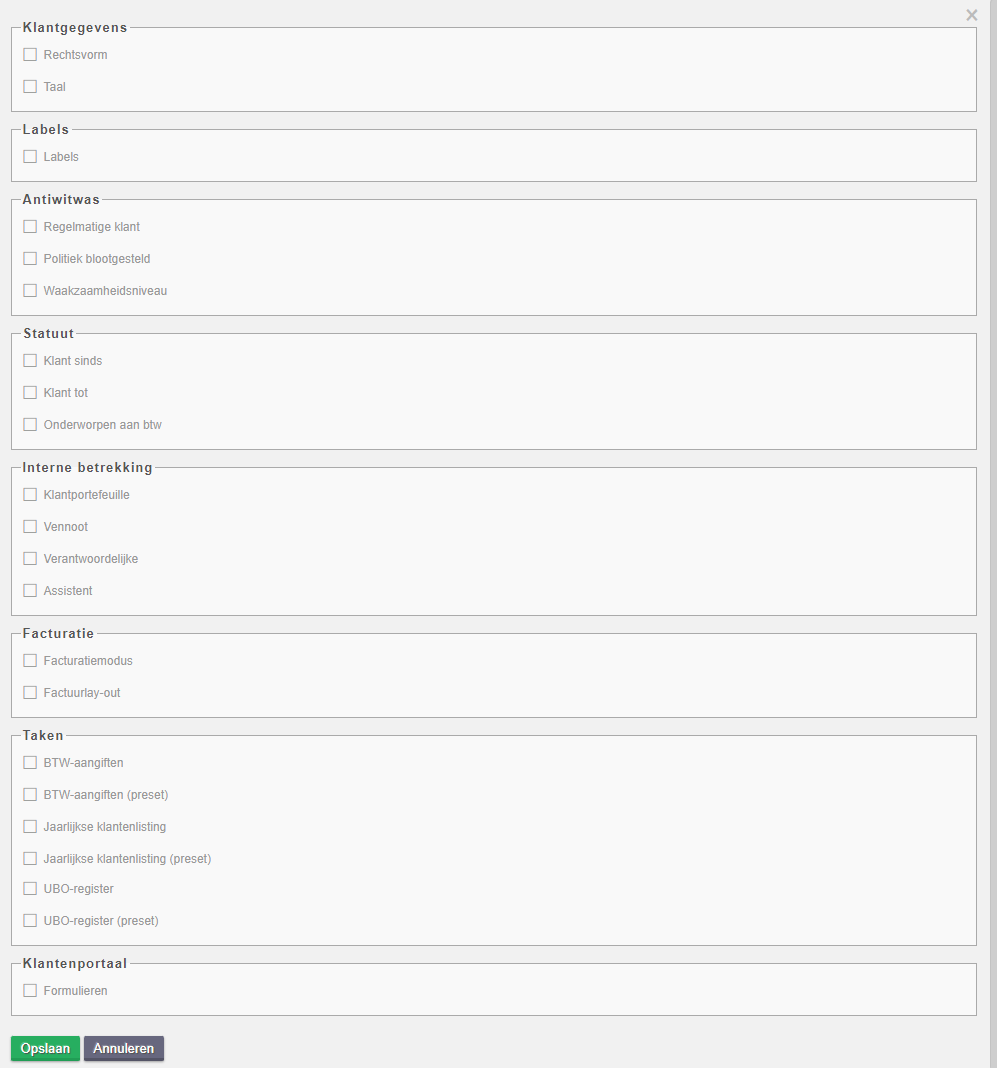
Het is ook mogelijk om de waarden van bepaalde gepersonaliseerde velden in bulk te wijzigen via dit scherm, op voorwaarde van twee zaken:
Dat het veld een type is dat in bulk bewerkt kan worden
Dat de categorie van gepersonaliseerde velden zichtbaar is in de weergave ‘alle klanten bekijken’
U kunt dan bulkbewerkingen uitvoeren voor de volgende categorieën:
- Klantgegevens: Hiermee kunt u de rechtsvorm en taal van de geselecteerde klanten aanpassen.
- Labels: Hiermee kunt u een nieuw label maken (1) of een label op de selectie toepassen/verwijderen.
1.  Geeft aan dat het label op alle lijnen wordt toegepast.
Geeft aan dat het label op alle lijnen wordt toegepast.
2.  Geeft aan dat het label alleen op bepaalde lijnen wordt aangebracht.
Geeft aan dat het label alleen op bepaalde lijnen wordt aangebracht.
3.  Geeft aan dat het label uit de selectie wordt verwijderd.
Geeft aan dat het label uit de selectie wordt verwijderd.

- - Antiwitwas: Hiermee kunt u informatie bewerken met betrekking tot de controle op de antiwitwaswetgeving.
- Statuut: Hiermee kunt u de klantdatum bepalen van en tot en of de klant btw-plichtig is.
- Interne betrekking: Hiermee kunt u de klantgegevens van de klanten definiëren. Portefeuille rollen.
- Facturatie: Hiermee kunt u de facturatiemodus en het factuurlay-out definiëren dat voor de facturatie zal worden gebruikt.
- Taken:- 1. Taak: Hiermee kunt u de taak activeren / deactiveren (1), de periode (2) van de taak definiëren en vanaf wanneer de taak moet worden uitgevoerd (3) op de selectie.
- - Antiwitwas: Hiermee kunt u informatie bewerken met betrekking tot de controle op de antiwitwaswetgeving.
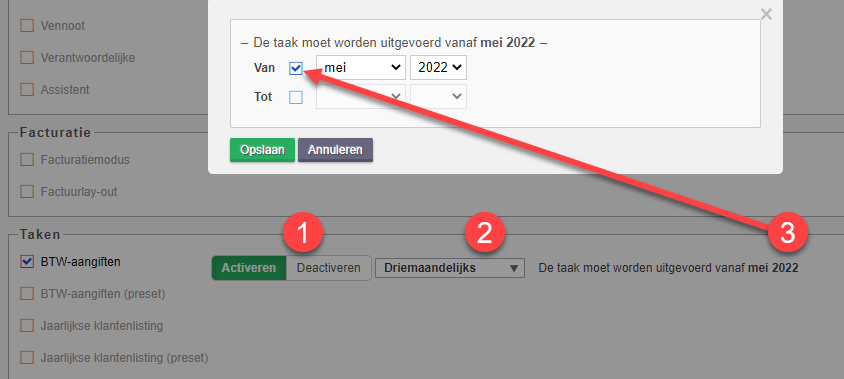
2. Taak (Preset): Hiermee kunt u de standaardwaarden van de taak opgeven voor alle geselecteerde klanten.
U kunt bijvoorbeeld aangeven dat de stap "NBB-betalingsbevestiging" voor VZW's nooit nodig is.
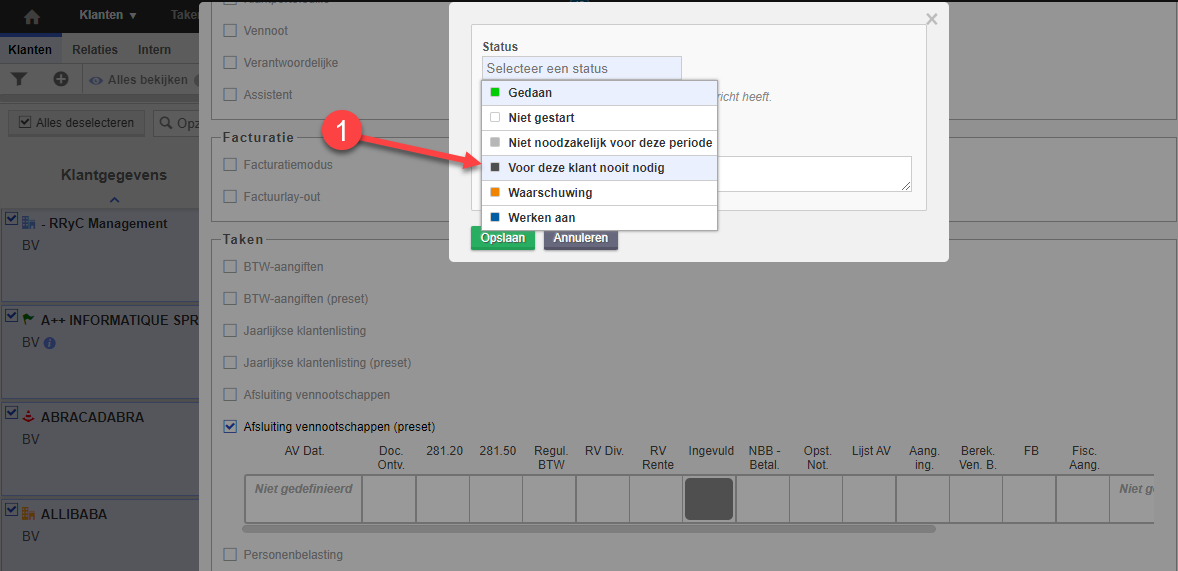
- Klantenportaal: Maakt het mogelijk om, als het klantenportaal voor de geselecteerde klanten is geactiveerd, het gebruik van formulieren wel of niet toe te stemmen.
Acties
Door op de knop Acties te klikken, krijgt u de mogelijkheid om de volgende acties uit te voeren.
Houd er rekening mee dat de beschikbare acties variëren, ongeacht of de klanten zijn geselecteerd (1) of niet (2).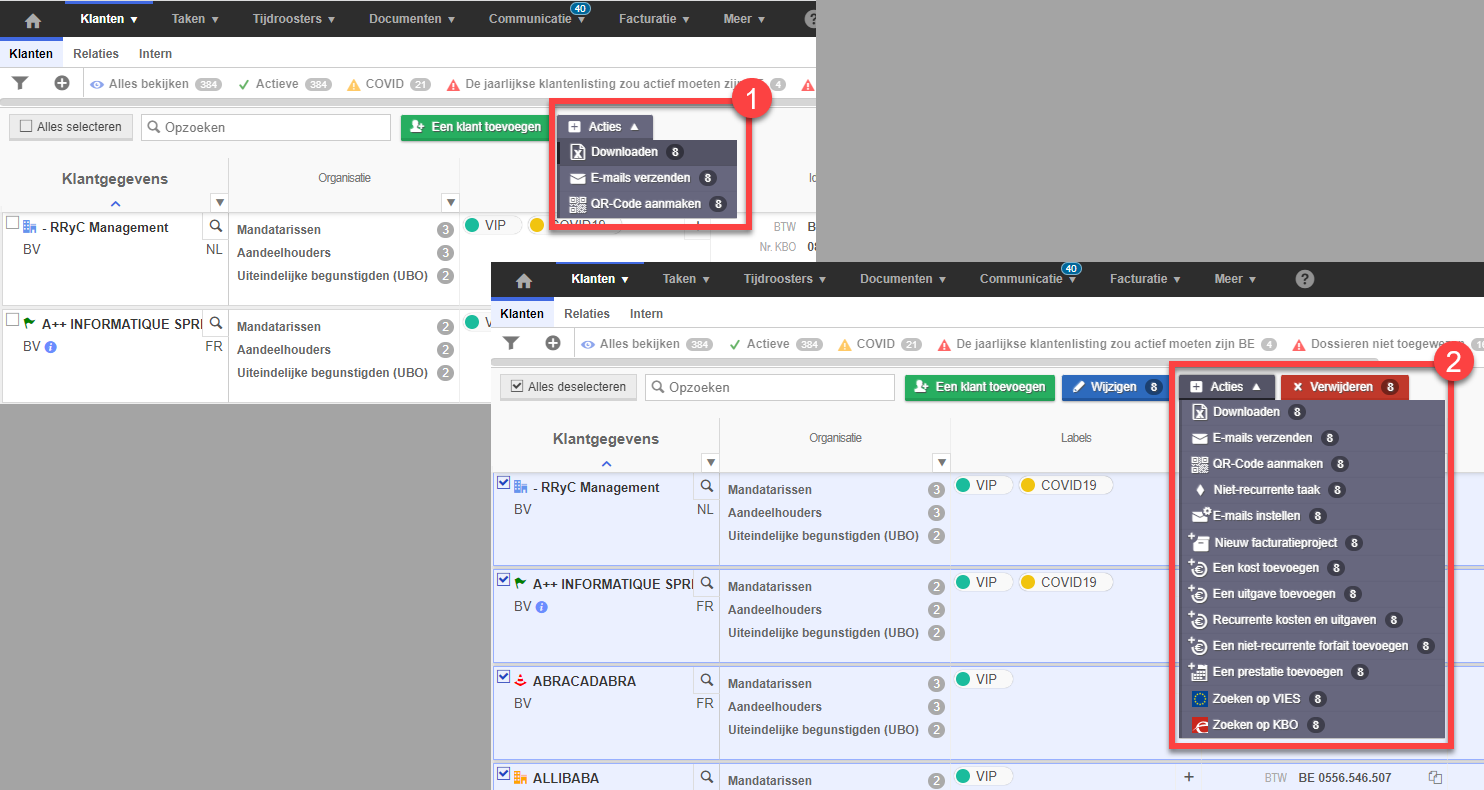
Via de knop Acties, kunt u de volgende acties uitvoeren.
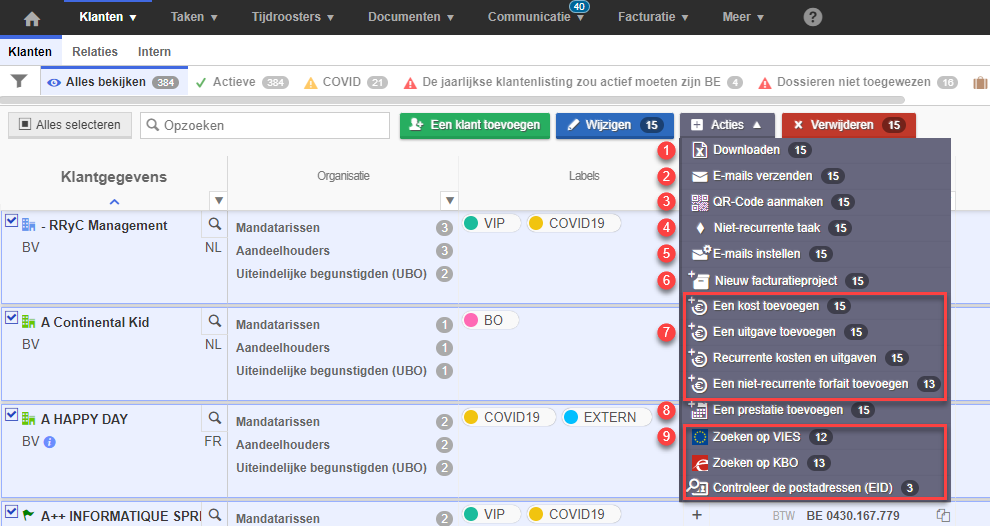
1. Downloaden: Hiermee kunt u de lijst en inhoud van de gepersonaliseerde velden van de klantenfiches van de selectie verkrijgen.

2. E-mails verzenden: Het is niet mogelijk om e-mails met betrekking tot een stap van een taak vanaf hier te verzenden, maar u kunt deze wel verzenden vanuit een periode van een taak.
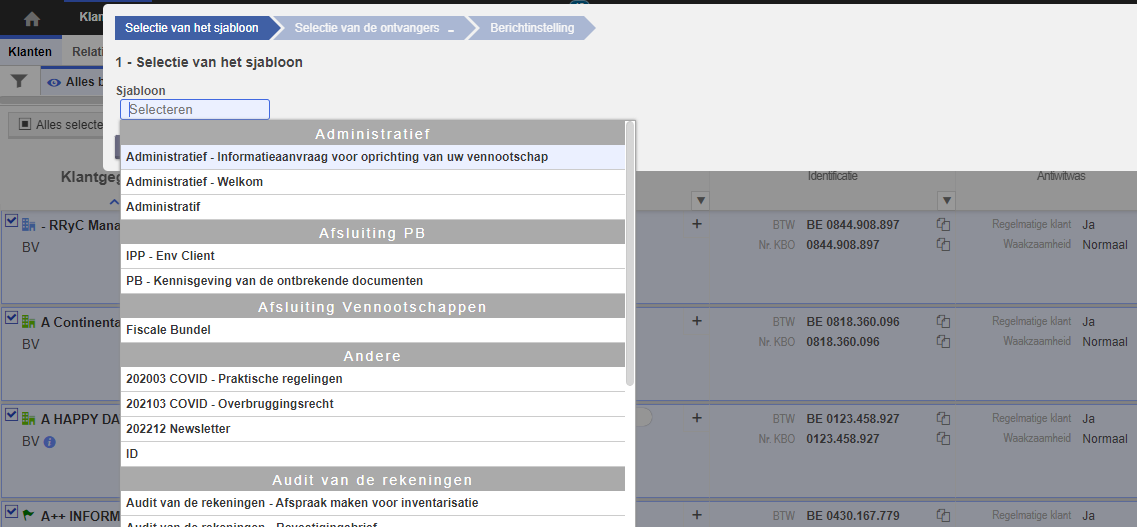
3. QR-Codes genereren: Hiermee kunt u voorpagina's met een QR-code genereren, waardoor documenten automatisch kunnen worden herkend die geen herkenningsregels bevatten.
Eenmaal afgedrukt, plaatst u het voorblad en scant u het document om het automatisch te rangschikken.
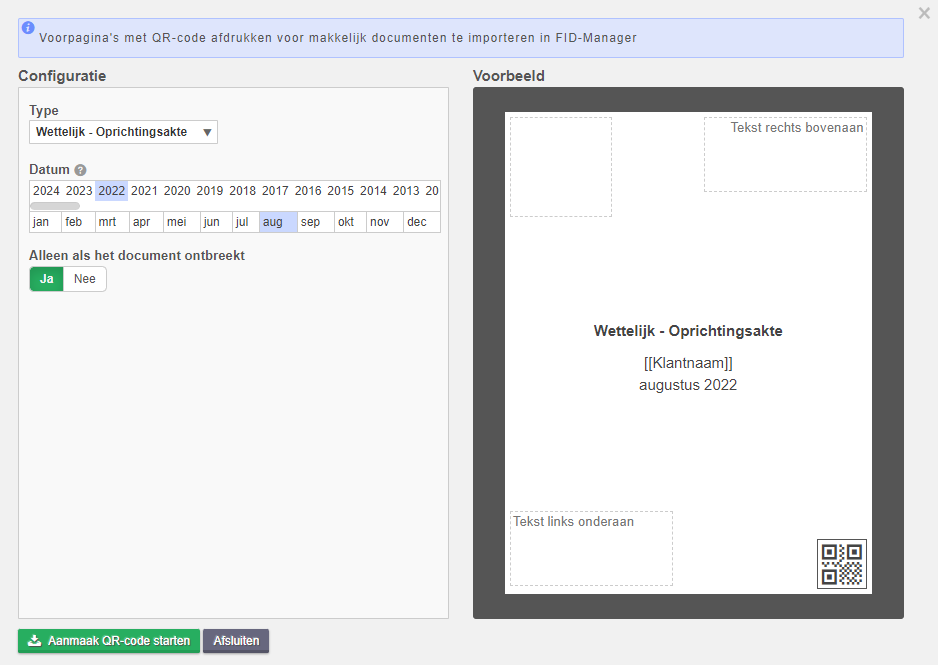
4. Een niet-recurrente taak activeren: Hiermee kunt u een niet-recurrente taak activeren op alle geselecteerde klanten.
5. E-mail parameters: Hiermee kunt u bepaalde e-mailcategorieën en het klantenportaal in- of uitschakelen.
6. Facturatie project: Hiermee kunt u meteen een nieuw facturatieproject maken voor de geselecteerde klanten.
7. Een kost of uitgave toevoegen: hiermee kunt u een kost of uitgave die recurrent of niet recurrent toevoegen.
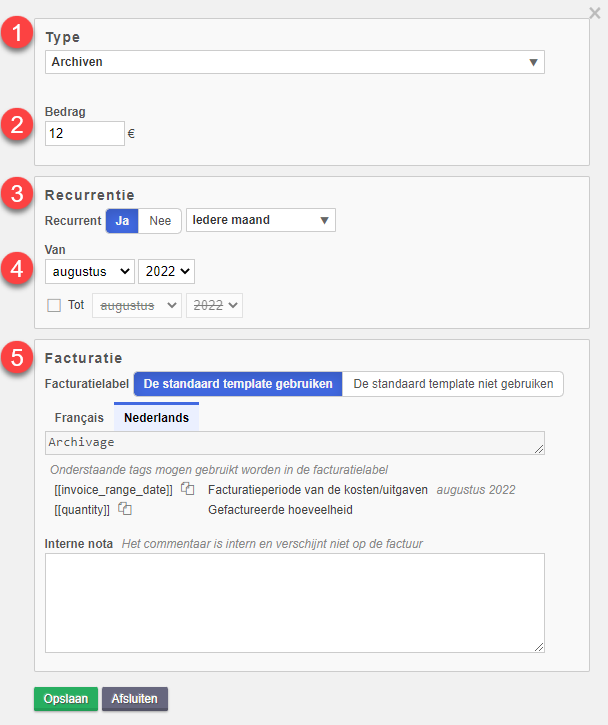
Selecteer het type (1) en pas eventueel de hoeveelheid aan (2).
Als u de herhaling (3) activeert, kunt u ook de periodiciteit selecteren, het is dan noodzakelijk om de periode aan te geven waaraan de kosten of uitgaven zijn gekoppeld (4).
In het geval van een terugkerende kost of uitgave is dit de eerste periode waarin deze wordt gefactureerd.
U kunt dan het standaard factuurlabel (5) gebruiken of aanpassen en eventueel een interne notitie toevoegen.
Het is ook mogelijk om dit te doen vanuit het taakvolgscherm.
U kunt dan bijvoorbeeld vanuit de taak Afsluiting vennootschappen de kosten voor het neerleggen van de jaarrekening bij de NBB opnieuw factureren.
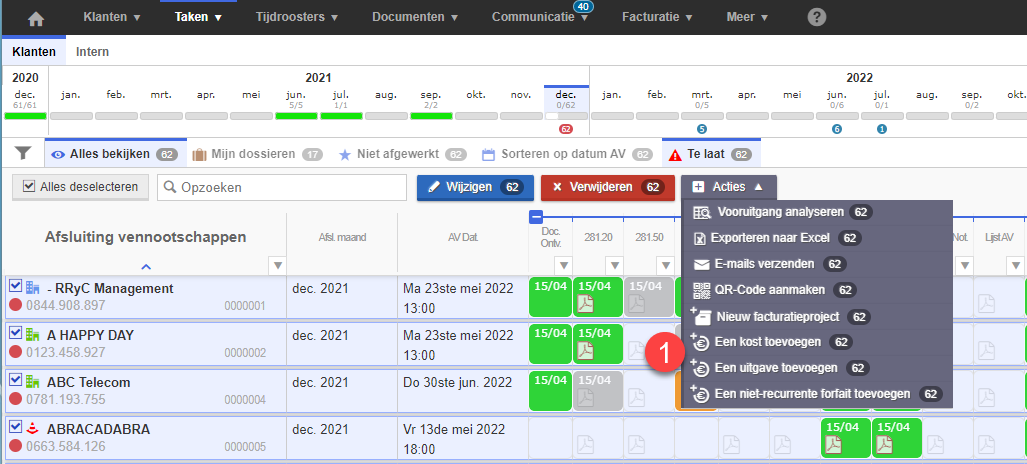
8. Een prestatie toevoegen: Hiermee kunt u prestaties rechtstreeks in de tijdrooster toevoegen voor een selectie van klanten. (Let op, deze optie is alleen beschikbaar voor maximaal 20 klanten, als de selectie meer dan 20 klanten bevat, verschijnt de optie niet).
9. Controleer de postadressen: Hiermee kunt u de postadressen bijwerken op basis van de informatie die aanwezig is in VIES, op het KBO, of op basis van de informatie die aanwezig is in de EID-bestanden.
Concrete voorbeelden
1. Voer volledigheidstesten uit
Met behulp van de filters kunt u verificatietesten uitvoeren, bijvoorbeeld om alle rechtspersonen weer te geven waarvoor de taak Afsluiting vennootschappen niet actief is.
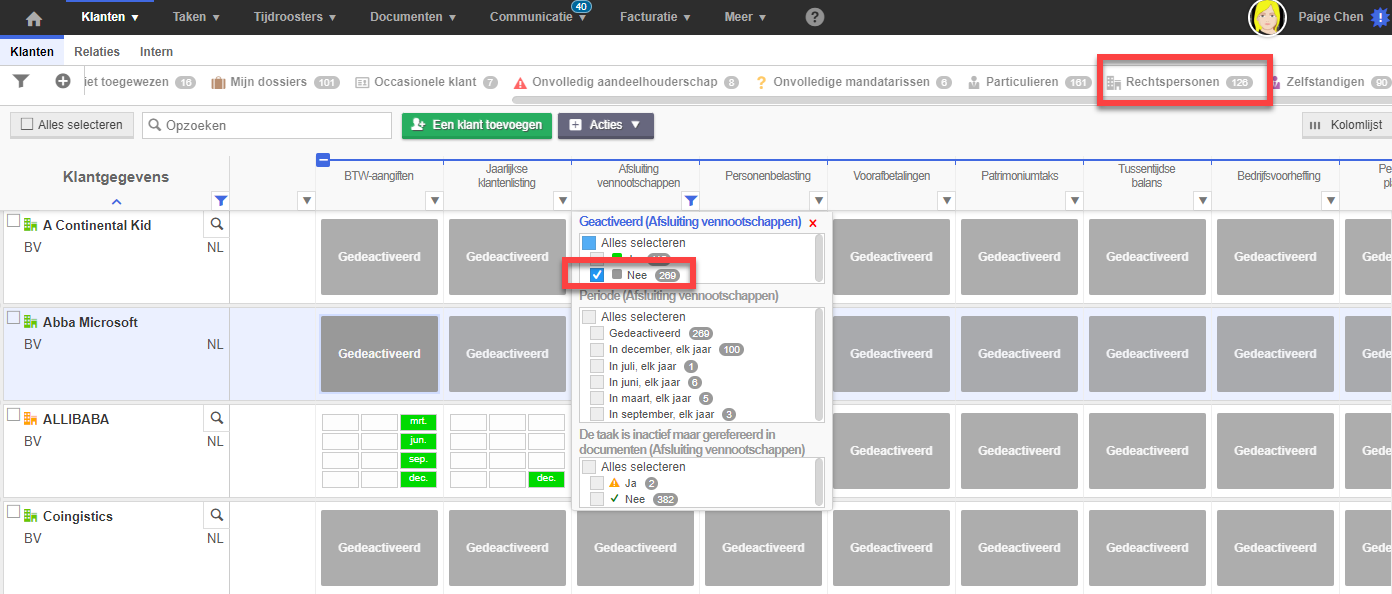
Of controleer of de taak BTW inderdaad actief is voor alle BTW-plichtige klanten.
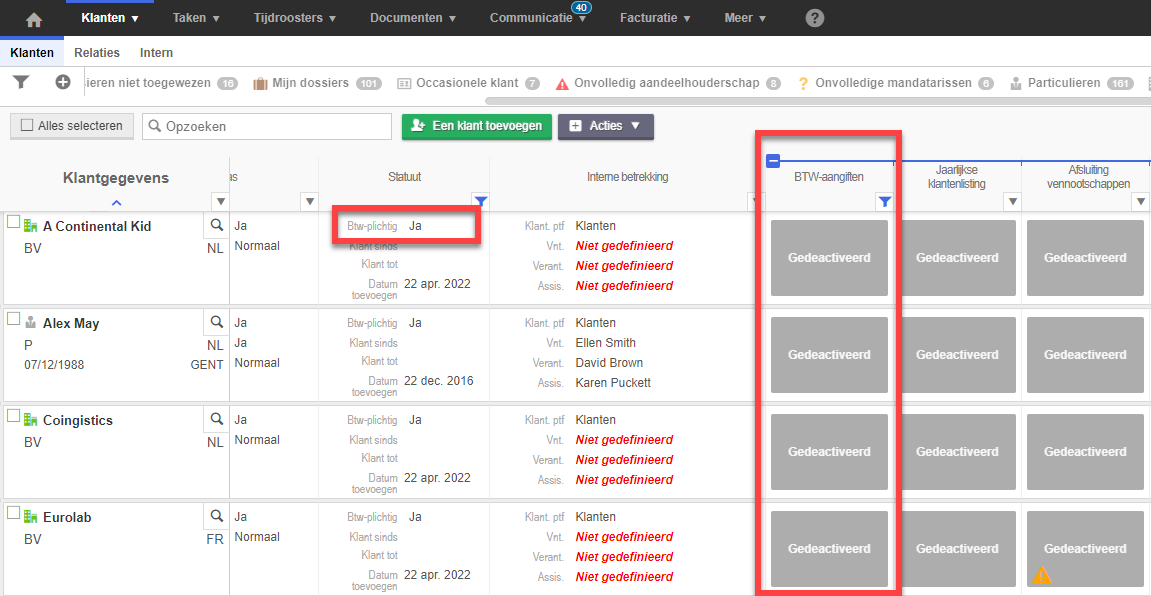
U heeft ook de mogelijkheid om te filteren op het land van de klant en/of op de geografische zone van de klant.
Wanneer u op een land filtert, wordt er geen onderscheid gemaakt tussen het woonland en de nationaliteit. Dit onderscheid kan worden gemaakt via de export van het Excel-bestand.
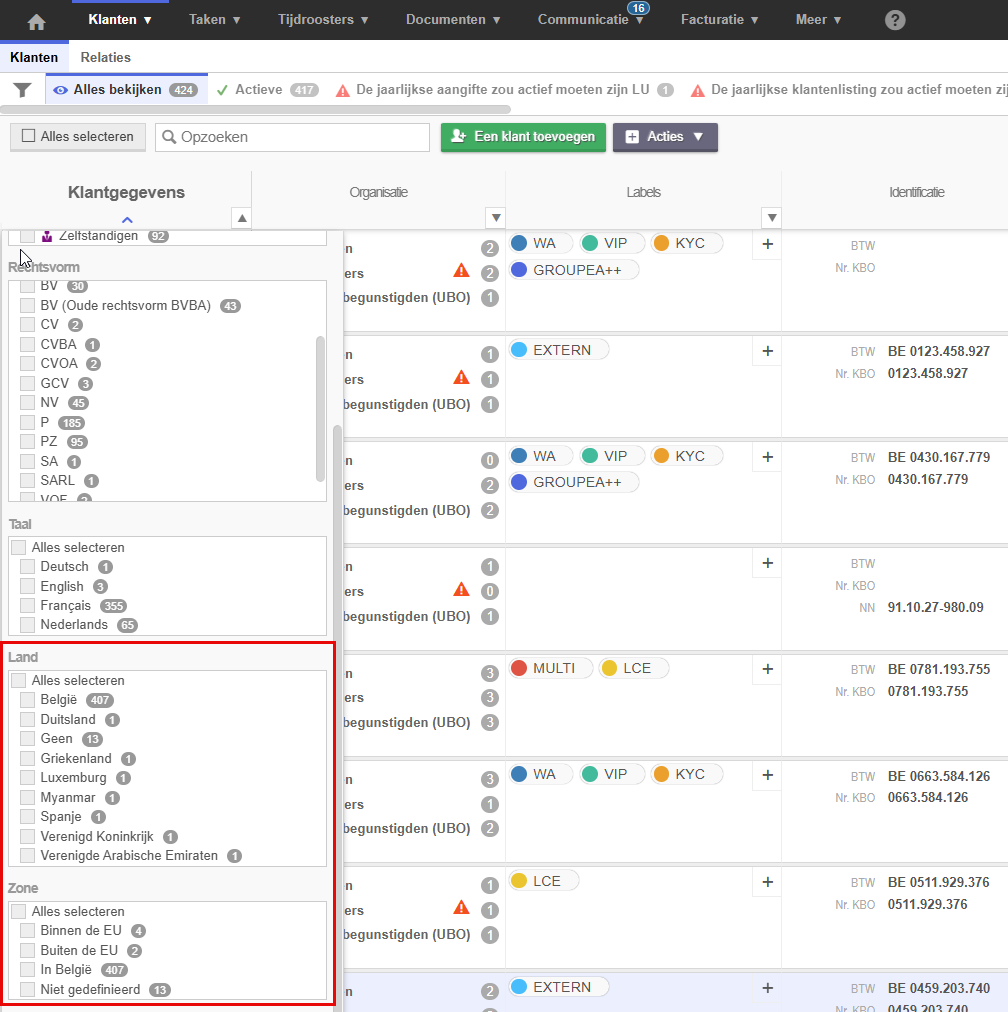
2. Stuur een mail naar alle klanten wiens EID-kaart verlopen is of ontbreekt
Selecteer eerst alle klanten, selecteer onder Acties, E-mails verzenden en selecteer het ID-e-mailsjabloon.
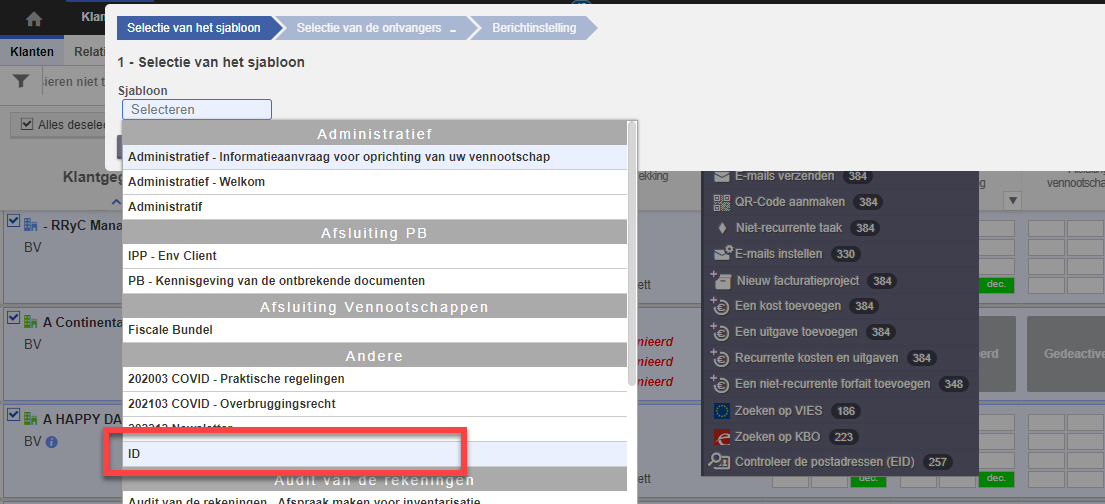
Onder het tabblad selectie van de ontvangers, activeer u de filter waar de volgende velden onvolledig of onjuist zijn = Wettelijk ID.
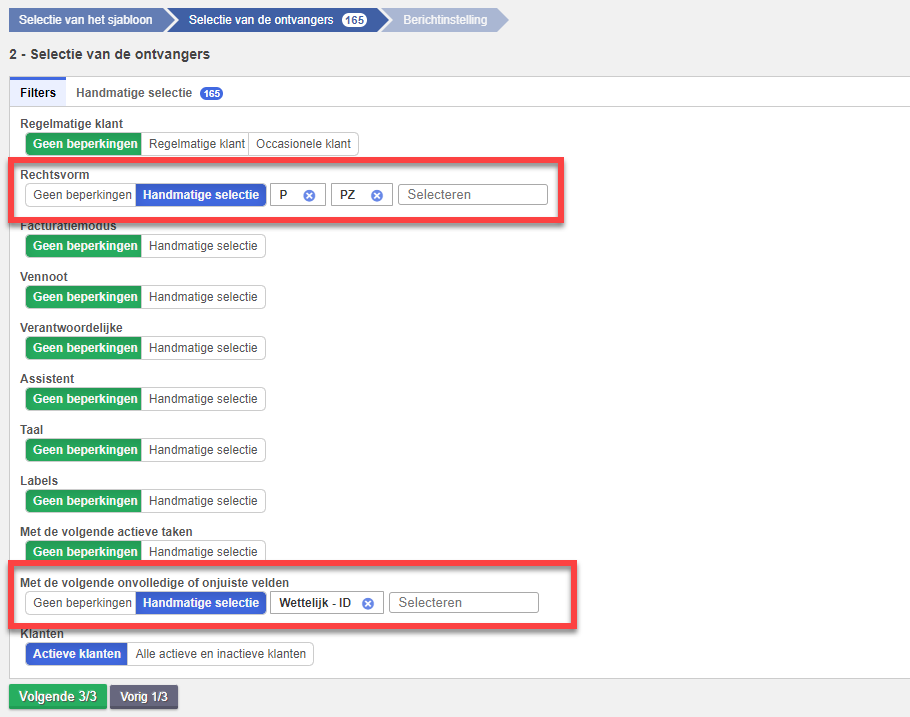
Eindig met op u gemaakte keuze te klikken:
- Versturen
- Inplannen
- In afwachting zetten voor validatie
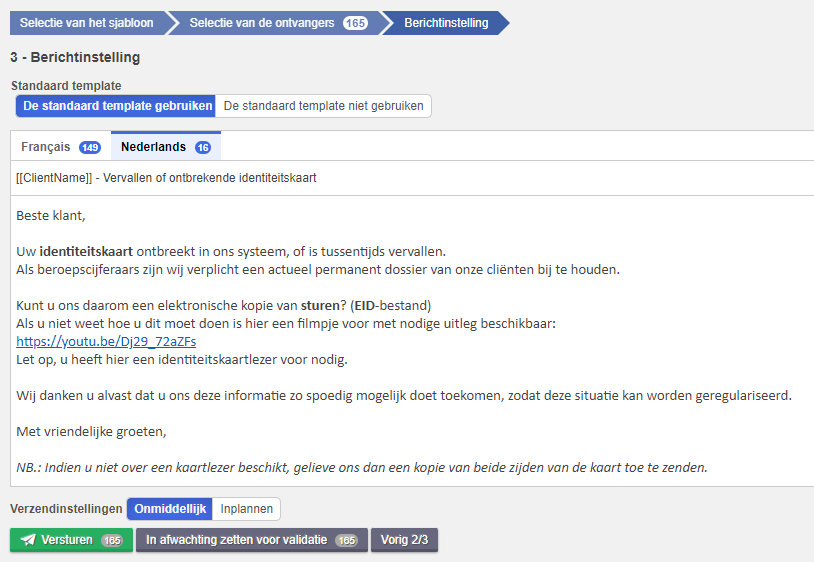
3. Activeer het klantenportaal voor een selectie van klanten
Om te vermijden dat u voor elke klant voor wie u het klantenportaal wilt activeren in de fiche moet komen, is het mogelijk om vanuit de weergave Alle klanten tonen het klantenportaal in één keer te activeren voor een selectie van klanten.
Selecteer eerst de klanten voor wie u het klantenportaal wilt activeren en selecteer E-mails instellen onder de knop Acties.
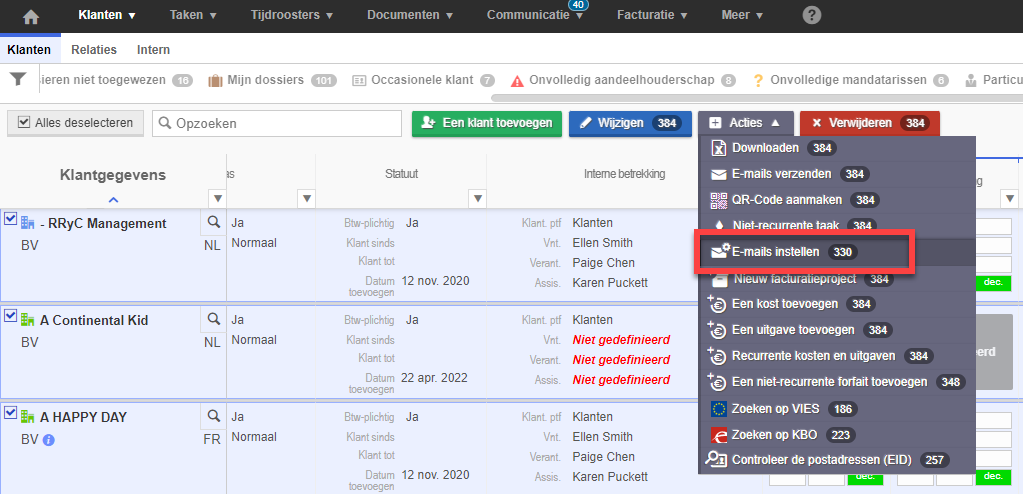
Selecteer vervolgens het klantenportaal, in de lijst van de e-mailcategorieën (1) en sluit af door op Opslaan te klikken.

Hiermee wordt het klantenportaal geactiveerd voor alle geselecteerde klanten waarvoor een e-mailadres beschikbaar is.
Getroffen klanten ontvangen ook onmiddellijk een e-mail waarmee ze hun wachtwoord kunnen kiezen.
4. Activeer e-mail categorie voor een selectie van klanten
Om te vermijden dat u voor elke klant voor wie u een e-mailcategorie wilt activeren in de fiche moet komen, is het mogelijk om vanuit de weergave Alle klanten tonen de categorie(ën) in één keer te activeren voor een selectie van klanten.
Selecteer eerst de klanten voor wie u de actie wilt uitvoeren en selecteer E-mails instellen onder de knop Acties.
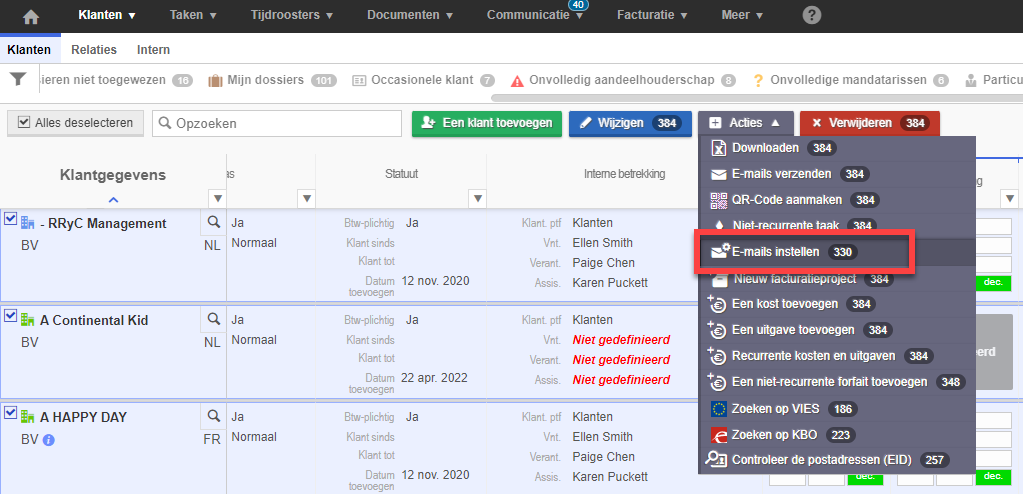
Selecteer vervolgens de gewenste categorieën, in de lijst van de e-mailcategorieën (1) en sluit af door op Opslaan te klikken.

Hiermee wordt de categorie(ën) geactiveerd voor alle geselecteerde klanten waarvoor een e-mailadres beschikbaar is.
Via de knop Tonen kunt u een overzicht krijgen van de dossiers die beïnvloed zullen worden.