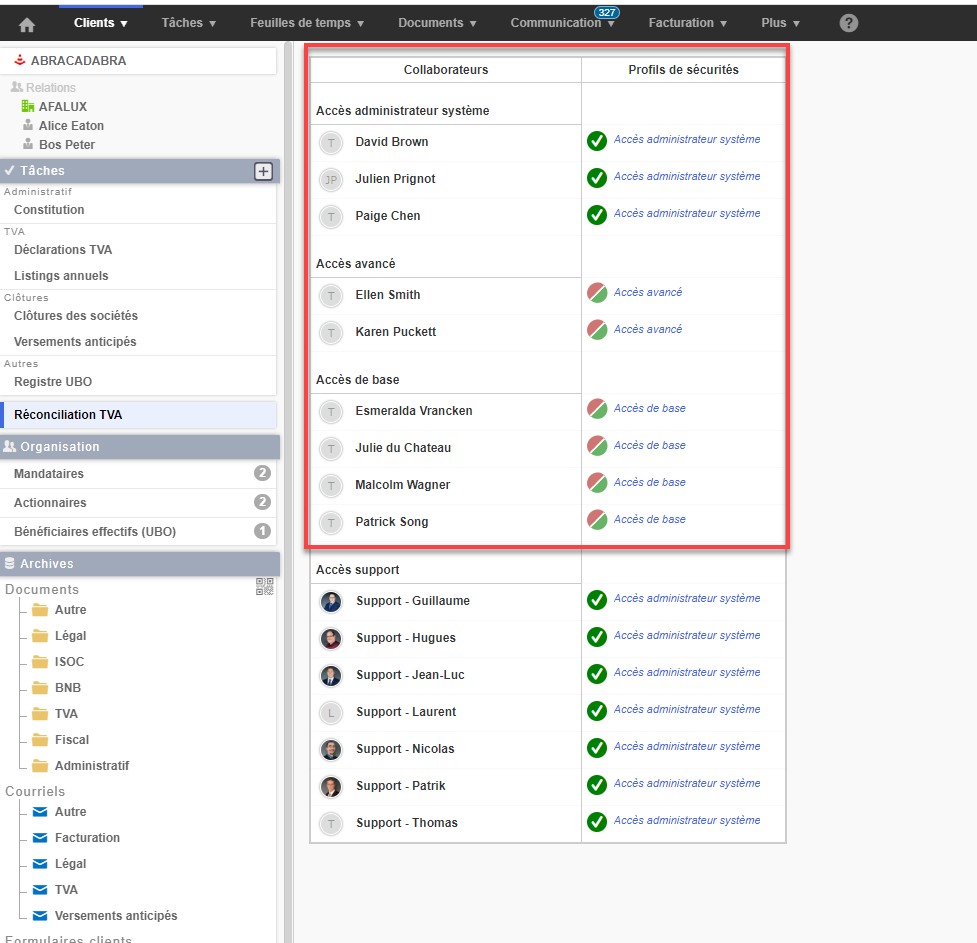- 28 Jul 2025
- 11 Minutes à lire
- SombreLumière
- PDF
La fiche client
- Mis à jour le 28 Jul 2025
- 11 Minutes à lire
- SombreLumière
- PDF
Introduction
La fiche vous permet de retrouver en un clin d’œil les principales informations signalétiques concernant vos clients (nom, forme juridique, numéro d’identifications, …), l’historique des tâches que vous avez effectuées pour le client, le dossier permanent vous permettant de retrouver à tout moment l’ensemble des documents concernant votre client.
Il vous est aussi possible de personnaliser la fiche client en ajoutant certaines informations spécifiques que vous souhaitez voir apparaître, les champs personnalisés.
Structure de la fiche client
La fiche client est divisée en différentes zones
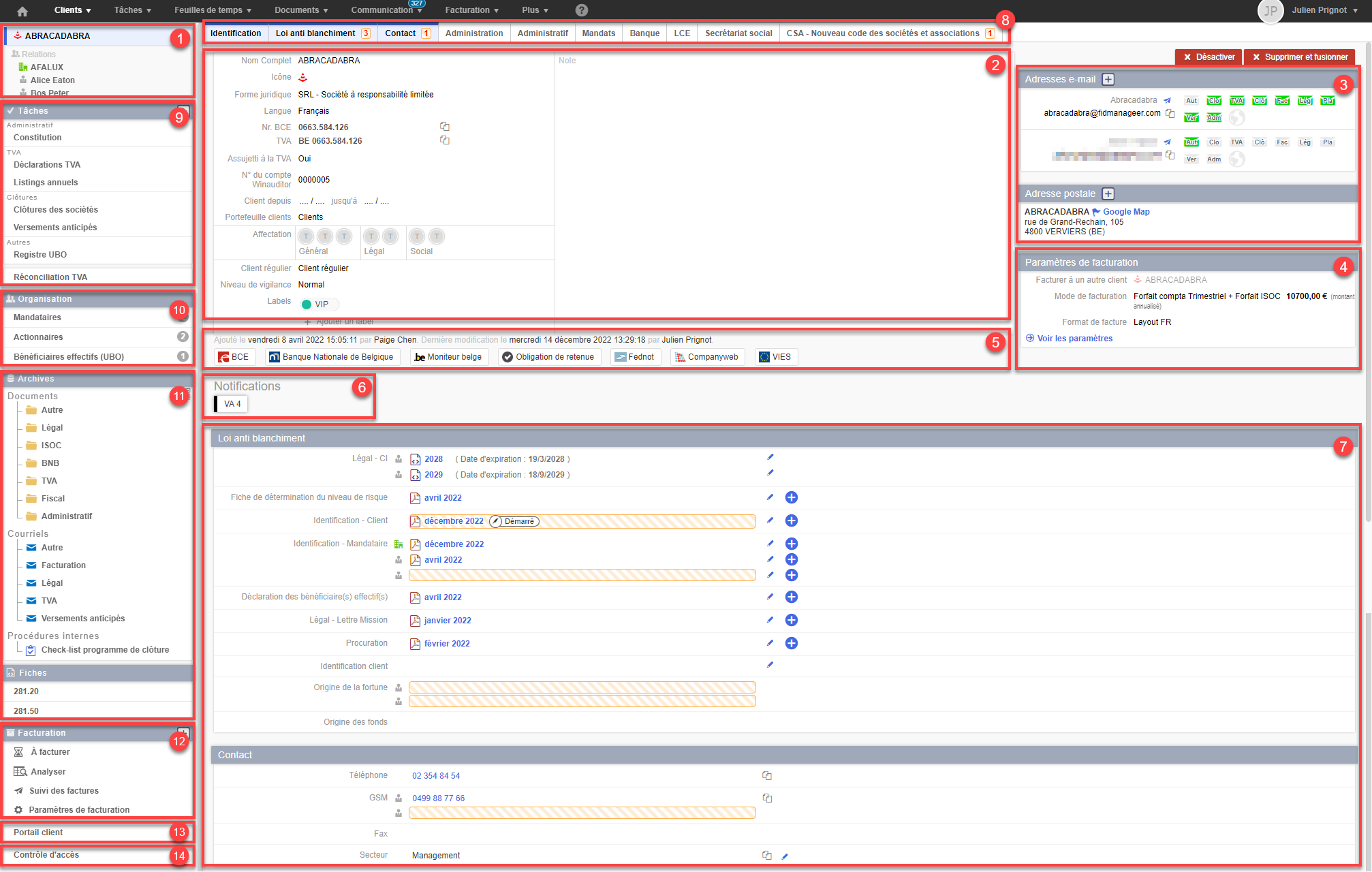
1. Nom et relations :
Nous retrouvons ici le nom du client et toutes les fiches clients auxquelles il est lié. Nous retrouverons ici notamment un lien vers la fiche du conjoint ou encore vers tout autre fiche client ou le client est mentionné (mandataire, administrateur, etc...).
Ces clients liés sont appelés « Relations ». Vous pouvez alors, par exemple depuis la fiche client d’une personne morale directement naviguer vers la fiche client d’un dirigeant et inversement.
2. Données signalétiques et notes :
Cette zone est constituée de deux parties distinctes :
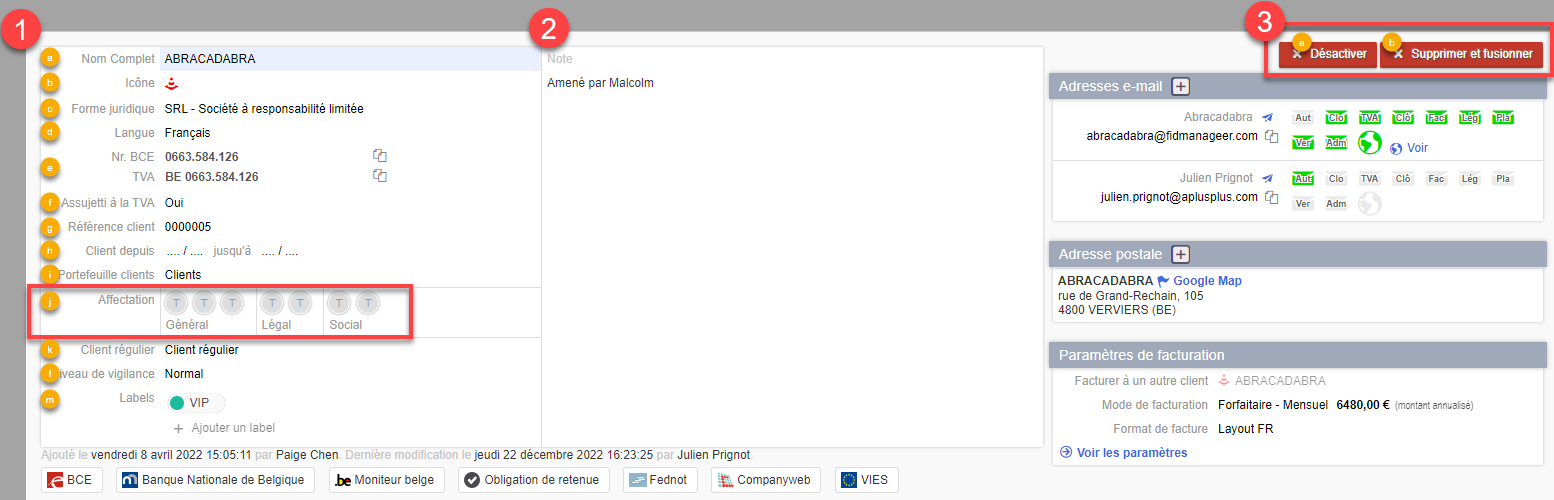
1. Données signalétiques
Vous retrouvez ici l’ensemble des informations concernant le client.
a. Nom complet
b. Icône : vous permet d’attribuer une icône spécifique à un client pour permettre une identification visuelle.
c. Forme juridique : Indique la forme juridique du client. La liste de formes juridiques sont dépendantes du pays de résidence du client.
d. Langue : Permet de définir la langue de prédilection du client.
e. Numéro d’identifications : Reprend les différents numéros d’identifications du client. Cliquez sur un numéro d’identification pour l’éditer (1) ou en ajouter un (2).
Attention à ne pas oublier qu'un numéro de TVA se compose d'un code pays -> BE0.111.222.333 si vous oubliez le code pays devant les chiffres le système le refuse.
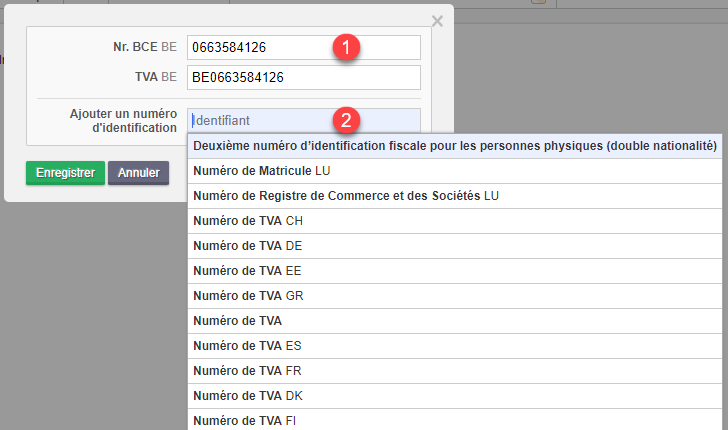
f. Assujetti à la TVA : Permet d’indiquer si le client est assujetti à la TVA ou non.
g. Référence client : Numéro de référence du dossier client dans votre logiciel comptable.
h. Client depuis / jusqu’à : Indiquez ici le mois de début de tenue de la comptabilité, et le mois à partir duquel le client n’est plus client.
Veillez à renseigner ici la date à partir de laquelle plus aucune activité ne sera nécessaire pour le client.
Ceci aura pour effet :
- Arrêt des notifications pour le client (tâches, champs en erreurs, widget,...)
- Arrêt de la facturation des forfaits et frais/débours récurrents à partir de cette date.
- Arrêt de la proposition du client dans les listes de générations (mailings, tâches, facturation,... ).
- Arrêt de l'accès au portail client.
- Arrêt des tâches.
- Arrêt de l'affichage dans l'affichage de contrôle
i. Portefeuille clients : Apparaît si plusieurs portefeuilles existent, permet d’affecter un client au bon portefeuille.
j. Affectation : Selon votre configuration, vous pouvez ici affecter un rôle aux collaborateurs pour la gestion du dossier client. Les différents rôles disponibles sont :
- Associé
- Responsable-
- Assistant
- Responsable légal
- Assistant légal
- Responsable social
- Assistant social
k. Client régulier : Permet d’indiquer s’il s’agit d’un client régulier ou d’une relation commerciale occasionnelle.
l. Niveau de vigilance : Permet d’indiquer le niveau de vigilance à apporter au client. (Faible, normal ou renforcé)
m. Labels : Permet d’attribuer ou de créer des labels pour facilement catégoriser vos clients.
2. Note :
Cette zone vous permet d’ajouter des notes concernant le client et visibles par l’ensemble des utilisateurs.
3. Désactiver / Supprimer et fusionner :
a. Permet de désactiver la fiche client
b. Fusionne les informations de la fiche client avec une fiche client existante et la supprime après fusion. Sélectionnez le client à fusionner (1) et les informations à fusionner (2). Terminez en cliquant sur Confirmer.
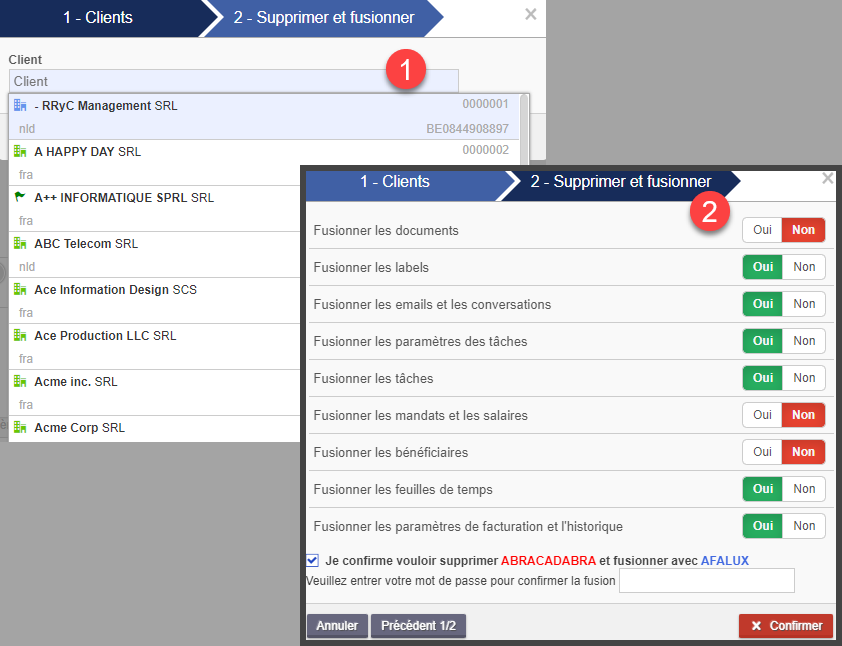
3. Coordonnées du client
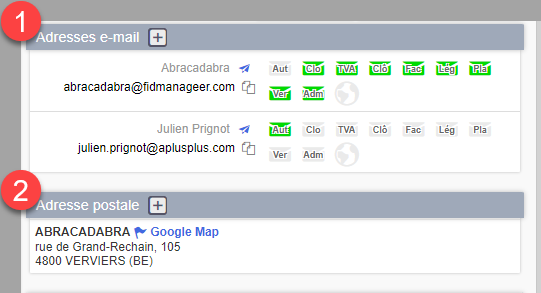
1. Configuration des adresses e-mail
Cliquez sur le plus (1) pour ajouter une adresse e-mail et déterminer les catégories de courriels (2) pour lesquelles celle-ci sera utilisée. Vous pourrez également à partir d’ici activer le portail client en cliquant sur la mappemonde (3).
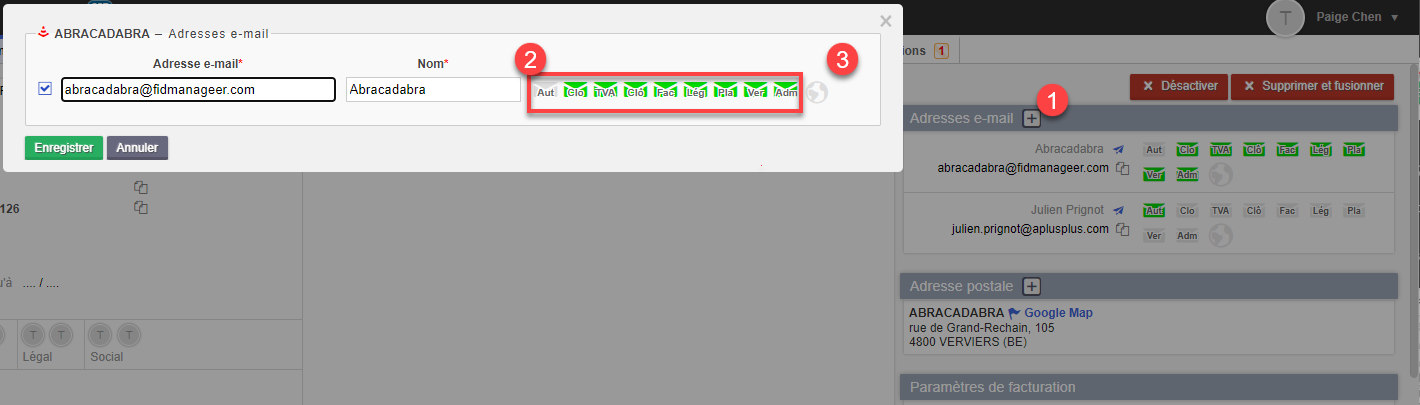
Lorsque vous cliquez sur la mappemonde et enregistré, automatiquement un mail est envoyé au client pour créer son login.
La mappemonde peut avoir 4 couleurs
C'est gris quand ce n'est pas activé

C'est rouge le client n'a pas validé son compte:

C'est vert quand c'est activé
C'est orange quand une réinitialisation a été demandé

On peut réinitialiser le mot de passe du client en ouvrant la pop-up d'édition de l'adresse e-mail:

2. Configuration des adresses postales
Ajoutez une adresse postale en cliquant sur le + (1) ou modifier une adresse postale existante en cliquant sur éditer (2)
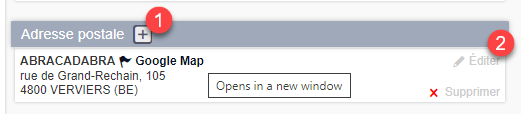
a. Complétez les informations demandées
b. Et les raisons pour lesquelles l’adresse sera utilisée.
- Facturation
- Siège social
- Siège d’exploitation
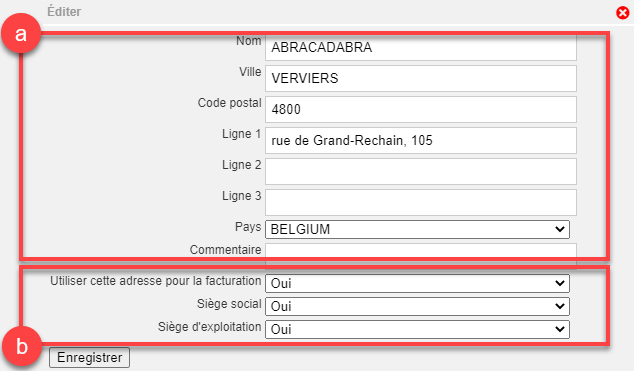
4. Paramètres de facturation
Affiche un résumé des paramètres de facturation appliqués au client.
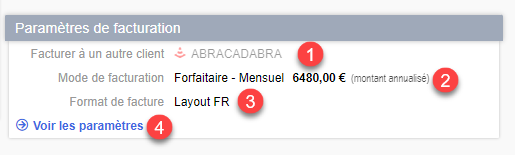
1. Facturer à un autre client : Affiche le client facturé. Il est ici possible d’indiquer le client qui sera effectivement facturé. C’est-à-dire, les prestations effectuées sur le client A seront facturées au client B.
2. Mode de facturation : Indiquez ici le mode de facturation qui sera appliqué au client. Un client ne peut avoir qu’un et un seul mode de facturation lié.
3. Format de facture : Définissez ici le format de facture par défaut qui sera utilisé pour la facturation.
4. Voir les paramètres : Permet d’accéder directement aux paramètres avancés de facturation.
5. Liens directs
Vous permettent de directement accéder aux pages concernant le client sur les différents sites des administrations. (BCE, BNB, VIES,…)
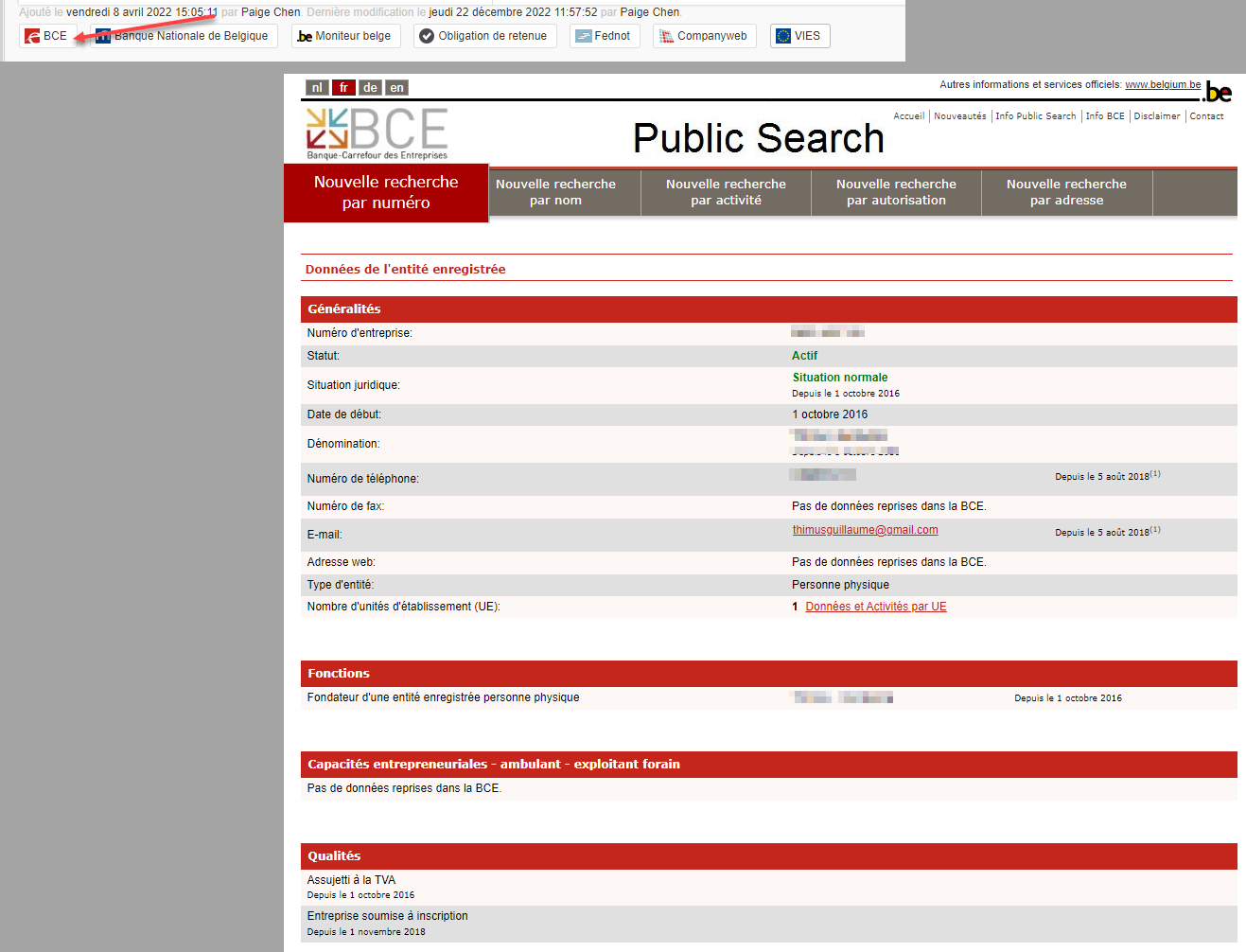
6. Notifications
Affiche un aperçu classé par catégorie de l’ensemble des notifications concernant le client.

7. Champs personnalisés
Il s’agit de champs personnalisables vous permettant de faire apparaître certaines informations sur la fiche client.
Ces champs personnalisés sont classés par catégorie et peuvent prendre les formats suivants :
- Choix dans une liste prédéfinie
- Date
- Document : permet de lier un document au champ personnalisé
- Lien externe
- Nombre décimal
- Nombre entier
- Oui/Non
- Texte - plusieurs lignes
- Texte - une ligne
- Les champs personnalisés, vous permettent également d’activer des affichages de contrôle vous permettant de facilement vérifier la configuration de vos clients.
1. Mandat CSAM
Cette catégorie permet de mettre à jour le suivi des mandats CSAM sur base de l'Excel que vous pouvez trouver sur CSAM.
Voici la procédure pour obtenir cet excel: Procédure pour obtenir le fichier des mandats CSAM
Une fois le fichier chargé (1), vous pouvez le valider (2).
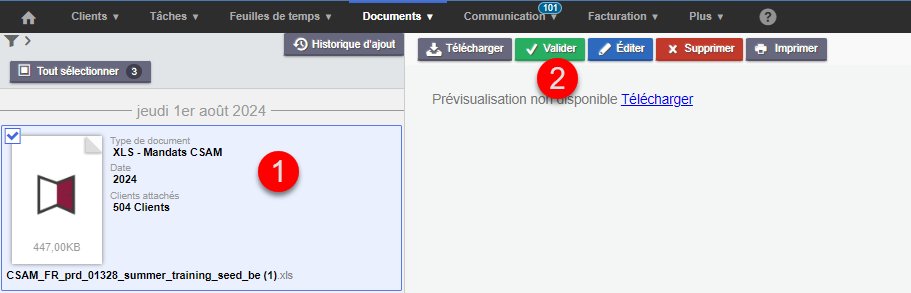
Automatiquement la catégorie "Mandats CSAM" va se mettre à jour uniquement pour les champs activés.
Vous retrouvez alors pour chaque mandat qui a une date d'activation le statut du mandat, soit actif avec la date d'activation, soit non actif avec la date d'activation et la date de fin.
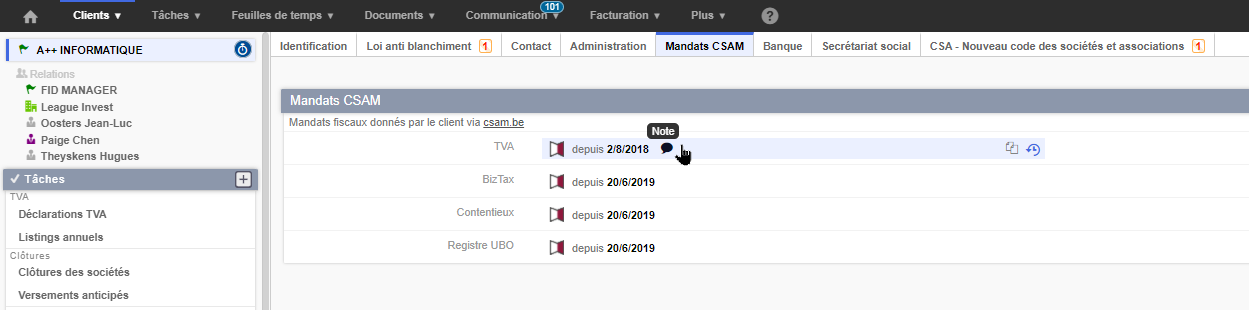
Vous pouvez indiquer une note informative sur le champ si nécessaire, mais les champs liés à ce fichier ne sont pas modifiable manuellement. Le seul moyen de mettre à jour la valeur est via le fichier Excel.
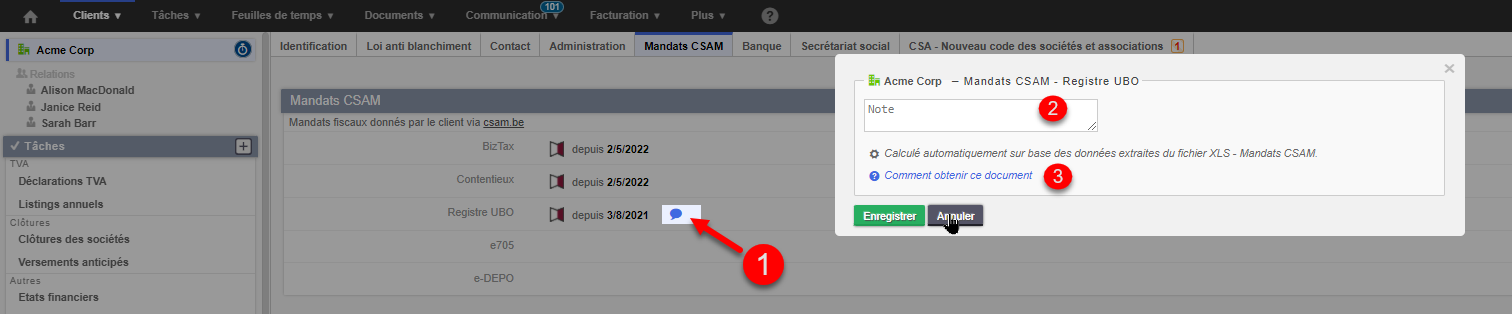
Remarque : Le fichier Excel CSAM ne permet pas de créer les clients
Vous pouvez retrouver l'affichage de contrôle afin de contrôler les mandats pour l'ensemble du cabinet.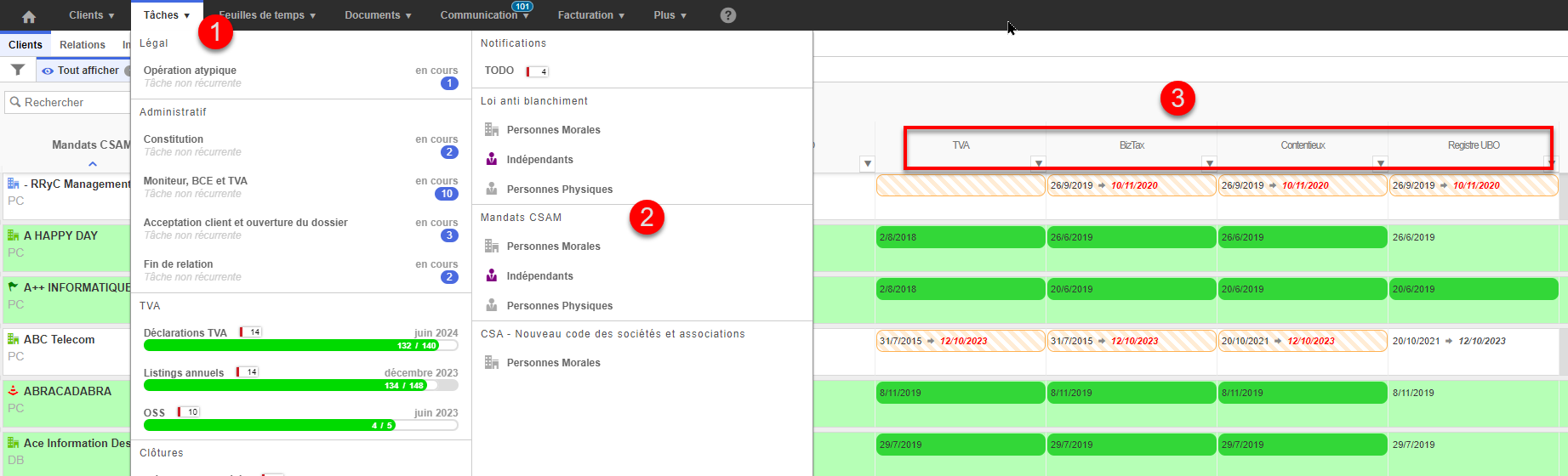
8. Catégorie de champs personnalisés
Dans le haut de la page, nous retrouvons une série filtres prédéfinis vous permettant de directement afficher le champ personnalisé souhaité. En cas de champ personnalisé considéré comme « en erreur », un indicateur à coté du nom du champ personnalisé indique le nombre de champs de la catégorie en erreur (1).

9. Tâches
Sous le menu tâches, nous retrouvons la liste des tâches actives pour le client et classées par catégorie.
1. Activer une tâche :
Pour activer une tâche, cliquez sur le + (1) et sélectionnez la tâche souhaitée (2), vous pourrez alors la configurer selon vos besoins (3).
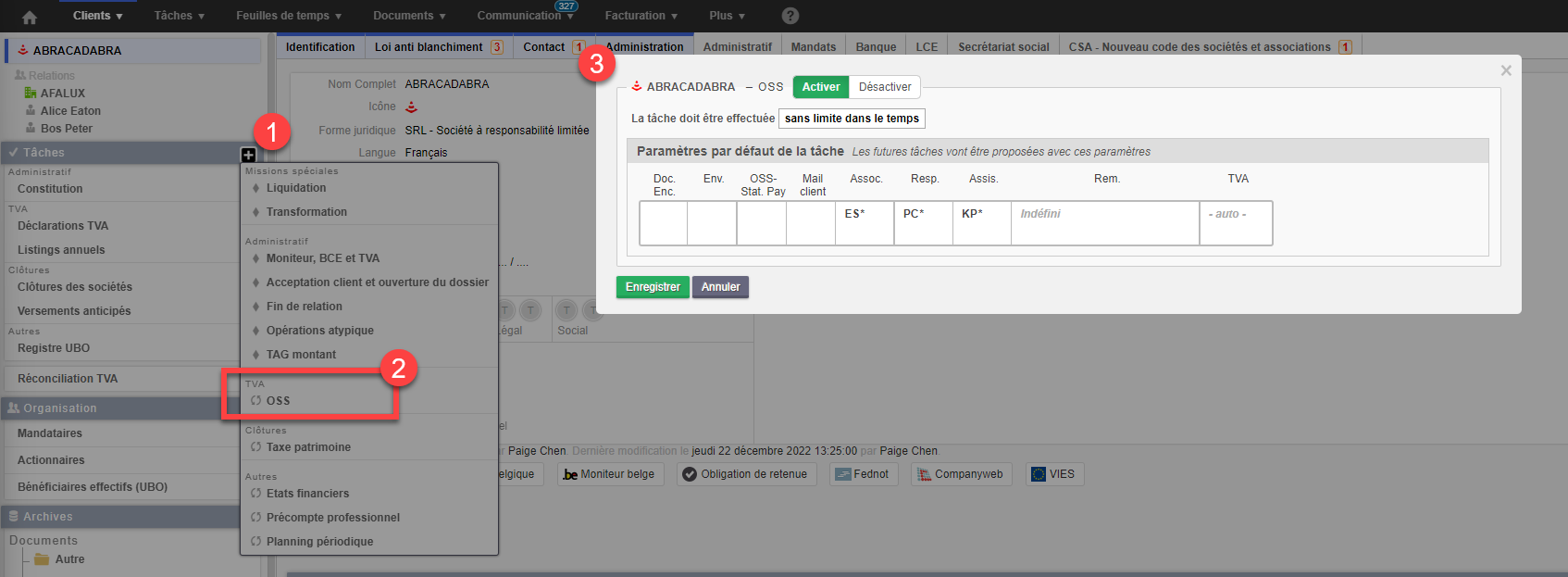
2. Configuration des tâches
Pour configurer une tâche sur un client, sélectionnez la tâche (1) et cliquez ensuite sur paramètres (2). Vous pourrez-alors :
a. Activer/désactiver la tâche
b. Définir à partir de quand et jusque quand la tâche doit être effectuée
c. Définir les éventuelles valeurs par défaut que doivent prendre certaines étapes.
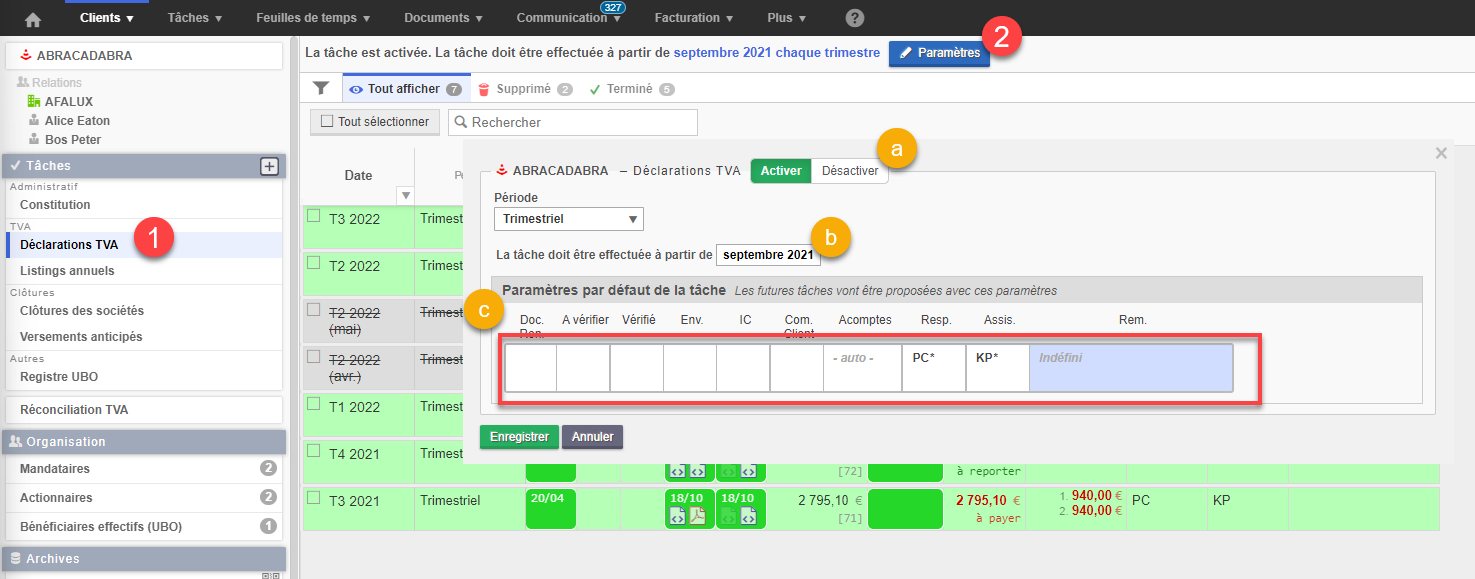
3. Historique de suivi des tâches
En sélectionnant une tâche, nous accèderons à l’historique de la tâche pour le client d’où nous aurons aperçu du suivi de la tâche.
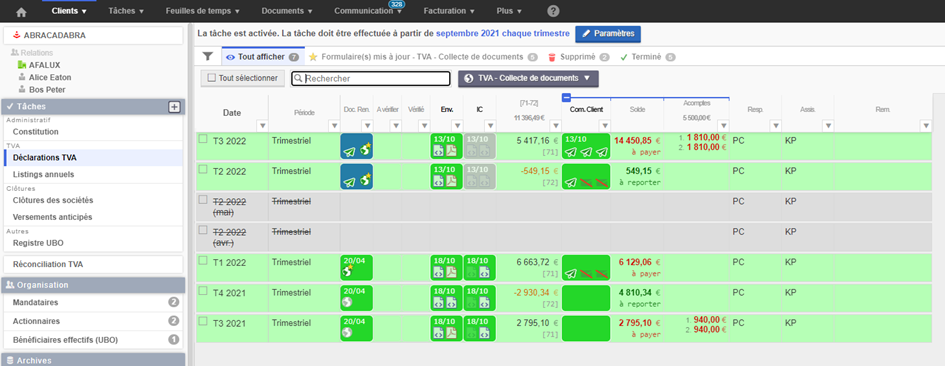
10. Organisation et loi anti-blanchiment (LAB)
Une des premières étapes à réaliser lorsqu’on ajout un client et pour se conformer à la loi anti-blanchiment est de compléter les actionnaires et mandataires.
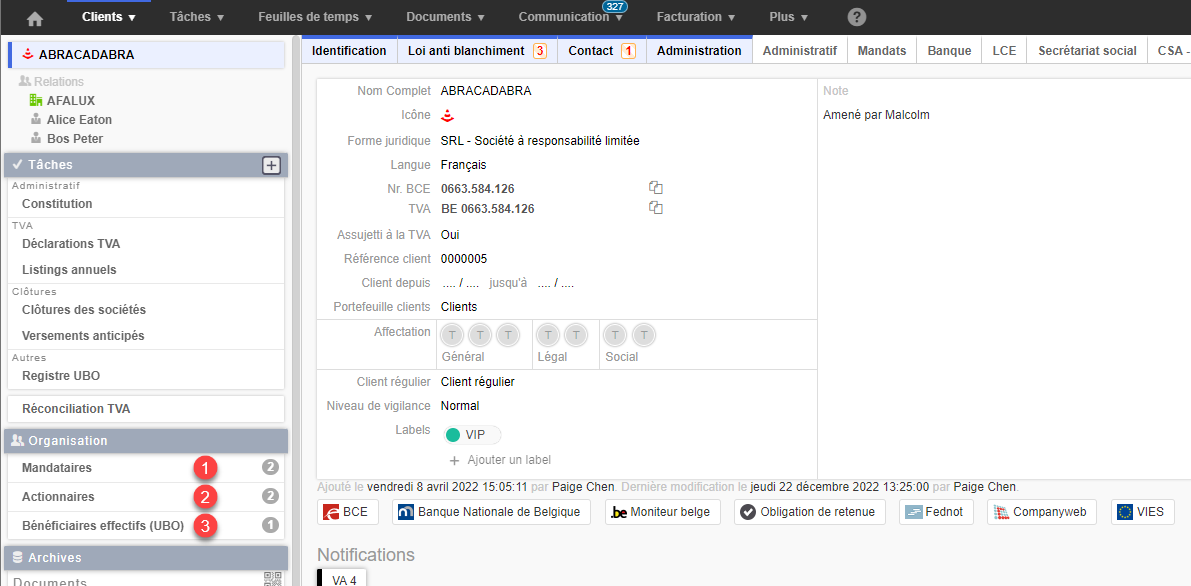
1. Organisation
a. Mandataires :
Cliquez sur + Ajouter un mandataire (1), et sélectionnez le mandataire dans la liste ou créer (2) une nouvelle fiche client. Renseignez ensuite le type de mandat du mandataire (3).
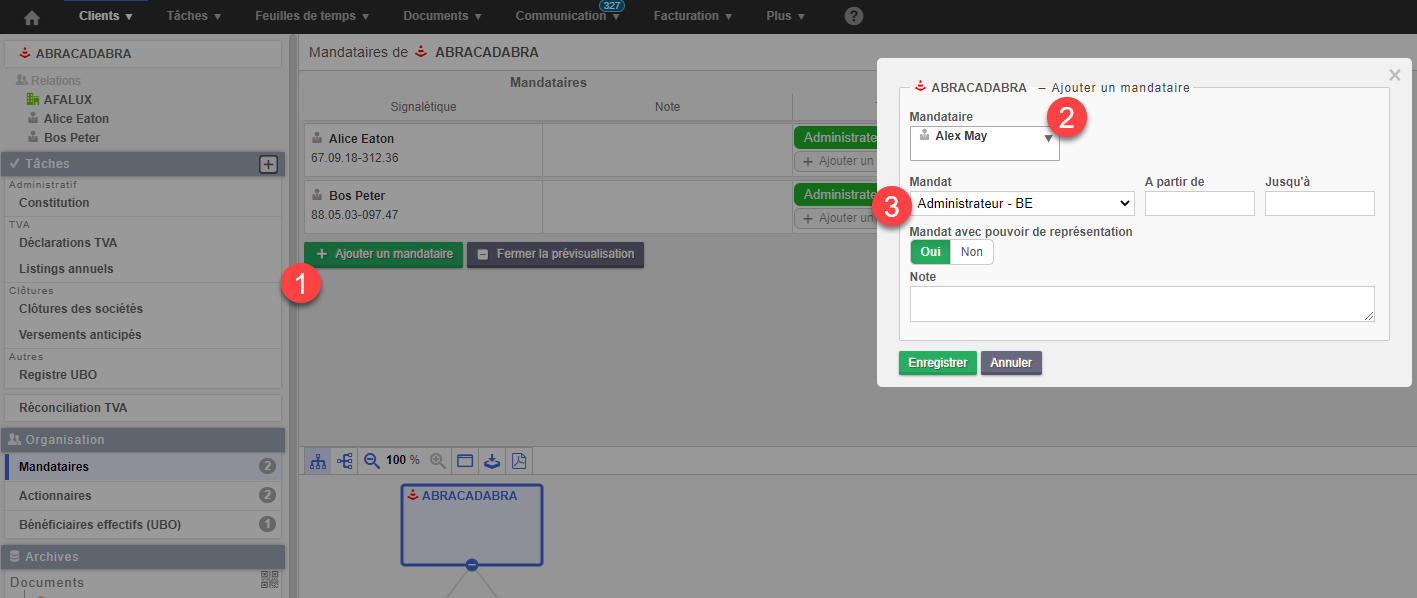
b. Actionnaires :
Si les mandataires sont également actionnaire de la société, vous pouvez cliquer sur +Initialiser à partir des mandataires (1), ou ajouter manuellement un actionnaire en cliquant sur +Ajouter un actionnaire (2).
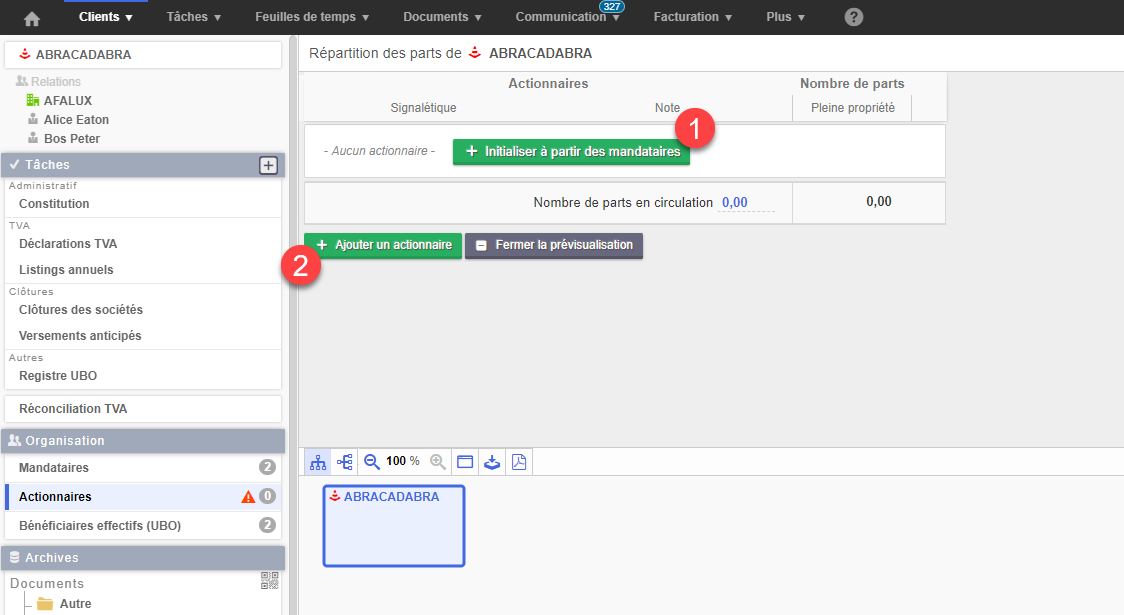
Indiquez ensuite le nombre de parts détenus par chaque actionnaire (1) et le nombre de parts total en circulation (3).
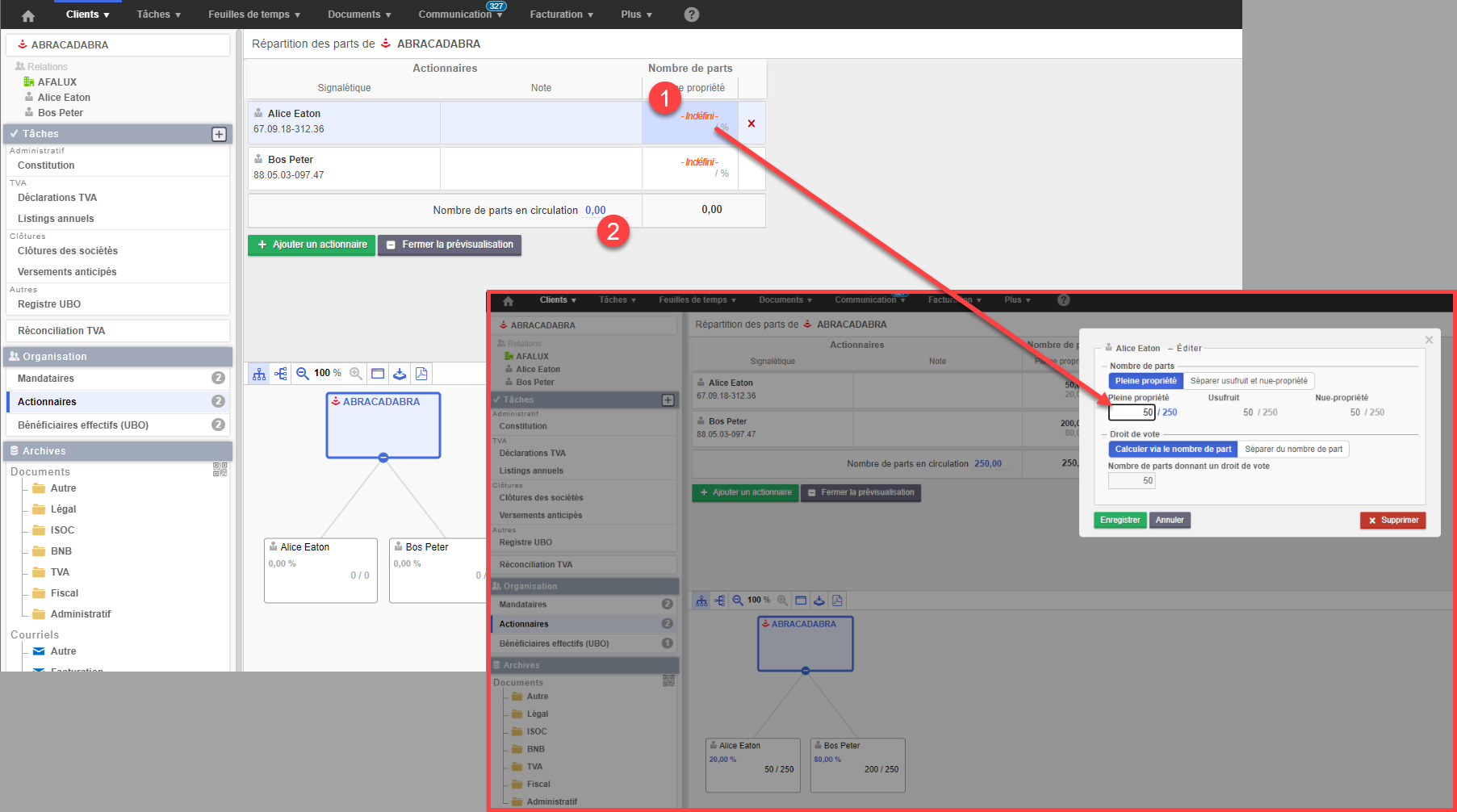
c. Bénéficiaires effectifs (UBO)
Une fois les mandataires et actionnaires identifiés, FID-Manager va automatiquement déterminer les bénéficiaires effectifs en fonction des règles en vigueur. Tout actionnaire disposant de plus de 25% des voies, ou si aucun bénéficiaire effectif ne peut être identifié, nous sélectionneront le/les mandataires.
Il est cependant possible d’identifier manuellement les bénéficiaires effectifs. Cliquez sur Identifiez manuellement les bénéficiaires par d’autres moyens (1), et ajouter les bénéficiaires effectifs manuellement (2). Soit à partir du calcul automatique (1), soit manuellement en sélectionnant le bénéficiaire effectif dans la liste (2).
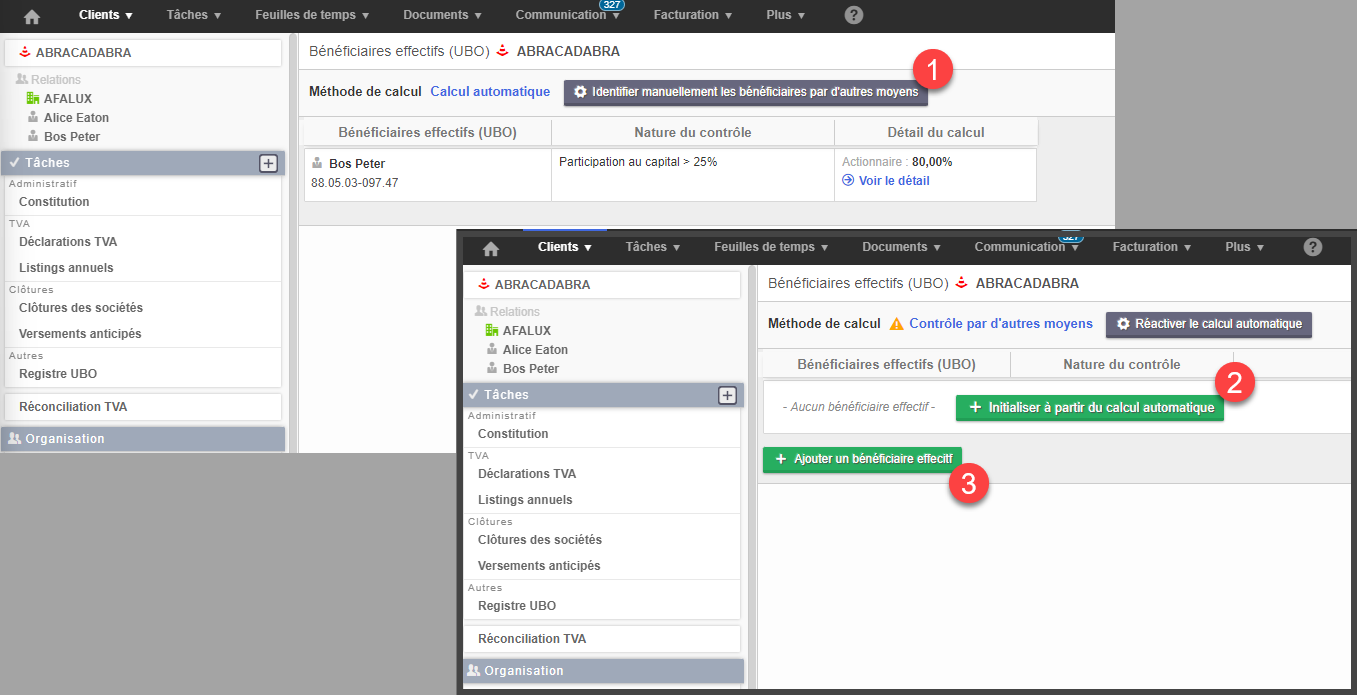
2. Loi anti-blanchiment (LAB)
Une fois les dirigeants et actionnaires définit, vous pouvez compléter la loi anti-blanchiment. Pour vous aider à respecter l’ensemble des formalités liées à la loi anti-blanchiment, un champ personnalisé Loi anti-blanchiment est disponible en standard sur vos environnements.
Vous pouvez à partir des différents champs personnaliser générer et assurer le suivi des différents documents nécessaires. Pour générer un document cliquez simplement sur le + (1). Un document reprenant automatiquement certaines informations du client sera automatiquement généré.
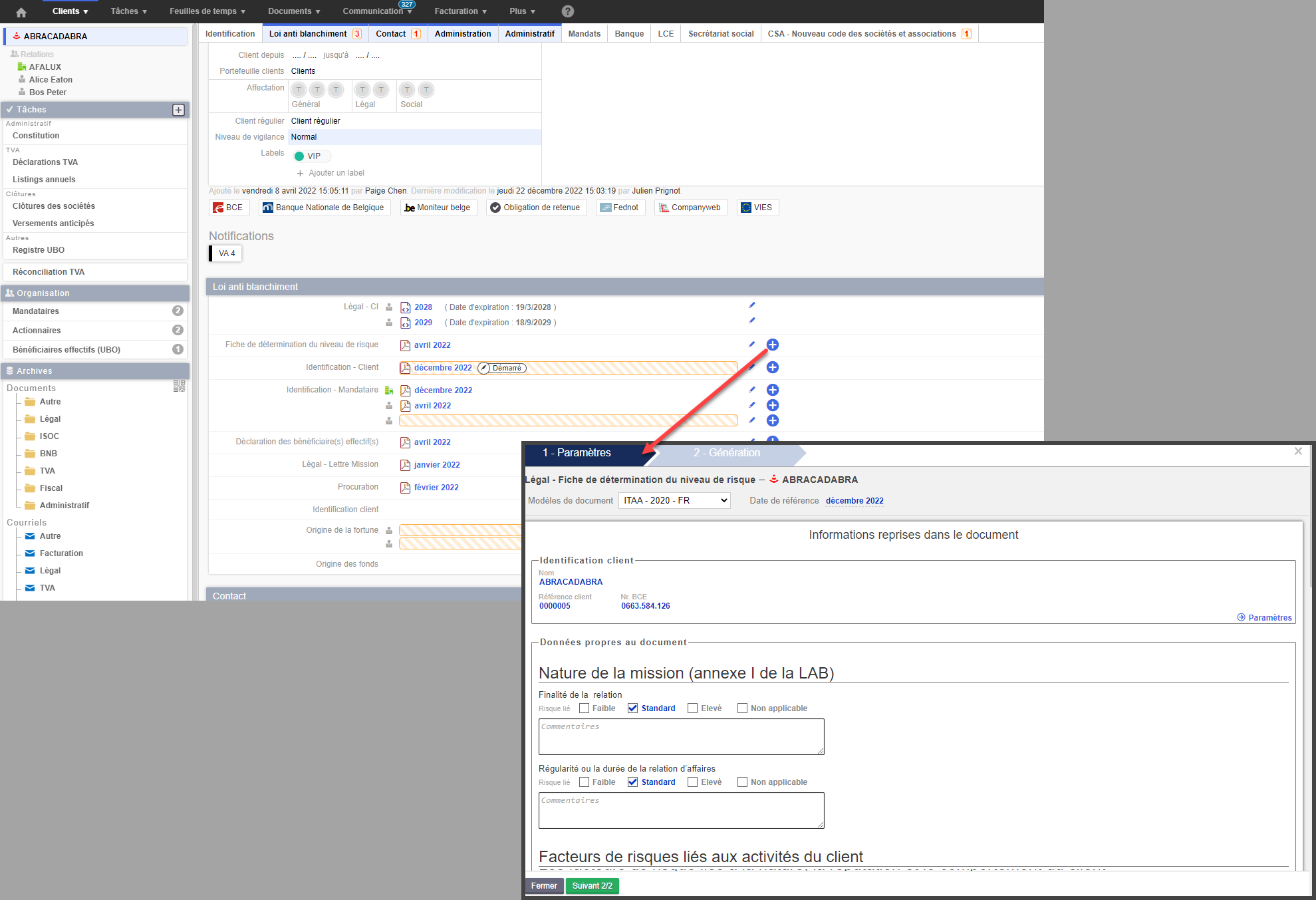
Le document est alors pré-complété et vous pouvez alors :
- Démarrer une procédure de signature
- Télécharger le document en Word pour y apporter des modifications
- Télécharger le document en PDF pour le signer à l’aide d’une carte d’identité électronique ou l’imprimer pour le signer à la main.
11. Archives
Sous le menu archives, nous retrouvons l’ensembles des documents (1) classés sur la fiche clients, toutes les communications (2) échangées avec le client et l’historique des formulaires clients et procédures internes complétées (3).
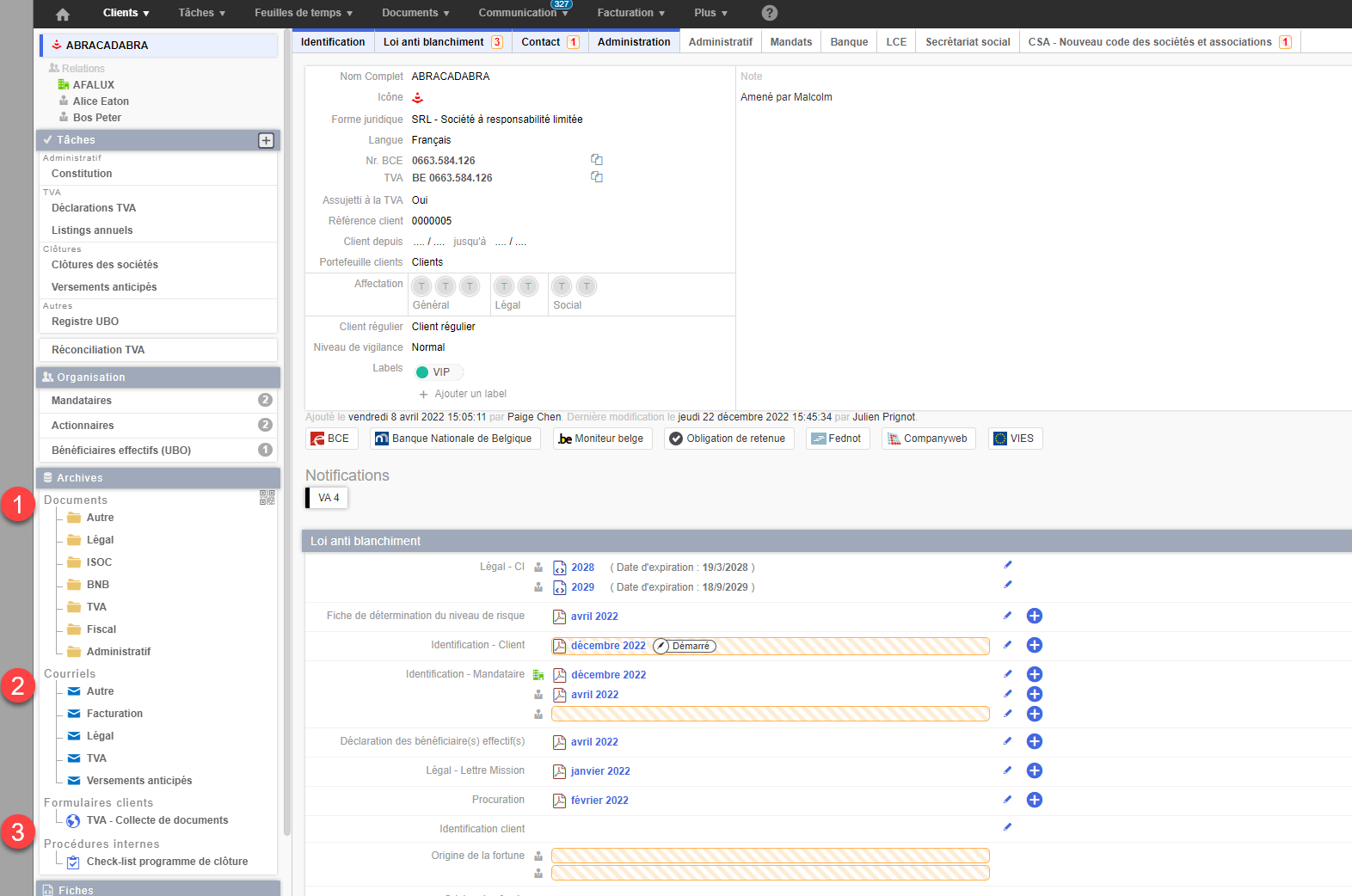
1. Documents
Les documents validés dans le menu Documents sont classés par catégorie, type et date document.
Après avoir sélectionné une catégorie de document, nous pourrons :
a. Générer un document à partir d’un modèle de documents
b. Sélectionner un document importé et afficher une prévisualisation du document sur la droite
c. Télécharger le document, l’éditer pour le reclasser, le supprimer ou encore l’imprimer.
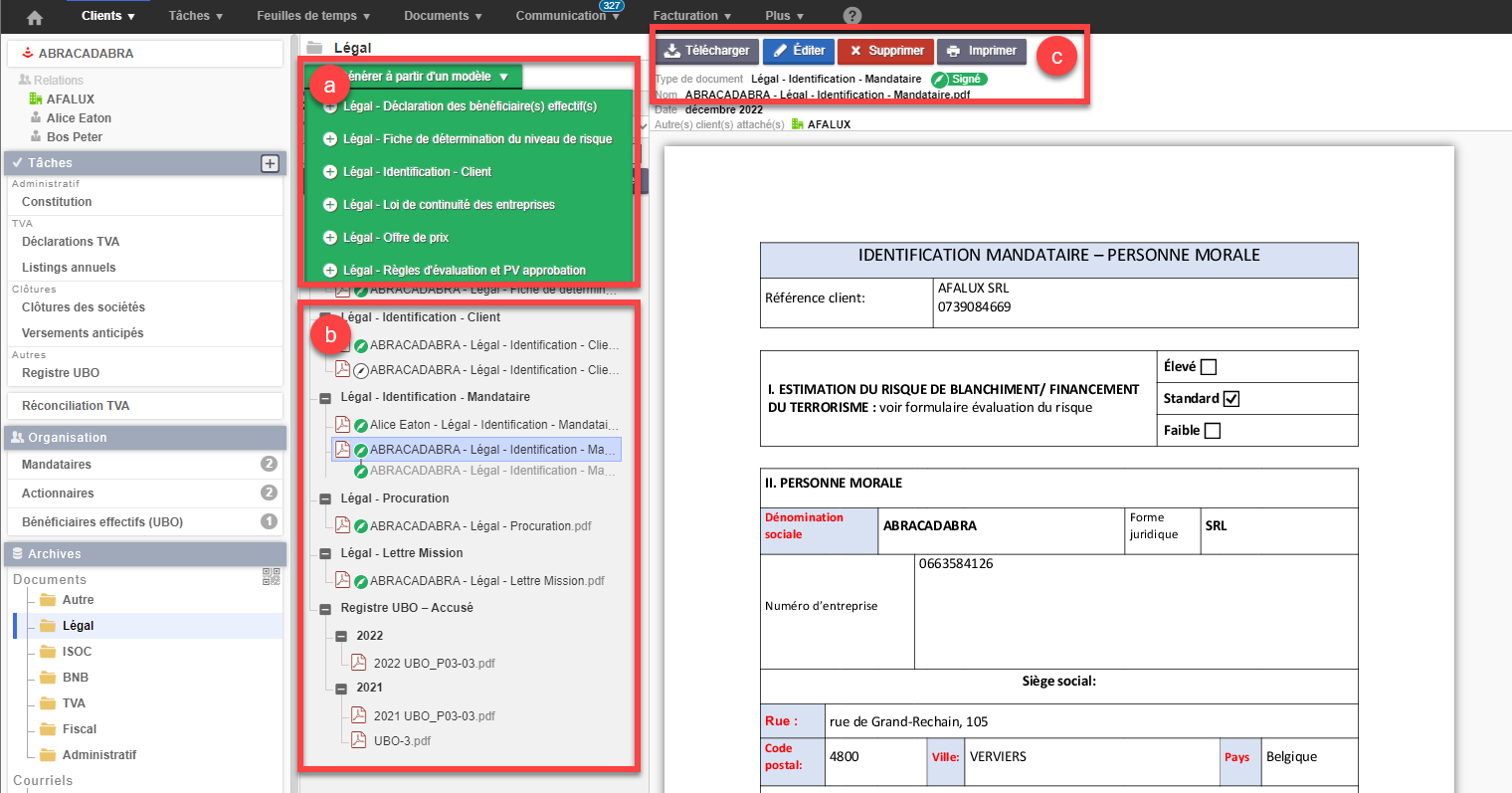
2. Les courriels
Tout comme pour les documents nous retrouvons ici classés par catégories les différents e-mails échangés avec le client.
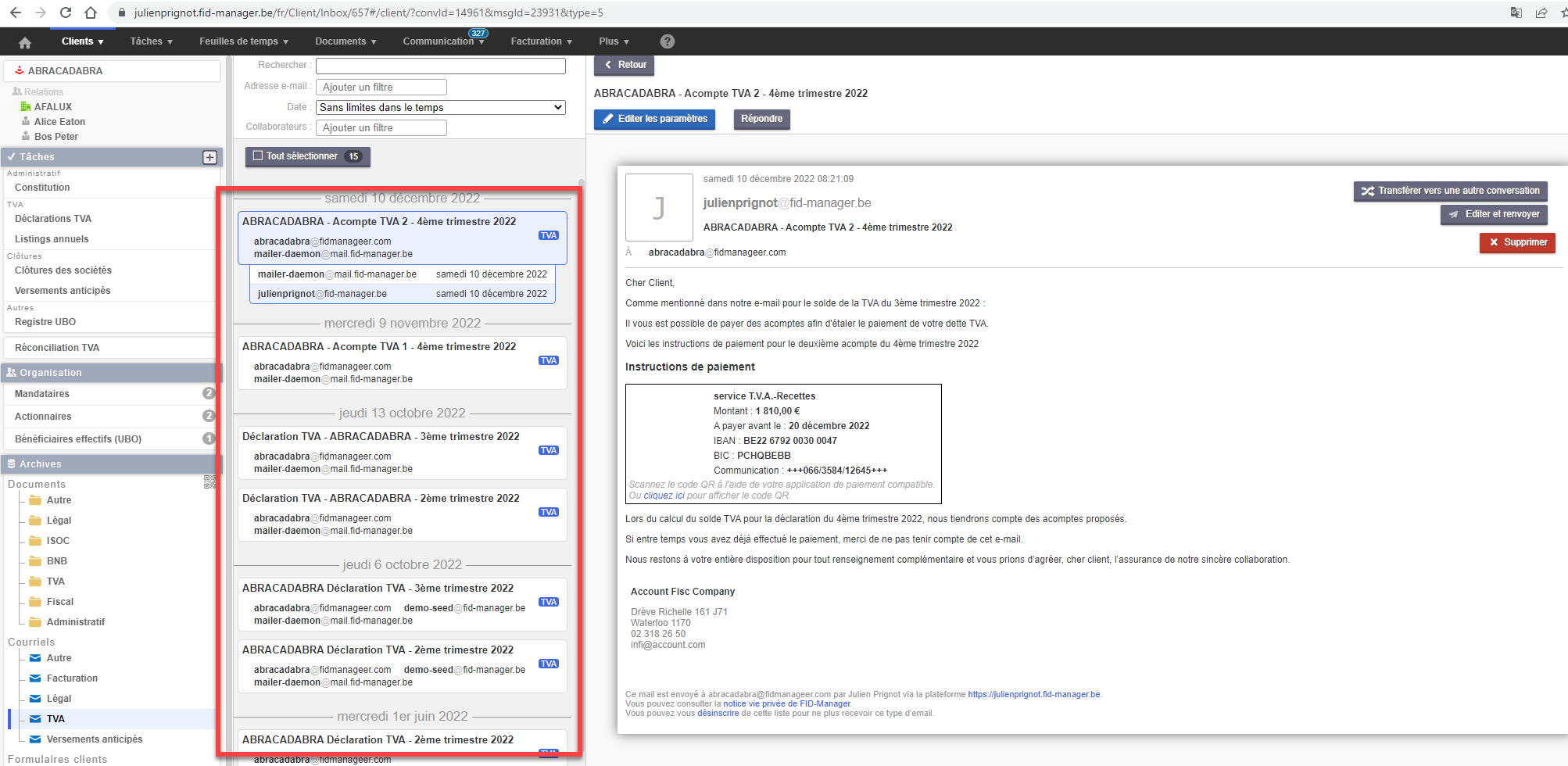
3. Formulaires clients et procédures internes
Nous retrouvons ici l’ensemble des formulaires clients et procédures internes complétées, nous pourrons à partir d’ici également télécharger les documents partagés ou exporter les données en Excel.
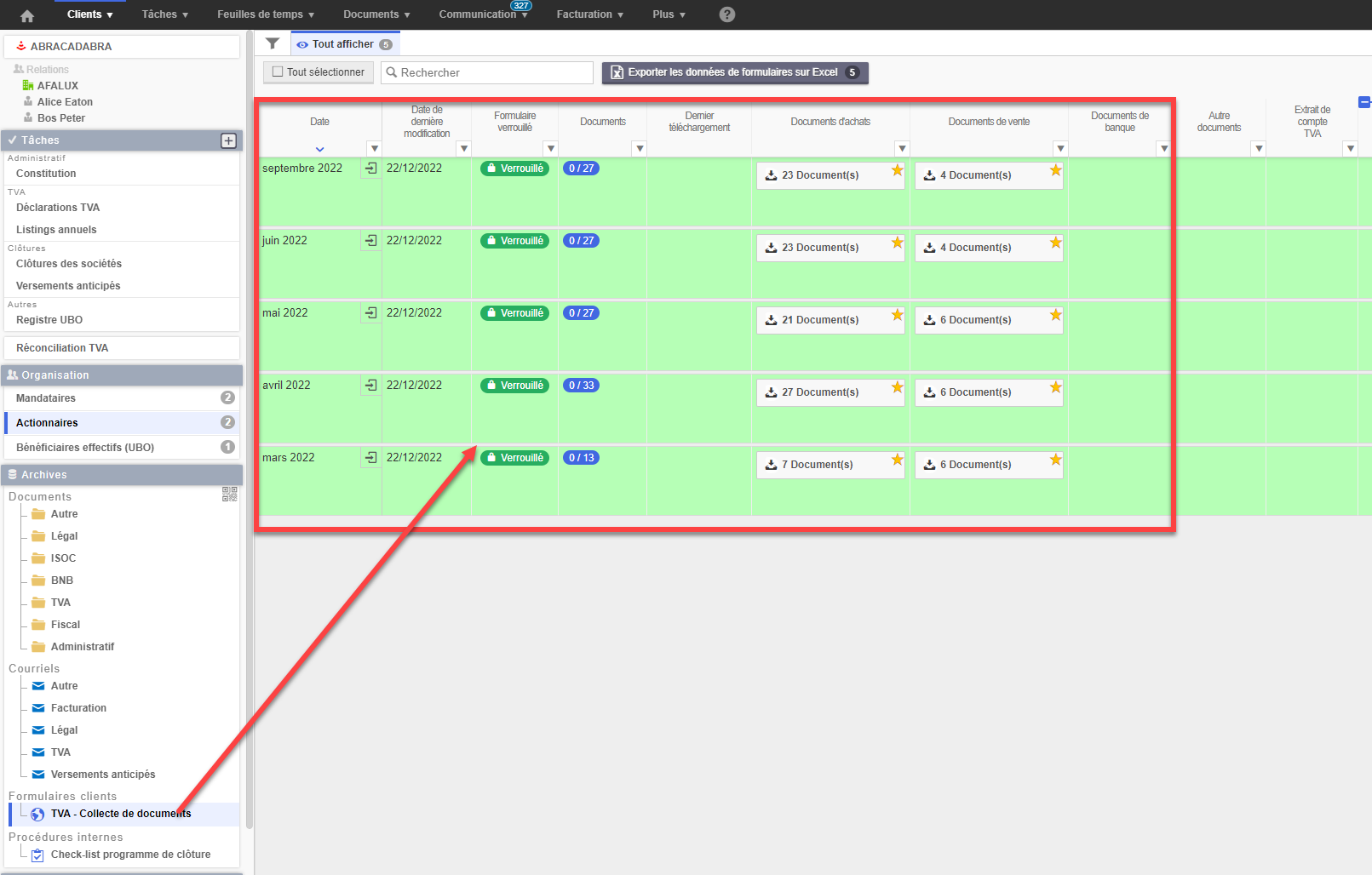
12. Facturation
A partir de la fiche client, en fonction de votre profil de sécurité, vous pouvez accéder à la partie facturation du client.
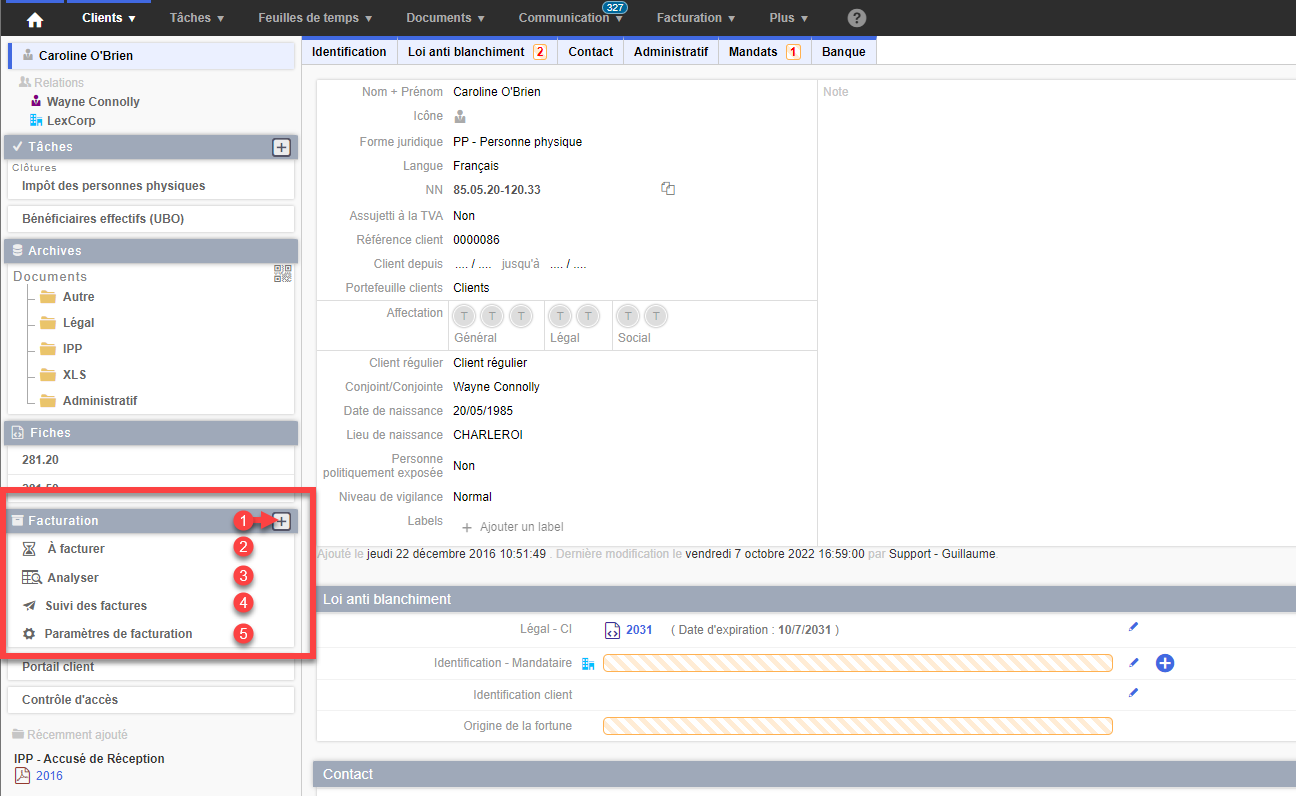
1. Ajoutez des frais/débours : ajouter des frais et débours non -récurrents. Vous avez également la possibilité de d’ouvrir la feuille de temps, générer une facture immédiatement ou encore une note de crédit.
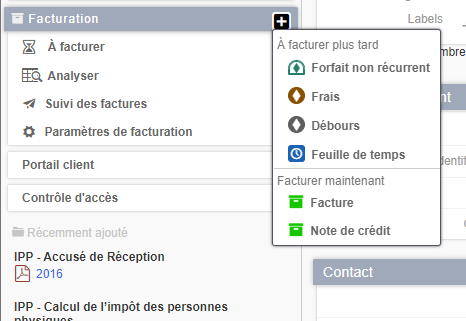
2. A facturer : Permet d’avoir un aperçu des prestations encodées mais pas encore facturées au client. A partir de cet écran nous pourrons directement générer une facture après avoir sélectionné une ou plusieurs prestations (1) ou exporter en Excel (2).
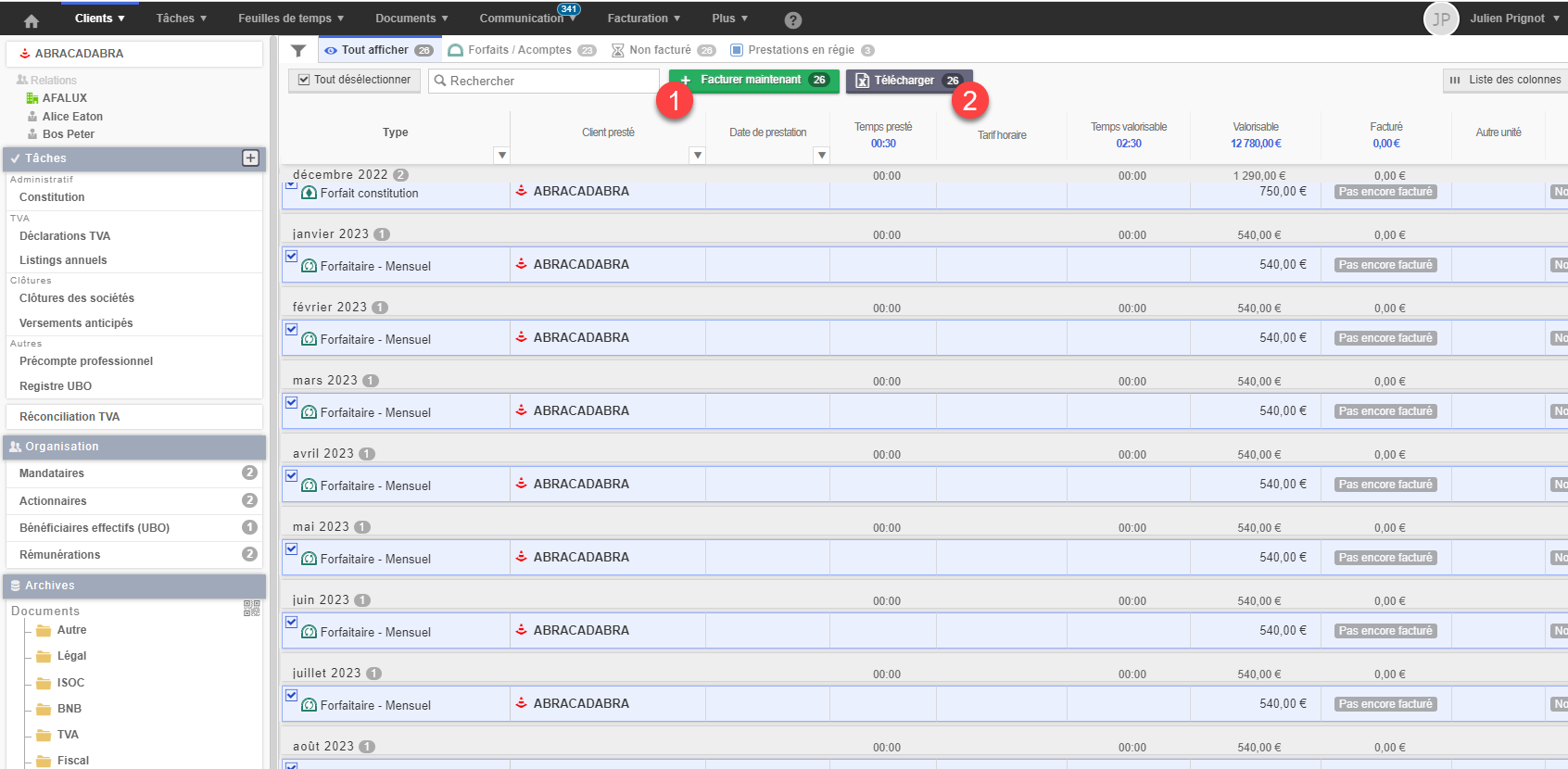
Veuillez noter que les forfaits récurrents, les frais et les débours récurrents sont affichés jusqu’à un an dans le futur.
3. Suivi des factures : Affiche un aperçu de toutes les factures envoyées ce y compris le statut. Nous pouvons ici vérifier si le client à bien reçu et ouvert sa facture.
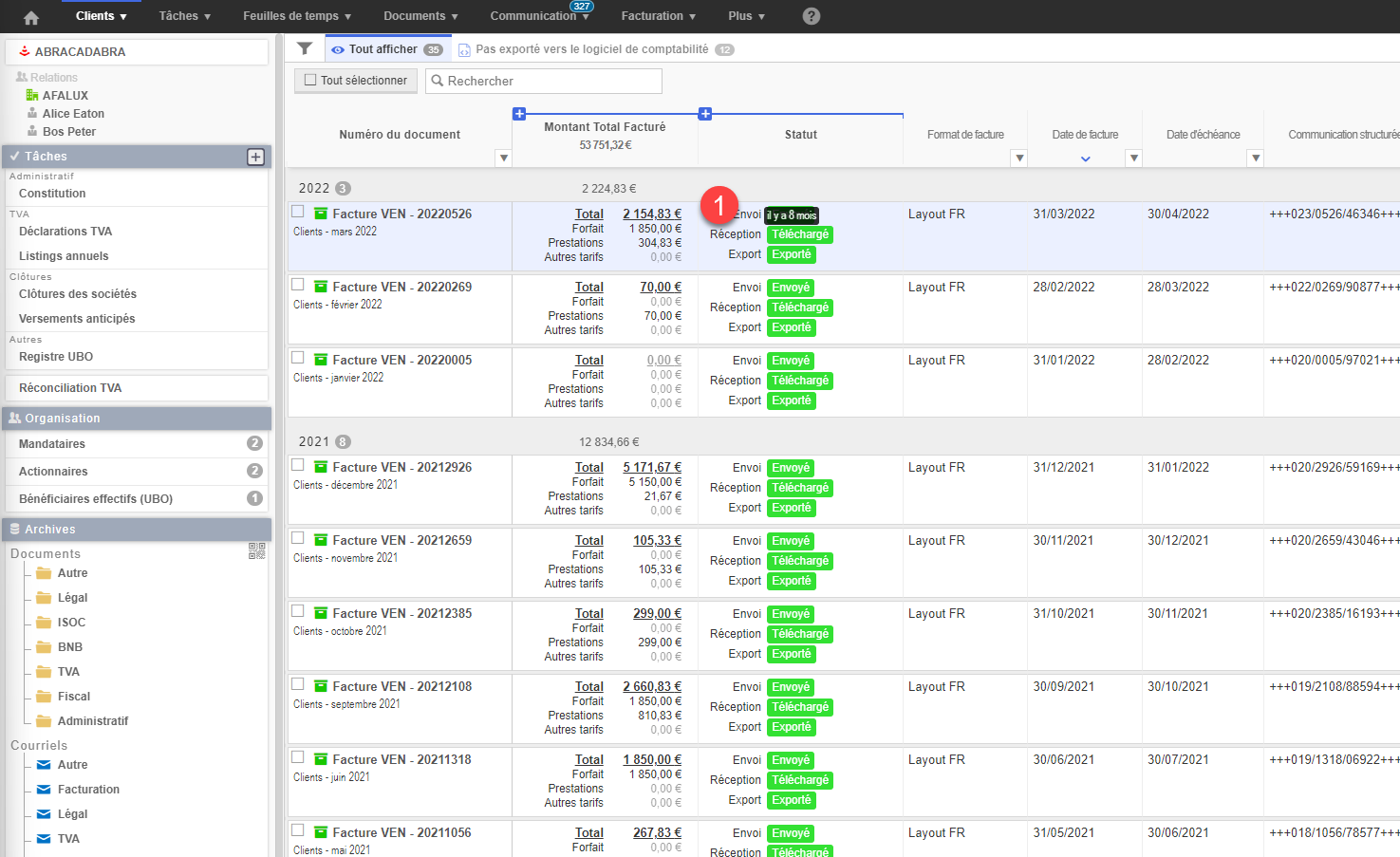
4. Paramètres de facturation : Vous permets d’accéder aux paramètres de facturation du client.
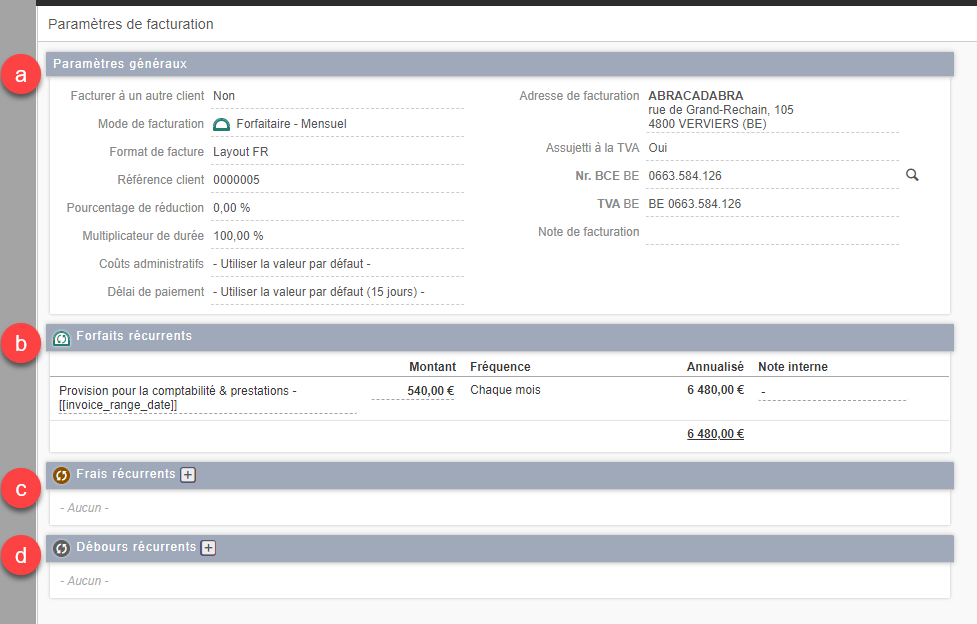
a. Paramètres généraux :
- Facturer à un autre client : Permet d’indiquer que les prestations sont facturées à une autre fiche client. Pour revenir à la valeur par défaut, indiquer le de la fiche client en questionExemple : Les prestations d’un administrateur sont facturées à la société.
- Mode de facturation : Permet de sélectionner le mode de facturation du client. Un client ne peut être lié qu’a un et un seul mode de facturation
- Format de facture par défaut : Format de facture qui sera utilisé par défaut pour le client.
- Référence client. : Il s’agit de la référence qui servira pour l’import de vos factures de ventes dans votre logiciel comptable. Dans la plupart des logiciels il s’agit de la référence client du client dans votre dossier comptable.
- Pourcentage de réduction : Permet de donner une réduction sur le montant des prestations en régie qui apparait
- Multiplicateur de durée : Multiplie la durée encodée par le pourcentage indiqué
- Coûts administratifs : Permet d’ajouter des frais administratifs sous forme de montant fixe ou de pourcentage du montant facturé.
- Délai de paiement : possibilité de surcharger la valeur qui a été indiquée au niveau des modes de facturation. Pour utiliser la valeur par défaut, mettez la case à vide et enregistrez.
- Adresse de facturation : Permet d’indiquer une adresse de facturation
- Assujetti à la TVA : Affiche le N° de TVA sur la fiche client. S’il s’agit d’un numéro de TVA européen et que vous ne cochez pas oui de la tva sera comptabilisée au lieu d’avoir de l’autoliquidation.
- N° BCE et N° de TVA : Proviennent de la partie identification sur la fiche client
- Note de facturation : Il s’agit d’une note qui apparaîtra durant la facturation. Cela vous permet de vous rappeler de certaines spécificités.
b. Forfaits récurrents : En cas de facturation au forfait, permet de définir le montant du forfait ainsi que la périodicité de facturation
c. Frais récurrents : Permets d’ajouter de manière récurrente certains frais et de définir la fréquence de facturation
d. Débours récurrents : Permets d’ajouter de manière récurrente certains débours et de définir la fréquence à laquelle ceux-ci sont facturés
13. Portail client
Permet d’autoriser ou non, au niveau du client, l’utilisation des formulaires (1). Nous y retrouvons également l’historique des activités effectuées sur le portail (2)
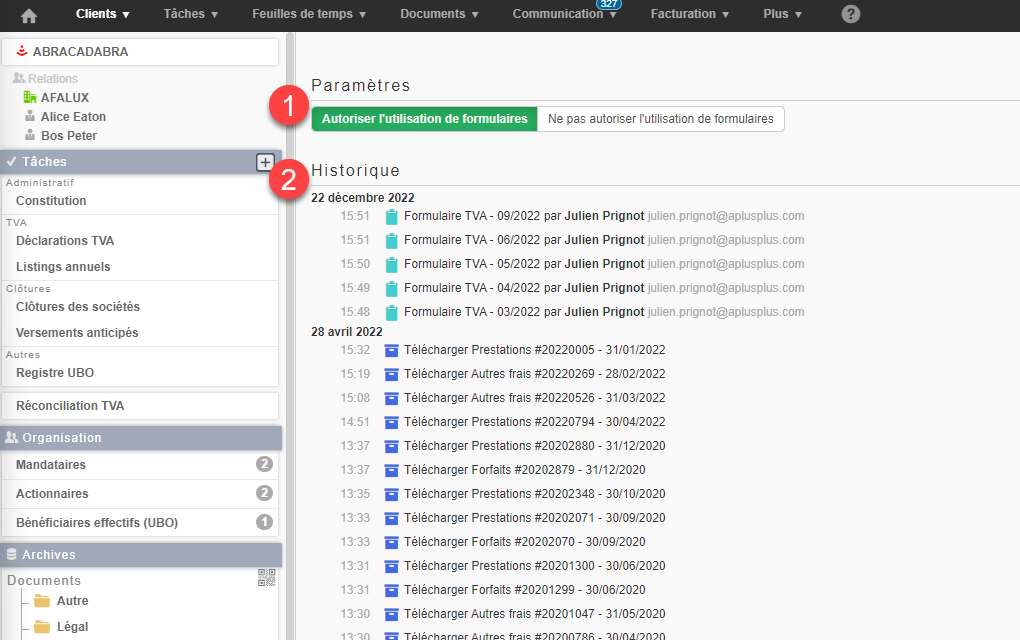
14. Contrôle d’accès
Permet de surcharger le profil de sécurité d’un utilisateur, pour restreindre ou étendre ses droits sur cette fiche client spécifique. Les paramètres à attribuer dépendront alors des « profils de sécurité » établis que vous retrouverez dans la catégorie "Plus"