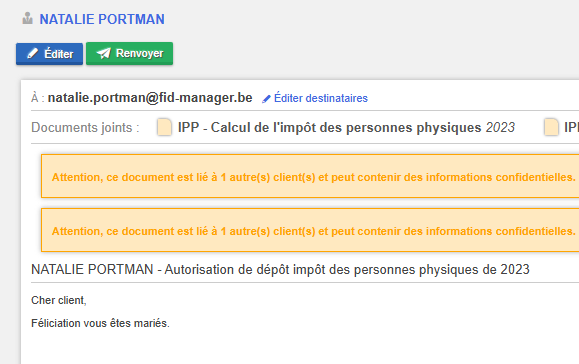- 12 May 2025
- 2 Minutes à lire
- SombreLumière
- PDF
Comment convertir un tag utilisé dans les documents/tâches dans un e-mail
- Mis à jour le 12 May 2025
- 2 Minutes à lire
- SombreLumière
- PDF
Introduction
Comme nous avons pu le voir l’article concernant les modèles de documents (Modifier un modèle de document), dans les tâches les colonnes de type data créent des tags personnalisés. Nous verrons ici qu’il vous est également possible d’utiliser ces tags dans les e-mails. Vous pouvez ainsi activer des colonnes dans une tâche et reprendre la valeur de cette colonne dans un e-mail.
Vous pourrez par exemple, dans la tâche impôt des personnes physiques activer une colonne indiquant le montant de l’impôt des personnes physiques (montant à payer ou à récupérer), ainsi que la date d’échéance du paiement. Vous pouvez ensuite informer vos clients par e-mail du montant de l’impôt dont il doit s’acquitter et la date d’échéance. Le montant de l’impôt et la date d’échéance seront automatiquement dans l’e-mail à l’aide de tags.
Veuillez noter que la conversions des TAG documents fonctionnent correctement deux conditions sont nécessaires:
L'e-mail reprenant le TAG doit être lié à la tâche
Seuls les TAGs liés aux tâches sont concernés.
Comment convertir un tag utilisé dans les documents pour utilisation dans un e-mail
Comment convertir le tag
Dans l’exemple ci-dessous nous allons tout d’abord activer deux étapes, le montant de l’impôt à payer ou récupérer (1) et la date d’échéance (2).

Via Documents > Paramètres des documents rechercher le tag personnalisé correspondant à l’étape de la tâche que vous avez créé.
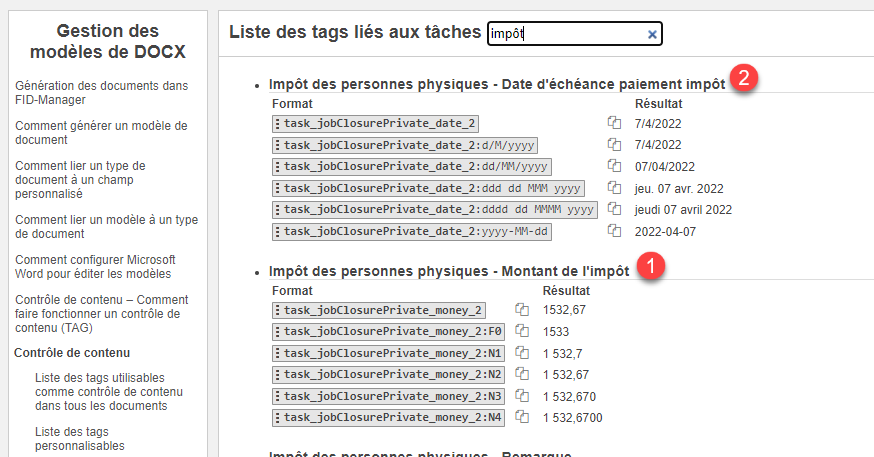
Pour pouvoir utiliser le tag personnalisé dans les e-mails, il est nécessaire de convertir le tag de documents. Il suffit de supprimer le code de la tâche et d’ajouter des crochets.
Le code de la tâche se trouve au début du tag après le mot task_ qui est (en général) le nom de la tâche en anglais. Dans notre exemple concernant l’impôt des personnes physiques le code de la tâche est le suivant : jobClosurePrivate
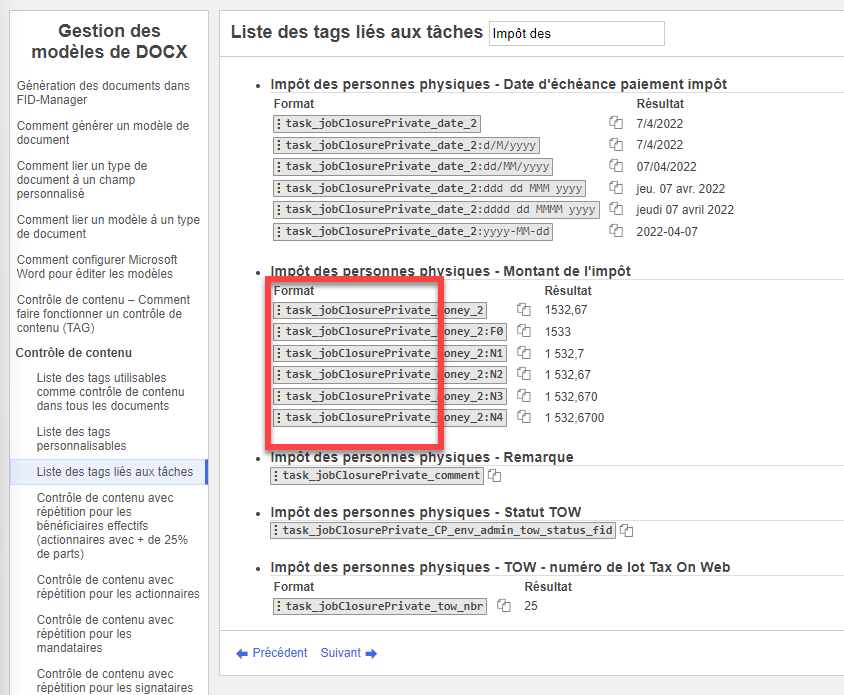
Exemple : Pour convertir le tag task_jobClosurePrivate_money_2 permettant de faire apparaître le montant de l’impôt on indiquera donc [[task_money_2]] (1) dans l’e-mail.
Qui vient de [[task_ + money_2]] -> [[task_money_2]]
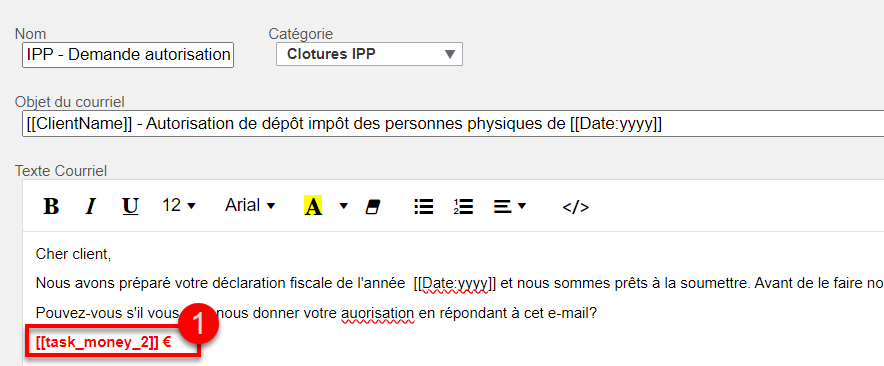
Le résultat sera alors le suivant.

Utilisation de conditions « SI » en fonction d'un montant
Pour les colonnes de types montant €. Il est possible d’utiliser des fonction IF (si) en fonction de la valeur présente dans l’étape.
Dans notre exemple :
Si le montant de l’impôt est positif, nous ferons apparaître le texte : « Le montant de votre impôt est de xxx€ à payer avant le xx/xx/xxxx. »
Si le montant est négatif, nous ferons apparaître le texte : « Vous recevrez un remboursement de xxx €. Le remboursement sera effectué pour le xx/xx/xxxx. »
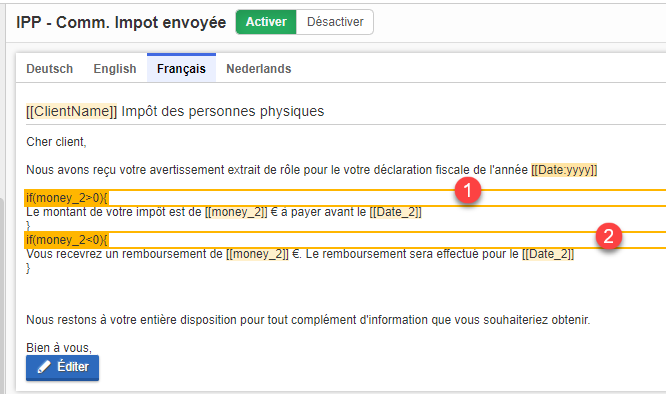
Le résultat sera le suivant

Comparateurs disponibles
Différent comparateur sont disponibles, les différents comparateurs suivants sont disponibles pour dans les conditions « IF »
Comparateur | Exemple |
<= | If(Money <= 10){visible si Money plus petit à 10} |
< | if(Money < 10){ visible si Money plus petit que 10 } |
>= | if(Money >= 10){ visible si Money plus grand ou égal à 10 } |
> | if(Money > 10){ visible si Money plus grand que 10 } |
= | if(Money =10){ visible si Money égal 10 } |
!= | if(Money !=10){ visible si Money est différent de 10 } |
Tag date
Attention que pour les colonnes de type DATE il faut utiliser pour:
date | -> [[task_date]] |
date_2 | -> [[task_date_2]] |
date_3 | -> [[task_date_3]] |
date_4 | -> [[task_date_4]] |
date_5 | -> [[task_date_5]] |
Utilisation de conditions « SI » en fonction de colonnes de type oui non
Nous aimerions afficher un texte différent en fonction de la réponse.

Il est alors possible d’aller chercher le TAG qui correspond à cette colonne, voir dans le premier point de cet article.
if(TAG = true){Ce texte apparaît si on a dit oui.}
if(TAG = false){Ce texte apparaît si on a dit non.}
Dans notre exemple, voici le tag :
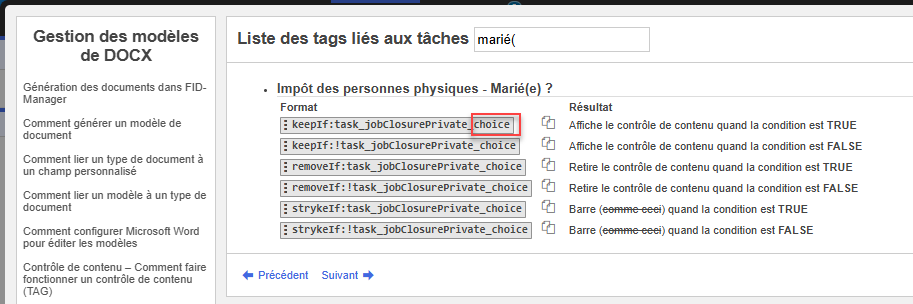
Ensuite nous ajoutons les tags dans votre modèle de courriel :
if(choice = true){Féliciation vous êtes mariés.}
if(choice = false){Vous êtes célibataire.}
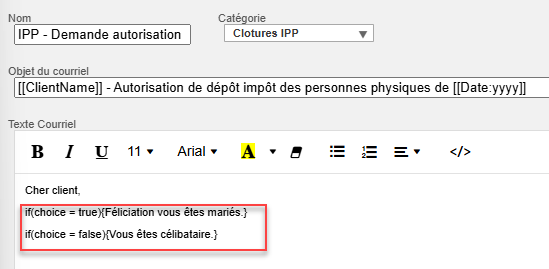
Vu qu’on a coché oui, n’apparaît que la première phrase.