- 30 Jan 2023
- 6 Minutes à lire
- SombreLumière
- PDF
Horaires de travail
- Mis à jour le 30 Jan 2023
- 6 Minutes à lire
- SombreLumière
- PDF
Introduction
Un horaire de travail est un schéma d’horaire de travail, ce qui signifie que si vous avez un collaborateur qui travaille à temp plein et un autre en 4/5ème, vous aurez besoin de 2 horaires de travail.
Si vous avez un collaborateur qui travaille à temp plein et un autre en 4/5ème, vous aurez besoin de 2 horaires de travail.
De même si vous avez un collaborateur qui a son 4/5ème le lundi et un autre son 4/5ème le mercredi, vous devrez avoir 2 horaires de travail.
Nous allons voir comment créer un horaire de travail et l’attribuer à un collaborateur.
En standard apparait deux horaires de travail :
"- Horaire indéfini -” et “Sans suivi RH”
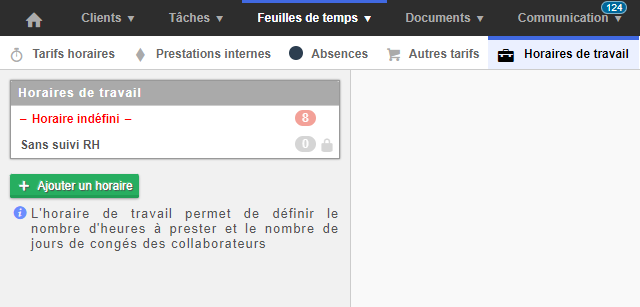
Le premier indique les utilisateurs à qui il faut attribuer un horaire et le deuxième sert pour les personnes pour qui vous ne souhaitez pas utiliser le module RH.
Création d’un horaire de travail
L’ajout d’un horaire de travail (1) se fait en 4 étapes :
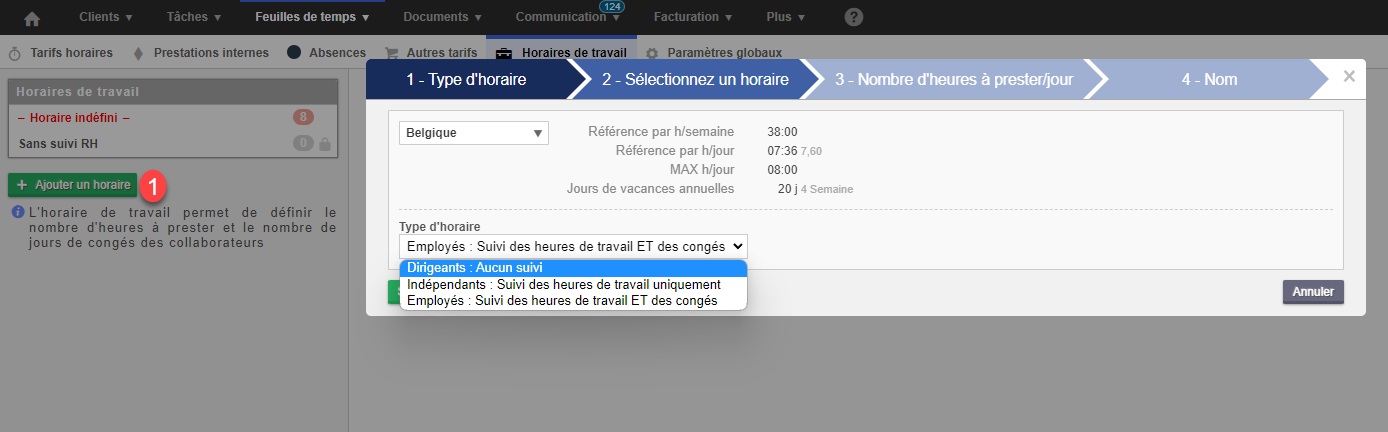
- Type d’horaire
- Sélectionnez un horaire
- Nombre d’heures à prester/jour
- Nom
Passons en revue ces 4 étapes.
Type d’horaire
Vous pouvez sélectionner un de pays proposé (Belgique/France/Luxembourg) (1).
Ensuite choisissez un des types d’horaire proposé. (2)
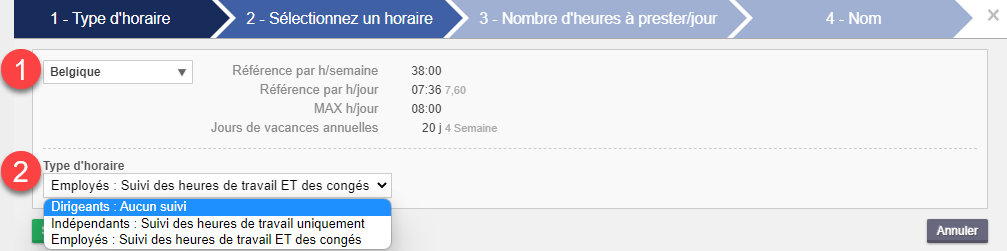
- Dirigeants : Aucun suivi
Ce type permet de ne pas à devoir indiquer un nombre d’heure de travail à respecter et de nombre de congés disponible. Cet horaire est utile pour un administrateur de fiduciaire.
L’utilisateur qui aura cet horaire pourra quand même encoder des prestations clients, internes ou encore des absences. Il n’aura pas de compteur de congés ou d’heures supplémentaires.
- Indépendants : Suivi des heures de travail uniquement
Ce type d’horaire n’activera que les heures de travail à prester mais pas les congés. Pratique lorsqu’un sous-traitant travaille chez vous et que vous avez convenu d’un nombre d’heures minimum/maximum.
- Employés : Suivi des heures de travail ET des congés
Ce type d’horaire permet d’activer le suivi des congés afin de mettre des collaborateurs leur solde de congés disponibles mais encore les heures prestées manquantes/supplémentaires en fonction de l’horaire attribué au collaborateur.
Sélectionner un horaire
Nous vous proposons dans cet écran des modèles d’horaire de travail :

Sélectionnez celui qui correspond à votre situation, si aucun ne correspond à votre situation vous pouvez toujours cliquer sur autre.
Si vous choisissez Autre il est nécessaire de compléter le nombre d’heures par semaine à prester et le nombre de congé en standard quand on a cet horaire de travail.
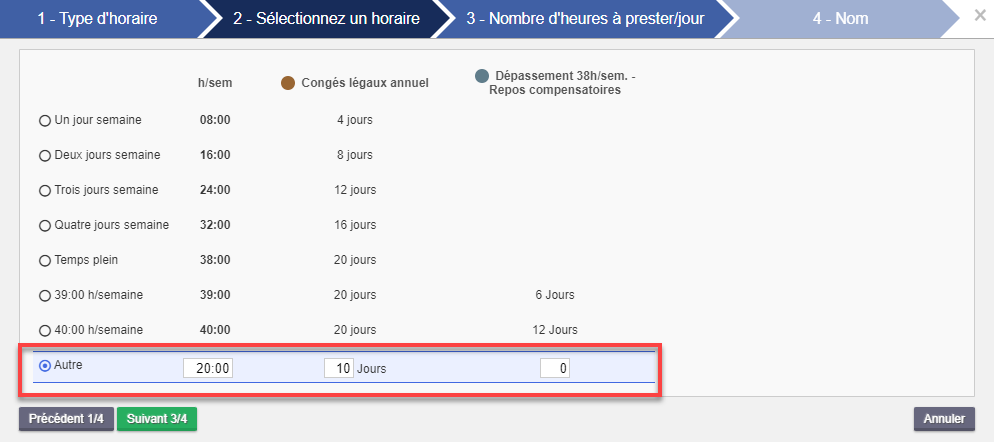
Nombre d’heures à prester/jour
Vous pouvez indiquer le schéma des heures à prester en fonction du nombre total d’heures à prester. Il suffit de faire glisser la poignée bleue pour adapter à votre meilleure convenance.
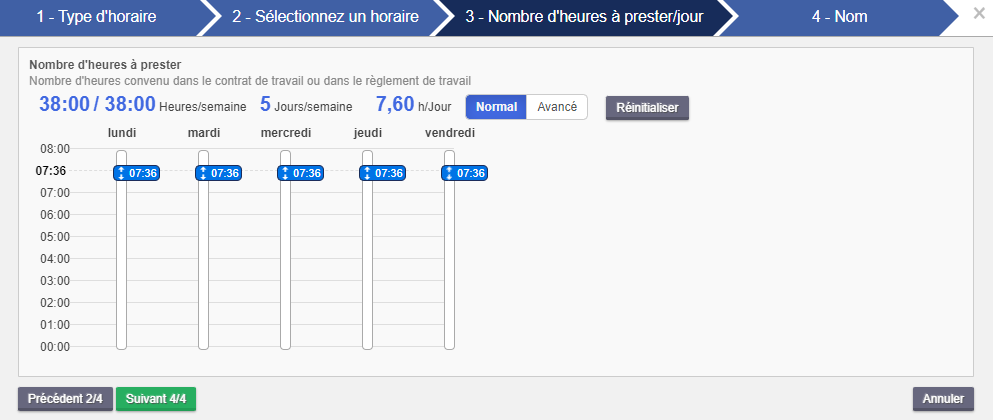
Si la poignée bleue ne suffit pas, vous pouvez modifier manuellement le temps à prester par jour en dessous.
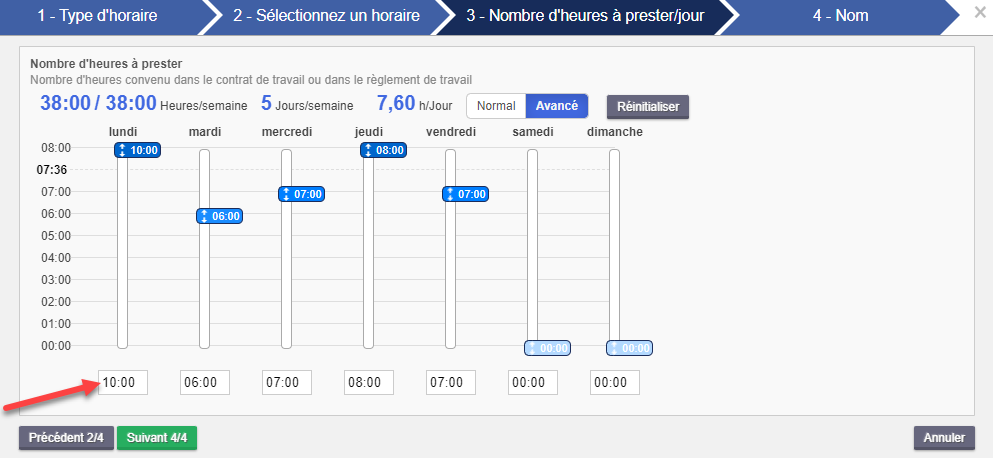
Nom
Vous pouvez adapter le nom de l’horaire de travail. Indiquez un libellé qui vous permettra de facilement savoir de quel horaire il s’agit. Par exemple :
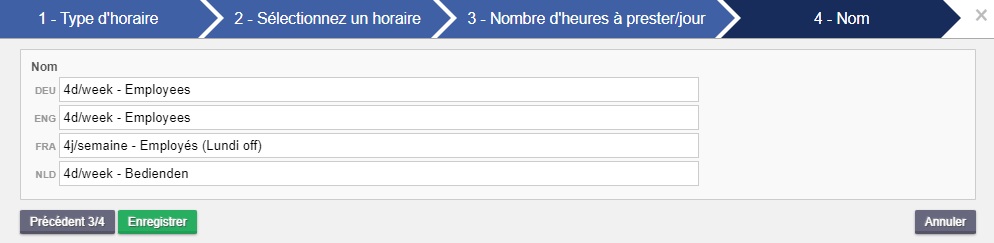
Configuration d’un horaire de travail
Une fois votre horaire de travail créé, vous pouvez adapter le paramétrage :
Il est possible d’activer/désactiver un horaire de travail (1) ou s'il n’est utilisé par personne de le supprimer (2). Il est uniquement possible de le supprimer s'il n’a jamais été utilisé.
Adapter le nom de votre horaire (3), le paramétrage de votre horaire (4), les congés standards et collaborateurs liés à cet horaire (5).
Vous pouvez également indiquer les heures de bureau pour les collaborateurs. (6).
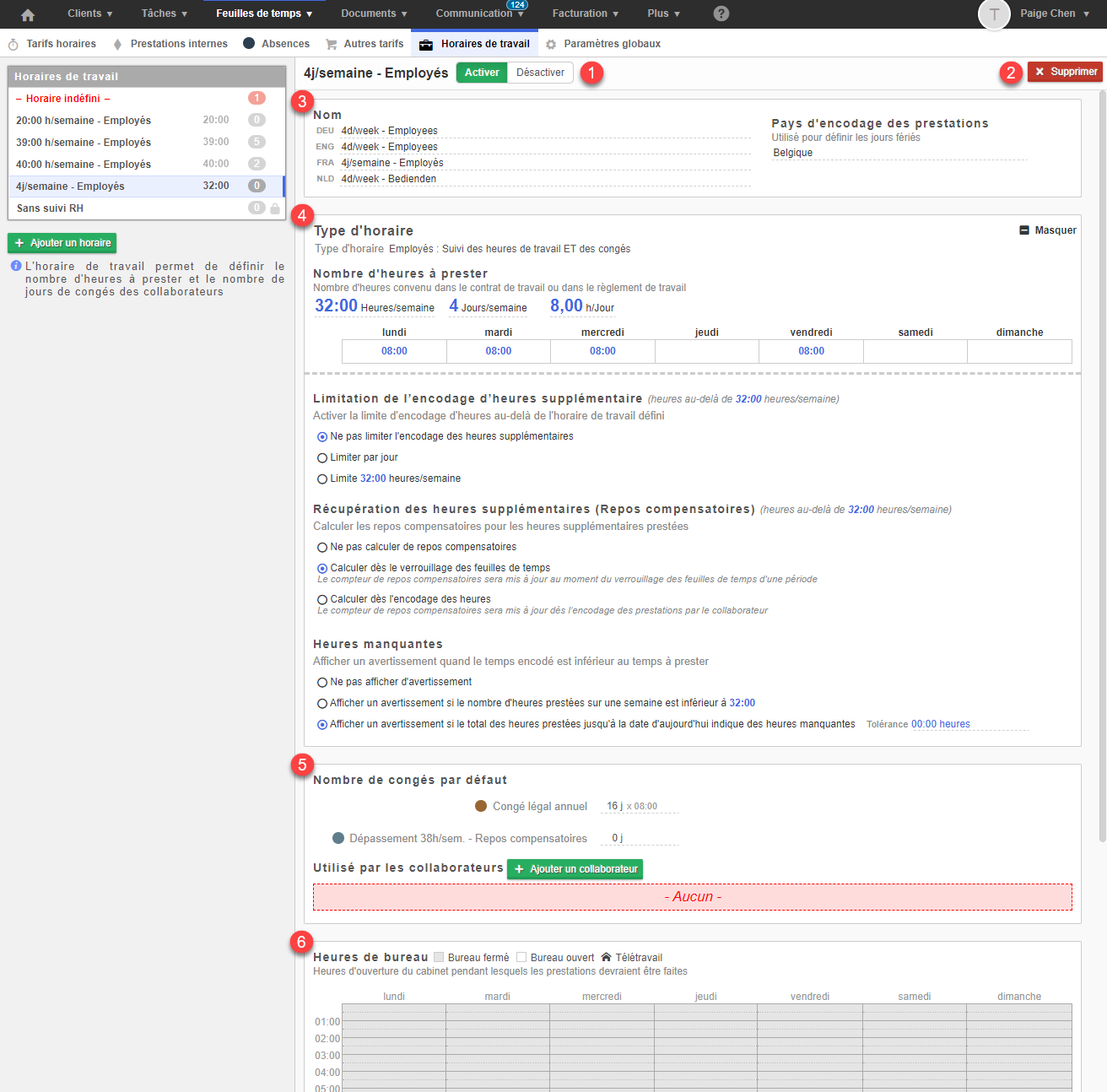
Passons en revue le point 4, 5 et 6.
Type d’horaire
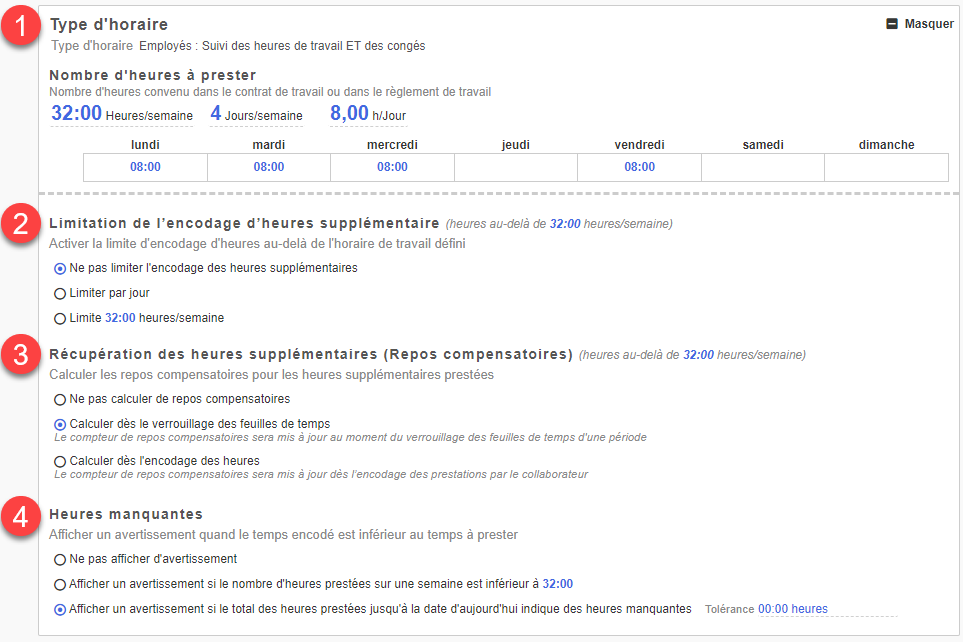
1. Nombre d’heures à prester
En cliquant sur un des chiffres bleus, vous pouvez adapter le schéma des heures à prester.
Vous pouvez faire glisser les poignées bleues (1) si c’est nécessaire vous pouvez passer sur le mode avancé afin d’encoder le nombre d’heure par jour à prester au lieu de bouger la poignée.
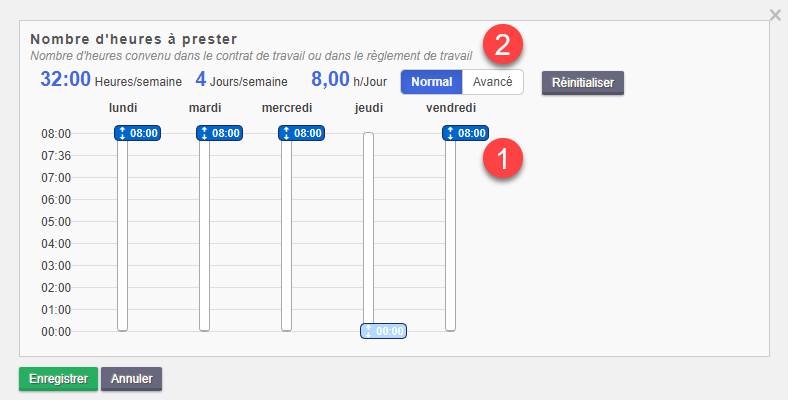
2. Limitation de l’encodage d’heures supplémentaire
Il est possible d’empêcher ou de limiter le collaborateur d’encoder plus d’heures que l’horaire qui lui est assigné. 3 possibilités :
Si vous ne limiter pas l’encodage, le collaborateur pourra encoder plus que son horaire.
Si vous activer une des 2 restrictions possibles soit sur la journée ou soit sur la semaine, vous pouvez indiquer une tolérance de dépassement (voir cadre rouge)
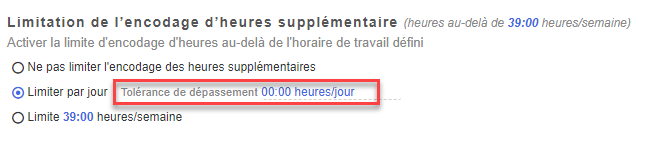
Exemple : un collaborateur avec un horaire de 39h/semaine avec une tolérance d’1 heure, il pourra encoder 40 heures de prestations sur sa semaine.
3. Récupération des heures supplémentaires (Repos compensatoires)
Cette option est liée au congé *V4, ce congé permet de récupérer les heures supplémentaires travaillées.
Vous pouvez choisir une des 3 options :
- Il n’y a pas de calcul d’heures supplémentaires
- Les heures supplémentaires sont calculées au moment où le responsable RH verrouille les feuilles de temps ce qui permet de vérifier.
- Les heures supplémentaires sont automatiquement calculées dès l’encodage des heures

4. Heures manquantes
Permet d’afficher un avertissement quand on a encodé moins que son horaire de travail.
Vous pouvez choisir une des 3 options :
- Pas d’avertissement
- Un avertissement par semaine sera affiché
- L’avertissement des heures manquantes se fera sur le cumul de l’année. Donc on verra le total à la date du jour.

Nombre de congés par défaut
Dans ce cadre, vous pouvez indiquer le nombre de jours de congés standards pour un collaborateur qui a cet horaire.
Exemple : Si on travaille en 39h/semaine, on a doit à 20jours de congés légaux et 6 jours de RTT.
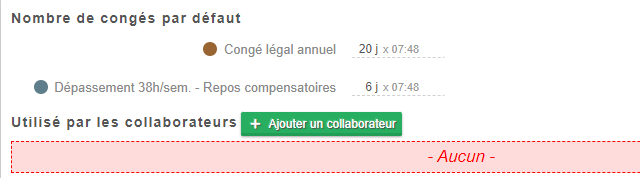
Via le bouton + Ajouter un collaborateur, vous pouvez attribuer un horaire à un collaborateur. Nous en parlerons un peu plus loin.
Heures de bureau
En cliquant sur un jour, vous pouvez alors configurer les heures d’ouvertures. Et aussi indiquer quand ont lieu les jours de télétravail fixes.
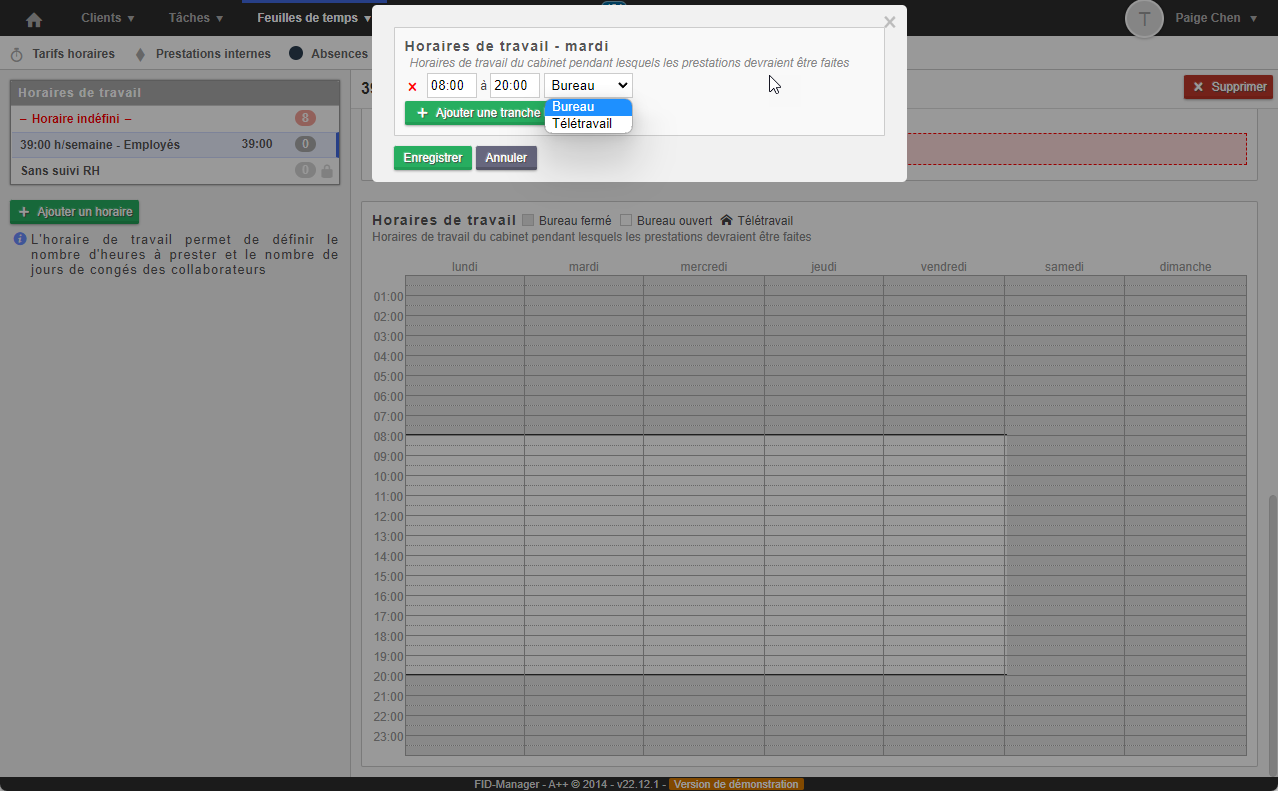
Attribution d’un horaire de travail
Via Feuilles de temps > Paramètres > Horaires de travail
Dans horaire indéfini (1), vous pouvez attribuer un horaire à tous les utilisateurs. Cliquez sur Attribuer un horaire.

Sélectionnez l’horaire à attribuer à ce collaborateur.
Cliquez sur Suivant.
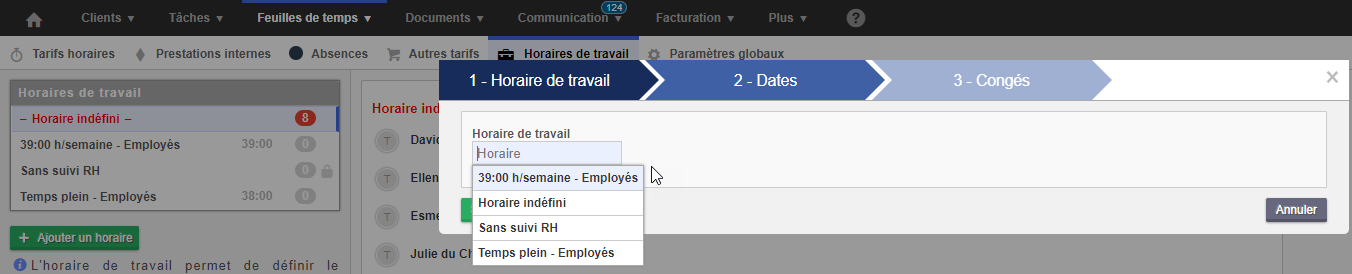
Indiquez ensuite la date d’entrée en service du collaborateur, il est nécessaire d’indiquer si il a droit à ses jours de congés sa première année d’entrée en service. Si oui indiquez le nombre de jours disponibles. Cliquez sur Suivant.

Dans cette dernière étape, deux points importants
- Les congés disponibles par année (1)
- Le premier point de verrouillage de l’horaire de travail (2)
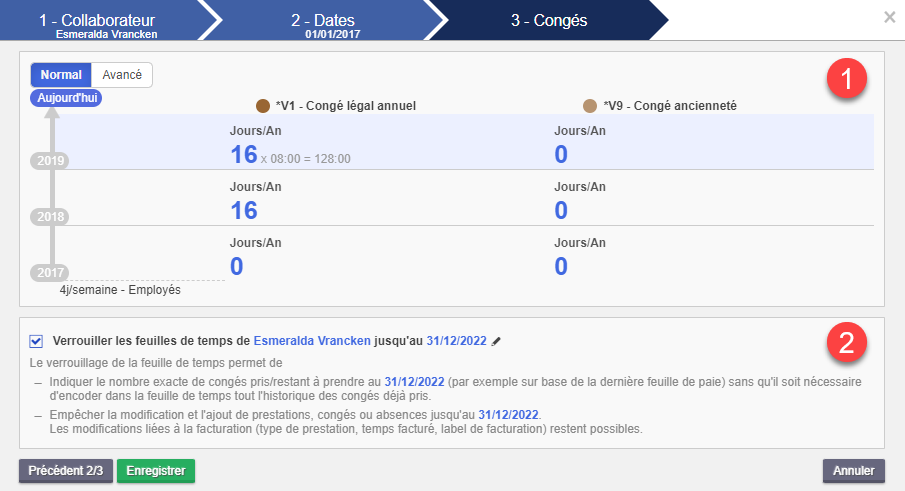
Pour les congés qui seront proposés chaque année, dans notre exemple le collaborateur aura chaque année 16 jours de congés légaux.
Nous n’affichons que les 3 premières années du contrat de travail (sauf si adaptation), la ligne la plus récente sera celle qui sera répétée chaque année.
Dans notre cas à partir de 2019, le collaborateur aura 16 jours de congés légaux et 6 jours.
Si des modifications sont nécessaires, via le mode avancé, vous pouvez surcharger la proposition de congés.
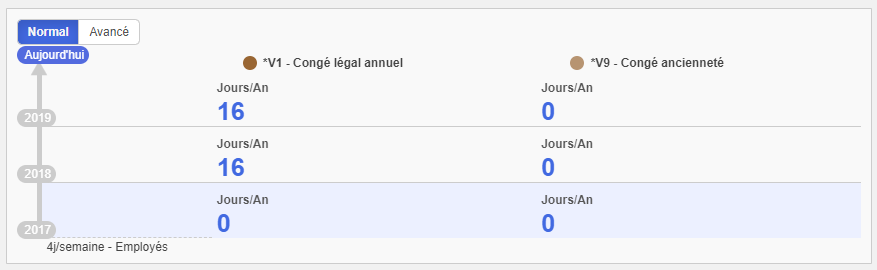
Le verrouillage des feuilles de temps permet de bloquer la situation à un moment donné. A l’attribution d’un horaire de travail à un collaborateur, il sera automatiquement proposé de verrouiller le dernier jour du mois précédent. Il est possible d’adapter la date via le crayon.
On mettra alors à cette date-là les compteurs à jour de congé afin de partir sur une situation saine.

Premier point de verrouillage
Dans ce premier point de verrouillage il est important que les soldes (le restant) soient correctes.
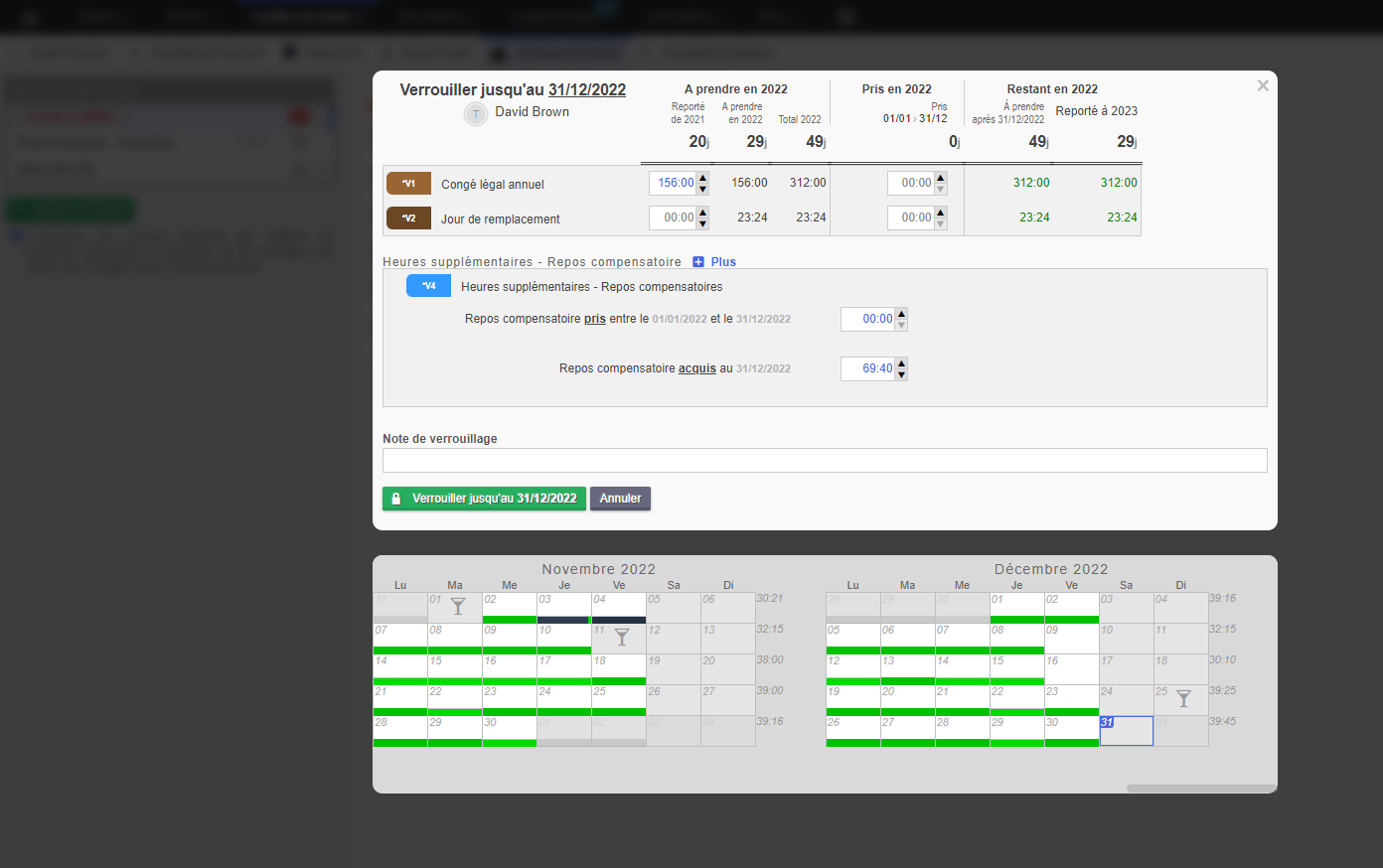
Si votre collaborateur a au 31/12/2022 (dans notre exemple) aucun solde restant à cette date-là, alors il est nécessaire de faire en sorte que le reporté soit à 0. Nous avons adapté les congés pris afin d’avoir 0 de report (voir cadre rouge)
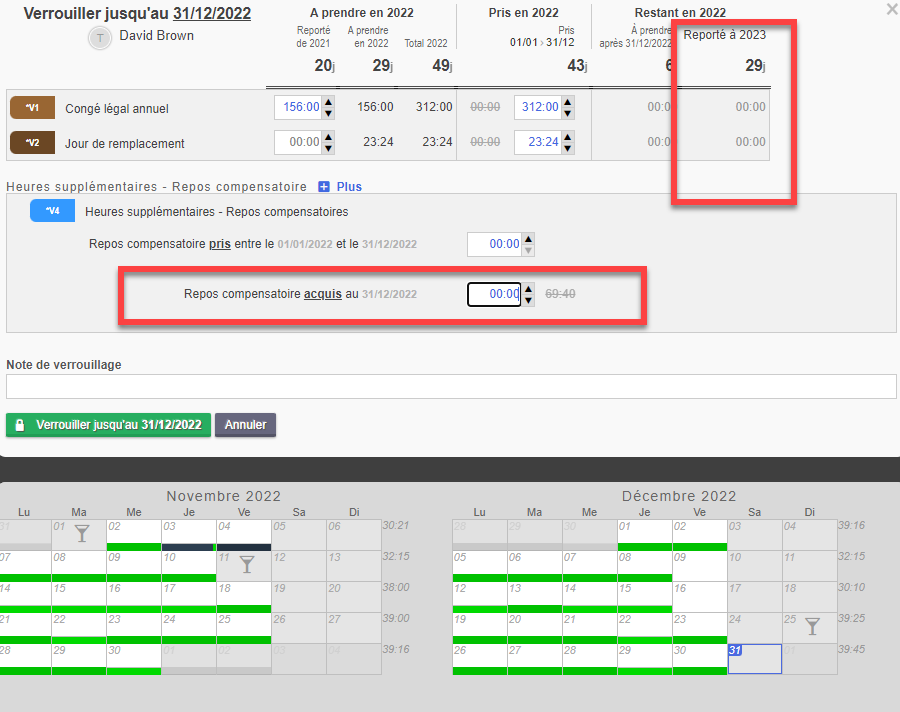
Changement d’horaire d’un collaborateur
En cas de changement d’horaire d’un collaborateur, vous pouvez sélectionner le nouvel horaire souhaité, cliquez sur Ajouter un collaborateur (1) et sélectionnez le collaborateur auquel vous souhaitez attribuer l’horaire (2).
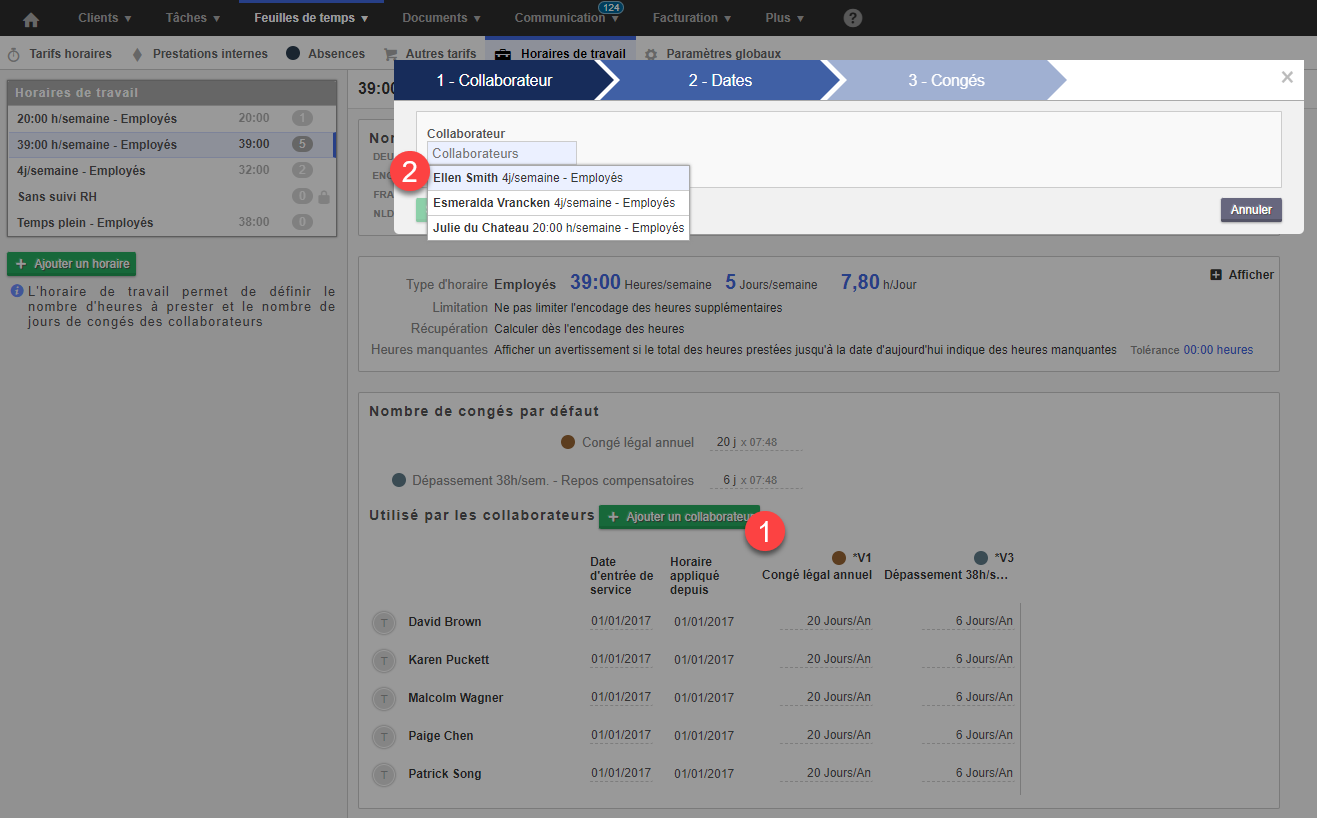
Indiquer à partir de quand le nouvel horaire est d’application.
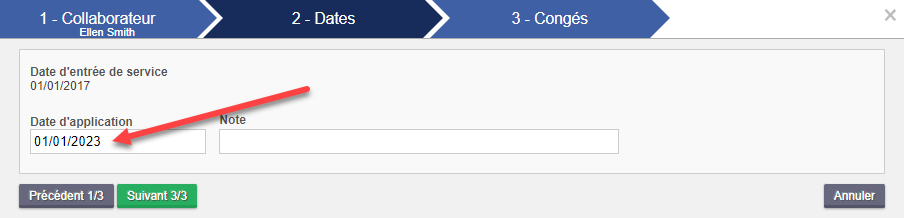
Attention, la date d’application de l’horaire doit être :
- Supérieur à la date d’entrée en service du collaborateur
- Supérieure au dernier point de verrouillage effectué
- Supérieur à la date de début du dernier horaire du collaborateur.
Dans le cas contraire le message d’erreur suivant apparaît. Il vous sera alors tout d’abord nécessaire de modifier la date d’application de l’horaire avant de pouvoir continuer.
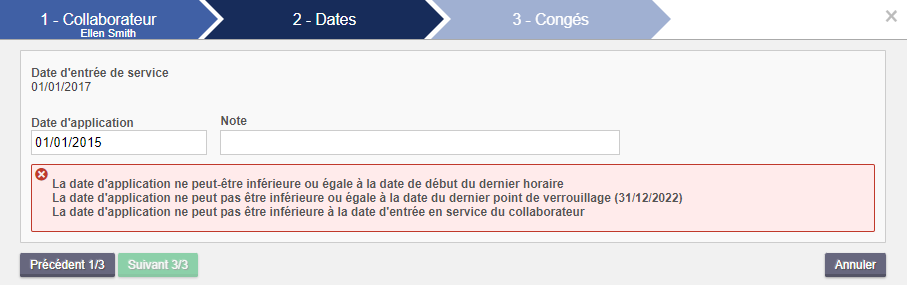
Dans la dernière étape, comme lors de la première attribution d’un horaire de travail, nous retrouvons ici un récapitulatif des jours de congés auxquels notre collaborateur aura droit.
Dans notre exemple, notre collaborateur aura droit à 16 jours de congés légaux en 2023 (calculés sur base du temps partiel effectué en 2022) et 6 jours de RTT. A partir de 2024, le collaborateur aura donc droit à l’ensemble des jours de congés définis par défaut au niveau de l’horaire de travail, soit 20 jours.


