- 12 Mar 2024
- 7 Minutes à lire
- SombreLumière
- PDF
Comment mettre à jour un formulaire
- Mis à jour le 12 Mar 2024
- 7 Minutes à lire
- SombreLumière
- PDF
Introduction
Il y a deux types de formulaires dans FID-Manager : les formulaires clients (à usage externe) ou les procédures internes (à usage interne). Ils permettent tous deux de récolter des informations au travers d’un questionnaire/d’une checklist.
Ils répondent à des standards communs d’élaboration et la procédure de mise à jour s’appliquent indistinctement à l’un comme à l’autre.
D’une part, les normes évoluent et d’autre part, nous sommes attentifs à vos retours d’utilisateurs. C’est la raison pour laquelle, l’équipe de développement de FID-Manager modifie et améliore en permanence les modèles de formulaires proposés aux utilisateurs. Nous ne forçons pas les mises à jour afin de ne pas écraser vos possibles adaptations.
Une mise à jour permet d’avoir la dernière version proposée par FID-Manager.
Comment mettre à jour ?
Quel est l’impact de la mise à jour d’un formulaire ?
Avant de mettre à jour un formulaire, l’utilisateur peut légitimement s’interroger sur l’impact de la modification du formulaire pour le passé et le futur.
Pour l’avenir, c’est simple. Le recours au formulaire dans une tâche ouverte postérieurement implique l’utilisation du formulaire mis à jour.
Qu’en est-il pour les formulaires complétés dont le modèle serait ultérieurement modifié/mis à jour ?
A titre d’exemple, prenons le cas du formulaire « Acceptation des clients et ouverture du dossier » lié à la tâche du même nom. Dans l’illustration ci-dessous, nous constatons que le formulaire a été complété et l’étape validée pour le client Hendrickx.
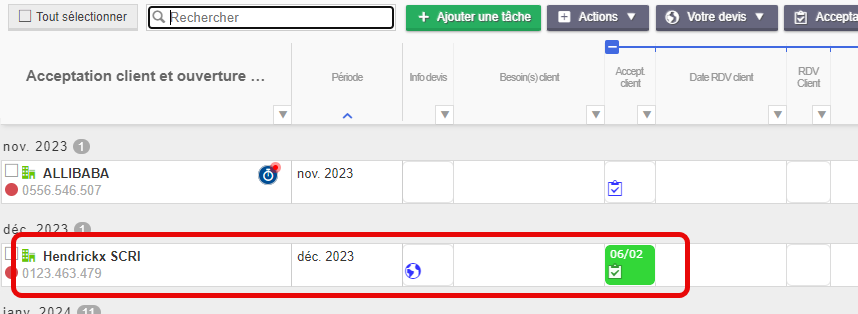
La consultation du formulaire complété fourni cette information :
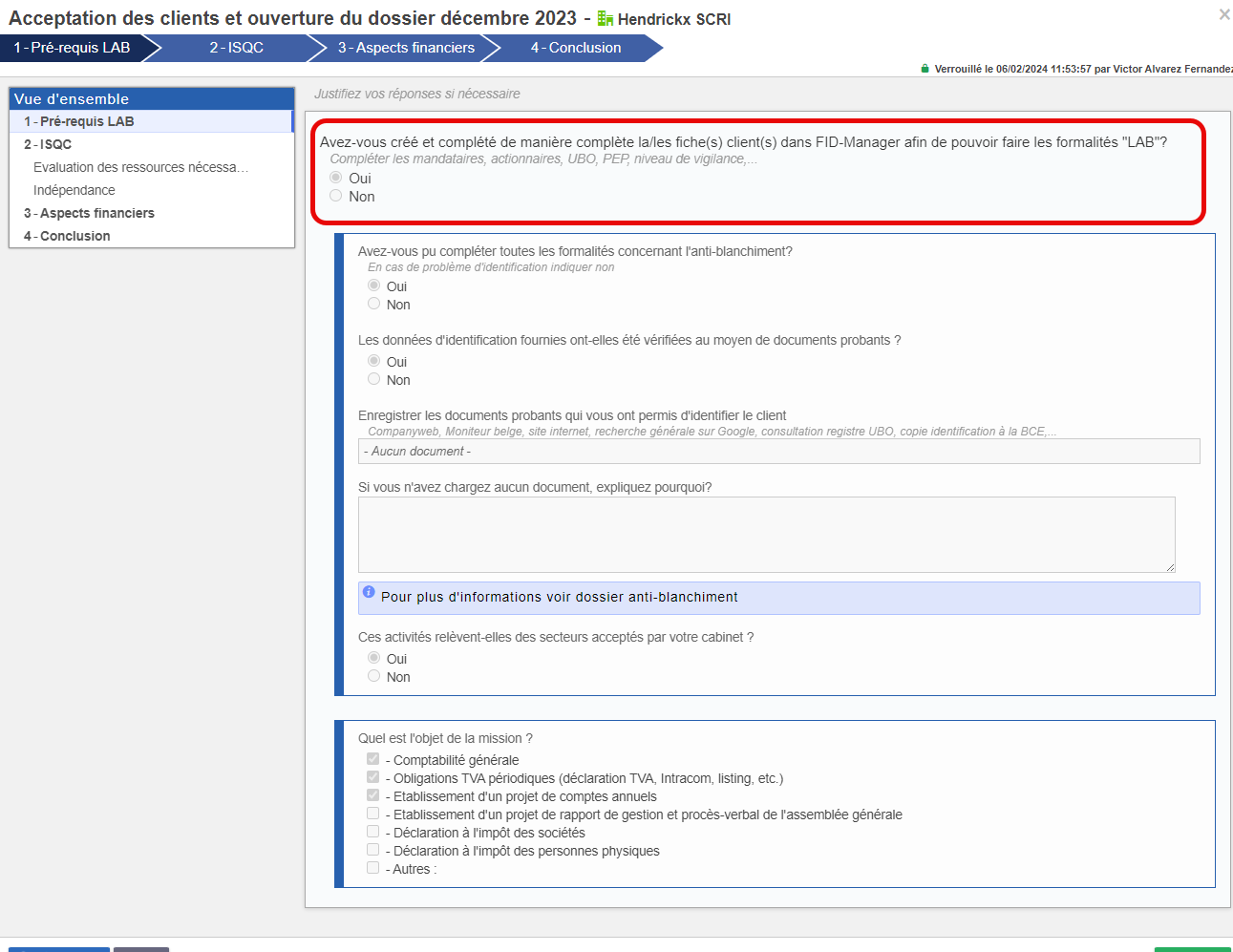
Supposons qu'après avoir complété le formulaire l’on procède à une modification, par exemple, la suppression de la première question du formulaire.
Dans ce cas l’information sera toujours enregistrée mais un surlignage rose indiquera que la question n’existe plus dans le nouveau modèle de formulaire. L’information n’est pas perdue. Il en ira de même s’il s’agissait de documents déposés dans l’espace réservé d’un formulaire.

Préalable : exportation du formulaire

Avant de procéder à la mise à jour d’un modèle de formulaire, nous vous conseillons vivement de sauvegarder le modèle en cours d’utilisation.
Il y a plusieurs motifs à cela :
- Le nouveau modèle pourrait ne pas vous convenir de manière générale (ex. : le modèle que vous aviez personnalisé convient en définitive mieux à votre pratique que le nouveau modèle standard et vous souhaitez y revenir,…).
- Vous souhaitez garder votre ancien modèle pour certains cas particuliers.
- Vous souhaitez fusionner le nouveau modèle et le modèle personnalisé que vous utilisiez précédemment.
Pour ce faire, procédez comme suit :
Via Tâches > Paramètres des tâches :
Sélectionnez l’onglet dans lequel se trouve le formulaire visé :
- Soit, l’onglet « Paramètres des formulaires clients » (1)
- Soit, l’onglet « Paramètres des procédures internes » (2)
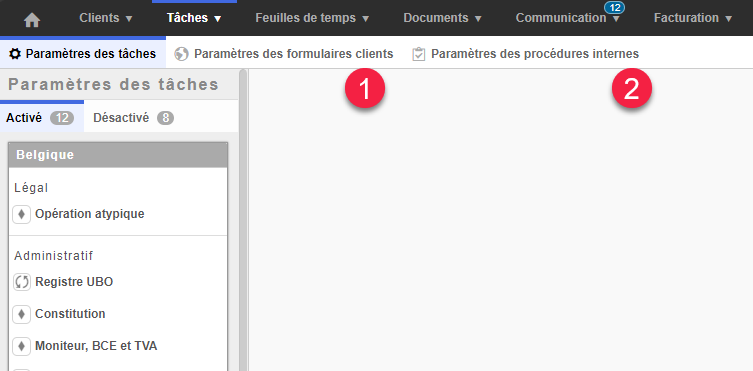
Sélectionnez, par exemple, dans les « Paramètres des procédures internes » la version modifiée du formulaire « Acceptation des clients »
Cliquez sur (1) “Exporter”
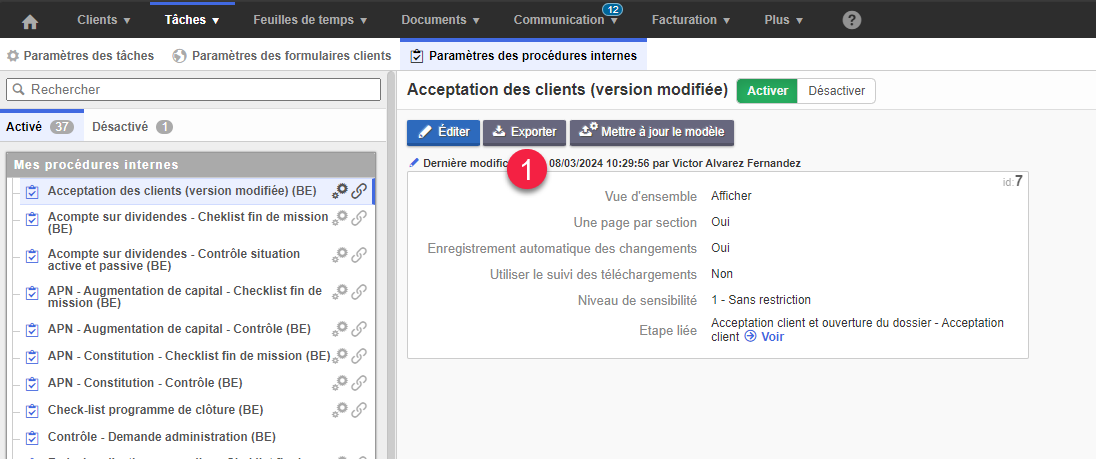
S’enregistrera alors dans le dossier des téléchargements de votre navigateur internet un fichier avec une extension « *.fidFrm » comme celui-ci :

Nous vous conseillons de le renommer et de l’enregistrer sur votre ordinateur afin que vous puissiez le retrouver et l’identifier aisément.
Nommez le, par exemple « DATEDUJOUR_acceptationdesclients.fidFrm » dans le dossier « ModèlesprocéduresFID »)
Le modèle que vous utilisiez est à présent sauvegarder et vous pourrez y revenir à tout moment si vous le souhaitez (v. infra : d. Revenir à la version antérieure du formulaire)
La mise à jour du formulaire
Dans les Paramètres des procédures internes.
Sélectionnez le formulaire à mettre à jour. (1)
Cliquez sur Mettre à jour le modèle (2)
Attention : Le bouton Mettre à jour le modèle apparaît uniquement si votre version est différente du modèle système.

Confirmez votre intention de réimporter le modèle de mise à jour
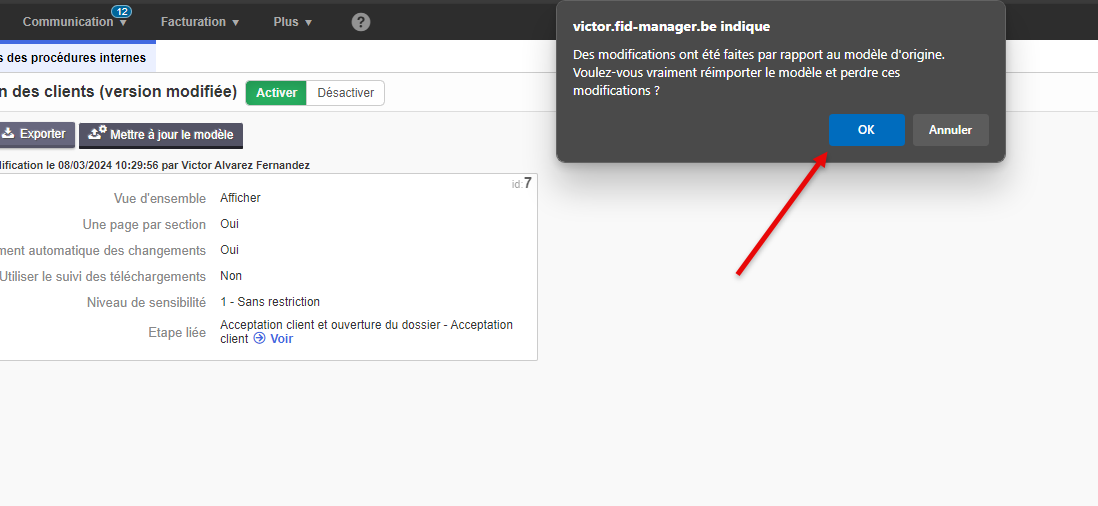
(1) Le modèle a été mis à jour. Le formulaire antérieur a disparu du système.
(2) Le bouton de mise à jour a également disparu.
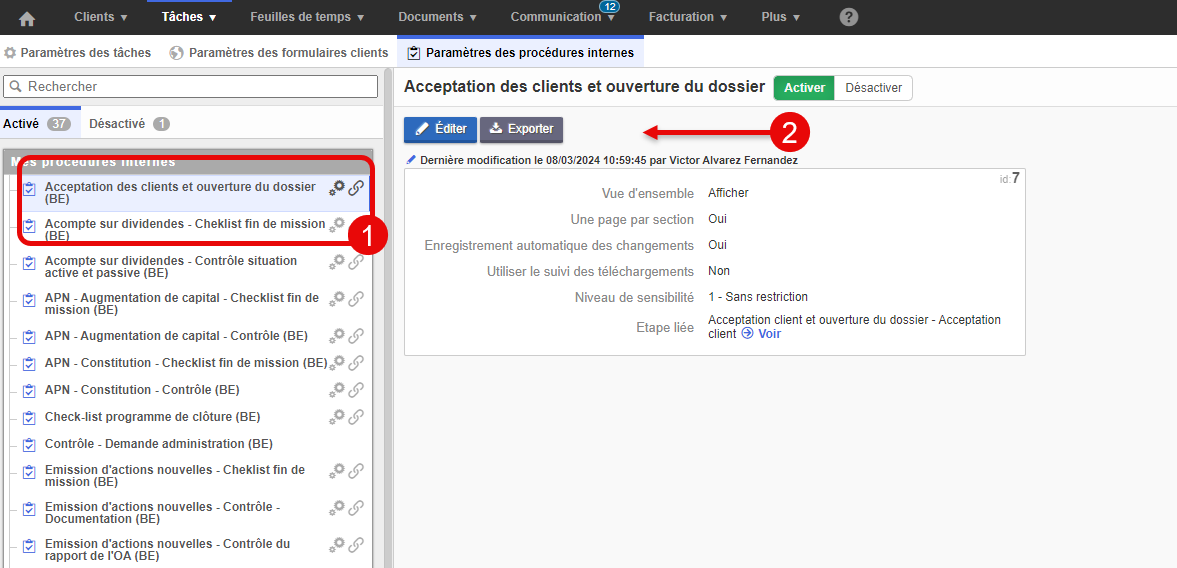
Revenir à la version antérieure du formulaire
Si la mise à jour ou la modification du formulaire ne convient pas et que vous souhaitez revenir à la version précédente, il est possible de charger le backup de votre formulaire.
Si vous n’aviez pas fait de backup, il n’est pas possible de revenir à la version précédente.
Sélectionnez le formulaire concerné (1) et cliquez ensuite sur « Editer » (2)
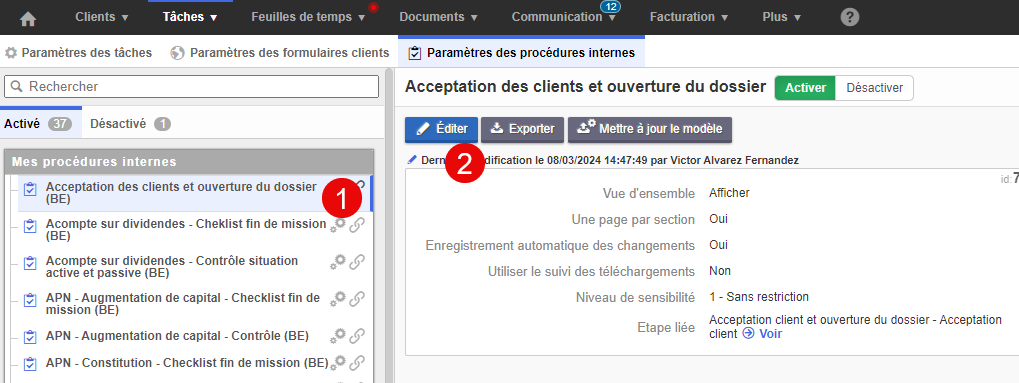
Dans la fenêtre d’édition, cliquez sur « Importer » (1)
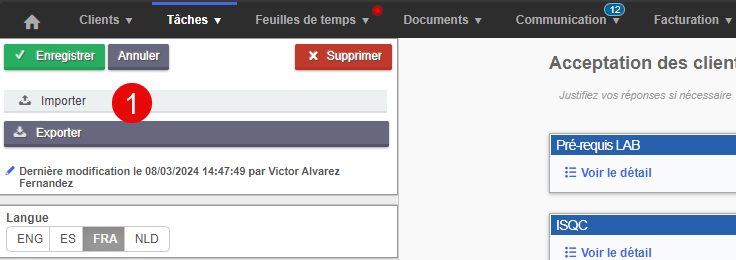
Une fenêtre s’ouvre, sélectionné le formulaire enregistré et validez.

Il se charge dans FID-Manager.
Cliquez sur Enregistrer afin de finaliser la mise à jour.
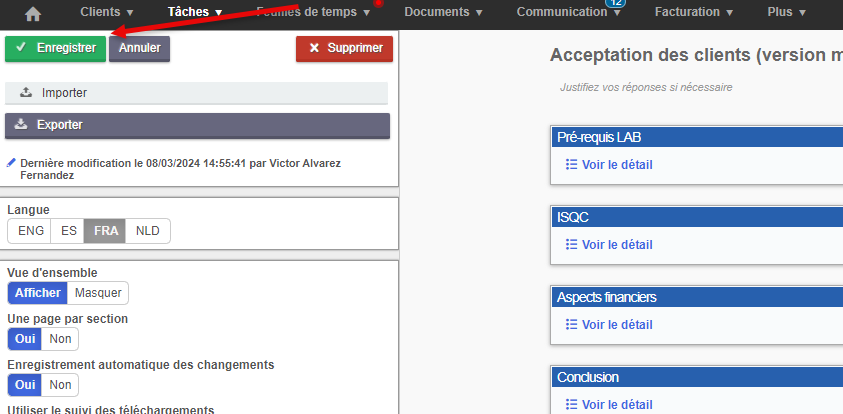
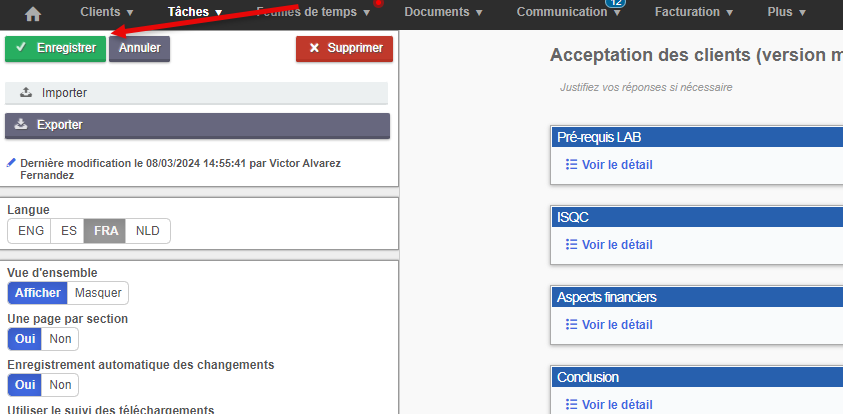
Le formulaire est mis à jour avec la version chargée.

