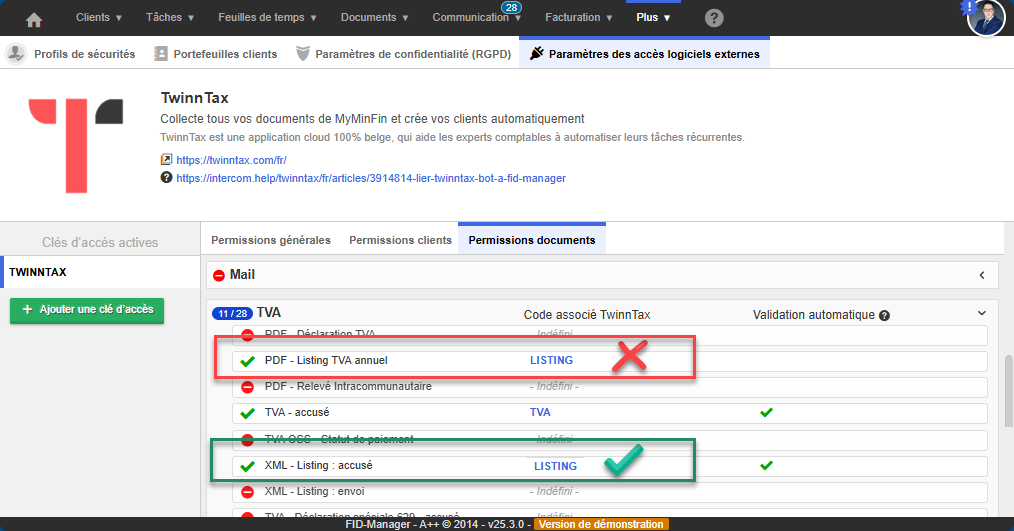- 19 Aug 2025
- 7 Minutes à lire
- SombreLumière
- PDF
TwinnTax
- Mis à jour le 19 Aug 2025
- 7 Minutes à lire
- SombreLumière
- PDF
Introduction
Cette connexion va vous permettre d’optimiser votre utilisation de FID-Manager en important quotidiennement automatiquement les principaux documents provenant notamment de MyMinfin, ToW, FinProf ou encore du Moniteur Belge directement dans FID-Manager.
Pour un fonctionnement optimal du lien entre FID-Manager et TwinnTax, les conditions suivantes doivent être remplies :
- Les clients doivent avoir été créés au préalable dans FID-Manager. TwinnTax n’enverra pas vers FID-Manager les documents de clients inexistants.
- Le type de document doit être actif
- Le type de document doit être correctement mappé
Configuration de la connexion avec TwinnTax
Activez l’accès à TwinnTax
Via Plus > Paramètres des logiciels externes, sélectionnez TwinnTax (1), cliquez ensuite sur Ouvrir l’accès (2) et terminez en cliquant sur Confirmer (3)
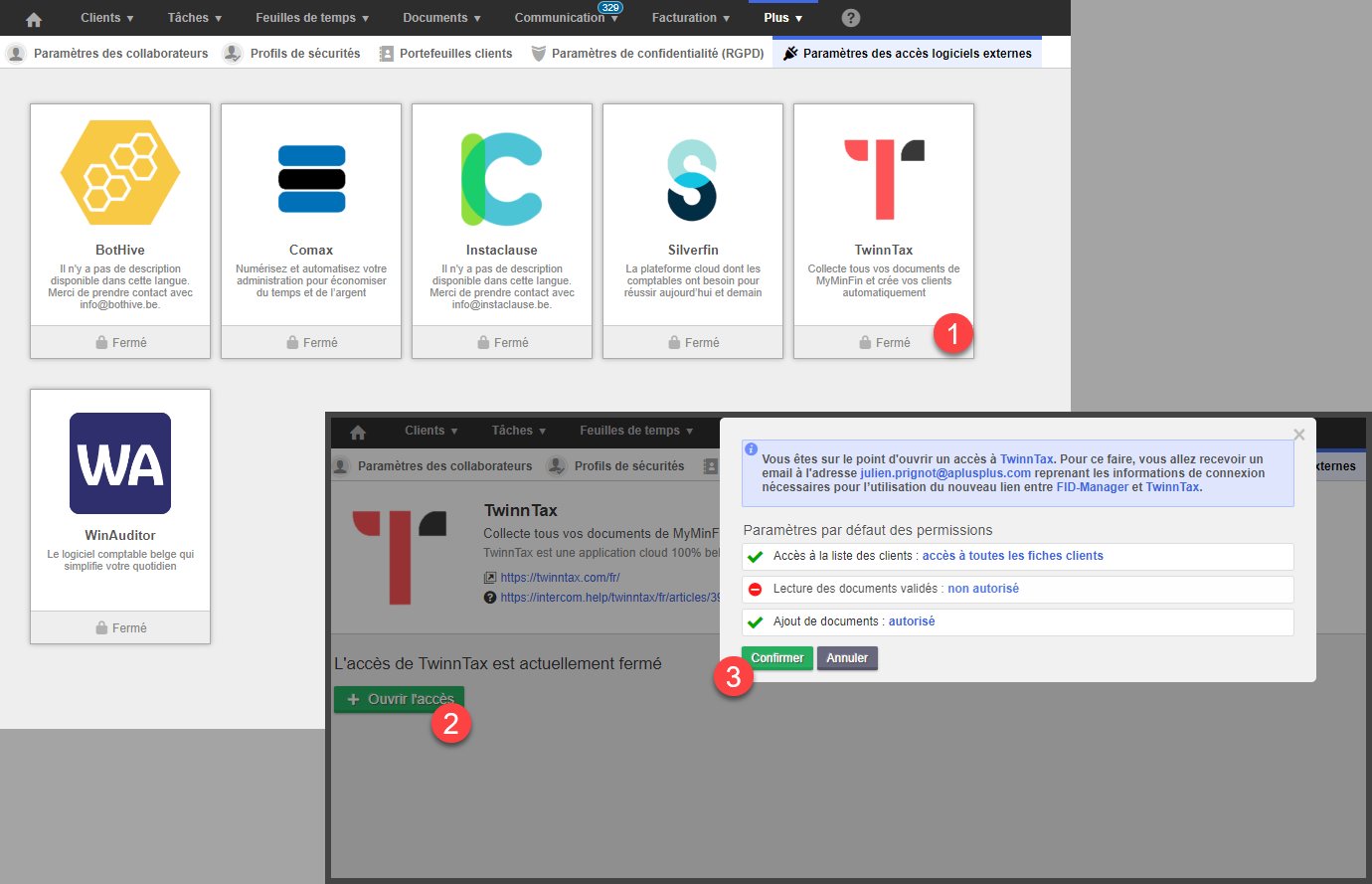
Un e-mail reprenant les clés d’accès, vous est automatiquement envoyé. Envoyez ensuite cet e-mail à TwinnTax, afin qu’ils puissent faire le nécessaire pour permettre la synchronisation des documents avec FID-Manager. Veuillez également conserver cet e-mail contenant vos codes secrets en lieu sûr en cas de besoin.
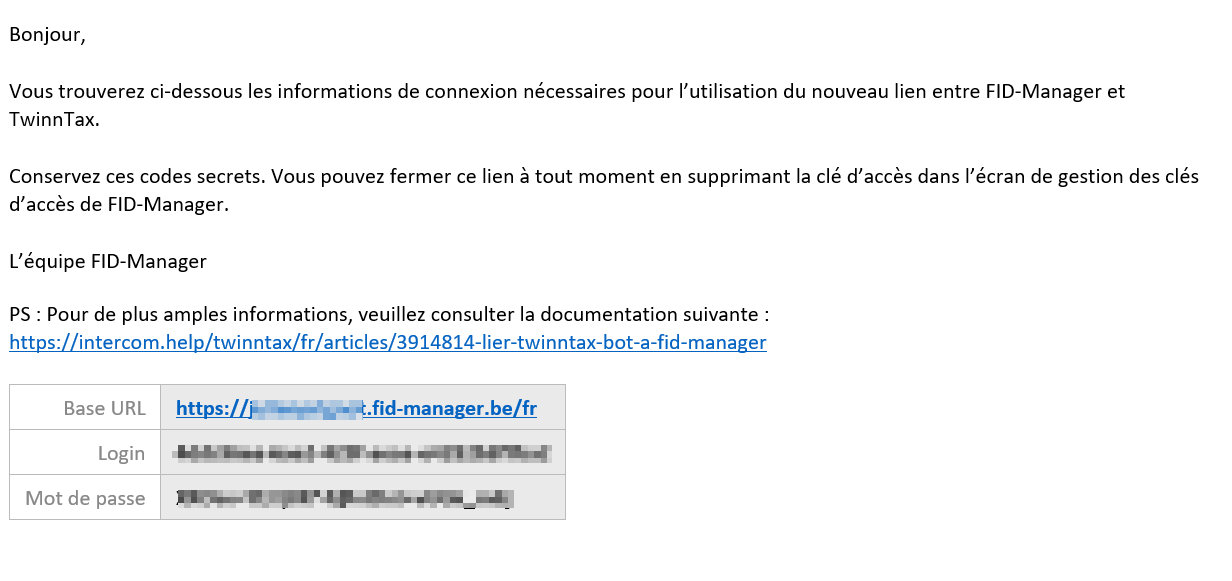
Mapping des documents :
Les principaux documents sont automatiquement liés, mais vous pouvez également lier manuellement un document.
Cliquez sur Indéfini (2) en regard du document que vous souhaitez mapper. L’option Peut-être lu (3), permet d’autoriser TwinnTax de venir chercher les documents et insérez le code Twinntax associé au document (4). Par défaut, les documents arrivent dans Documents > Documents en attente de validation, mais vous pouvez également choisir de valider automatiquement les documents à leur arrivée en cochant la case Validation automatique (5)
La liste complète des documents traités par TwinnTax et leur codes associés est disponible sur le lien suivant:
https://intercom.help/twinntax/fr/articles/4049828-twinntax-bots-documents.
Attention, il s’agit d’un mapping 1 to 1, un document dans FID-Manager ne peut être lié qu’a un et un seul document de TwinnTax.
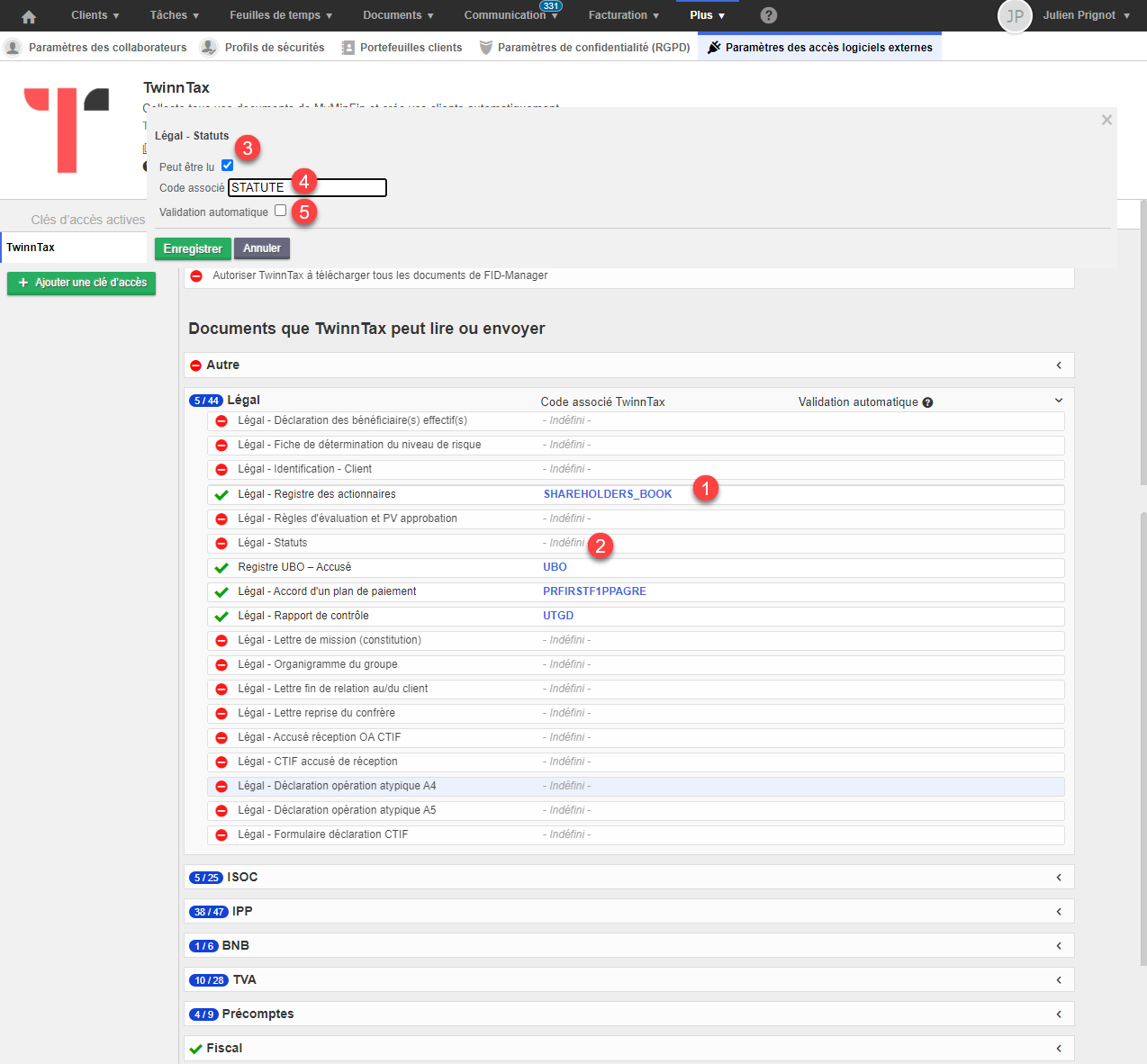
Veuillez noter que pour pouvoir lier un document, le type de document doit être actif dans FID-Manager.
Si le type de document n'est pas présent dans la liste , il faut alors soit l'activer soit le créer. Via Documents > Paramètres des documents.
Remarque : Si le code de mapping n’est pas lié à un type de document, TwinnTax n’enverra pas les documents. Si vous décidez d’effectuer le mapping, tout l’historique possédé par TwinnTax sera alors poussé dans FID-Manager.
Si vous activez l'option Validation automatique, celle-ci ne fonctionnera que pour les nouveaux documents importées par TwinnTax
Documents envoyés par TwinnTaxx
Les documents envoyés par TwinnTax se retrouvent par défaut dans Documents > Documents en attente de validation. Vous pourrez alors les parcourir et les classer manuellement.
Si dans l’écran de configuration du mapping des documents, vous avez sélectionné l’option Validation automatique (1), les documents en provenance de TwinnTax seront alors automatiquement classés dans l’archive du client correspondant.
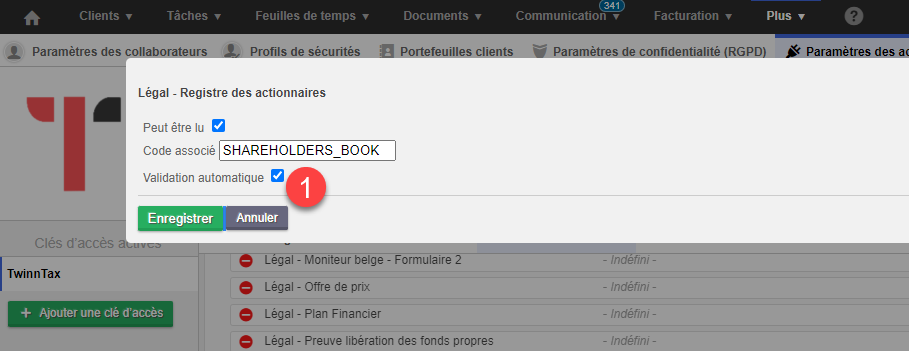
Dès qu’un nouveau document est disponible sur TwinnTax, celui-ci est automatiquement envoyé vers FID-Manager durant la nuit.
Historique d’ajout
Via Documents > Historique d’ajout, vous pouvez retrouver l’ensemble des documents importés dans FID-Manager. Les documents envoyés par TwinnTax (1), il est également possible de filtrer sur TwinnTax (2) pour ne reprendre que les documents chargés par TwinnTax, vous pouvez ainsi vérifier quand les derniers documents ont été envoyés.
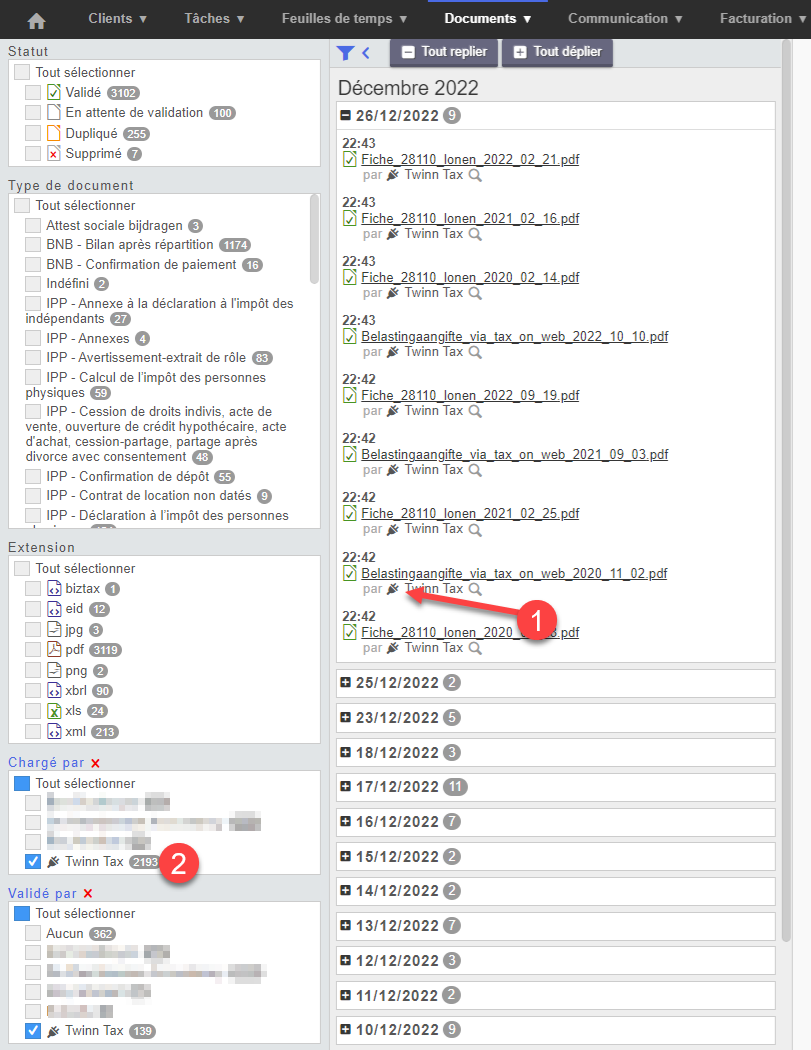
Vérifier la dernière synchronisation
Via Plus > Paramètres des accès logiciels externes, vous pouvez vérifier à quand remonte la dernière synchronisation effectuée par TwinnTax
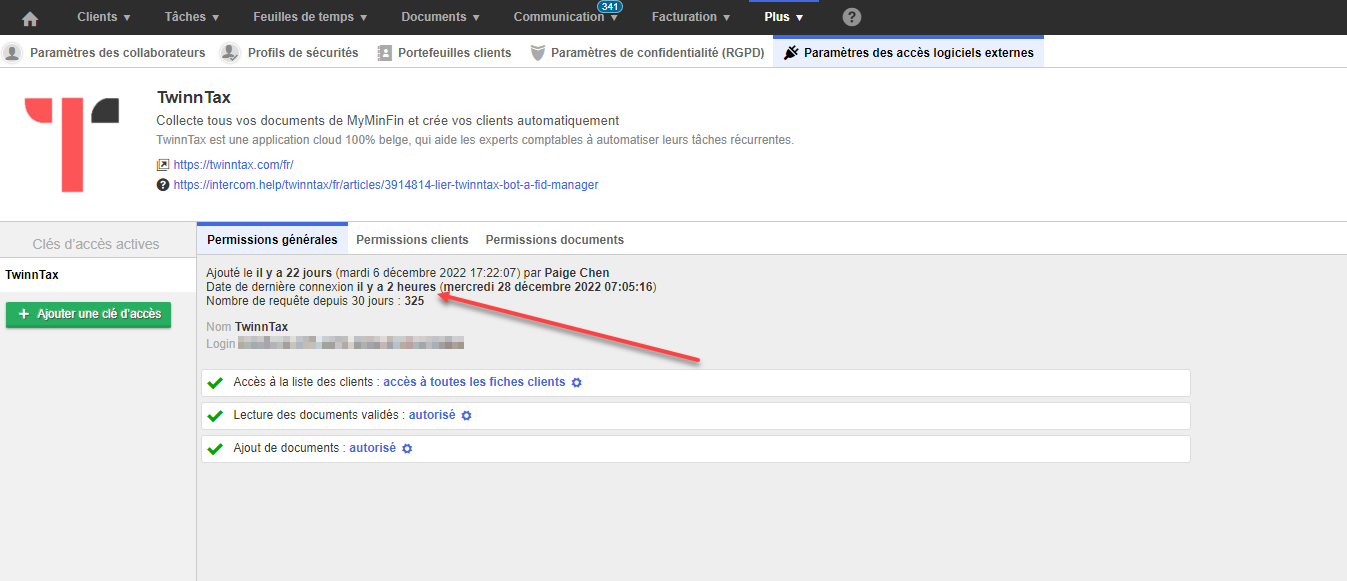
Création de clients dans FID-Manager à partir du TaxBot
Tout d’abord vous devez connaitre la langue par défaut de votre environnement. Pour savoir cela, il suffit de démarrer le pop-up de création d’un client. La langue par défaut de votre environnement sera celle qui sera présélectionné lors de l’ouverture de ce pop-up. Si aucune langue n’est sélectionnée, la langue par défaut sera l’anglais.
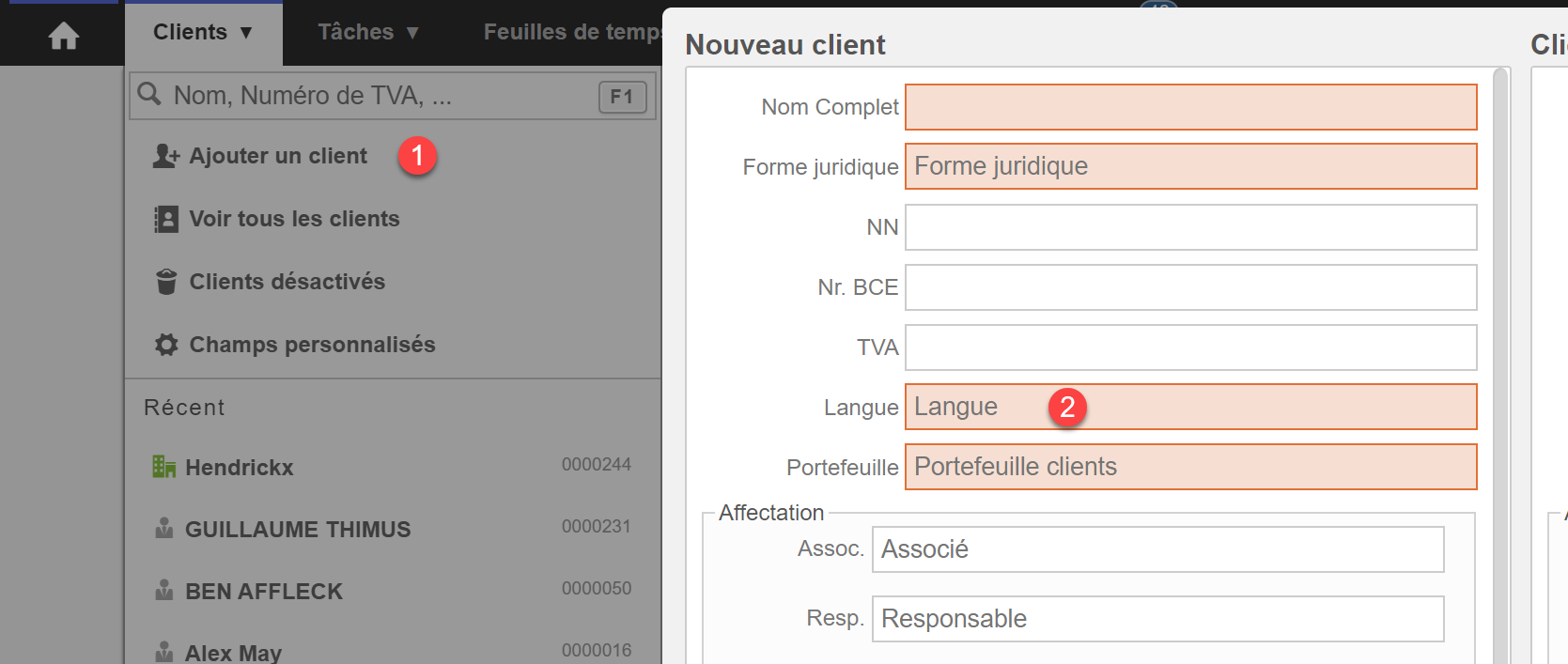
Dans TwinnTax, via le TaxBot (1) > Synchro FID-Manager (2).
Vous pouvez alors cocher le(s) client(s) (3) que vous souhaitez créer et cliquez sur Synchroniser/Envoyer(4).
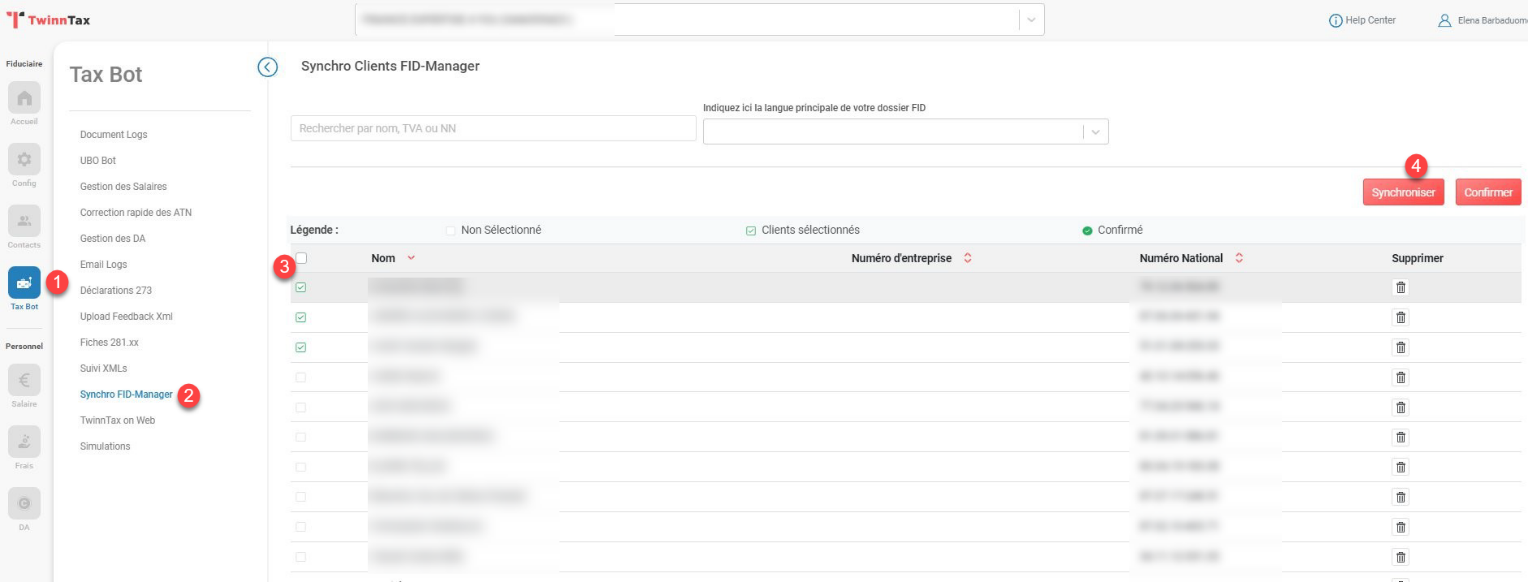
Un fichier Excel sera automatiquement envoyé dans votre environnement FID-Manager afin de créer les clients sélectionnés.
Via Documents > Documents en attente de validation
Vous pouvez alors créer les clients :
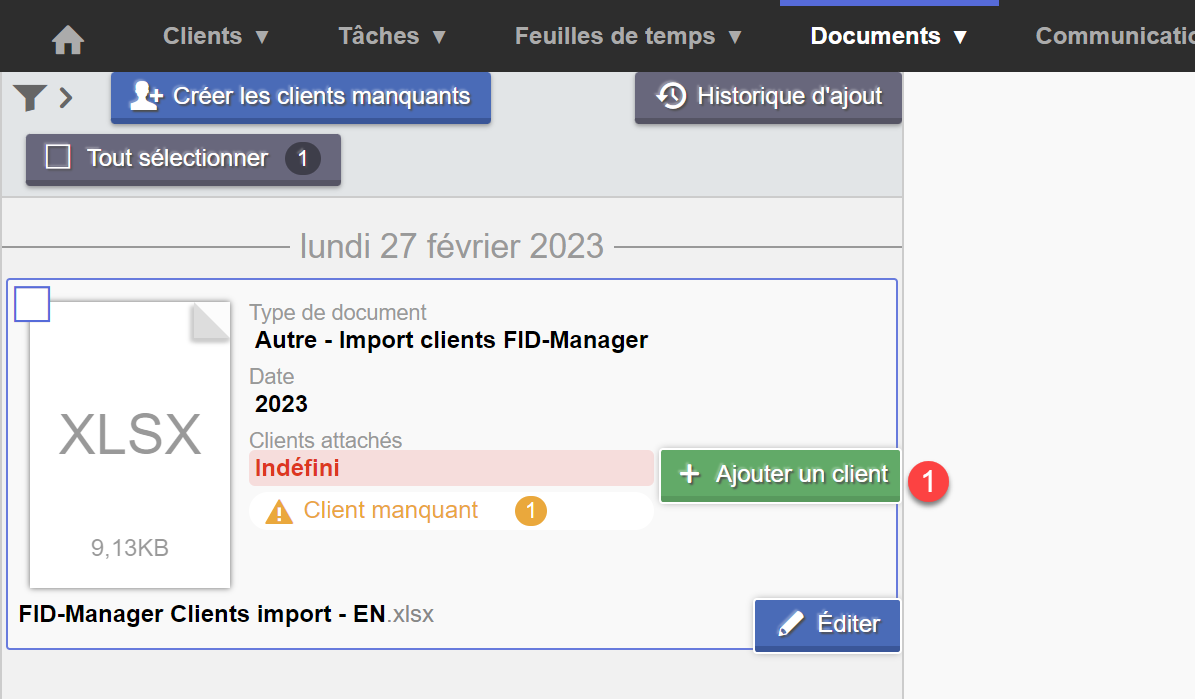
Les clients créés disparaissent de TwinnTax quand ils ont été créés.
Mandataires et actionnaires – Registre des actionnaires
Il est possible de permettre à TwinnTax d’importer les informations concernant les mandataires et actionnaires directement depuis FID-Manager. Il est tout d’abord nécessaire d’autoriser TwinnTax à pouvoir récupérer ces informations.
Via Plus > Paramètres des accès logiciels externes, sélectionnez TwinnTax (1) et sous l’onglet Permissions clients (2) sélectionnez Bénéficiaires et actionnaires (3), cochez ensuite les deux premières autorisations (4) :
- Autoriser la lecture de la liste des mandataires et de leurs mandats donnés par les clients
- Autoriser la lecture des bénéficiaires et actionnaires des clients
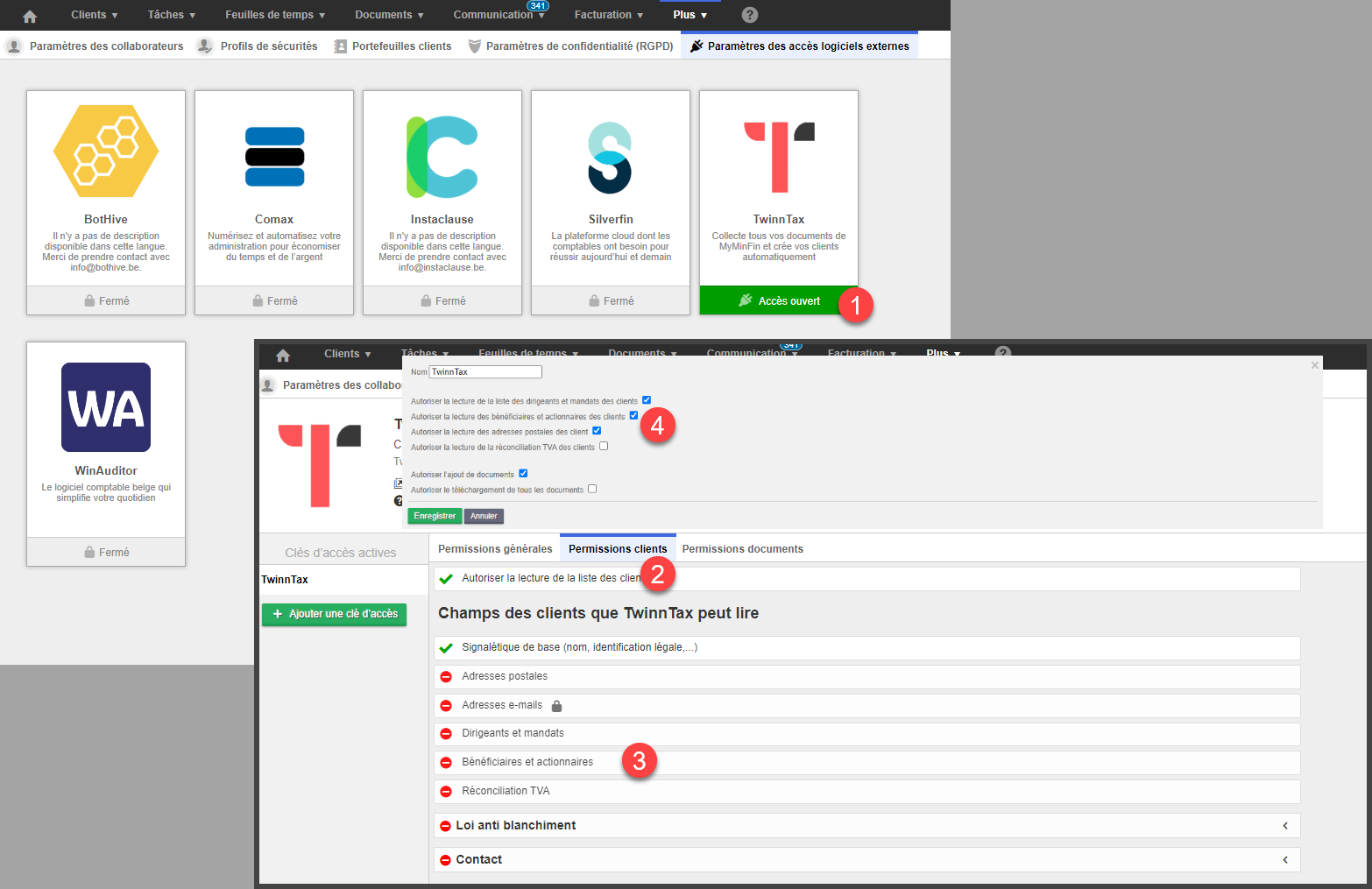
Vous pourrez alors initialiser automatiquement les mandataires et actionnaires qui sont complétés dans FID-Manager dans Twinntax.
Dès qu’il y a des transactions, il est nécessaire de faire les modifications des 2 côtés.
Les fiches 281.20 et 281.50
Ces fiches sont à la fois liées à la PP et la PM. On ne peut lier qu’un seul code de mapping à un seul type de document. Et ne charger qu’une fois le document.
Donc le même type de document peut valider deux étapes dans deux tâches différentes :
Exemple :
ISOC – Fiche 281.50 valide l’étape 281.50 dans la tâche IPP mais aussi dans l’ISOC
Déclaration TVA
Si vous importez vous-même les accusés de réception des déclarations TVA, afin d’éviter la double importation des accusés, nous vous conseillons de supprimer le mapping du type de document TVA-accusé.
Via Plus > Paramètres des accès logiciels externes, sélectionnez TwinnTax et sous l’onglet Permission des documents (1), sélectionnez le type de document TVA-accusé (2) et supprimer le code associé (3)
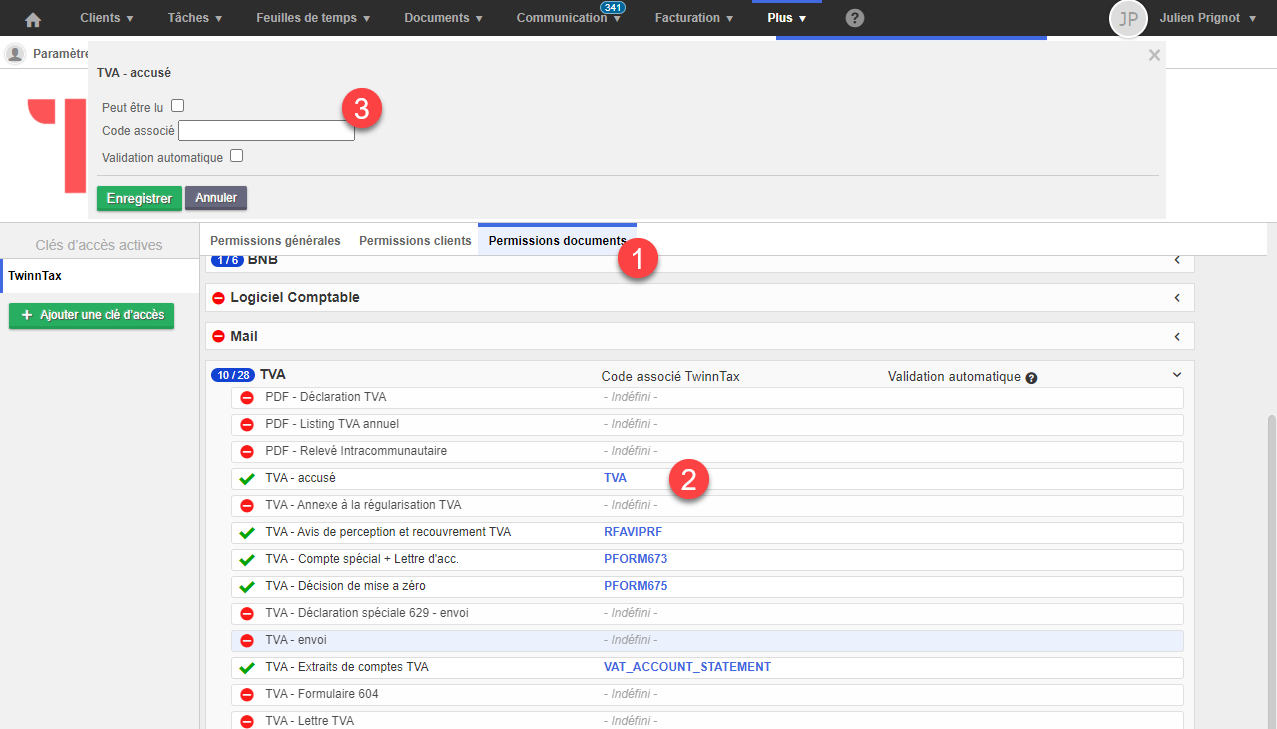
Précompte professionnel
Il est possible grâce à TwinnTax d’importer les déclarations de précomptes professionnel de vos clients et de les lier automatiquement à la période correspondante dans la tâche Précompte professionnel.
Paramétrage tâche Précompte professionnel
Le calcul des salaires étant intégralement effectué dans TwinnTax, nous vous conseillons d’effectuer le paramétrage suivant de la tâche Précompte professionnel, et ce afin d’optimiser le suivi de la tâche. Le calcul des rémunérations étant effectué dans TwinnTax, il n’est plus nécessaire de la réaliser dans FID
Via Tâches > Paramètres des tâches et sélectionnez la tâche Précompte professionnel
1. Désactivez (en cliquant sur la croix) l’étape Env. (Déclaration envoyée), contrôlant la rémunération.
2. Activez l’étape Env. (Déclaration envoyée (sans contrôle du brut ou précompte professionnel)). Ceci évitera d’avoir des alertes lorsque la rémunération ou le précompte professionnel ne correspondent pas avec les informations encodées sous rémunération.
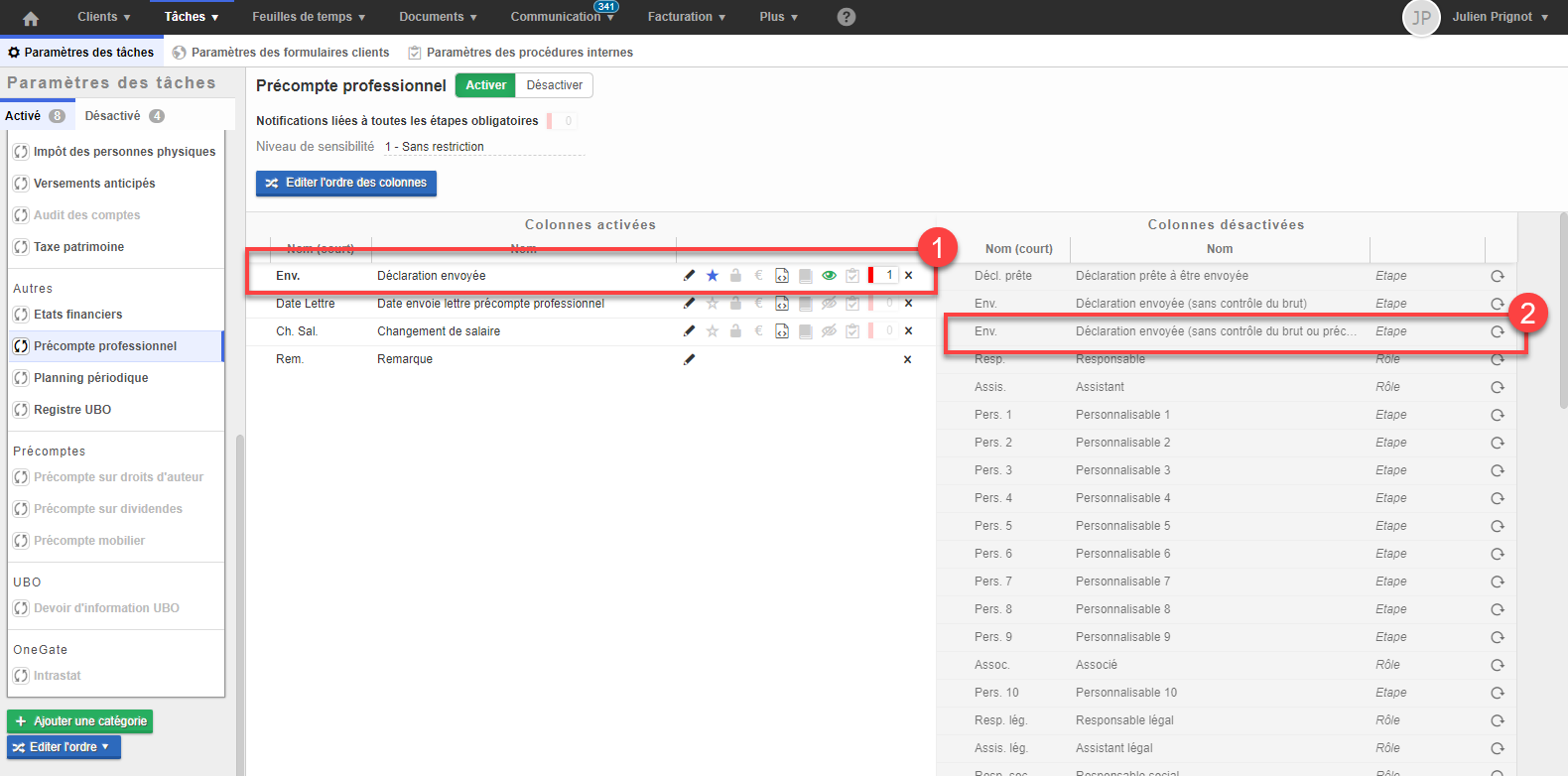
Vous recevrez dès à présent les déclarations de précompte professionnel directement dans FID-Manager et le document viendra également automatiquement valider l’étape correspondante.
Attention : Vous recevrez également par e-mail un fichier XML groupé reprenant l’ensemble des déclarations effectuées par jour de la part de TwinTaxx. Si vous importez ce fichier dans FID-Manager, celui-ci sera automatiquement reconnu et lié à l’ensemble des clients référencés dans le fichier. Il est dans ce cas important de ne pas rendre le document visible sur le portail client. Le contenu du fichier XML contenant l’ensemble des déclarations serait alors visible pour les clients.
Via Documents > Paramètres des documents, sélectionnez le type de document XMLDéclarations précomptes (1) et assurez-vous que le paramètre Rendre visible sur le portail client (2) est mis sur Non.
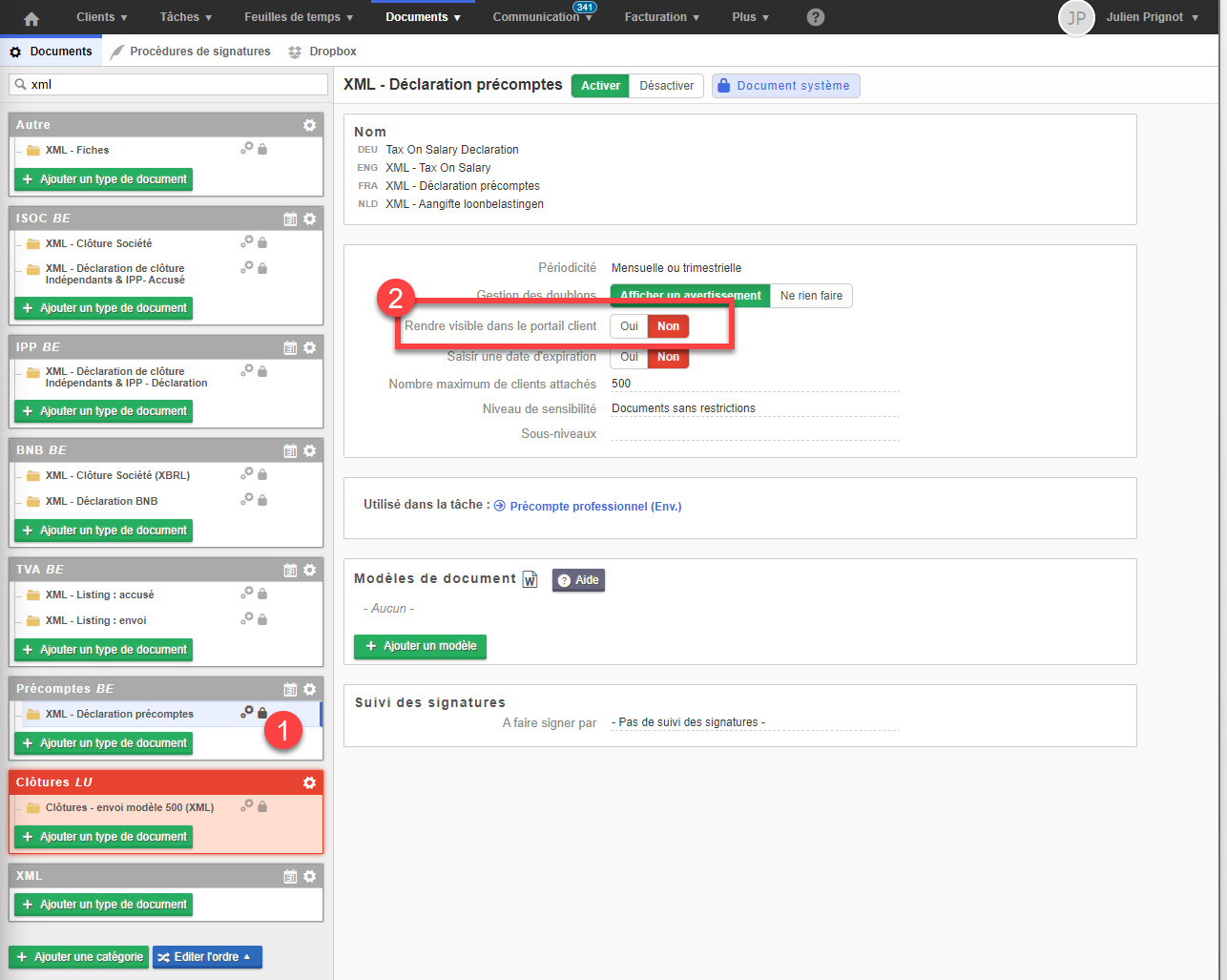
Pour plus d’informations concernant l’utilisation et le paramétrage de la tâche Précompte professionnel, nous vous conseillons de consulter l’article suivant: https://fid-manager.document360.io/docs/precompte-professionnel
Mapping type de document XML-Déclaration précomptes
(en standard ce mapping est normalement déjà fait)
Via Plus > Paramètres des accès logiciels externes, sélectionnez TwinnTax et sous l’onglet Permission des documents (1).
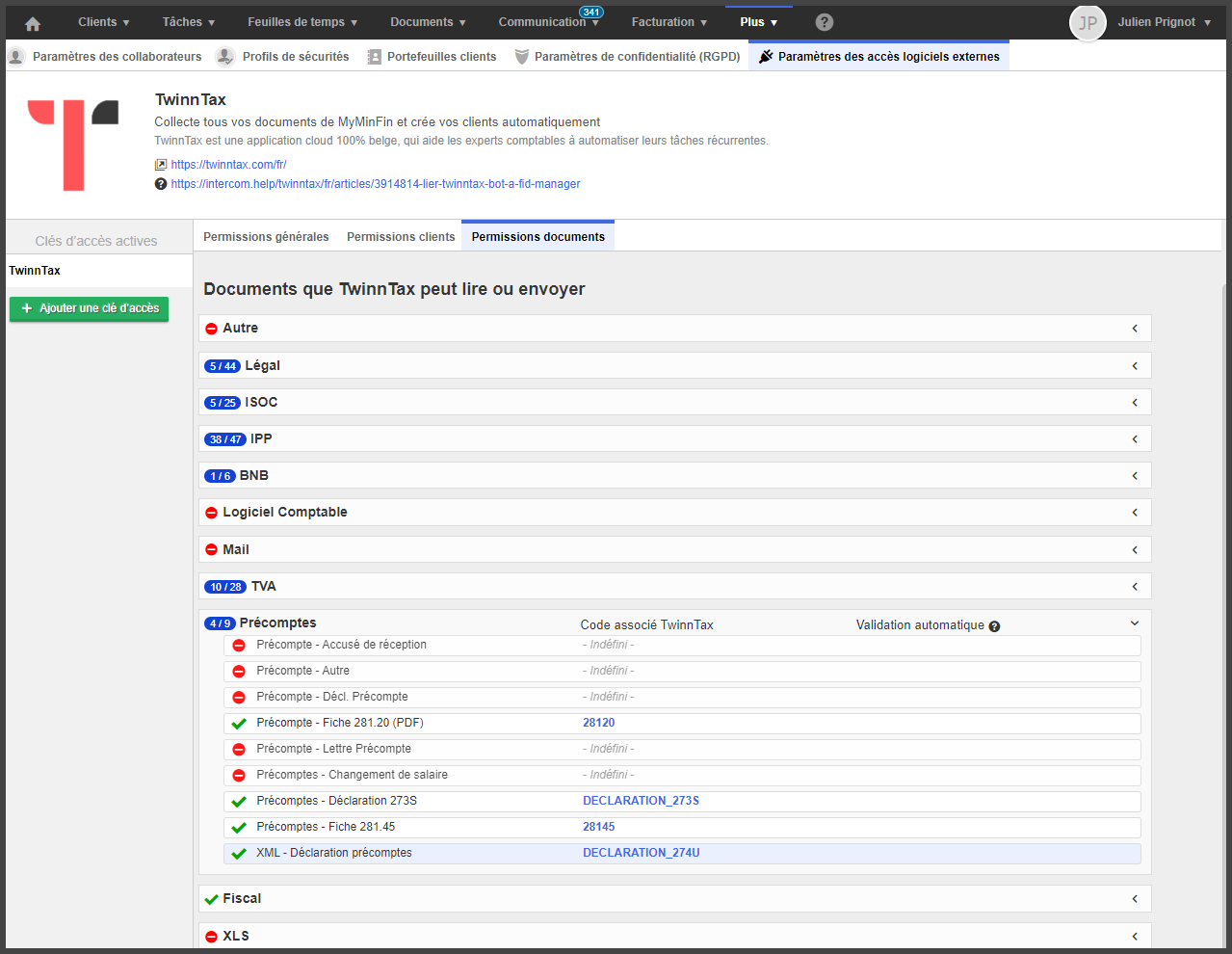
FAQ Twinntax
Il est important de comprendre que c'est TwinnTax qui envoie les documents et non FID-Manager qui va les chercher.
Si les documents n'arrivent pas et que votre configuration est bonne (voir ci-dessous), il est nécessaire de prendre contact avec TwinnTax.
Comment vérifier que la connexion fonctionne ?
Si les documents n'arrivent pas dans FID-Manager, voici comment vérifier que la configuration dans FID-Manager est bonne.
Via Plus > Paramètres des logiciels externes, sélectionnez TwinnTax. Vous pourrez alors voir la dernière date où TwinnTax s'est connecté via l'API.
Si la date est récente, ce la signifie que la connexion fonctionne.

Il faut ensuite vérifier le mapping des documents, voir le point mapping des documents.
Dans TwinnTax, il est maintenant possible de contrôler le travail du BOT.
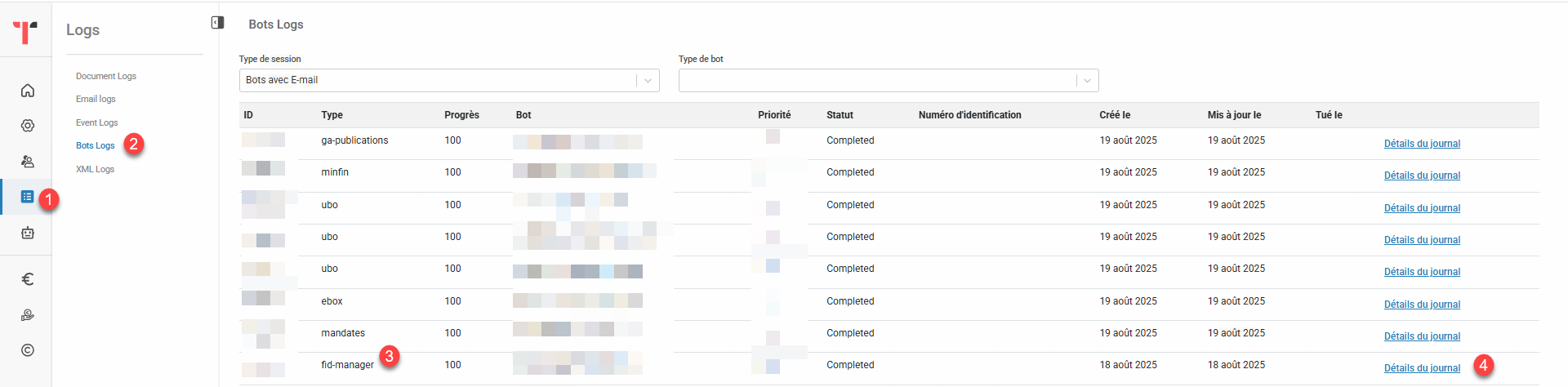
Vous avez alors accès au rapport du BOT, qui vous indique entre autre les types de documents qui ne sont pas mappés avec FID-Manager.
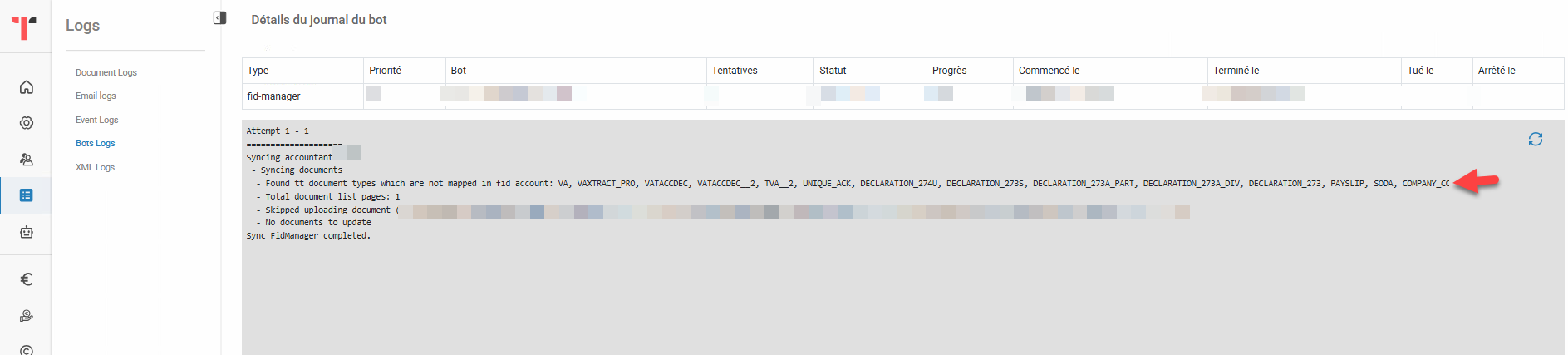
Comment retrouver les derniers documents envoyés par TwinnTax ?
Via Documents > Historique d'ajout (1)
Ouvrer la fenêtre des filtres (2) et filtrer dans la catégorie "Charger par" sur TwinnTax (3)
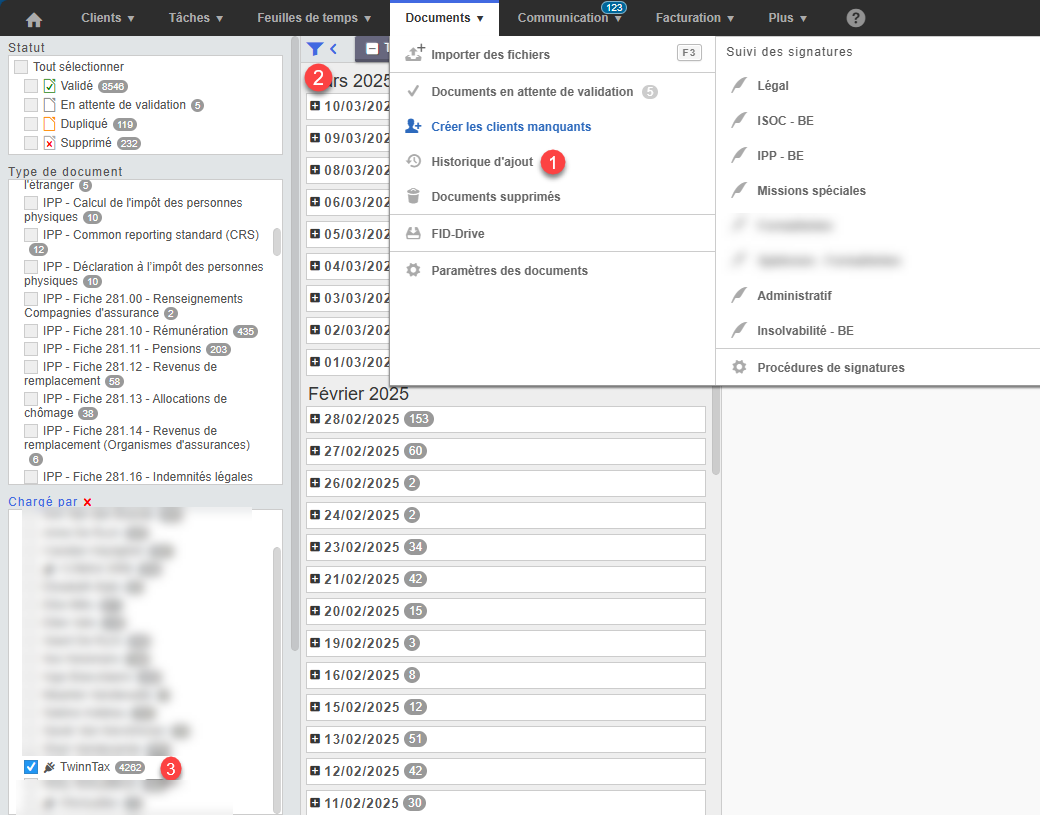
Vous retrouverez alors par jour tous les documents envoyés par TwinnTax.
Pourquoi le document est chargé mais ne valide pas l'étape dans ma tâche ?
Le problème vient en général du mapping, dans la tâche souhaitée laisser votre curseur sur l'étape qui devrait être validé par le document (1), vous remarquez alors sous quel type de document devrait être classé le document (2).
Vous pouvez alors vérifier dans l'écran de mapping si le mapping est bon (3).
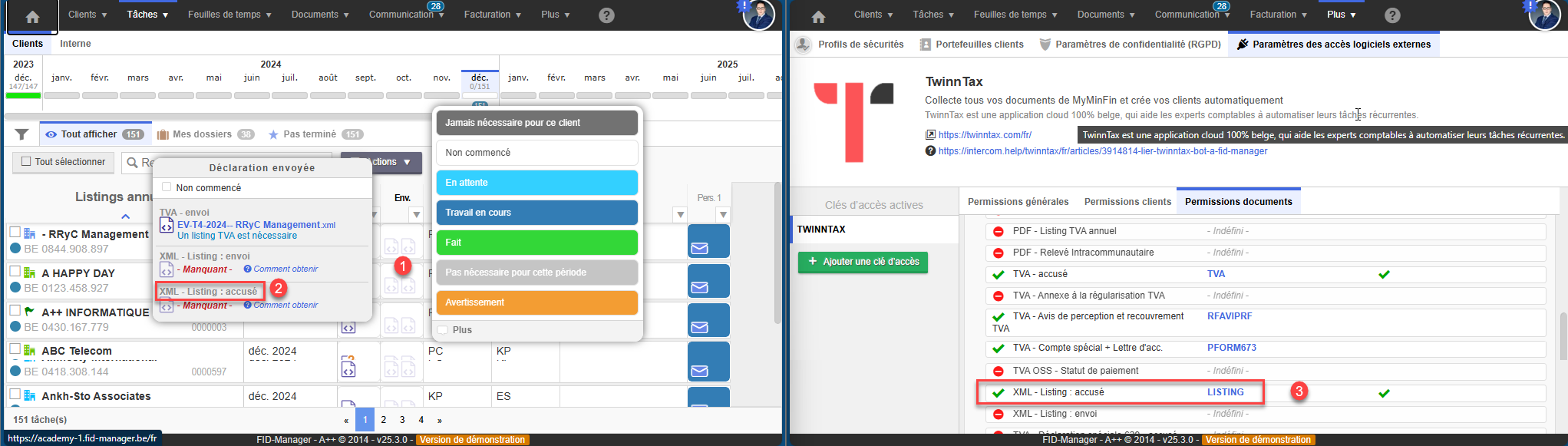
Voilà le genre d'erreur que nous rencontrons souvent, le document a été lié à PDF - Listing TVA annuel alors que le document qui valide l'étape est XML - Listing annuel.