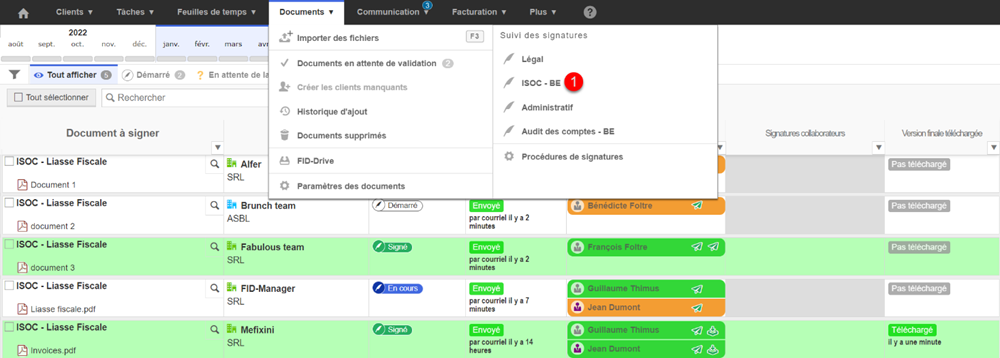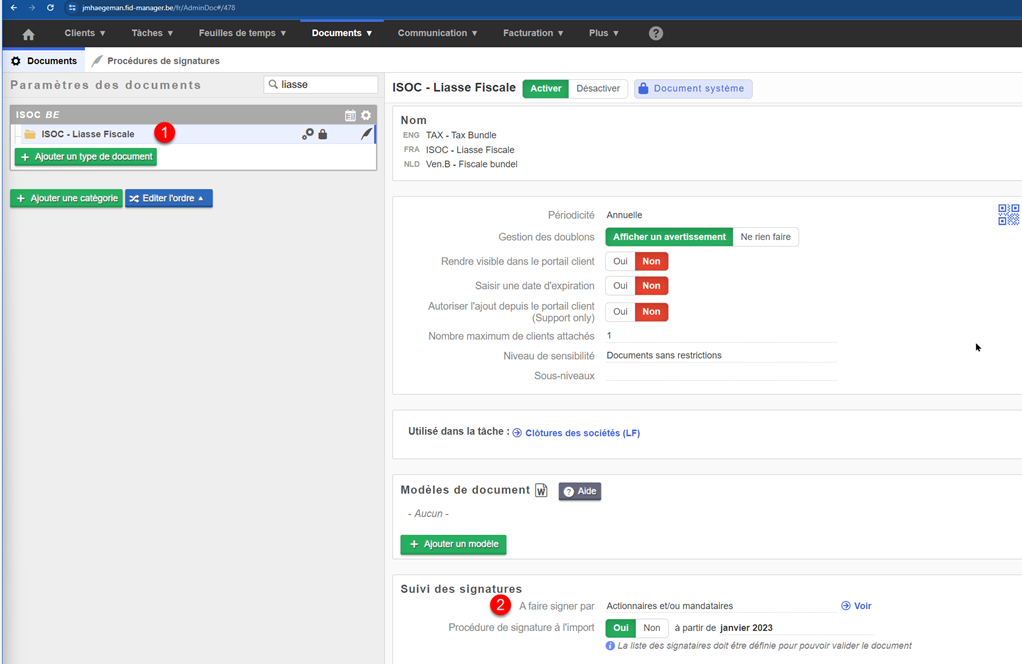- 22 Dec 2023
- 2 Minutes à lire
- SombreLumière
- PDF
Comment faire signer une liasse fiscale à un client ?
- Mis à jour le 22 Dec 2023
- 2 Minutes à lire
- SombreLumière
- PDF
Introduction
Dans votre gestion quotidienne, il vous est demandé d’avoir l’accord du client pour valider un travail effectué. L’accord peut s’obtenir de différentes manières (oralement, par mail, documents signés, ...).
On privilégiera l’accord signé par le client (pour plus d’info. : FAQ – La signature électronique)
Pour illustrer notre explication, nous prendrons l’exemple de la liasse fiscale. Elle est envoyée au client. Ce dernier la retourne signée pour accord et dépôt ultérieur.
Cette explication est transposable à tout document dont vous souhaitez assurer le suivi.
Nous allons vous expliquer comment au chargement d’un document, vous pouvez vous assurer que le client a validé le contenu de celui-ci.
Le paramétrage se fera en 3 étapes :
- Activation des procédures de signatures
- Liaison d’une procédure de signature au type de document
- Activation de l’étape liasse fiscale dans la tâche clôture des sociétés
Nous expliquerons ensuite comment cela se passe dans la pratique en 2 étapes :
- Envoyer le document à signer
- Faire le suivi
Paramétrage
Activer les procédures de signature
Remarque :
Pour la première partie du paramétrage, l’activation des signatures, nous vous invitons à consulter cet article :
https://fid-manager.document360.io/docs/configurer-les-signatures
Ou l’e-learning sur les procédures de signature :
https://fid-manager.thinkific.com/courses/les-procedures-de-signatures
Si les procédures de signatures sont déjà activées, vérifiez si la procédure de signature “Actionnaires et/ou mandataires” est activé.
Via Documents > Procédures de signature
Activez la procédure « Actionnaires et/ou mandataires »
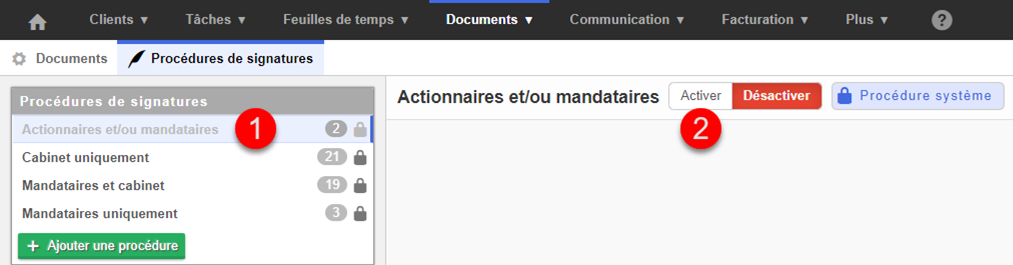
Lier une procédure de signature au type de document
Via Documents > Paramètres des documents
Pour le type de document souhaité (1), liez la procédure de signature correspondante (2).
Via Tâches > Paramètres des tâches
Sélectionnez Clôtures des sociétés (1) et activez l’étape LF (Liasse Fiscale)
Astuce : dans votre navigateur utilisez ctrl + F et recherchez LF pour retrouver plus rapidement la colonne.
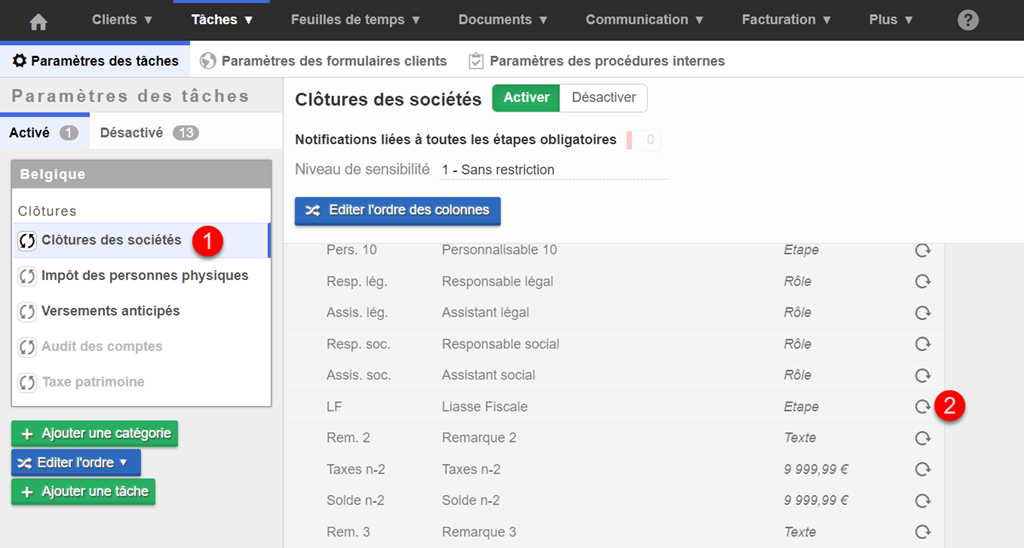
N’oubliez pas d’activer la vérification de l’état de signature du document.
Cela signifie que l’étape dans le suivi des tâches deviendra verte si le document est chargé ET qu’il est signé par tout le monde.
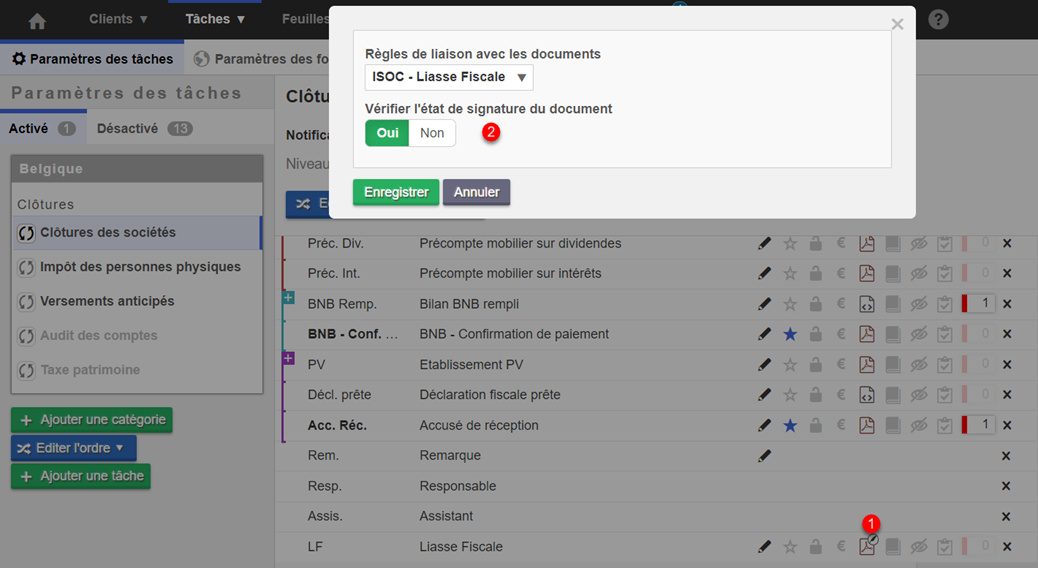
Si vous chargez le document et que tout le monde n’a pas signé, l’étape sera en bleu ciel.
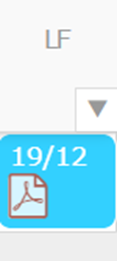
Vous pouvez également adapter l’ordre des colonnes si vous le désirez.
Comment envoyer et suivre les liasses fiscales à signer/signées
Envoyer la liasse fiscale au client
Via Documents > Importer des fichiers
Chargez le document
Classez ensuite le document en fonction des critères de classement, affichés en rouge.
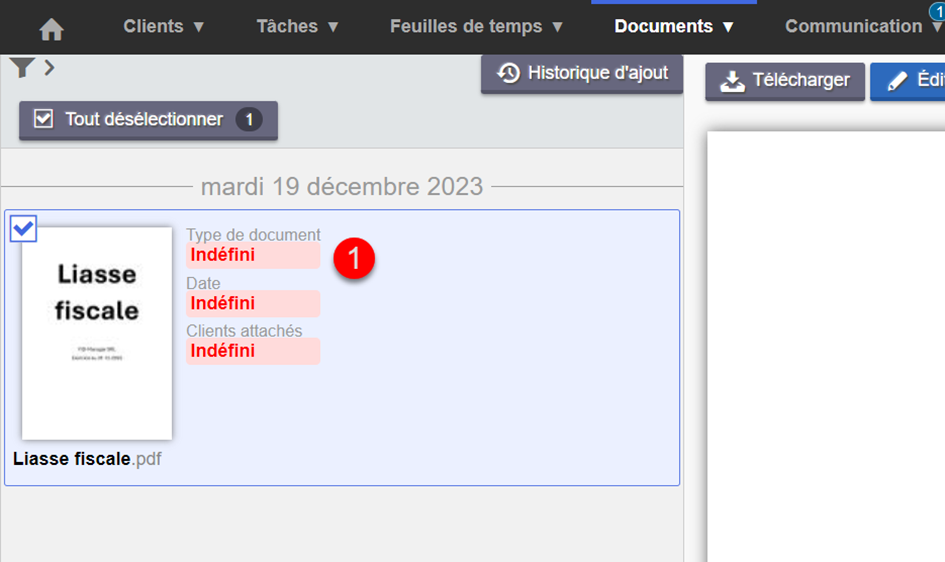
Lorsque les critères de classement sont remplis, si le type de document est lié à une procédure de signature, vous avez alors un encadré rouge avec indéfini qui apparaît pour vous indiquer que la procédure de signature est indéfinie.
Cliquez sur indéfini afin de lier la procédure de signature au document.
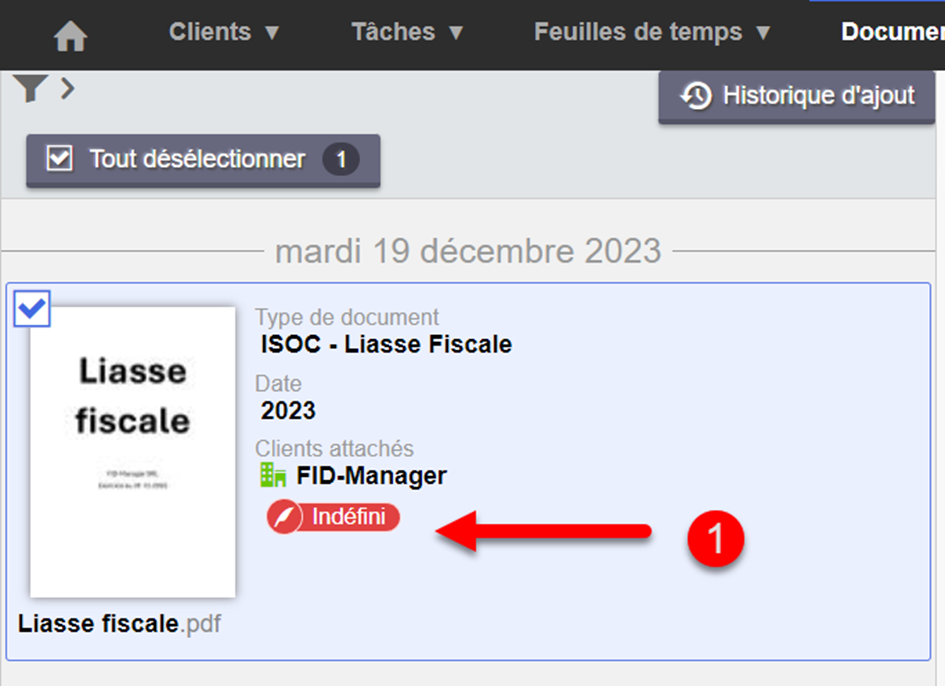
Dans notre exemple nous travaillerons avec les signatures via Navigateur internet.
- Sélectionnez les personnes qui doivent signer
- Sélectionner signature via navigateur internet
- Cliquez sur définir des zones de signatures
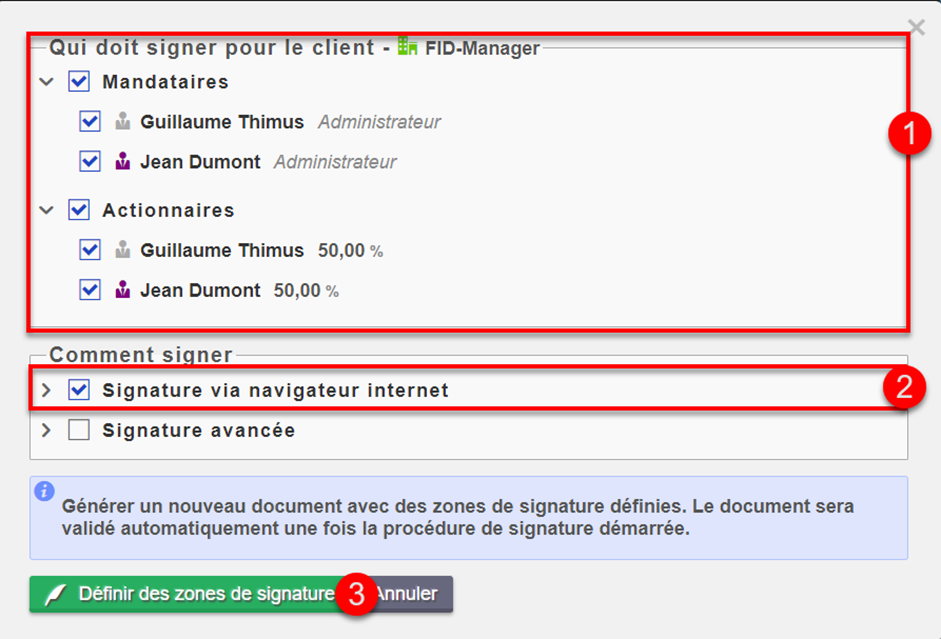
Vous devez alors indiquer dans le document où vous souhaitez placer les zones de signatures.
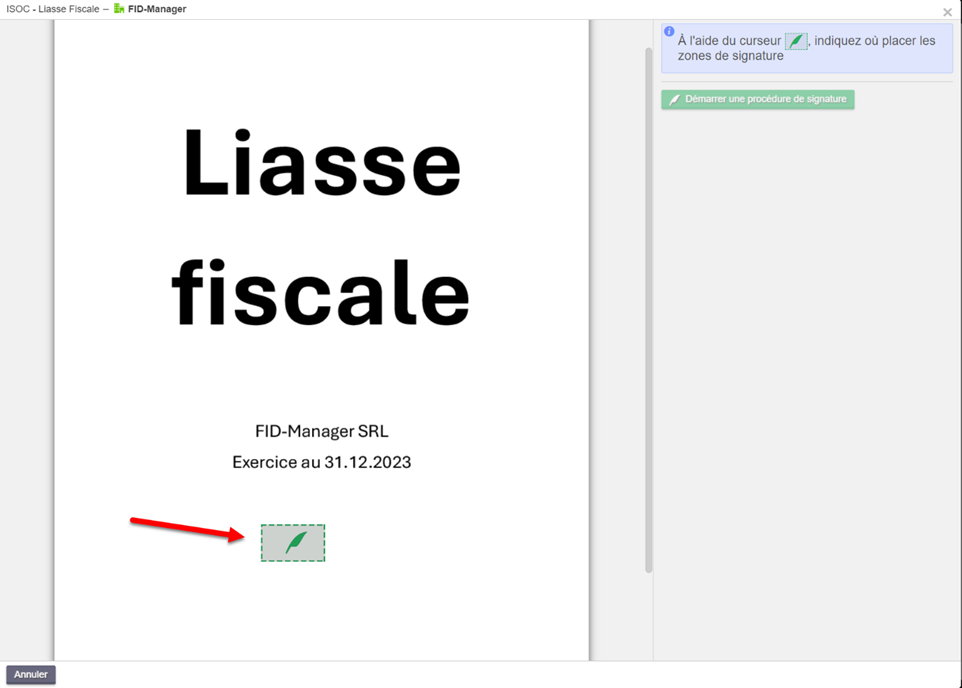
Vous pouvez ensuite déplacer ou changer la taille des zones de signatures.
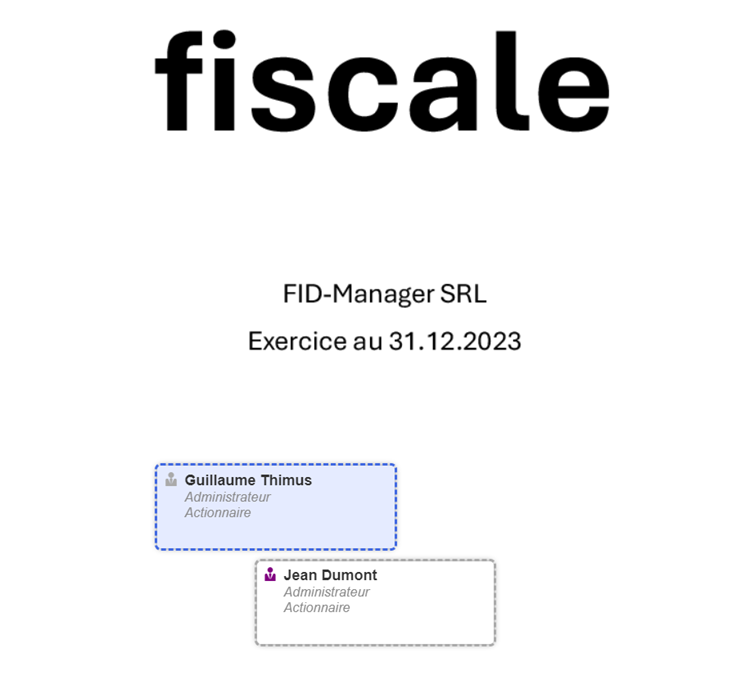
Démarrez la procédure de signature (1)
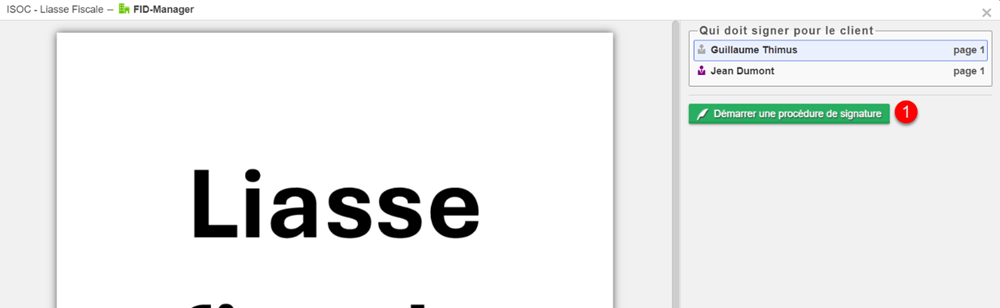
Vous pouvez alors envoyer le document pour signature au client (1).
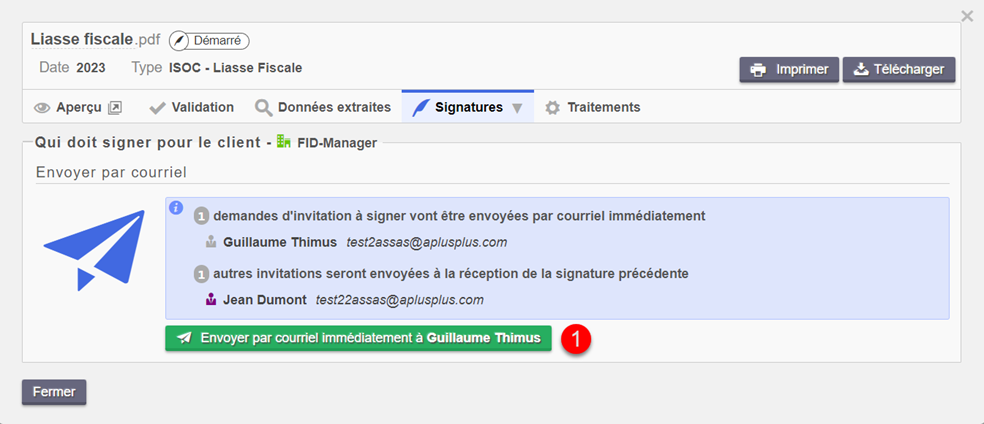
Faire le suivi des documents à signer/signés
Si le type de document est lié à une étape, vous pourrez faire le suivi directement dans votre tâche.
L’étape sera en bleu (1) tant que le document ne sera pas signé complétement. Vous pouvez consulter l’avancement de la procédure de signature via l’icône de la procédure (2).

Lorsque tout est signé la case passe en vert.
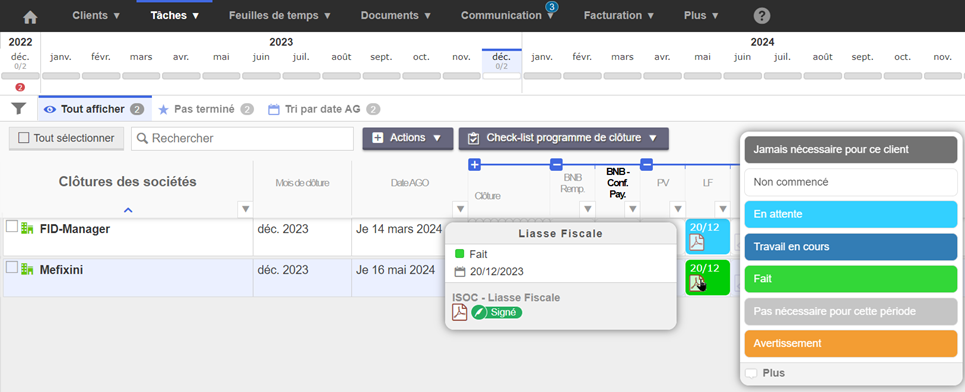
Le suivi peut également se faire via un autre écran global.
Via Documents > Catégorie de documents souhaité
Dans notre cas ISOC.