- 02 Sep 2025
- 6 Minutes à lire
- SombreLumière
- PDF
Formats et entités juridiques
- Mis à jour le 02 Sep 2025
- 6 Minutes à lire
- SombreLumière
- PDF
Introduction
Via Facturation > Formats et entités juridiques
Cet écran vous permet de gérer votre/vos entité(s) juridique(s). Si vous avez plusieurs entités juridiques (différents N° d'entreprise ou de TVA), il est nécessaire de créer plusieurs entités juridiques. Vous avez ensuite pour chaque entité 4 sous- menus :
a. Identification
b. Formats de facture
c. Export vers la comptabilité
d. Facturation électronique
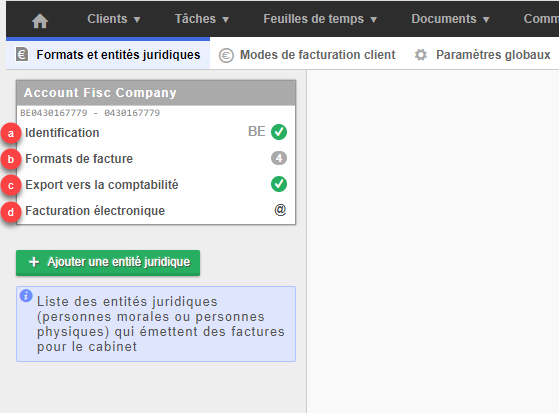
Identification
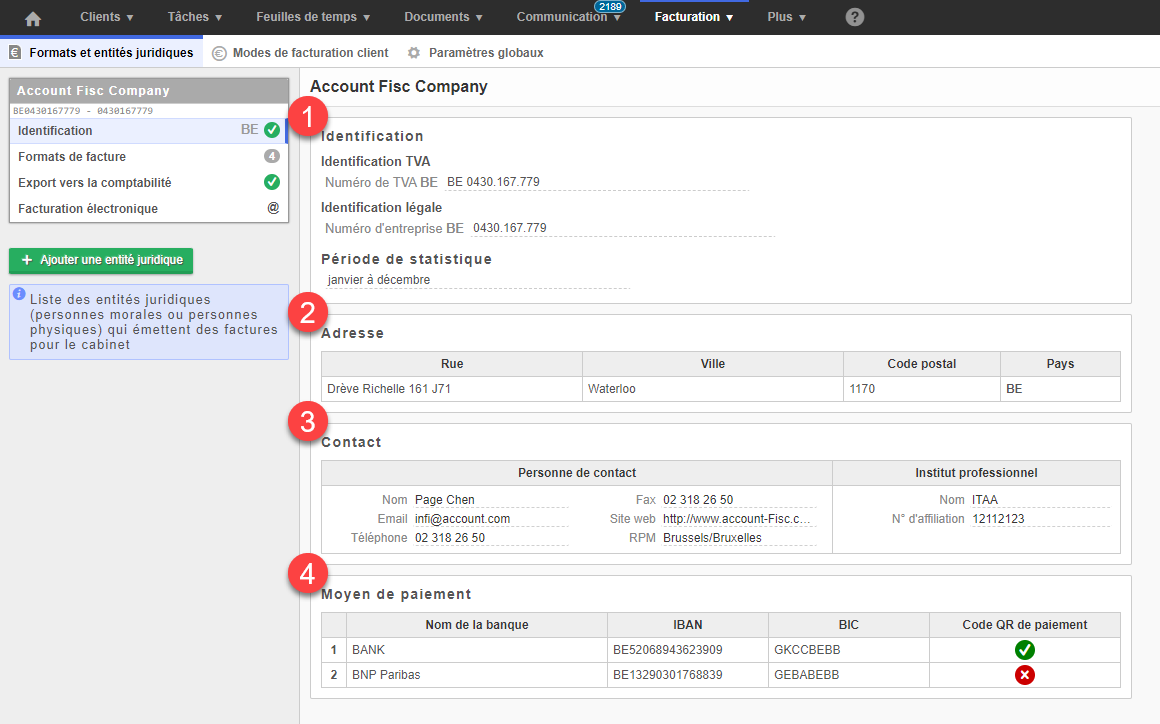
1. Indiquez ici les numéros d’identifications (numéro d’entreprise et numéro de TVA) ainsi que la période statistique d’application pour votre cabinet.
2. Adresse : Vous permet d’indiquer l’adresse de votre siège social. Si vous possédez plus d’une implantation, il vous est ici également possible de de l’ajouter ici.
3. Contact : Renseignez ici les différentes personnes de contacts.
4. Moyen de payement : Indiquez ici votre numéro de compte bancaire. Vous avez ici également la possibilité d’indiquer si le numéro de compte IBAN peut être utilisé ou non pour la génération du code QR de paiement. Vous pourrez alors définir, au niveau du format de facture, le compte IBAN qui sera utilisé pour la génération du code QR de paiement.
Les données complétées dans cet écran peuvent-être utilisées :
Dans les formats de factures via des tags.
Dans les modèles de document via des tags (vous les retrouverez dans les paramètres des documents via le bouton aide)
Formats de facture
En standard, vous avez un format de facture "Default FR" (ID : 1) et un "Default NL" (ID :2). Vous pouvez bien entendu les modifier :
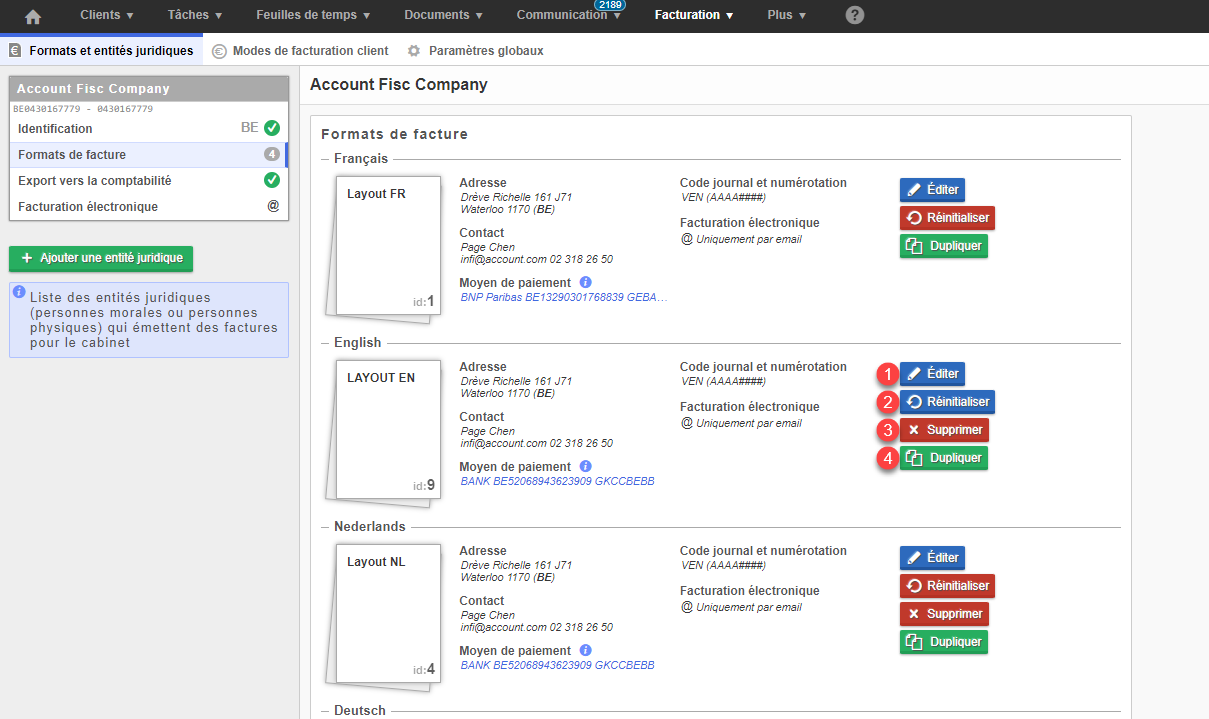
1. Editer : Vous permet de modifier et personnaliser votre format de facture.
2. Via le bouton réinitialiser : Vous pouvez choisir un modèle de facture proposé. Attention, cette opération écrasera l’ensemble des modifications que vous auriez fait dans le format de facture.
3. Supprimer : Si le format de facture n’a jamais été utilisé, il vous est possible de le supprimer. Cette option disparait une fois que le format de facture à été utilisé.
4. Dupliquer : Vous permet dupliquer le format de facture. Nous vous conseillons de faire votre format de facture correctement une fois et de le dupliquer si nécessaire. Ceci afin d’éviter de devoir faire les mêmes modifications dans plusieurs formats de facture à l'avenir.
Lorsque vous possédez plusieurs comptes bancaires, il vous est ici possible de définir par format de facture le compte bancaire qui sera utilisé pour la génération du code QR de paiement.
Cliquez sur Moyen de paiement (1) et sélectionnez le compte bancaire que vous souhaitez utiliser (2).
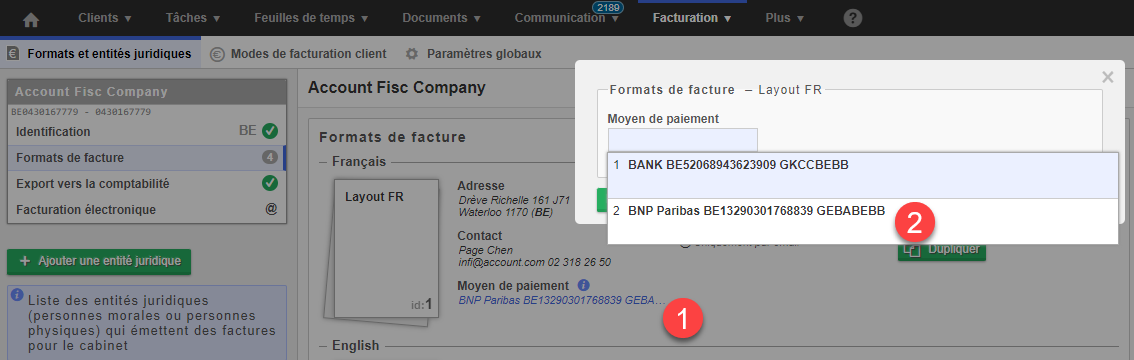
Si vous avez défini différents formats de codes journaux et numérotation de facture, vous pouvez ici, par format de facture définir le code journal à utiliser.
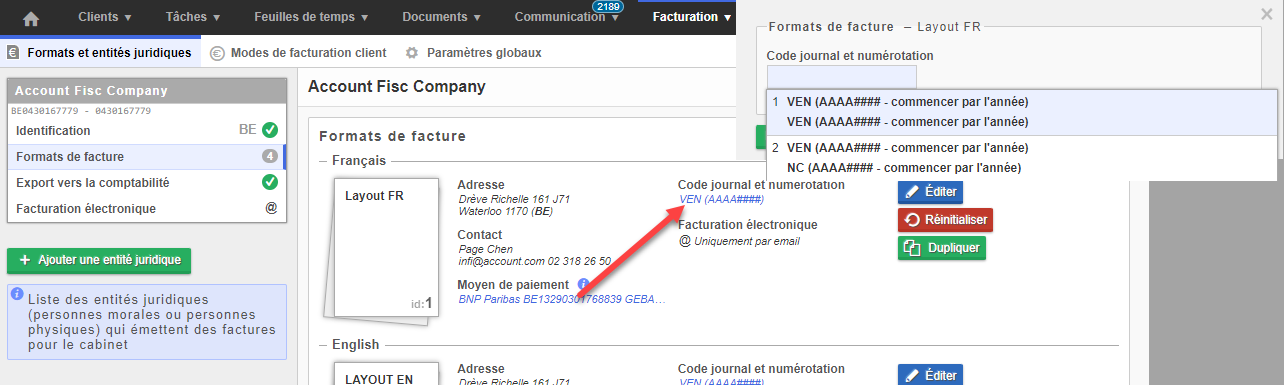
Attention qu’il est nécessaire d’avoir dans votre format de facture le tag:
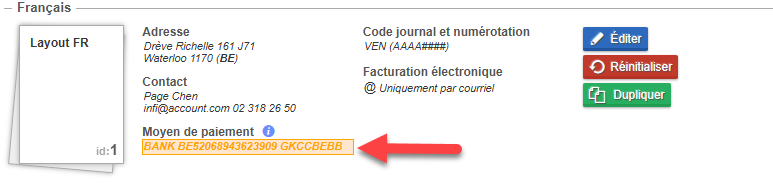
Il est possible de voir le message d’erreur et de trouver le tag manquant:[[entity_payment_iban_main]]
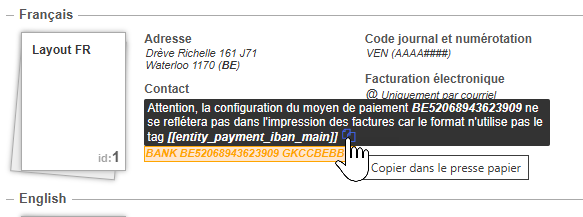
1. Ajouter ou réinitialiser un format de facture
Lorsque vous souhaitez réinitialiser un format de facture, il est important de comprendre que vous allez écraser la version actuelle. Si vous avez déjà utilisé ce format pour facturer, assurez-vous de ne plus en avoir besoin.
Lors de l’opération il y a 8 informations à compléter :
1.La langue du format
2.Le nom du Layout
3. Format domicilié ? (uniquement visible si les domiciliations sont actives) Dans ces formats, les mentions légales pour la domiciliation sont automatiquement intégrées.
4. Le format souhaité
5.Charger votre logo
6.La couleur (si disponible)
7.Afficher le détail des prestations ou non. Si certains clients ont le détail et pas d’autres, on utilisera deux formats de facture. Une fois le premier prêt, nous le dupliquerons et irons adapter le paramétrage.
8.Indiquez les colonnes qui seront affichées dans l’annexe. (Détail des prestations en régie).
9.Si des modifications du format de facture ont été appliquée, vous devrez confirmer en insérant votre mot de passe. (Pas nécessaire lors de l’ajout)
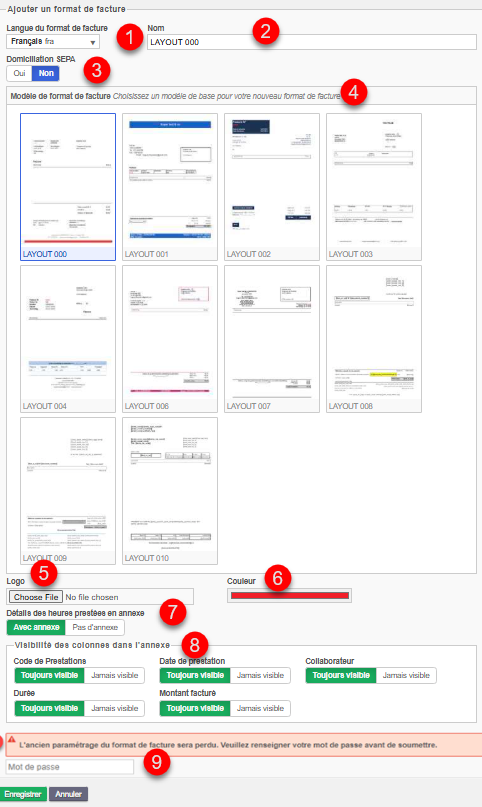
2. Modifier un format de facture
Lorsque vous cliquez sur Editer, vous arrivez dans l’écran d’édition :
Sur la gauche la colonne des paramètres globaux et de navigation
Sur la droite la prévisualisation
En haut la possibilité d’afficher des indicateurs d’emplacement afin d’être plus précis.

Si celle-ci est nécessaire, l'Auto Liquidation de la TVA se fera automatiquement grâce au TAG présent dans le bas de l'image ci-dessus.
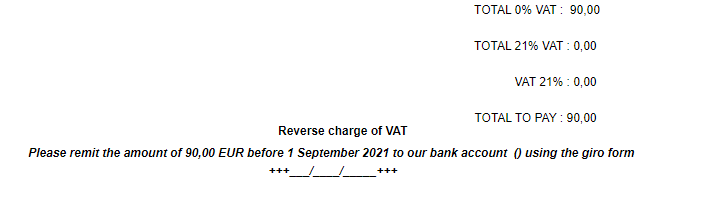
Paramètres globaux
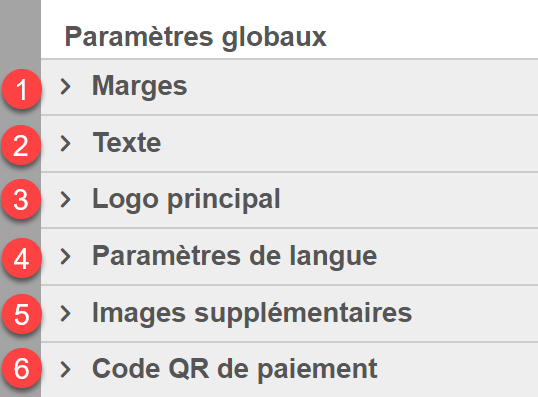
1.Marges : vous permet de définir les marges : haut ; bas ; gauche et droite de votre format de facture.
2.Texte : Définition de la taille de texte, la police et l’interligne.
3.Logo principal : Permet d’afficher le logo de votre choix sur votre format de facture.
4.Paramètres de langue : Vous permets de configurer les paramètres de langues Langue du document,
Format de la date, Nombre de décimales, Séparateur de décimales et Séparateur de milliers.
5.Images supplémentaires : Vous permet d’ajouter des images autre que votre logo sur votre format de facture.
6.Code QR de paiement : Vous avez ici la possibilité d’afficher ou non et de configurer l’affichage de votre code QR de paiement. Pour ceci il est néanmoins nécessaire de l’avoir préalablement activé.
Navigation
Les factures sont divisées en 3 parties, appelées sections :
1.La page principale
2.Les conditions générales (optionnel)
3.L’annexe à la facture (pour ceux qui donnent le détail des heures) (optionnel)
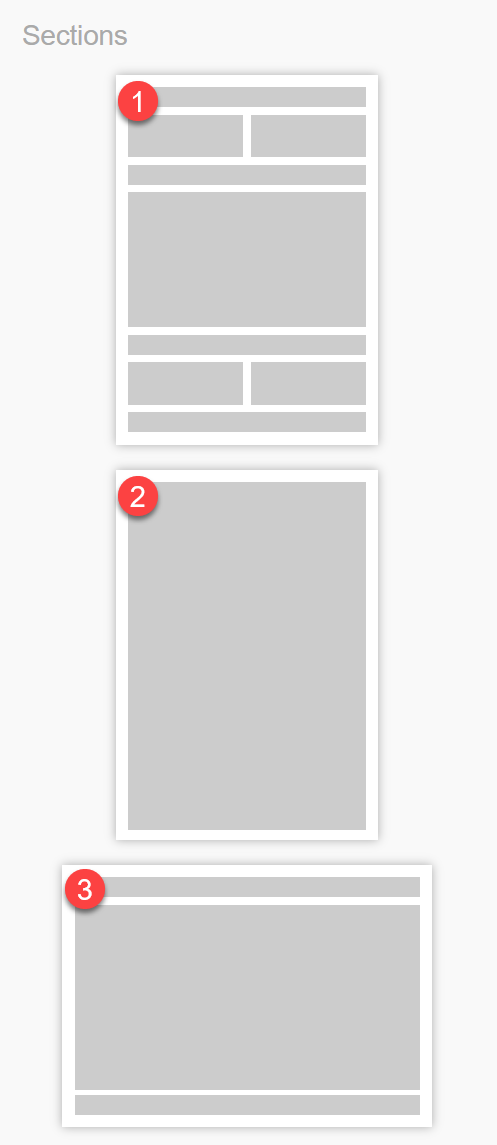
Ajout et modification de zones de texte
Il est possible d’ajouter/de modifier des zones de texte :
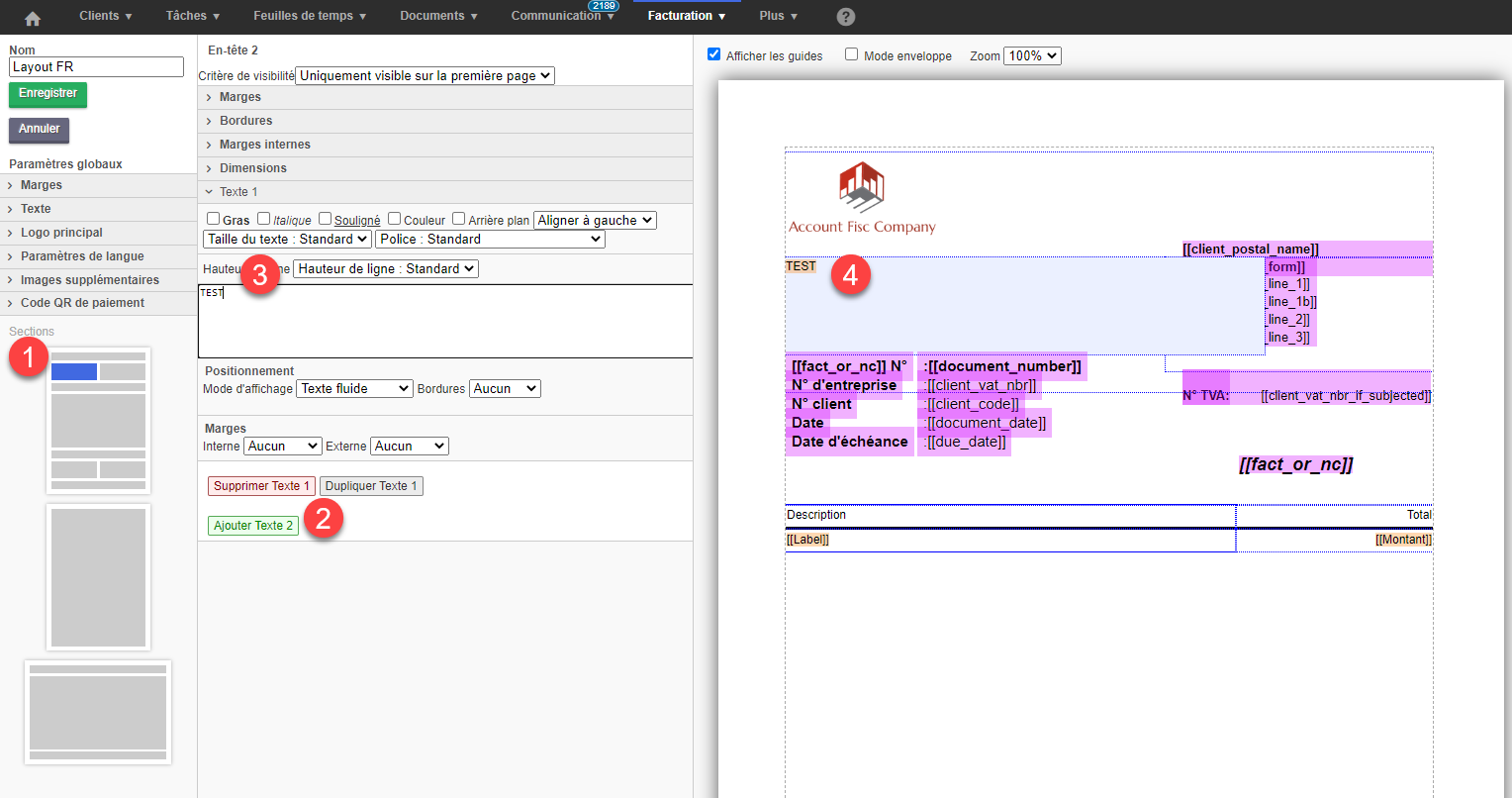
Il est également possible de configurer une zone de texte :
1.La mise en forme
2.Le texte
3.Le positionnement : cela vous permet de placer le texte (Pour placer le texte de manière libre, choisissez l’option « Position libre »).

Export vers la comptabilité
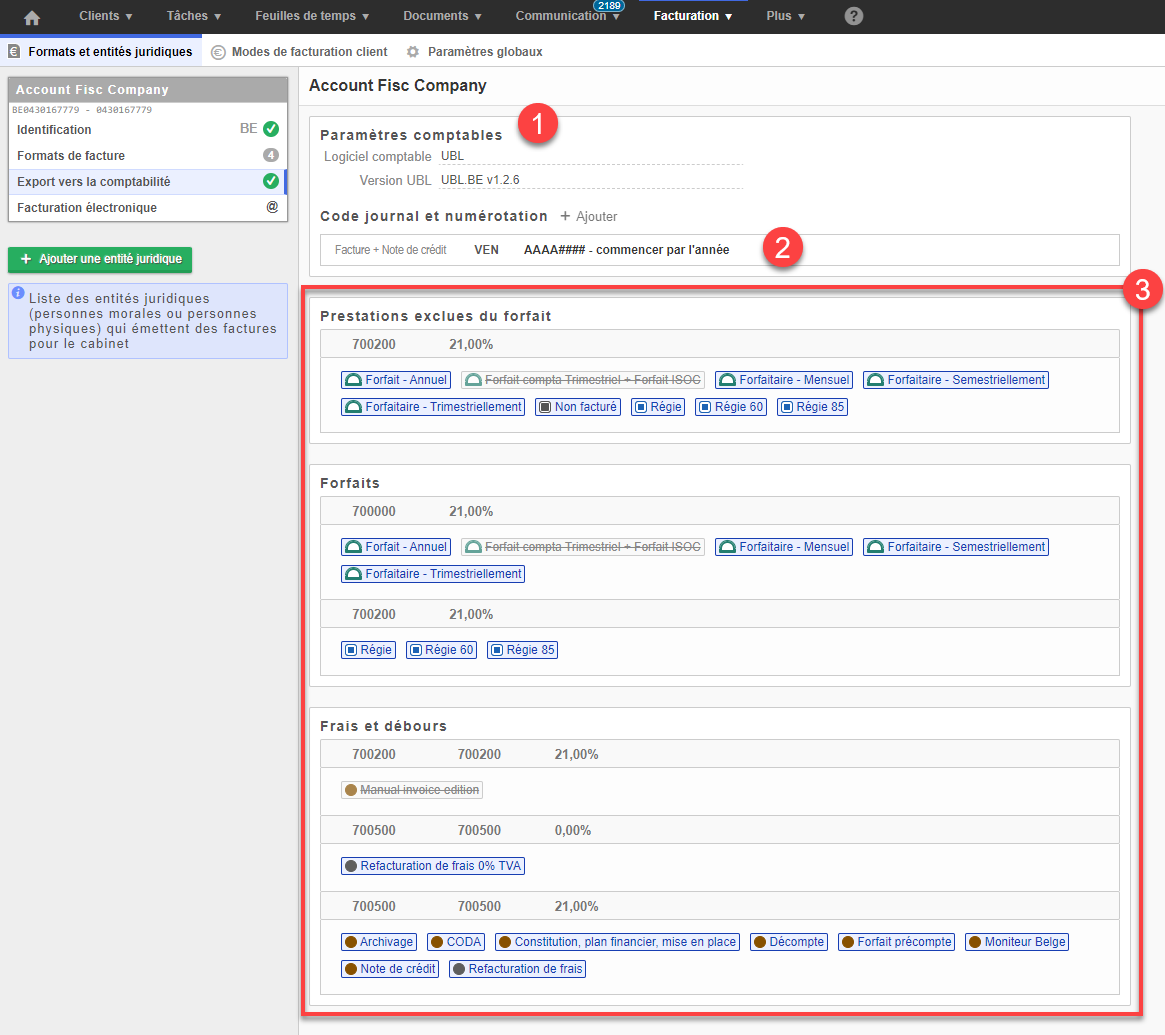
1. Paramètres comptables
Vous pouvez configurer l’export souhaité pour incorporer vos factures dans votre logiciel comptable. Sélectionnez le logiciel comptable (1) que vous utilisez, ou si celui-ci n’est pas présent dans la liste, sélectionnez UBL.
UBL est le format de facture électronique.
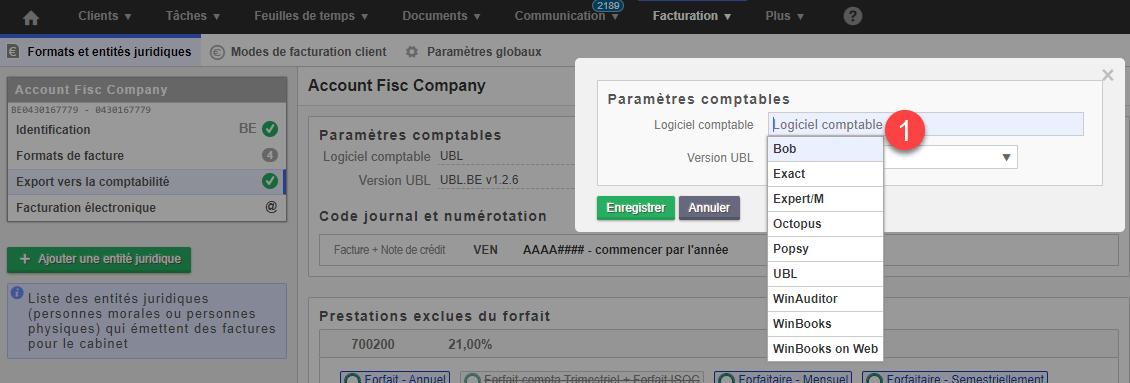
Sélectionnez ensuite la version souhaitée.
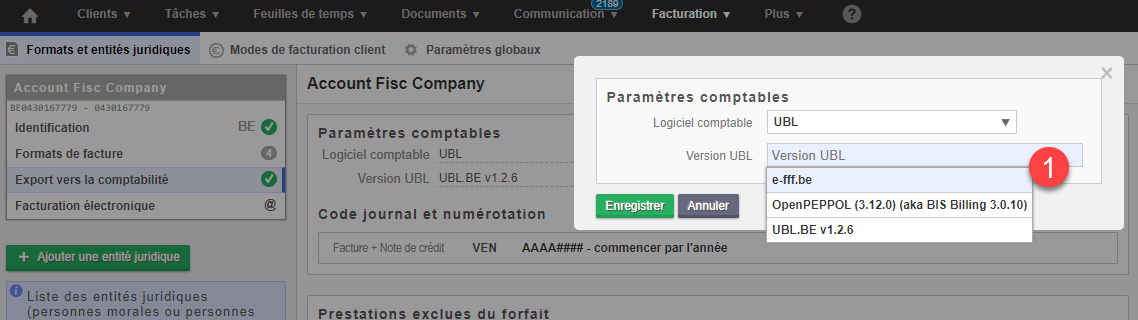
2. Numérotation et journal comptable
Vous pouvez choisir un des 3 formats de numérotation proposés :
Numérotation simple (1,2,3, …).
La numérotation continuera au travers des années, le compteur ne repart pas à 1 lors d'une nouvelle année.Numérotation commençant par l’année (AAAA####, …)
La numérotation prendra les 4 chiffres de l'année de la date de facture pour les 4 premiers chiffres et ensuite 4 chiffres en commençant par "0001".Numérotation commençant par l’année et le mois (AAMM, …)
La numérotation prendra les 2 derniers chiffres de l'année de la date de facture ainsi que les 2 chiffres du mois pour les 4 premiers chiffres et ensuite 4 chiffres en commençant par "0001".
FID-Manager vous proposera une numérotation continue en fonction du format de numérotation proposé, la règle est qu'il propose toujours le dernier plus grand numéro de facture généré + 1.
Il est toujours possible de forcer la numérotation au moment de la validation des factures, attention à ne pas ajouter de chiffres supplémentaires dans la séquence.
Il également possible d’indiquer votre journal, et si vous utilisez une numérotation distincte pour vos notes de crédit et vos factures, indiquez ici le code journal à utiliser et la numérotation qui sera appliquée.
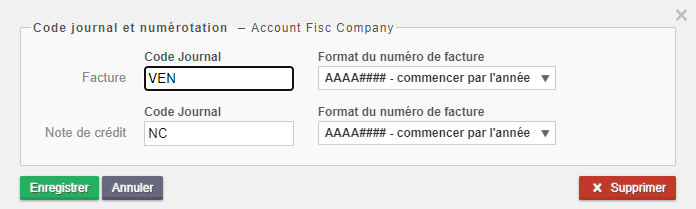
3. Compte de grand livre et % de TVA
Vous pouvez ensuite par mode de facturation, par frais, par décompte ou par débours indiquer le compte de grand livre pour l’export vers le logiciel comptable (fonctionne uniquement avec certains exports : BOB et Winbooks) et le pourcentage de TVA à appliquer.
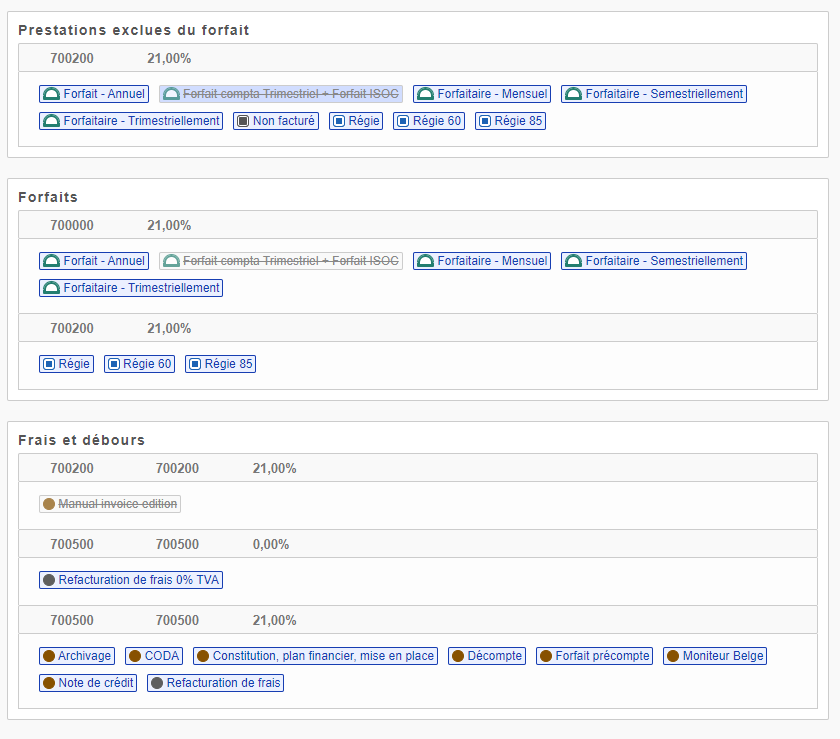
Facturation électronique (PEPPOL)
Retrouvez ci-dessous une vidéo explicative qui illustre concrètement toutes les étapes de l’inscription sur le réseau PEPPOL.
Il est possible d’envoyer vos factures via une plateforme d’envoi de factures électroniques (PEPPOL).
Nous mettons à votre disposition des points d’accès vous permettant d’envoyer vos factures de ventes sur le réseau PEPPOL.
Une seule point d’accès peut être activé par entité juridique.
Point d’accès Codabox
Un contrat préalable avec Codabox est requis pour utiliser ce point d’accès.
Pour l’activer, procédez comme suit :
Cliquez sur Activer
Cliquez ensuite sur Paramètres
Complétez les étapes suivantes :
Identification de l’entreprise
Charger ensuite la carte d’identité du responsable de l’entreprise
Point d’accès WinAuditor
Aucun contrat préalable avec WinAuditor n’est requis pour utiliser ce point d’accès.
Pour l’activer, procédez comme suit :
Cliquez sur Activer
Complétez ensuite les étapes suivantes :
Identification de l’entreprise
Identification du représentant
Import de la preuve d’identité du représentant et signature de la procuration
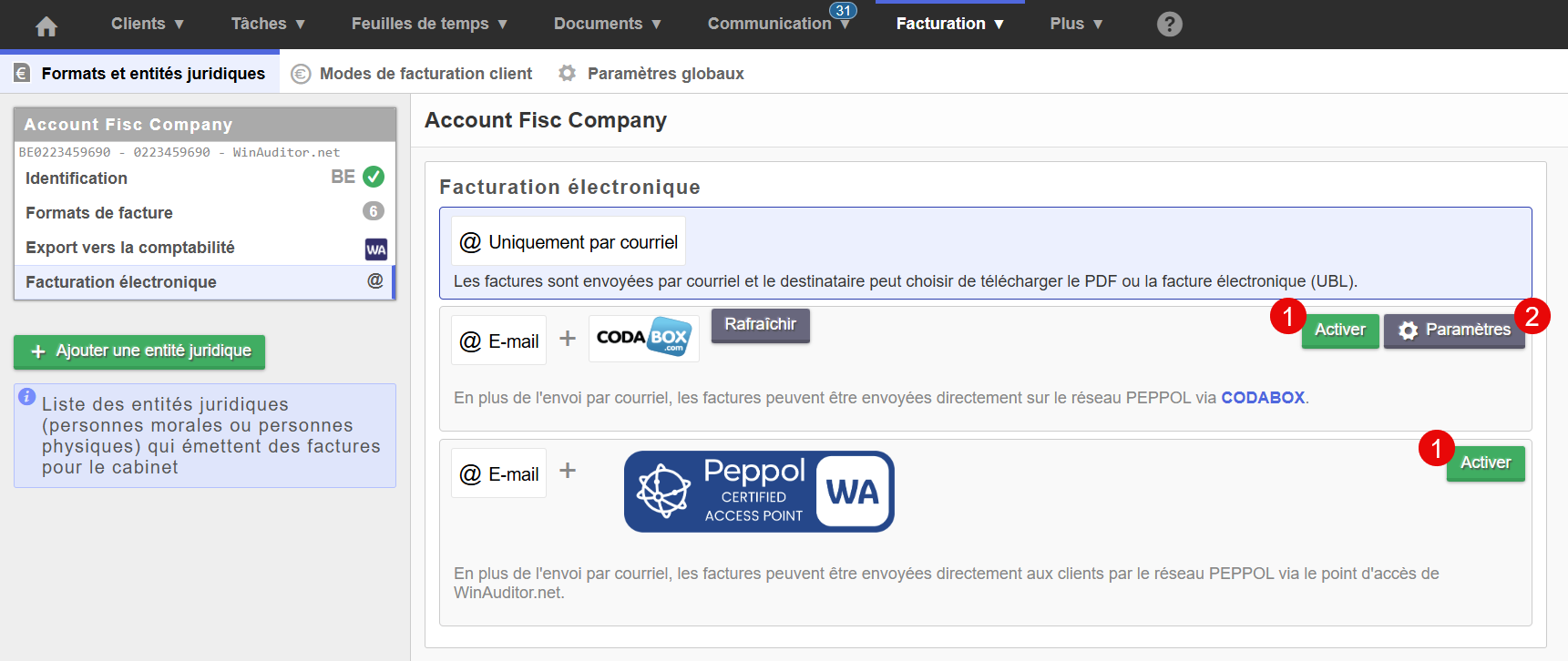
Si votre dossier comptable se trouve dans WinAuditor et que vous souhaitez vous enregistrer via le point d’accès WA(1), vous serez redirigé vers WinAuditor afin de configurer ce point d'accès.
Vous serez automatiquement enregistré pour l’envoi des factures de vente via FID-Manager et la réception de vos factures d'achat dans WinAuditor.
Si vous ne souhaitez pas recevoir vos factures d'achat dans WinAuditor, il est conseillé d’activer le point d’accès CodaBox et de ne pas paramétrer les paramètres PEPPOL dans WinAuditor.

