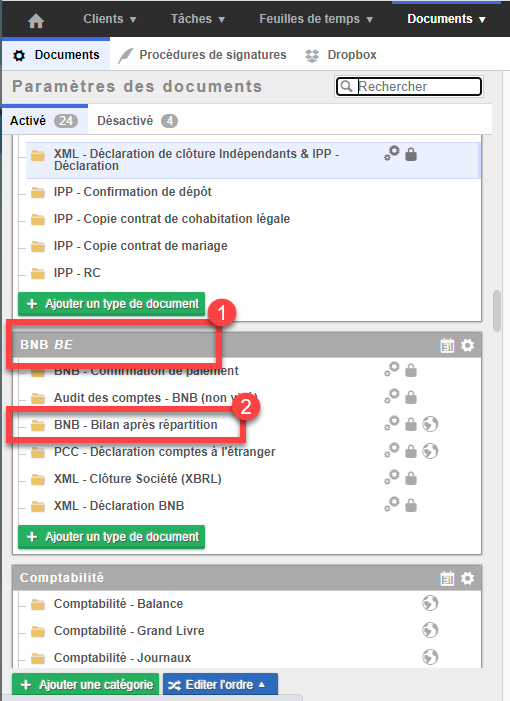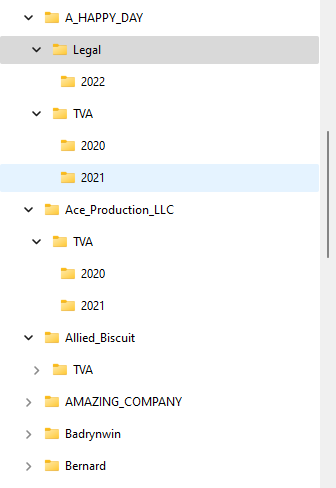- 28 Jun 2024
- 4 Minutes à lire
- SombreLumière
- PDF
Paramètres des documents
- Mis à jour le 28 Jun 2024
- 4 Minutes à lire
- SombreLumière
- PDF
Structure
Via Documents > Paramètres des documents
Vous avez une vue d’ensemble de la structure des documents. Dans une catégorie (1) vous pouvez retrouver un ou plusieurs types de documents (2). Nous proposons une structure de base que vous pouvez adapter à vos besoins. Nous vous expliquerons ci-dessous comment adapter les documents à vos besoins.
La structure connue sous Windows est adaptable dans FID-Manager.
Structure automatique dans FID-Manager | Structure sous Windows |
|
|
Ajouter un type de document
Au sein des catégories, vous avez la possibilité d’ajouter un type de document. Cliquez sur + Ajouter un type de document (1), définissez le nom (2), les paramètres (3) (seront expliqués plus bas) et terminez en cliquant sur Enregistrer. Nous développerons la périodicité et la gestion des doublons plus bas dans cet article.
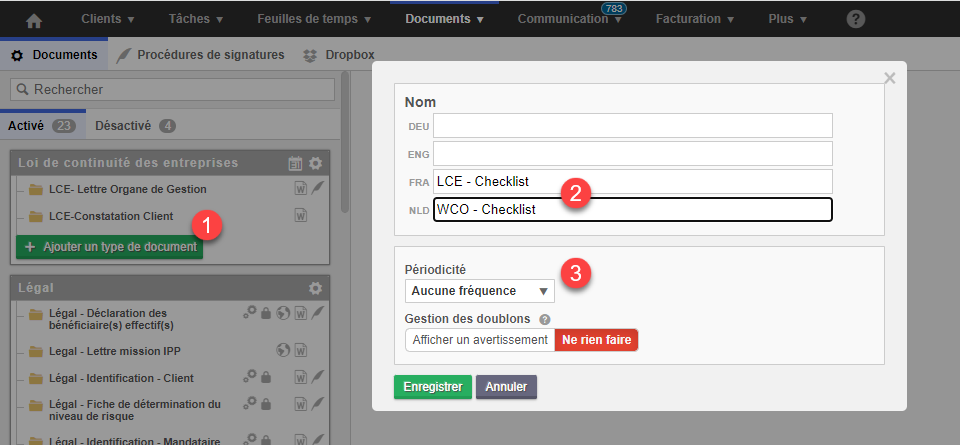
Les différentes icônes en regard du type de document vous informent sur les paramètres appliqués au type de document en question.

- Indique que le document possède une règle de reconnaissance. Ceci permet à certains documents d’être automatiquement reconnus. Ceci est par exemple le cas des formulaires TVA 604 (A, B, C)
- Indique qu’il s’agit d’un type de document système.
- Indique si le type de document est visible sur le portail client.
- Indique que le type de document possède un ou plusieurs modèles de document.
- Apparaît lorsqu’une procédure de signature est liée au type de document.
a. Paramétrer un type document :
Cliquez tout d’abord sur le document pour lequel vous souhaitez modifier les paramètres

1. Activer ou désactiver le type de document
2. Nom :
Vous avez ici la possibilité de modifier le nom du document. Vous pouvez aussi définir les traductions. (Non disponible pour les documents systèmes)
3. Différents paramètres du document :
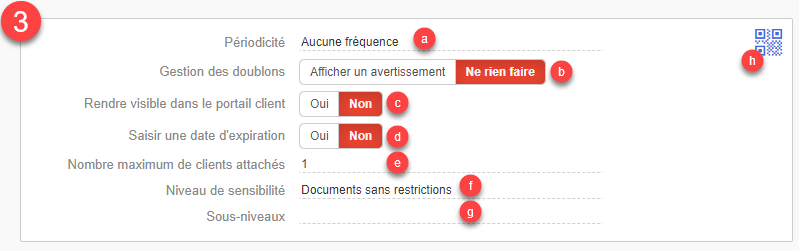
a. Périodicité : Vous permet de définir la périodicité du document. /!\ Si le document est lié à une tâche, elle doit être identique à la périodicité de la tâche.
b. Gestion des doublons : Si elle est activée, l’utilisateur recevra une alerte si une autre version du document est chargée pour la même période et le même client. Lors de la validation du document vous pourrez alors soit valider et garder les deux documents (1), soit valider et remplacer le document existant (2).
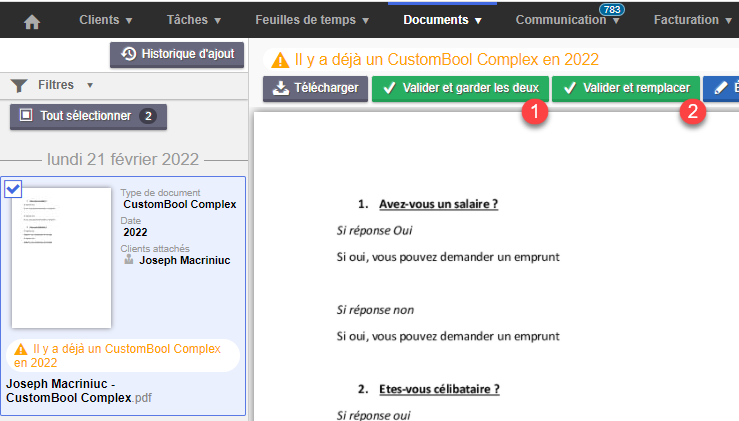
c. Rendre visible dans le portail du client : Le document sera visible sur le portail du client (si activé).
d. Saisir une date d’expiration : Le système demandera de saisir une date d’expiration. Par exemple: le cas pour la carte d’identité.
e. Nombre maximum de clients attachés : Nombre maximum de clients auxquels le modèle de document peut (simultanément) être attaché.
Exemples :
i. Les déclarations IPP qui peuvent être liées aux deux conjoints.
ii. Les fichiers d’envois groupés de déclaration TVA.
f. Niveau de sensibilité : Le niveau de sensibilité permet d’empêcher certains utilisateurs, dépendant du profil de sécurité, de visualiser le document.
g. Sous-niveaux : Vous permet de créer une structure à plusieurs niveaux.
h. Code QR : Vous permet de télécharger un code QR qui permettra au type de document d’être automatiquement reconnu lors du chargement.
4. Utilisé dans les tâches :
Indique les tâches dans laquelle le document est utilisé. En cliquant sur la tâche souhaitée, vous serez directement redirigé vers l’écran de paramètre de la tâche.
5. Modèles de document :
Vous permet de réaliser du publipostage : permet de pré-compléter automatiquement et générer un document avec les informations du client, des tâches, du profil de facturation, …
Il est possible de mettre à jour un modèle de document existant (1) ou d’en ajouter un nouveau en cliquant sur + Ajouter un modèle (2). Sélectionnez ensuite le modèle de document à importer (3). Si vous avez déjà un modèle personnalisé vous pouvez le mettre à jour, autrement vous pouvez partir d’un modèle système afin de le personnaliser et de l’importer.
Pour plus d’information concernant la modification d’un modèle de document, veuillez consulter l’article suivant. Modifier un modèle de document.
6. Suivi des signatures :
La procédure de signature vous permet deux choses :
- de faire le suivi de l’avancement de la signature (voir qui a signé) du document.
- d’envoyer le document aux différents signataires par mail.
Pour lier une procédure de signature au modèle de document. Cliquez sur le champ A faire signer par (1) et sélectionner la procédure de signature désirée (2).
Si vous le souhaitez, il vous est ici également possible de définir une date à partir de quand le suivi des signatures est requis (3). Ceci évitera de demander la signature de documents pour le passé.

Attention: lorsque qu’un type de document possédant un modèle est lié à une procédure de signature, il est important d’intégrer les tags de signature dans le modèle de document. En cas d’absence du tag de signature dans un modèle de document lié à une procédure de signature un avertissement apparaît lors de la génération du document.
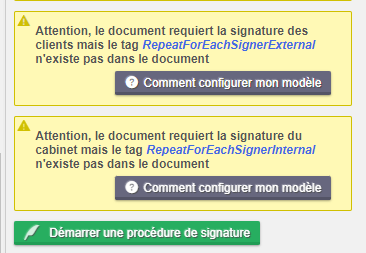
Ajouter une catégorie
Il vous est également possible de créer vos propres catégories afin de personnaliser votre organisation. Cliquez sur + Ajouter une catégorie.
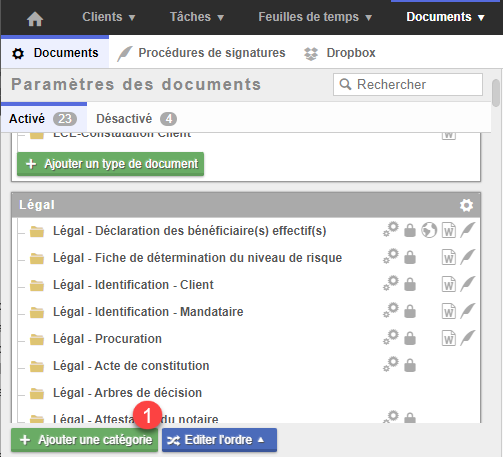
Définissez le nom de la nouvelle catégorie (1) et cliquez sur Enregistrer (2)
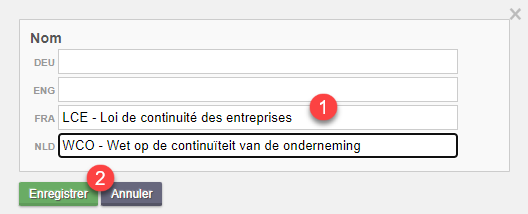
Editer l’ordre des documents / des catégories
Il est possible d’éditer l’ordre des catégories et des documents :
Pour les documents, cliquez sur Editez l’ordre > Ordre des documents (1) pour les catégories cliquez sur Editez l’ordre > Ordre des catégories (2)
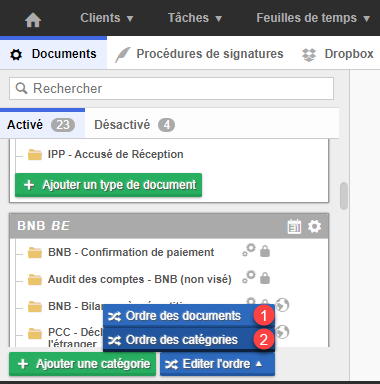
Déplacer ensuite le type de document au sein d’une catégorie ou dans la catégorie de votre choix
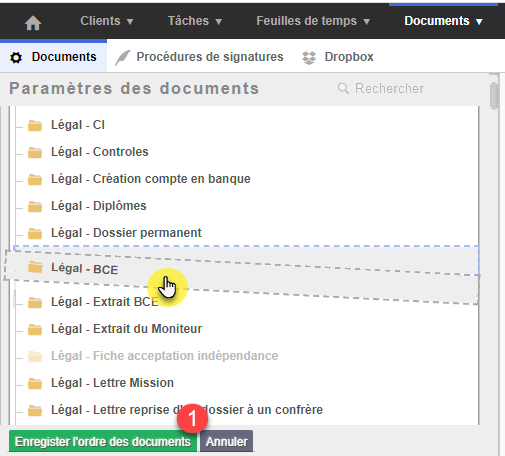
Terminez en cliquant sur Enregistrer l’ordre des documents (1).
Pour l’ordre des catégories cliquez sur Editez l’ordre > Ordre des catégories, glissez et déplacez la catégorie à l’endroit souhaité.
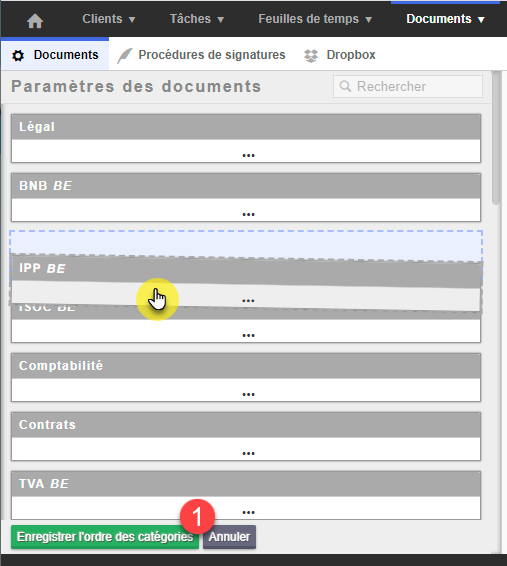
Terminez en cliquant sur Enregistrer l’ordre des catégories (1)