- 23 Feb 2024
- 11 Minutes à lire
- SombreLumière
- PDF
Paramètres des courriels
- Mis à jour le 23 Feb 2024
- 11 Minutes à lire
- SombreLumière
- PDF
Introduction
FID-Manager est un outil de mailing qui vous permet de communiquer avec vos clients au moyen d’e-mails.
Il y a deux catégories d’e-mails :
- Ceux liés à une étape dans une tâche (demande des documents pour la TVA, l’IPP, … )
- Les e-mails qui ne sont pas liés (mails de fin d’année, actualité, …)
Tout cela est possible en quelques clics.
Structure
Via Communication > Paramètres des courriels
Cet écran vous permet de configurer les courriels, il est partagé en en 3 parties :
1. Modèles
2. Signatures
3. Paramètres du serveur

Modèles de courriels
Sous l’onglet Activé (1) sont classés par ordre alphabétique les catégories de courriels actives. Les modèles activés apparaissent en gras, les modèles désactivés sont grisés.
Sous l’onglet Désactivé (2), les catégories de courriels désactivées apparaissent en rouge.
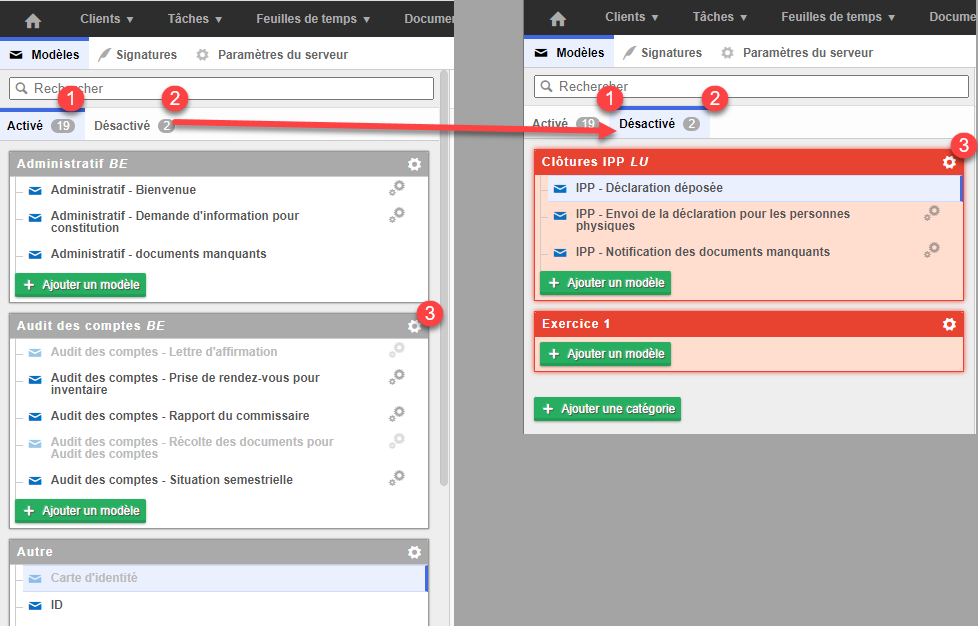
Cliquez sur la roue dentée (3) pour activer ou désactiver une catégorie de courriel. Vous avez également la possibilité de définir le code, renommer la catégorie et définir le pays.
Ces paramètres seront abordés en détail ultérieurement.
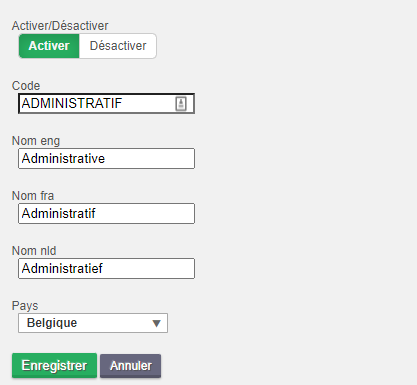
Il est également possible de réactiver une catégorie désactivée, en sélectionnant un modèle de courriel et en cliquant sur Réactiver la catégorie.
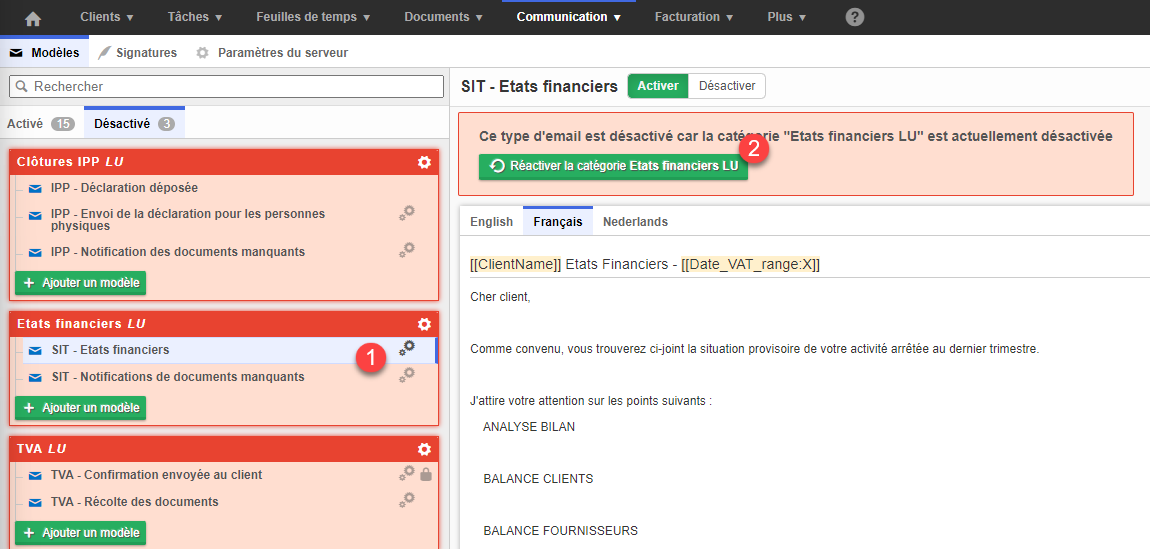
Ajouter un modèle de courriel
Les modèles de courriels vous permettent de lier un e-mail standardisé à une étape de tâche ou d’envoyer des mailings à vos clients.
Créer un modèle de courriel
Au sein des catégories, vous avez la possibilité d’ajouter un modèle de courriel en cliquant sur + Ajouter un modèle (1).
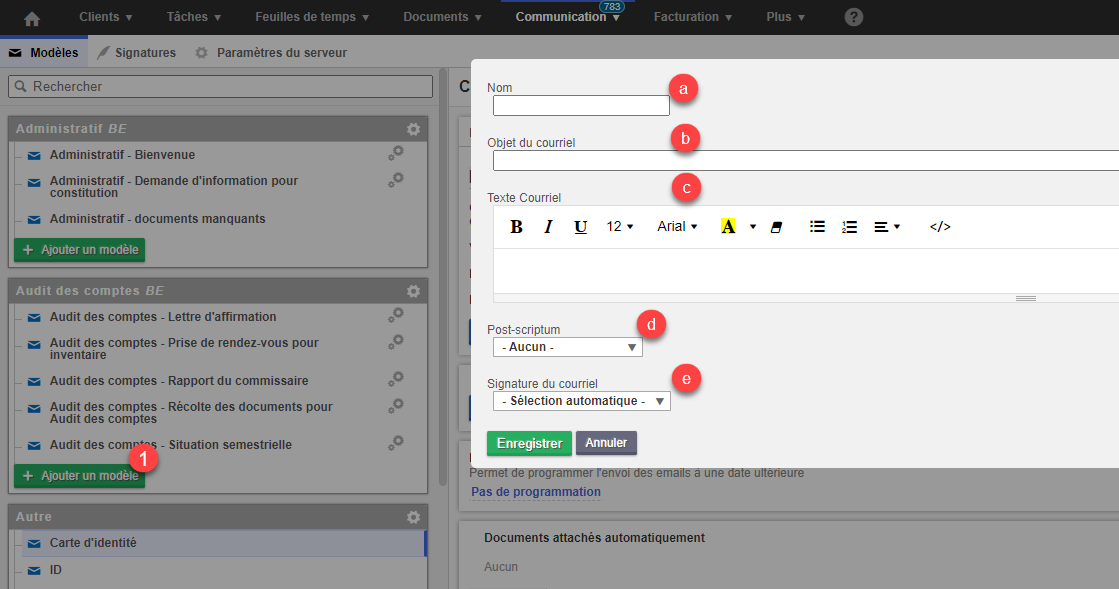
a. Nom : Le nom est à usage interne, et vous permet d’identifier le modèle de courriel souhaité.
b. Objet du courriel *: L’objet de l’e-mail.
c. Texte courriel *: Le contenu de l’e-mail
d. Post-scriptum *: Ajouter (optionnel) un postscriptum à votre e-mail. Généralement affiché dans une autre couleur que le contenu de l’e-mail pour plus de visibilité. Il sera affiché sur tous les e-mails envoyés à l’ensemble des clients, il n’est pas éditable lors de la génération de l’email.
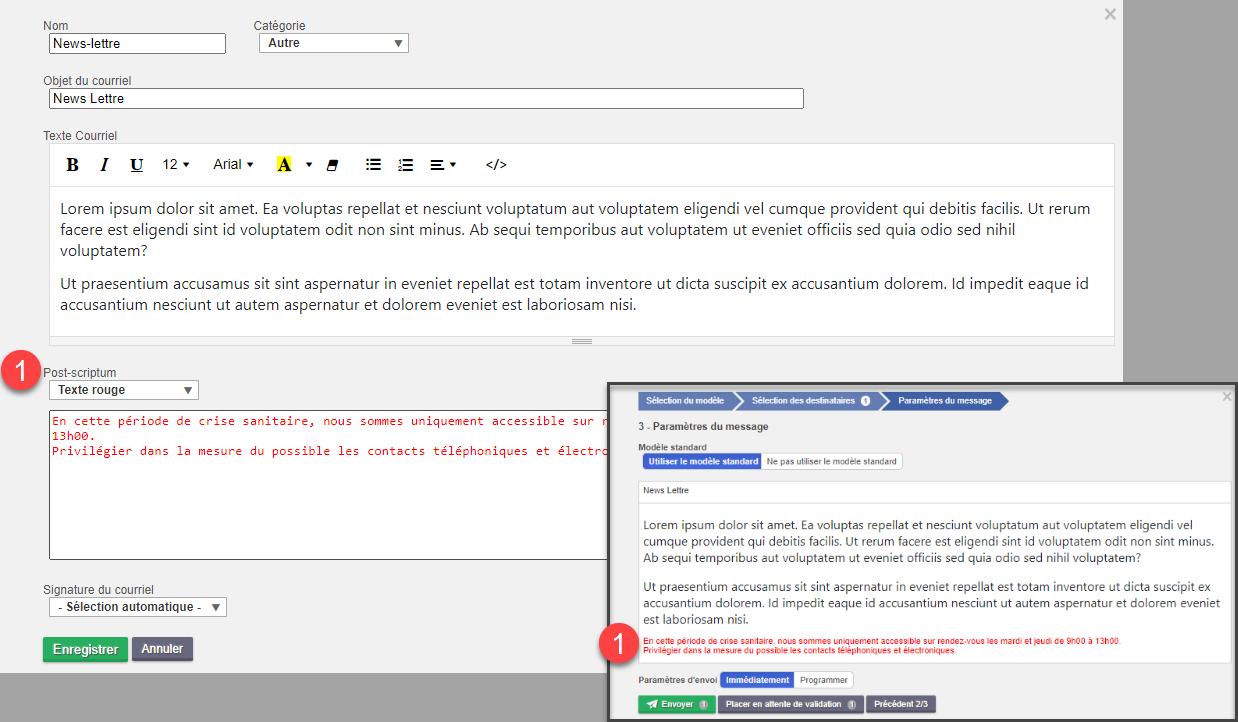
e. Signature : Sélectionnez la signature qui sera utilisée pour ce modèle de courriel.
En standard, nous proposons la « sélection automatique ». Nous reviendrons sur ce point dans le chapitre signatures.
* Possibilité d’intégrer des tags.
Paramétrer un modèle de courriel
Sélectionnez le modèle de courriel pour lequel vous souhaitez modifier les paramètres.
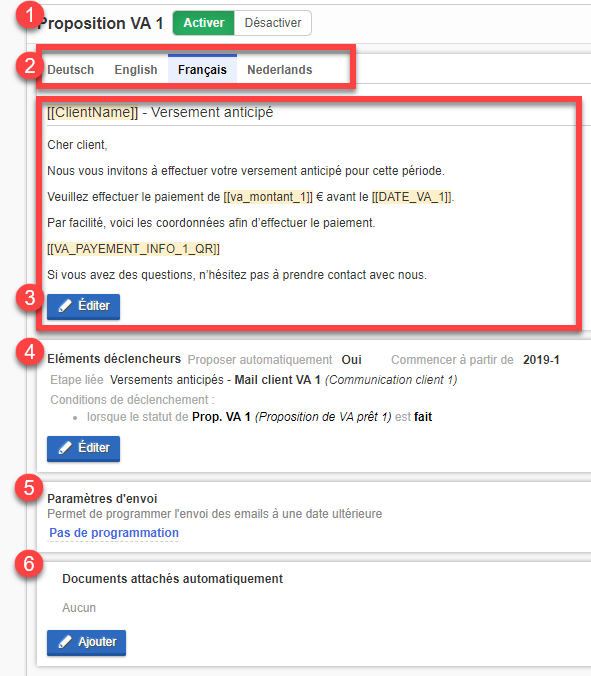
1. Activer ou désactiver un modèle
2. Langue :
Sélectionner la langue pour définir la langue du courriel qui est à modifier. (Les langues disponibles dépendant de la configuration de l’environnement).
3. Editer:
Editer le contenu du modèle de courriel en cliquant sur Editer.
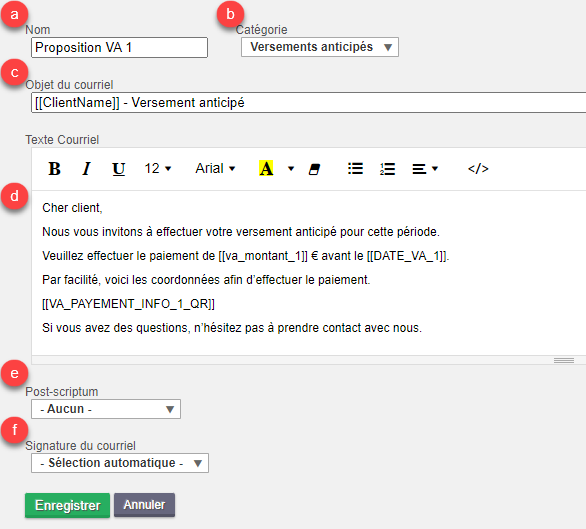
a. Nom : Le nom est à usage interne, et vous permet d’identifier le modèle de courriel souhaité.
b. Catégorie : Permet de changer la catégorie sous laquelle le courriel est classé.
c. Objet du courriel : Contient l’objet de l’e-mail.
d. Texte courriel : Texte standard qui sera envoyé, vous avez également la possibilité de formatter le texte selon vos besoins.
e. Post-scriptum : : Ajouter (optionnel) un postscriptum à votre e-mail. Généralement affiché dans une autre couleur que le contenu de l’e-mail pour plus de visibilité. Il sera affiché sur tous les e-mails envoyés à l’ensemble des clients, il n’est pas éditable lors de la génération de l’email.
f. Signature : Sélectionnez la signature qui sera utilisée pour ce modèle de courriel.
En standard, nous proposons la « sélection automatique ». Nous reviendrons sur ce point dans le chapitre signatures.
4. Eléments déclencheurs
Cette option permet de déclencher automatiquement un mail en fonction de certaines conditions dans les tâches (en fonction du statut d’une ou plusieurs étapes).
Exemple : Proposition VA
L’e-mail proposition VA (1), sera automatiquement déclenché dès que l’étape de la tâche proposition de VA prêt (2) a le statut FAIT.
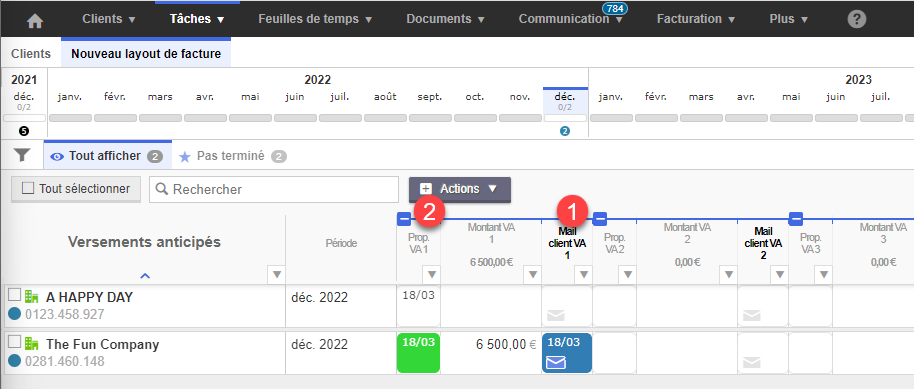
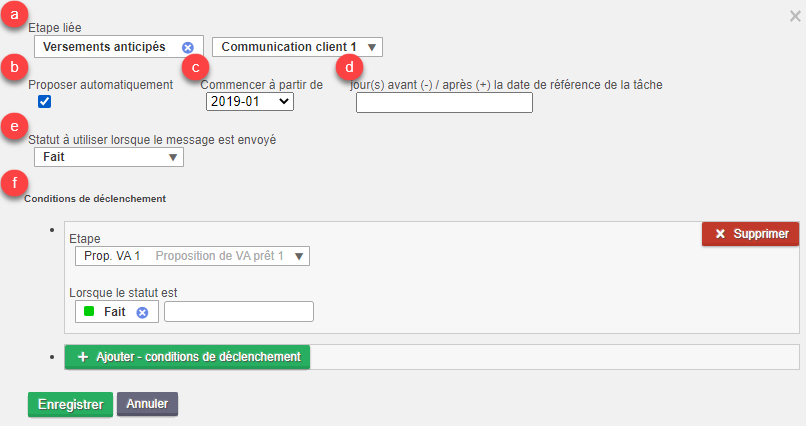
L’ensemble des champs ci-dessous sont obligatoires pour lier un modèle de courriel à une étape de tâche.
a. Etape liée : Sélectionnez la tâche et l’étape dans laquelle vous souhaitez que le mail apparaisse.
b. Proposer automatiquement : Permet de définir si l’e-mail doit être automatiquement proposé ou non. Cochez la case afin d’afficher les options supplémentaires.
c. Commencer à partir de : Date à partir de laquelle l’e-mail doit être généré, en fonction de la période de la tâche.
Exemple : Dans le cas d’une déclaration TVA trimestrielle. Nous indiquons que l’e-mail Notification des documents manquants ne commence qu’à partir de septembre 2021 (1).
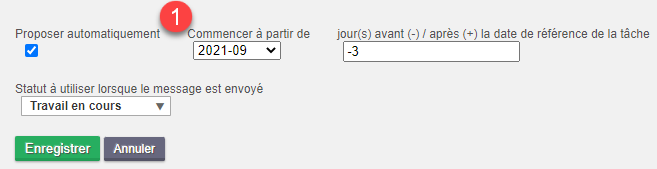
L’e-mail ne sera dès lors proposé qu’à partir de la déclaration du 3e trimestre 2021 (1). Le 2e trimestre couvrant la période d’avril à juin étant inférieur à septembre 2021, l’envoi de l’e-mail ne sera pas proposé (2).
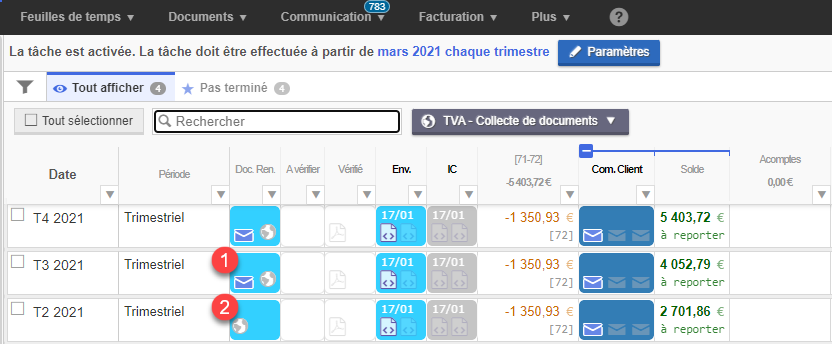
d. Jour(s) avant (-) / après (+) la date de référence de la tâche : Ce champ est optionnel et vous permet de définir le nombre de jours avant ou après la date de référence de la tâche (c’est-à-dire la période pour laquelle la tâche est démarrée) à laquelle l’e-mail sera automatiquement proposé.
Exemples :
1. L’e-mail Notification des documents manquants est proposé 3 jours avant la date de référence de la tâche. Pour la déclaration du 3e trimestre, l’e-mail sera automatiquement généré à partir du 28 septembre si l’étape Doc rentrés est en attente ou non commencé.

2. L’e-mail TVA – Mail TVA, sera lui automatiquement généré au passage du statut de l’étape Déclaration envoyée en attente, fait ou travail en cours.
Il n’est pas nécessaire dans ce cas de remplir un nombre de jours car c’est en fonction d’une étape uniquement que le mail doit se générer.

e. Statut à utiliser lorsque le message est envoyé : Statut que prendra l’étape de la tâche à laquelle est liée l’e-mail, lorsque l’e-mail sera envoyé.
f. Conditions de déclenchement : Déterminez les conditions de déclenchement de l’e-mail (au moins une).
5. Paramètres d’envoi :
Permet de programmer l’envoi de l’e-mail à une date ultérieure sans intervention complémentaire.
La date d’envoi dans le futur peut être proposée soit :
- en fonction de la date de création de l’e-mail
- en fonction de la date de référence de la tâche
Indiquez le nombre de jours (avant ou après la date) et l’heure à laquelle l’e-mail sera envoyé.
Dans l’exemple ci-dessous, l’e-mail sera, après validation, programmé 10 jours après la date de création entre 9h00 et 9h59.
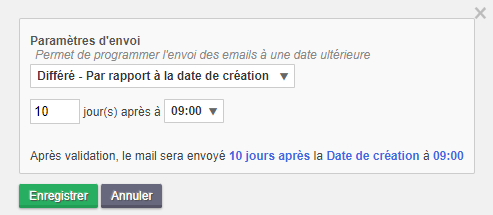
L’enveloppe verte, vous indique que l’e-mail est validé et sera automatiquement envoyé après le délai sélectionné.
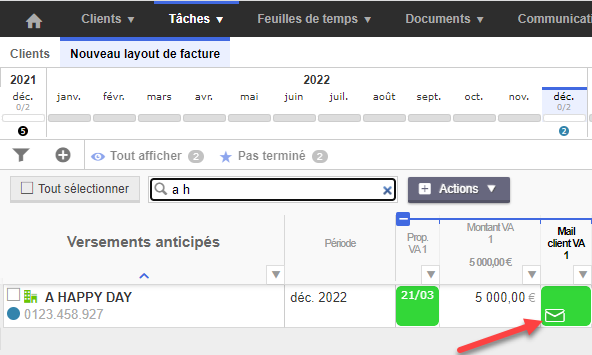
6. Documents attachés automatiquement :
Permet d’attacher automatiquement un type de document.
Tapez les 3 premières lettres du type de document que vous souhaitez attacher et sélectionnez le. Terminez en cliquant sur Enregistrer
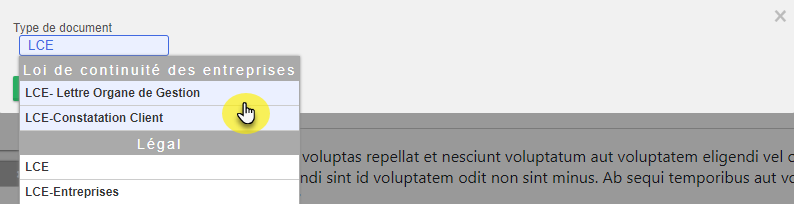
Vous pouvez ensuite indiquer si le type de document est obligatoire ou non.
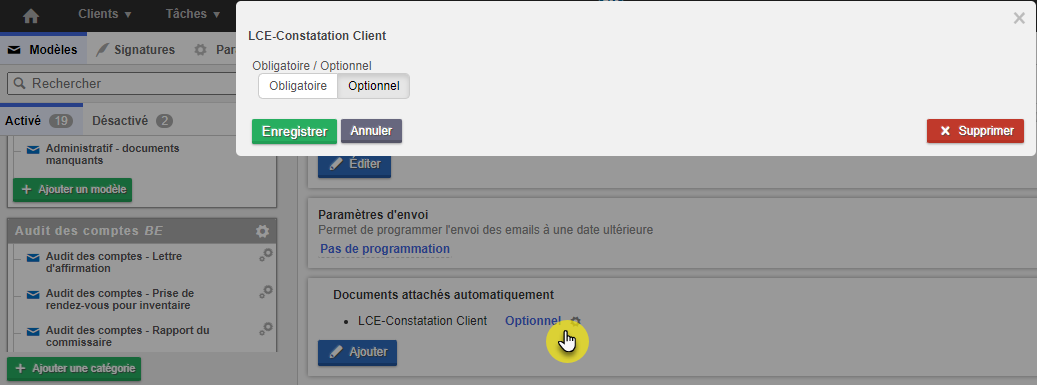
S’il est obligatoire, une alerte (1) informant qu’un document est obligatoire s’affichera et le bouton envoyer ne sera pas disponible (2).
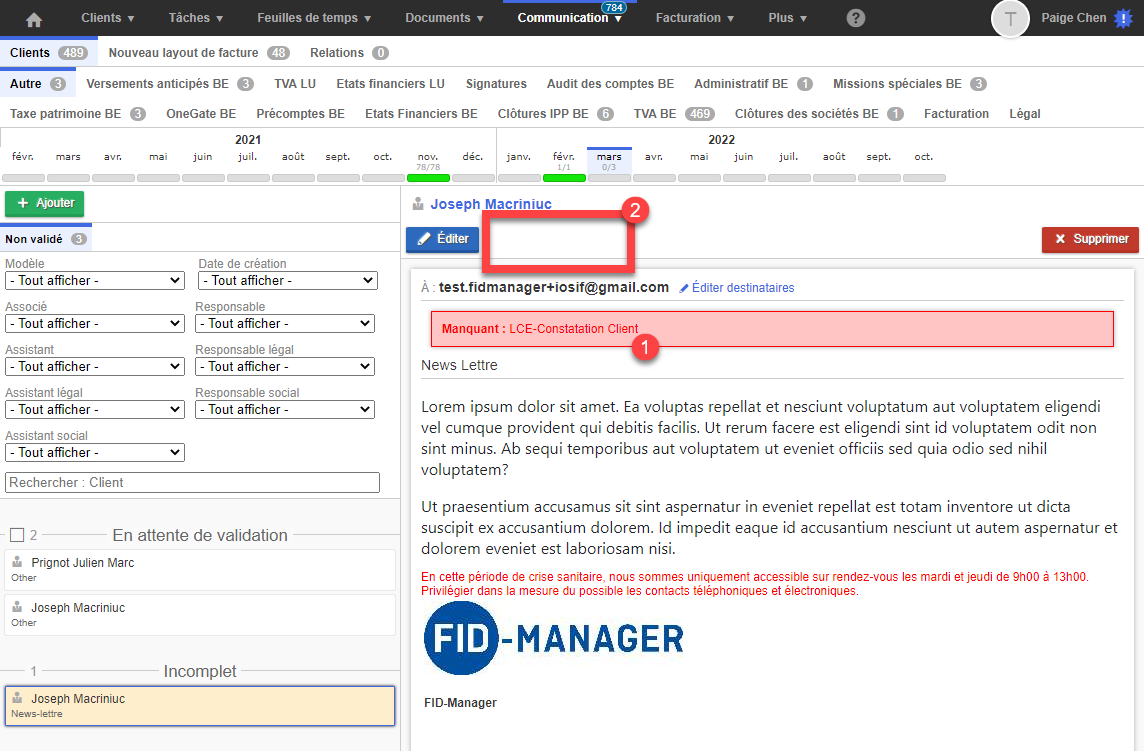
Rédiger un courriel
Utilisation de tags
Vous avez la possibilité d’utiliser des tags pour personnaliser les e-mails que vous envoyez. Il est possible d’afficher différentes informations en fonction :
- Du client
- De la fiduciaire
- Des collaborateurs liés aux dossiers (rôles)
- Informations provenant des colonnes de type data d’une tâche.
(Uniquement possible si l’e-mail est lié à une tâche et pour les colonnes suivantes) :- Montant décimale
- Montant €
- Montant entier
- Oui/Non
- Date
- Date et heure
- Remarques
Cliquez ici pour consulter la liste des tags disponibles dans les e-mails.
Edition en html
Pour vous offrir une plus grande flexibilité d’un point de vue mise en page et pouvoir éventuellement réimporter des modèles de courriel, vous pouvez activer le mode HTML.
Cliquez sur (1), pour afficher le mode HTML.
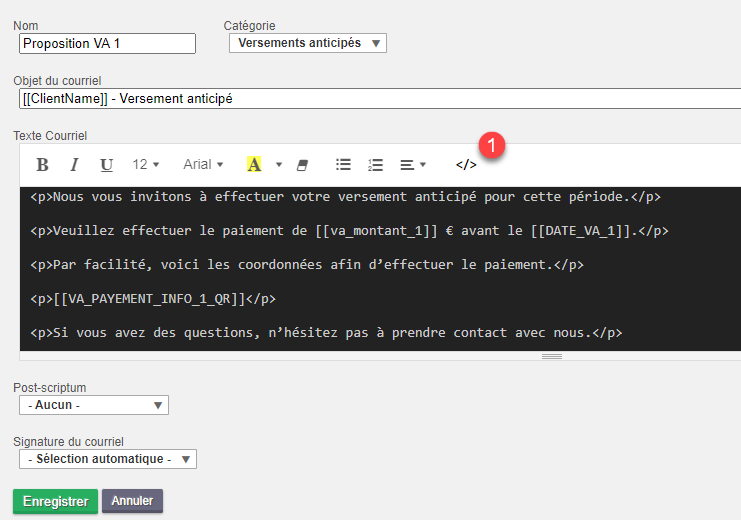
Pour plus d’information sur l’utilisation du mode HTML et comment réintégrer les e-mails standards, nous vous suggérons de consulter l’article suivant : Modifier un e-mail sur base du HTML.
Ajouter une catégorie
Cliquez sur le bouton + Ajouter une catégorie
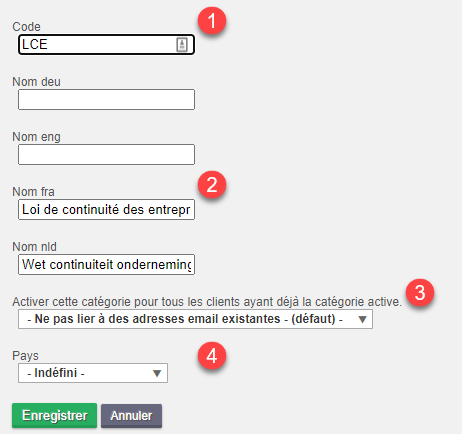
1. Code : Code du modèle de courriel (permet une indentification rapide de la catégorie à laquelle appartient l’e-mail dans le menu Communication > Messages reçu à valider)
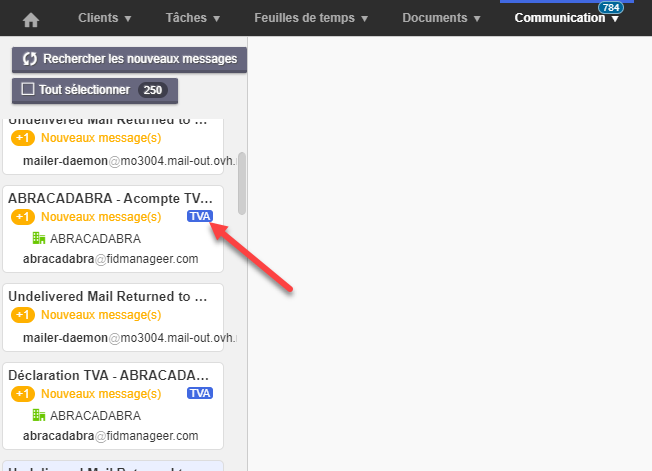
2. Nom : Nom de la catégorie de courriel, le nom est à usage interne.
3. Activer cette catégorie pour tous les clients ayant déjà la catégorie active : Activer cette catégorie pour l’ensemble des e-mails des clients ayant déjà un certain type de catégorie activé.
Exemple :
Activation d’une catégorie de courriel pour les adresses e-mail de clients ayant la catégorie Facturation active.
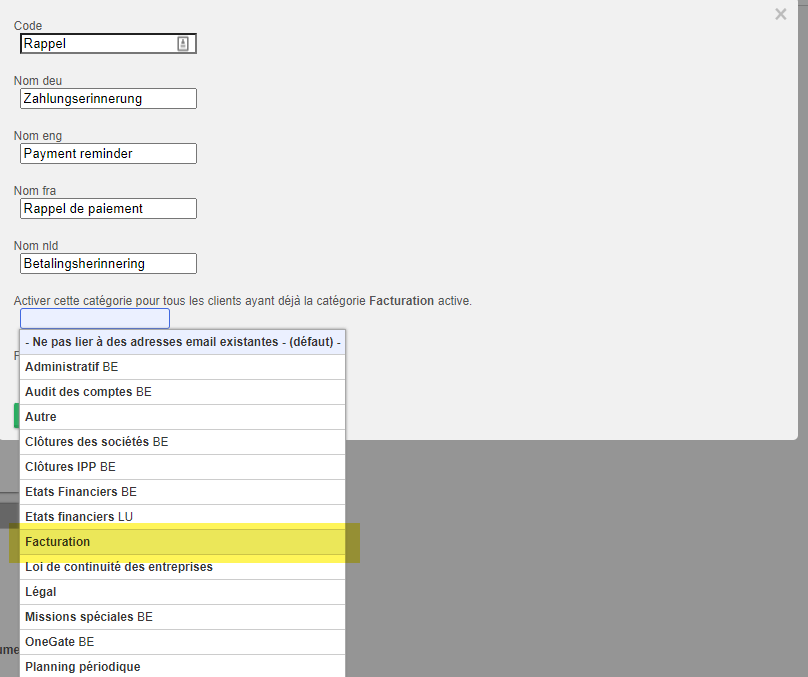
Comme illustré ci-dessous, la catégorie de courriel Rappel n’a été activée que sur les adresses e-mail ayant la catégorie Facturation d’activée.
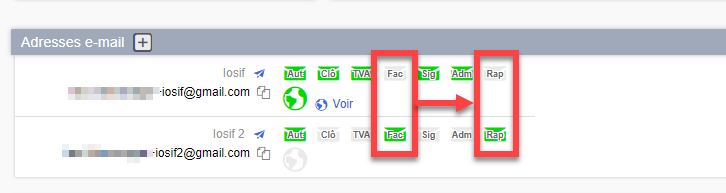
4. Pays : Si le modèle de courriel se rapporte à un pays en particulier, vous avez la possibilité de l’indiquer ici, dans le cas contraire vous pouvez laisser le champ en indéfini.
Terminez en cliquant sur Enregistrer, les catégories sont classées par ordre alphabétique.
Signatures
Nous conseillons l’utilisation d’une signature générale pour la fiduciaire.
Lors de l’envoi d’un mail à partir de FID-Manager, quand le client clique sur répondre à l’e-mail la réponse va toujours sur l’adresse email de l’utilisateur qui a cliqué sur le bouton envoyer.
Via Communications > Paramètres des courriels > Signatures
Configurez les signatures des courriels :
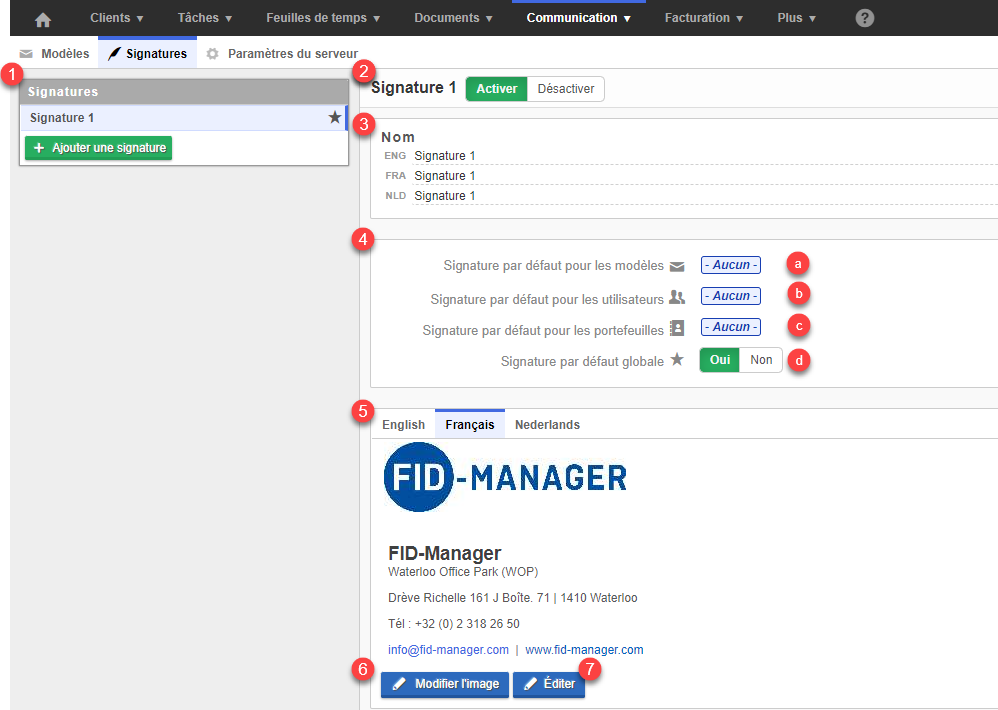
1. Signatures : Sélectionnez une signature existante pour la configurer. Pour en créer une nouvelle, cliquez sur le bouton + Ajouter une signature
2. Activer / Désactiver : Activez ou désactivez la signature
3. Nom : Donnez un nom pour identifier le modèle de signature.
4. Paramètres :
Dans le cas d’une génération manuelle d’e-mail, l’ordre des priorités est le suivant :
a. Signature par défaut pour les modèles : Attribuez par défaut la signature à un modèle ou plusieurs modèles de courriel spécifique.
b. Signature par défaut pour les utilisateurs : Attribue par défaut la signature à un utilisateur.
c. Signature par défaut pour les portefeuilles : S'il existe plusieurs portefeuilles clients, attribue la signature en fonction du portefeuille auquel le client est rattaché.
d. Signature par défaut globale : Définit la signature à utiliser par défaut.
Dans le cas d’une génération automatique liée aux tâches d’un e-mail, l’ordre des priorités est le suivant :
a. Signature par défaut pour les modèles
b. Signature par défaut pour les portefeuilles
c. Signature par défaut globale
La signature par défaut pour un modèle de courriel peut également (comme expliqué plus haut) être définie directement depuis le modèle de courriel.
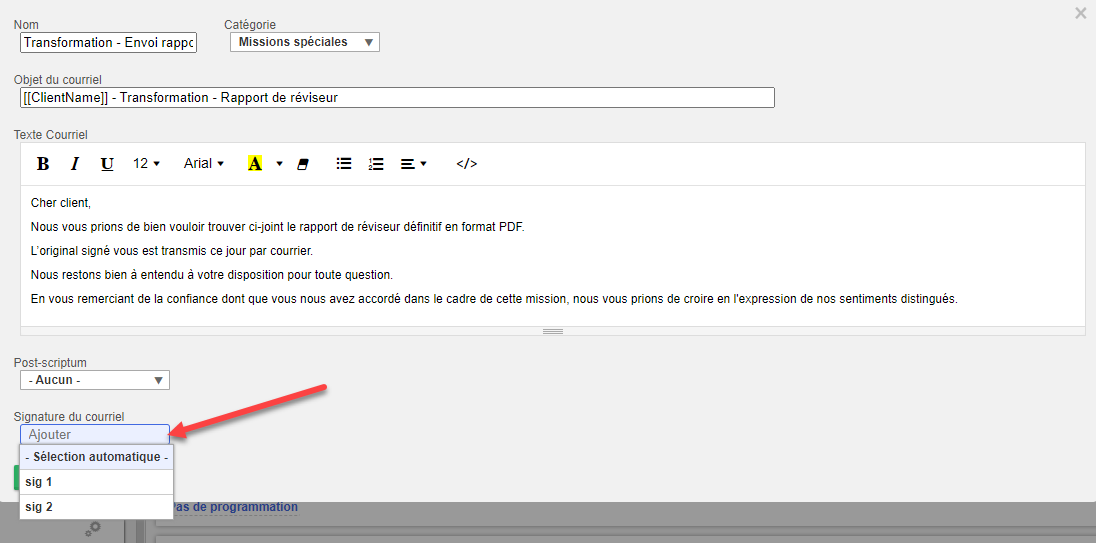
5. Langue : Sélectionnez la langue dans laquelle vous souhaitez modifier la signature
6. Ajouter une image / Modifier l’image : Ajoutez ou modifiez l’image (logo) qui apparait dans la signature.
7. Editer : Editez le texte et la position de l’image de la signature.
L’image peut être positionnée en haut, en bas, à gauche ou à droite du texte
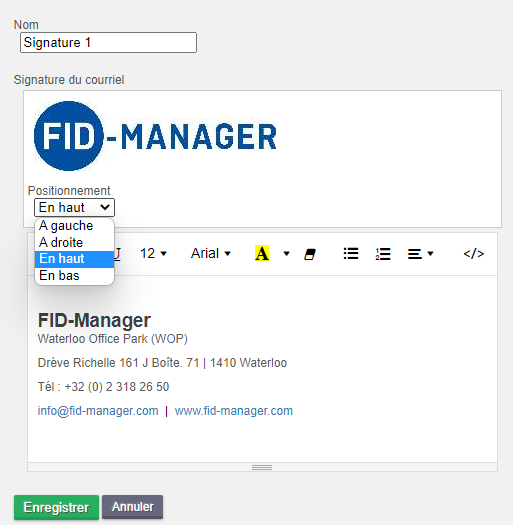
Pour garder continuellement votre signature à jour, il vous est également possible d’utiliser des tags dans la signature.
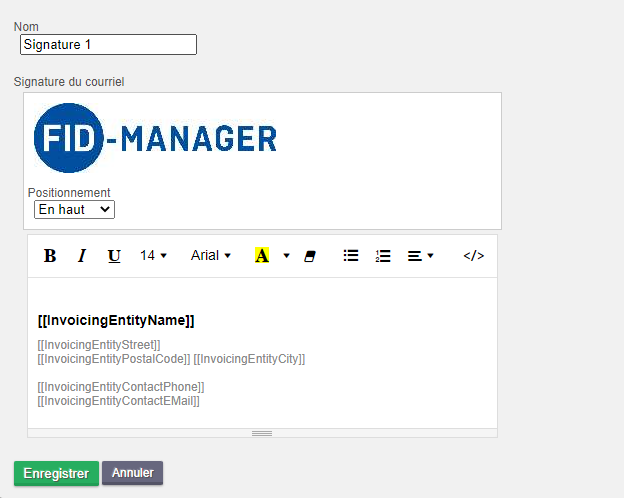
Paramètres du serveur
Vous pouvez configurer votre adresse e-mail pour l’envoi des mails à la place de l’adresse standard de FID-Manager (nomdevotreenvironnement@fid-manager.be).
On peut seulement configurer une adresse e-mail pour le SMTP dans l’environnement (ou alors par portefeuille). Nous conseillons une adresse e-mail de type info@.
Attention ! La configuration du SMTP est une tâche qui peut s’avérer compliquée, nous vous recommandons de demander de l’aide à l’IT qui gère votre boite mail.
Il est la seule personne qui pourra vous aider de manière optimale pour la configuration.
Pour rappel, peu importe que vous configuriez votre serveur SMTP ou pas, lors de l’envoi d’un mail à partir de FID-Manager, quand le client clique sur répondre à l’e-mail la réponse va toujours sur l’adresse email de l’utilisateur qui a cliqué sur le bouton envoyer.
Via Communications > Paramètres des courriels > Paramètres du serveur
Configurez les paramètres du serveur :
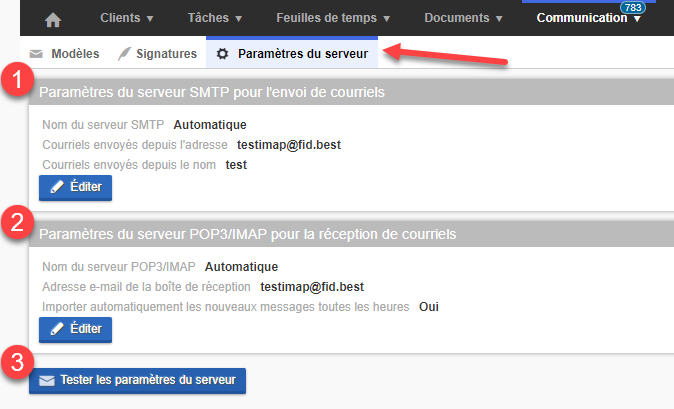
1. Paramètres du serveur SMTP pour l’envoi de courriels :
3 modes de configuration distincts sont disponibles :
a. Serveur SMTP intégré
b. Microsoft : Office365/ Live / Hotmail
c. Configuration manuelle
a. Serveur SMTP intégré
Il s’agit de la configuration standard de votre environnement, si vous avez modifié les paramètres du serveur SMTP et que vous souhaitez revenir à la configuration initiale sélectionnez simplement, après avoir cliqué sur Editer (1), « Utiliser monenvironnement@fid-manager.be » (2).

b. Microsoft : Office365/Live/Hotmail
Cliquez sur Editer (1) pour modifier les paramètres du serveur SMTP et sélectionnez « Utiliser un autre serveur mail » (2). Vous pouvez alors utiliser la configuration automatique si vous disposez d’un serveur mail Office365, Microsoft Live ou Hotmail (3).
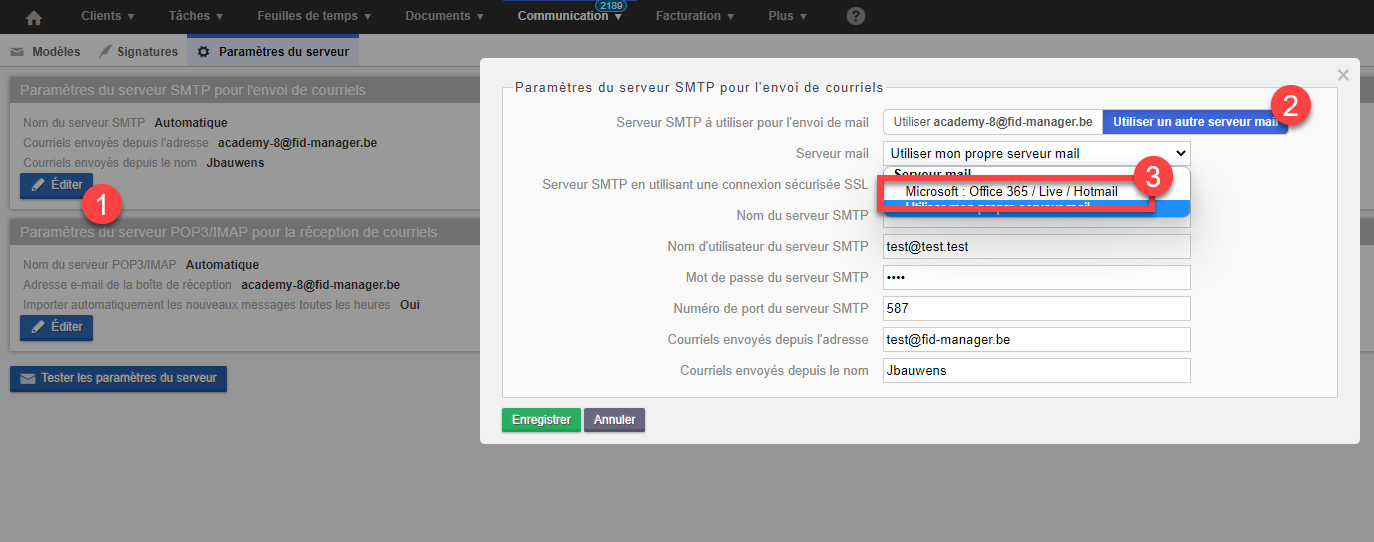
Cliquez ensuite Commencer à utiliser le serveur mail Microsoft : Office 365 / Live / Hotmail (1).

Vous serez automatiquement redirigé vers le site de Microsoft pour vous authentifier, suivez simplement les étapes de configuration.
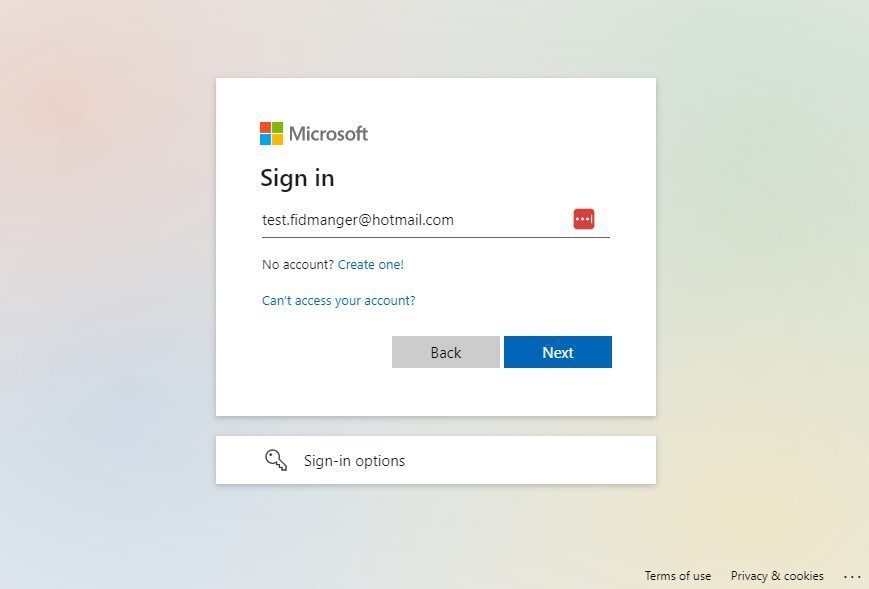

Veuillez également vérifier le paramétrage de Microsoft365. (les visuels si dessous peuvent différer selon les versions et les mises à jour de de microsoft). En cas de questions quant à la configuration de votre serveur mail, nous vous recommandons de contacter votre responsable IT.
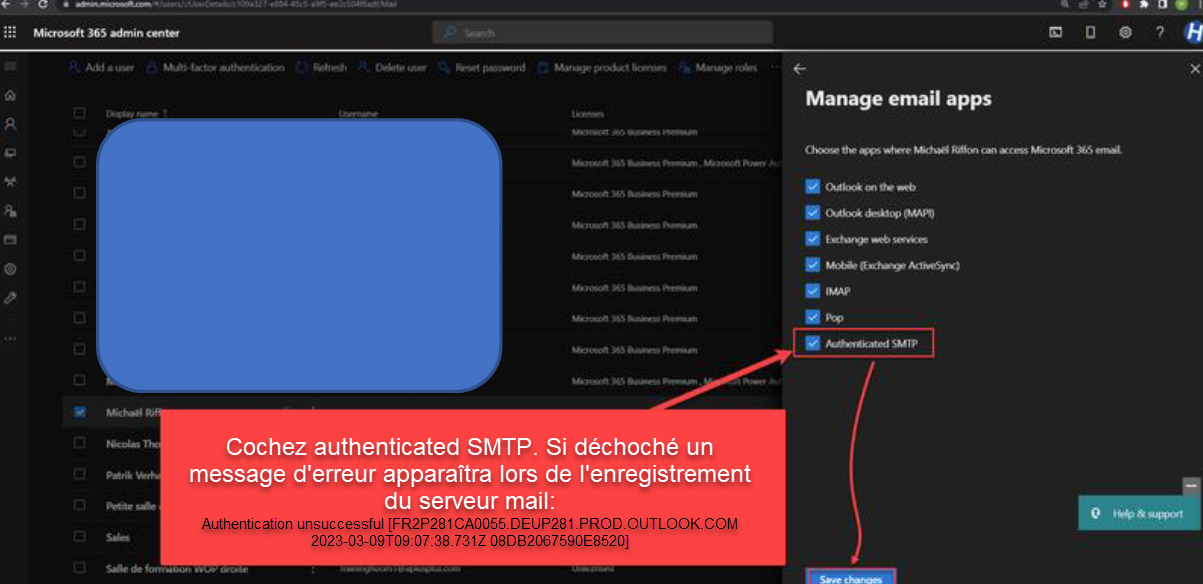
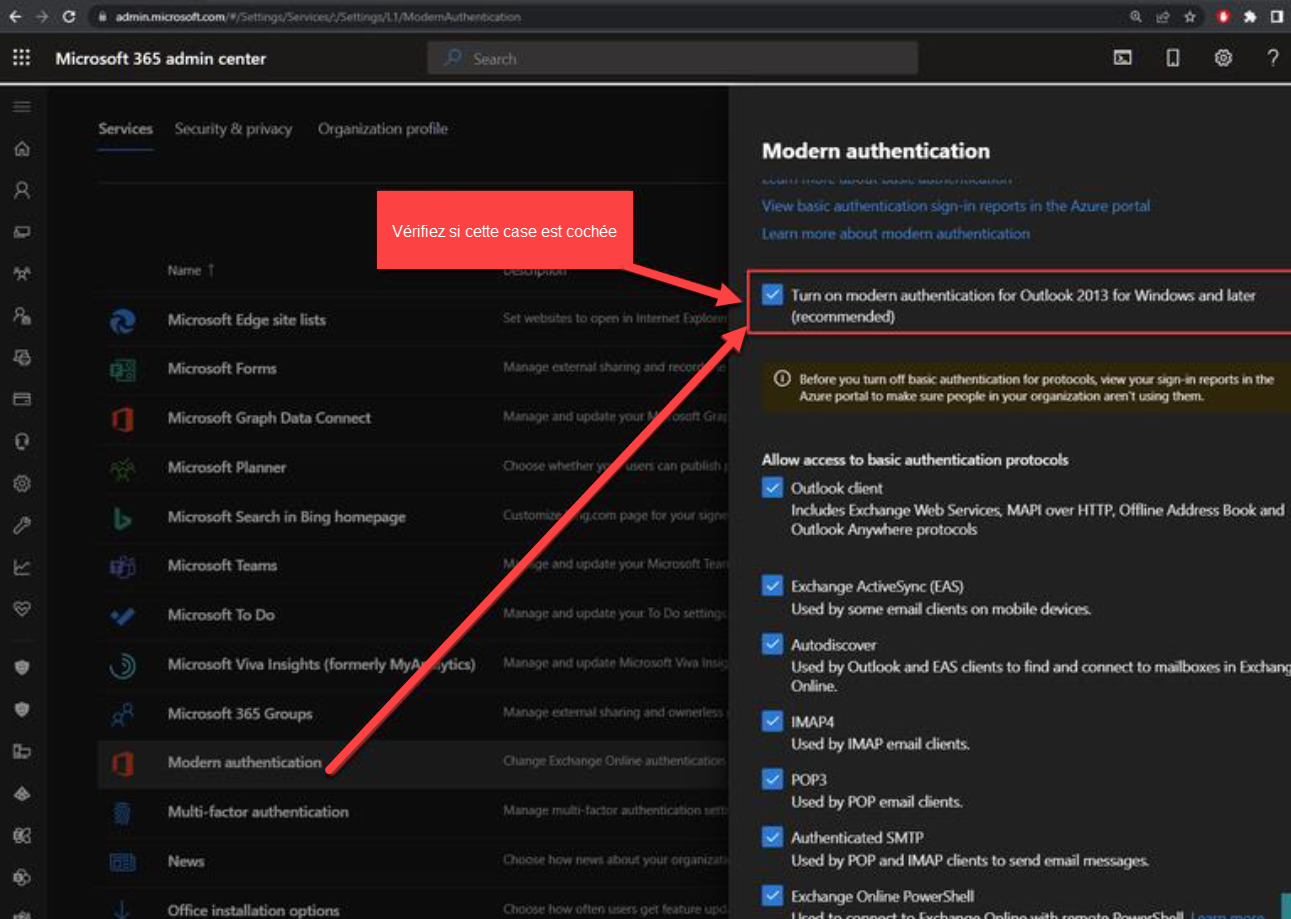
c. Configuration manuelle :
Cliquez sur Editer (1) pour modifier les paramètres du serveur SMTP et sélectionnez « Utiliser un autre serveur mail » (2). Si vous disposez d’un autre serveur mail ; sélectionnez « Utilisez mon propre serveur mail » complétez manuellement les informations nécessaires (3). Il est nécessaire de consulter votre responsable IT pour toute question relative aux paramètres de votre serveur.
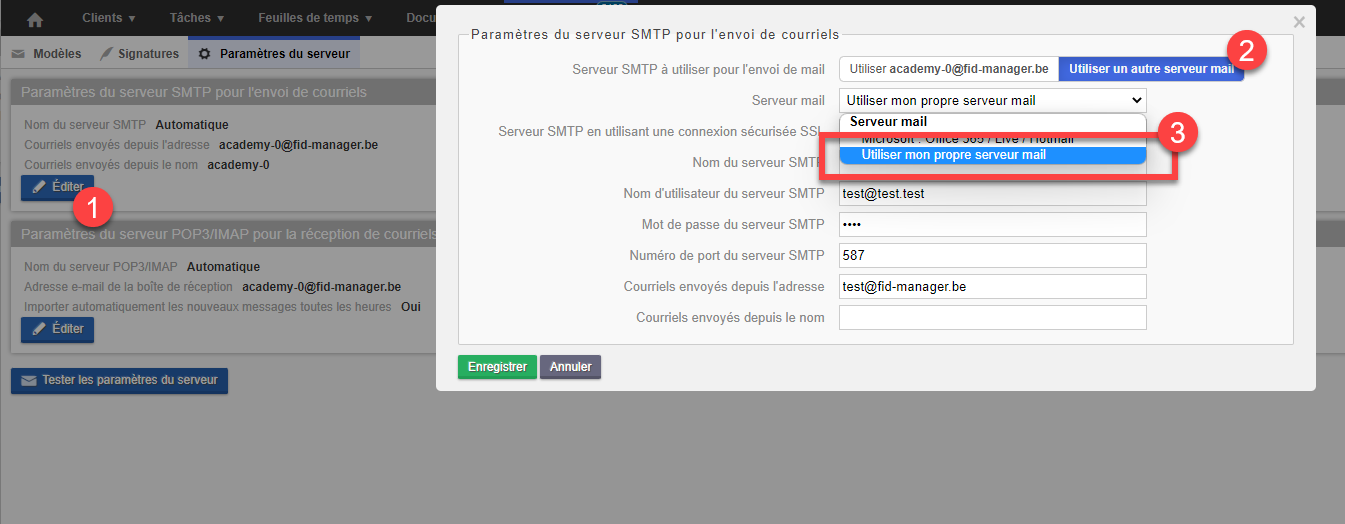
Sélectionnez « Utilisez mon propre serveur mail » (1) et complétez les différentes informations demandées (2). Une fois complétées, cliquez sur Enregistrer. Un mail contenant un lien de confirmation est envoyé à l’utilisateur ayant fait les modifications. Les nouveaux paramètres ne seront appliqués qu’après avoir cliqué sur le lien.
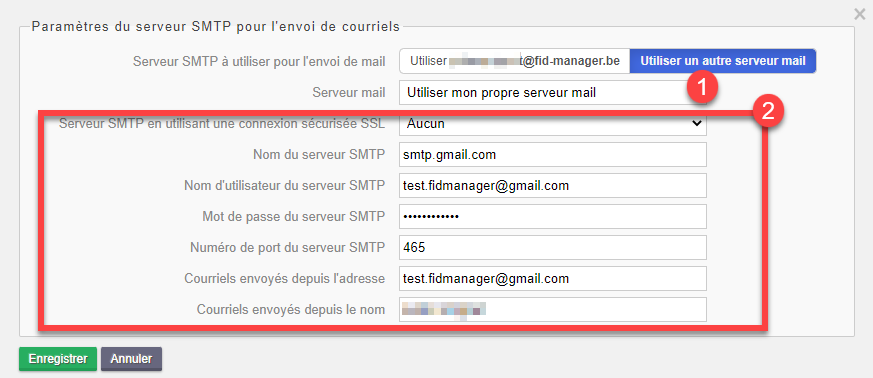
Un e-mail vous est envoyé pour vous confirmer la configuration correcte des paramètres de connexion. Dorénavant, tout e-mail que vous enverrez à partir de FID-Manager sera envoyé à partir de l’adresse que vous avez configurée.
Configuration du serveur SMTP par portefeuille client
Via Plus > Portefeuilles clients
Cliquez sur l’enveloppe (1), Sélectionnez « Utiliser mon propre serveur mail » (a) et complétez les informations nécessaires
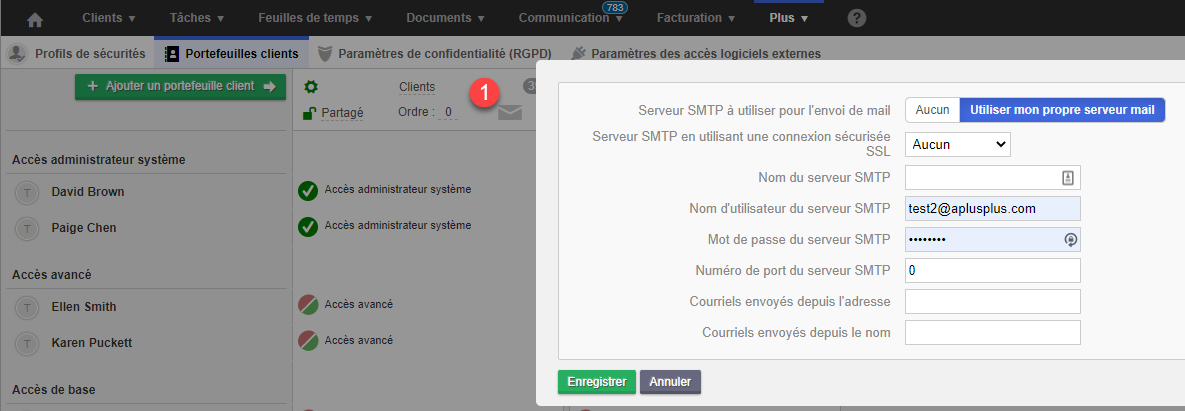
Nous insistons sur le fait que seul votre IT qui gère votre boîte e-mail est en mesure de vous assister dans la configuration optimale du serveur mail.
2. Paramètres du serveur POP3 / IMAP pour la réception de courriels :
ATTENTION : Nous vous conseillons vivement de ne pas modifier ces paramètres. Si vous désirez néanmoins les modifier, nous vous recommandons de consulter votre responsable IT pour la modification de ces paramètres.
Cette option va vider la boite mail configurée et envoyer tous les mails dans FID-Manager pour les classer dans Messages reçus à valider.
3. Tester les paramètres du serveur :
Permet de vérifier que les paramètres du serveur fonctionnent correctement.
Si les paramètres ne sont pas correct un message d’erreur de couleur rouge apparait, dans le cas contraire vous recevrez un e-mail de confirmation et un message de couleur verte apparaît.

