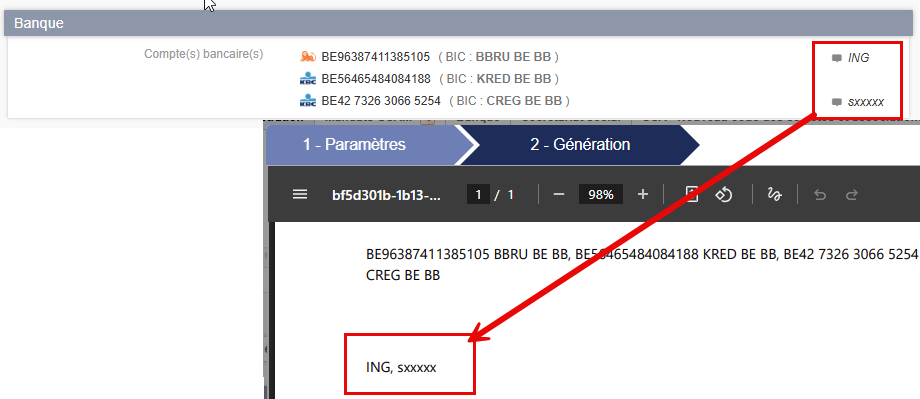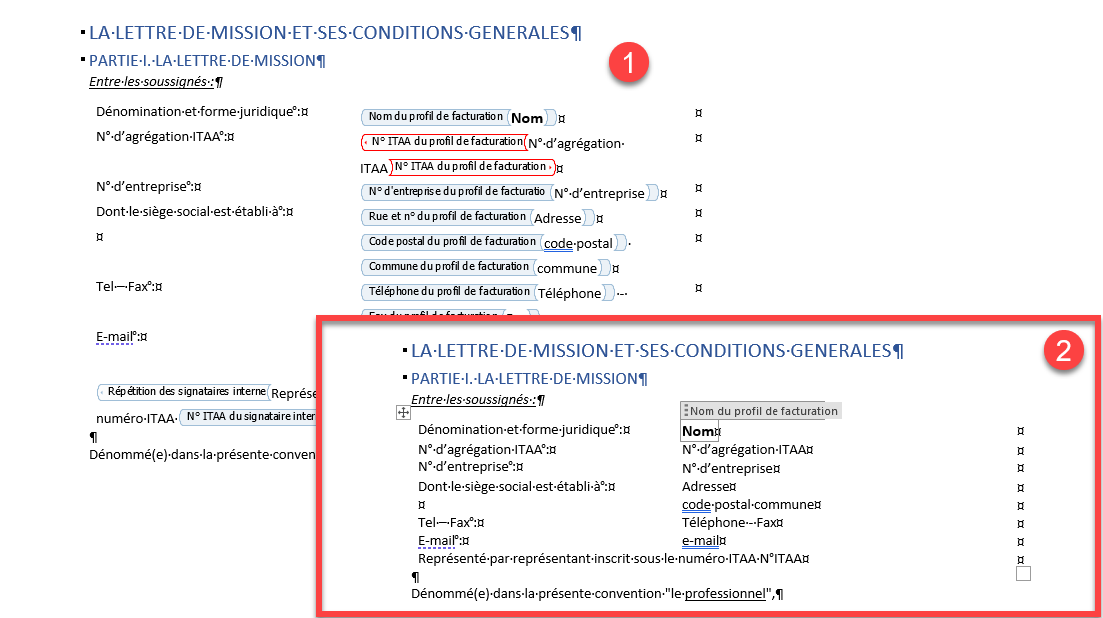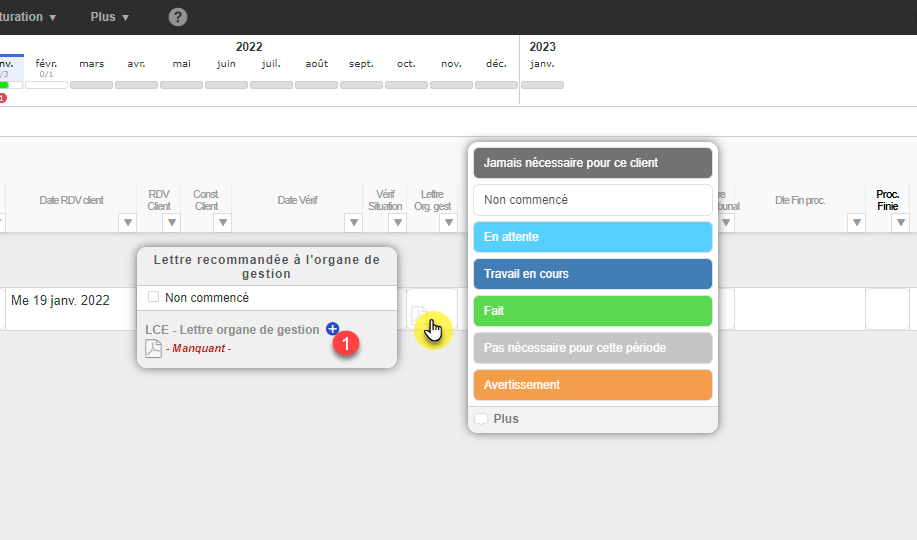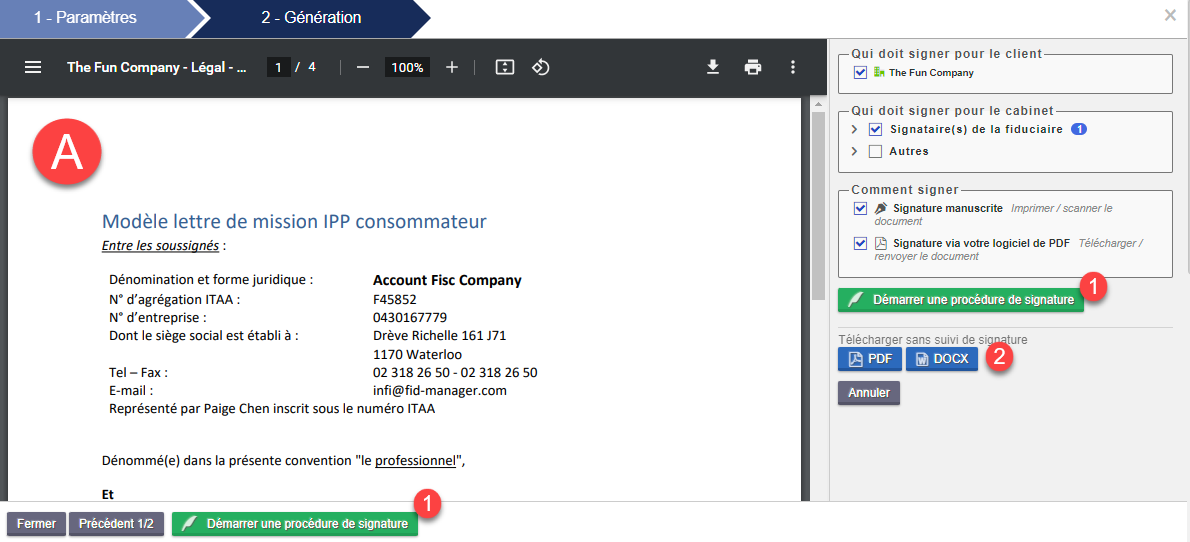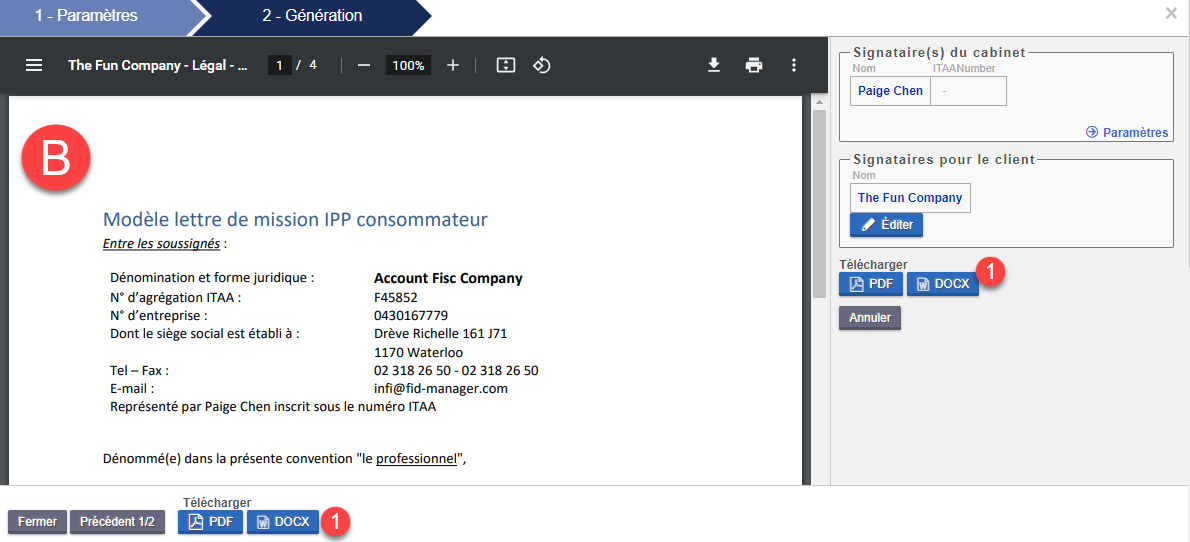- 28 Jul 2025
- 12 Minutes à lire
- SombreLumière
- PDF
Modifier un modèle de document
- Mis à jour le 28 Jul 2025
- 12 Minutes à lire
- SombreLumière
- PDF
1. Introduction
Ce manuel va vous permettre d’adapter votre modèle de document, cela permettra de générer des documents pré-complété. Par exemple votre lettre de mission, toutes les informations sur le client qui sont complétés sur la fiche client seront automatiquement remplies dans le document généré.
La lettre de mission illustre parfaitement les différentes possibilités qu’offrent les modèles documents.
2. Paramètres des documents
a. Types de documents
Via Documents > Paramètres des documents
Vous avez une vue d’ensemble de la structure du classement des documents. Dans une catégorie (a) vous pouvez retrouver un ou plusieurs types de documents (b). Cette structure est propre à votre environnement.
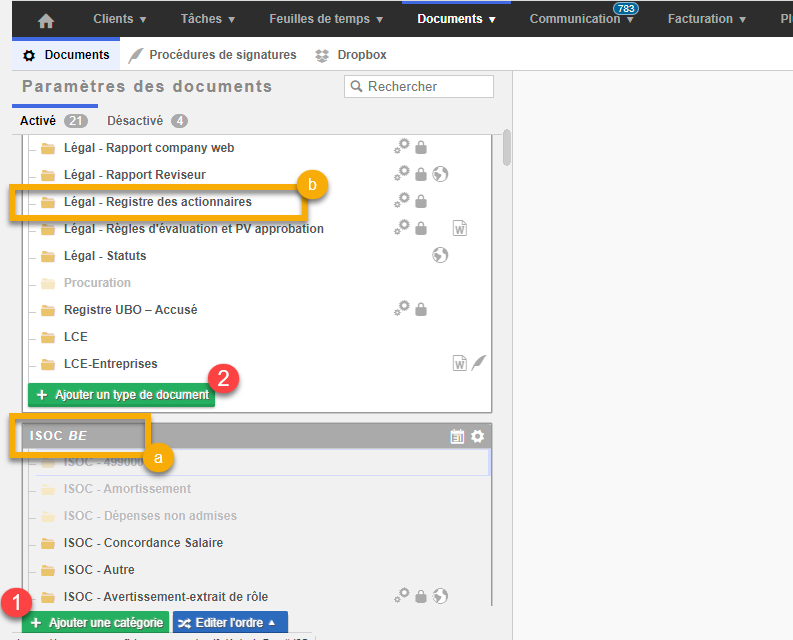
Pour plus d’information concernant les paramètres des documents veuillez consulter l’article suivant.
b. Ajouter / Mettre à jour un modèle de document.
On peut lier un ou plusieurs modèles de documents à un type de document.
L’icône suivante (1) vous indique si un modèle de document est lié au type de document.
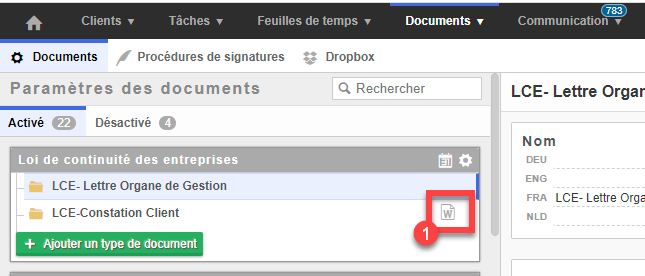
i. Différentes actions possibles
Il est possible de mettre à jour un modèle de document existant (1) ou d’en ajouter un nouveau en cliquant sur + Ajouter un modèle (2). Sélectionnez ensuite le modèle de document à importer (3). Si vous avez déjà un modèle personnalisé vous pouvez le mettre à jour, autrement vous pouvez partir d’un modèle système afin de le personnaliser et de l’importer.
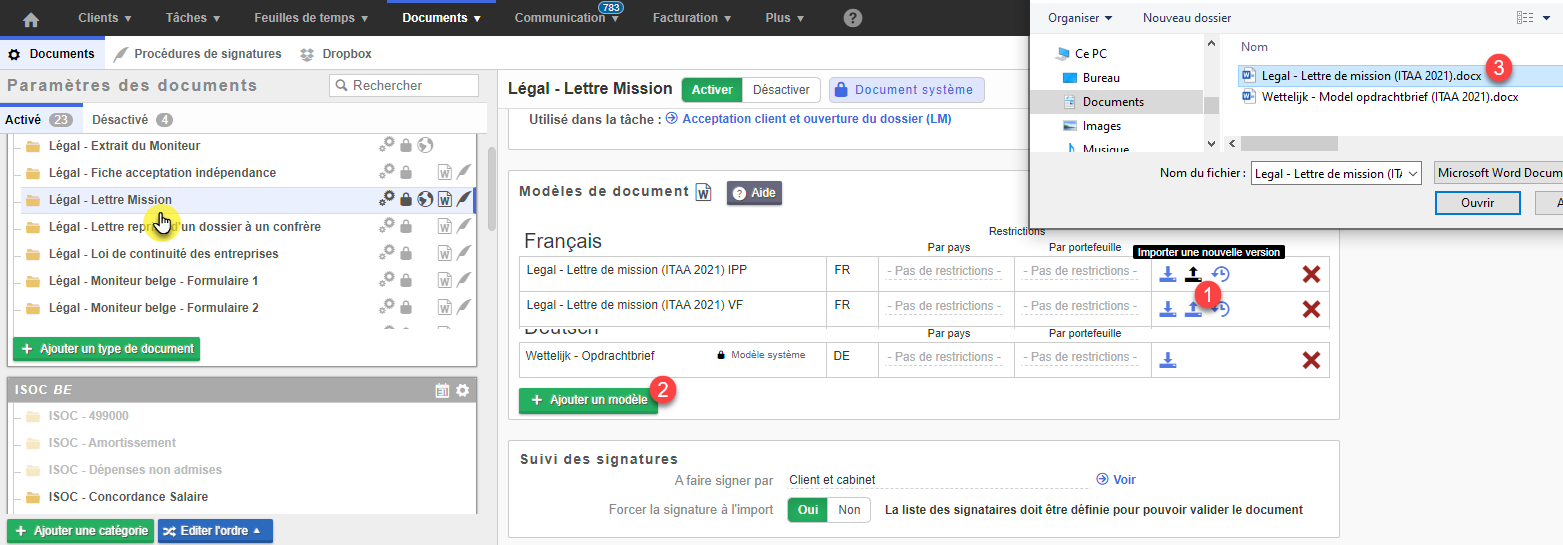
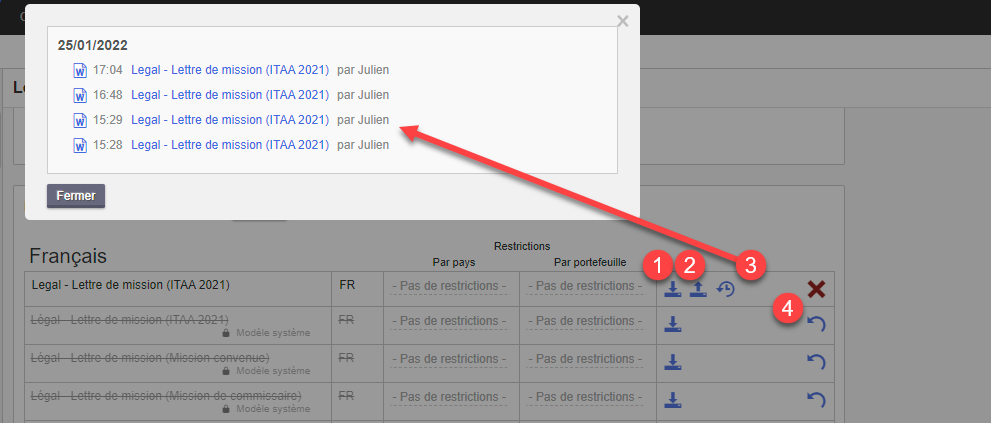
Télécharger le modèle : Vous permets de télécharger le modèle de document afin de le mettre à jour.
Importer une nouvelle version : Importez le modèle de document mis à jour et remplacer la version en cours. En cas de modification d’un modèle de document système, il n’est pas possible de l’écraser. Après mise à jour, cliquez sur + Ajouter un modèle pour importer le modèle de document mis à jour.
Anciennes versions : Vous permet de visualiser les précédentes et récupérer une version précédente. Chaque ancienne version reprend la date de mise à jour (1) et l’utilisateur qui a effectué la mise à jour (2). Cliquez sur une version pour la télécharger et pouvoir l’importer à nouveau.
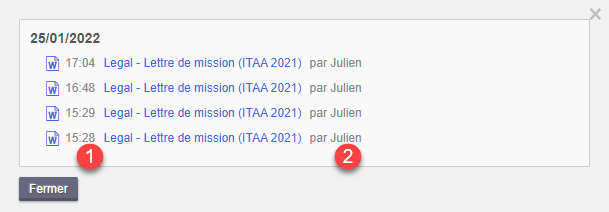
Désactiver / Activer le modèle : Cliquez sur la croix (1) pour désactiver le modèle et empêcher son utilisation pour. Pour réactiver le modèle cliquez sur la flèche (1).

Dans le cas où un tag erroné aurait été inséré dans le modèle, un message d’erreur apparaîtra lors de l’import du modèle de document (1). Une icône spécifique apparaîtra également afin de vous permettre de d’analyser le modèle de document et identifier les erreurs (2).
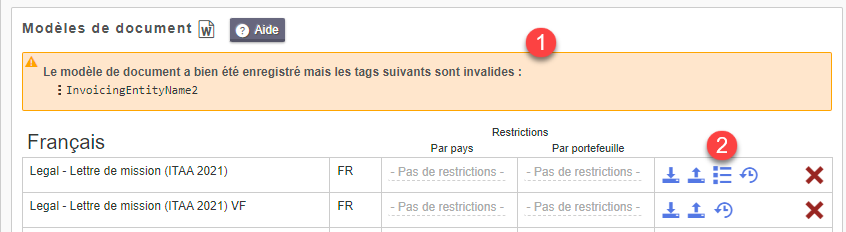
Certaines polices ne sont pas supportées par FID-Manager, dans ce cas le message d’erreur suivant apparaît lors de l’import du modèle de document. Ceci n’entrave en rien le bon fonctionnement du modèle de document, mais le rendu en PDF pourrait être différent du résultat attendu.

ii. Suivi des signatures
Il vous est possible de lier une procédure de signature au modèle de document. Cliquez sur le champ A faire signer par (1) et sélectionner la procédure de signature désirée (2)
La procédure de signature vous permet de faire le suivi de l’avancement de la signature du document.

3. Personnaliser un modèle de document.
a. Prérequis
i. Activation du mode développeur de Word
Pour pouvoir utiliser les différents tags, il est nécessaire d’activer le mode développeur de Word. Cette opération n’est à réaliser qu’une seule fois, par ordinateur utilisé.
Pour ce faire, suivez les étapes ci-dessous.
Ouvrez Word et cliquez sur Fichier
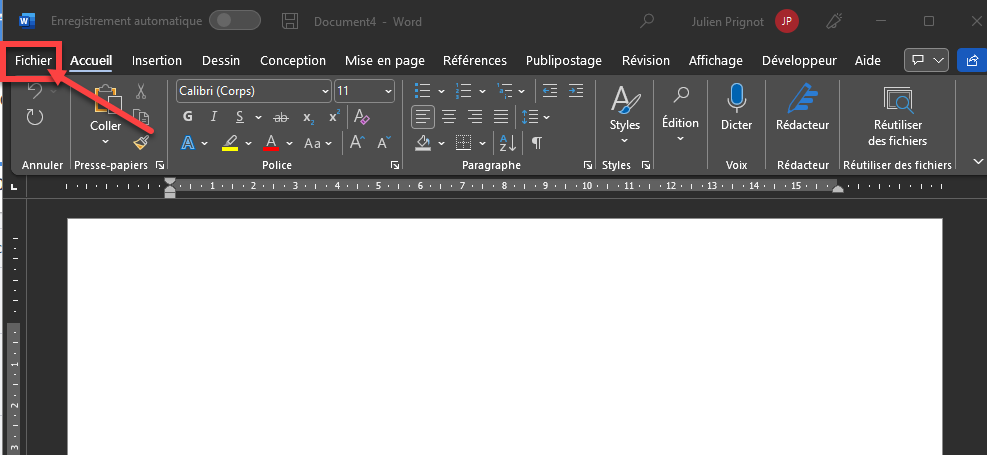
Et cliquez sur Options en bas gauche
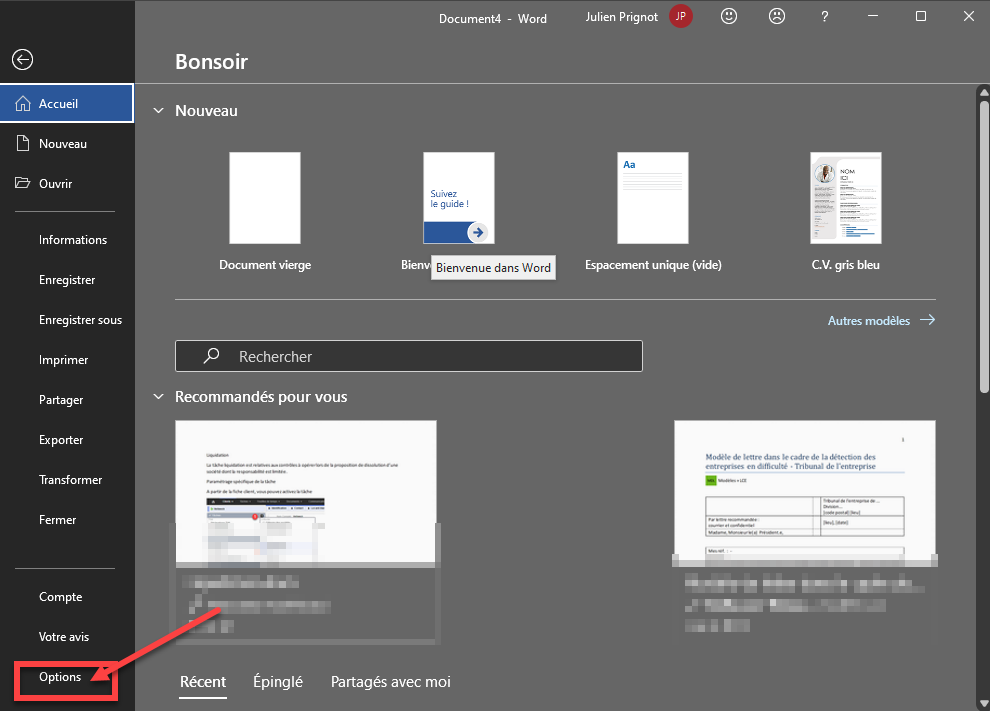
Cliquez ensuite sur Personnaliser le ruban et activer l’onglet Développeur et terminer en cliquant sur OK
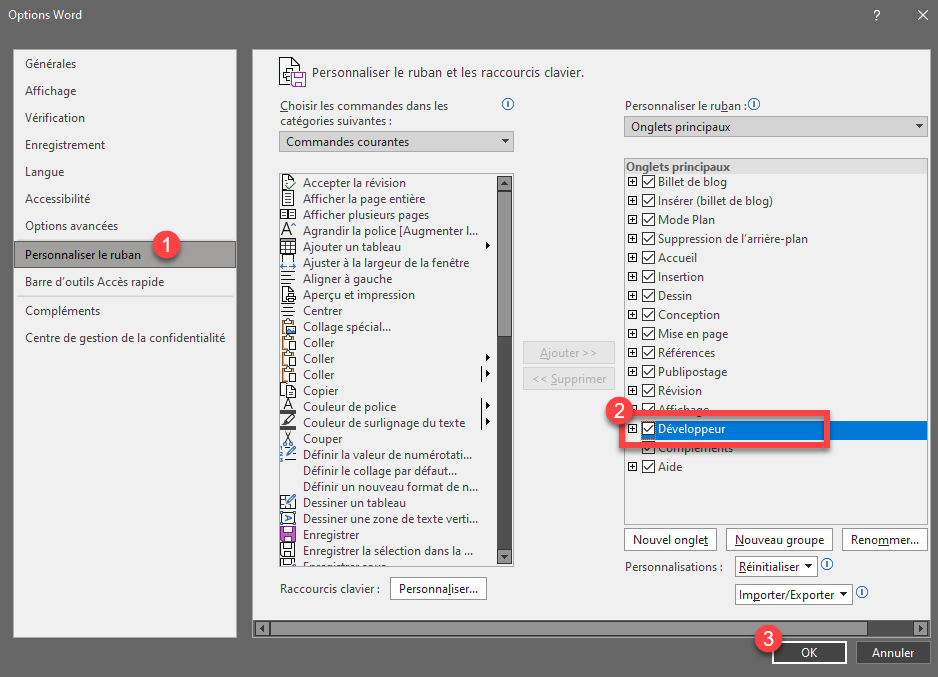
Le mode développeur est maintenant actif et apparait dans le ruban de Word. Ce mode sera utile pour l’ajout de tags qui seront explicité dans les points suivants.
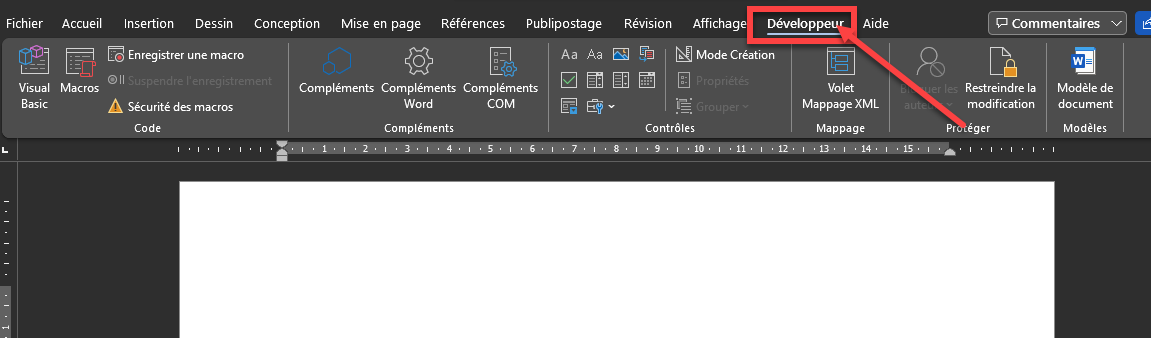
Via le menu développeur (1) vous pouvez activer le Mode Création (2) (facultatif) dans Word.
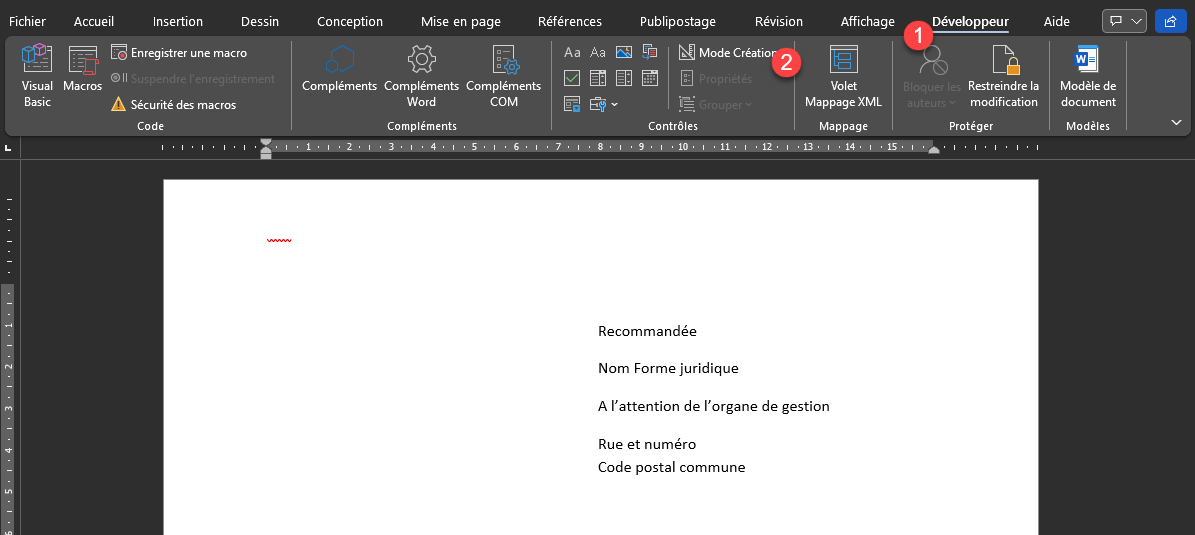
Le Mode Création permet d’afficher l’ensemble des zones de contrôle de contenu présentes dans votre document (1). Lorsque le mode création est désactivé (2), il vous suffit de sélectionner le texte contenant le contrôle de contenu pour afficher le tag correspondant.
b. Où trouver les tags
Sélectionnez le type de document désiré et cliquer sur le bouton Aide pour accéder à la liste des tags disponibles.
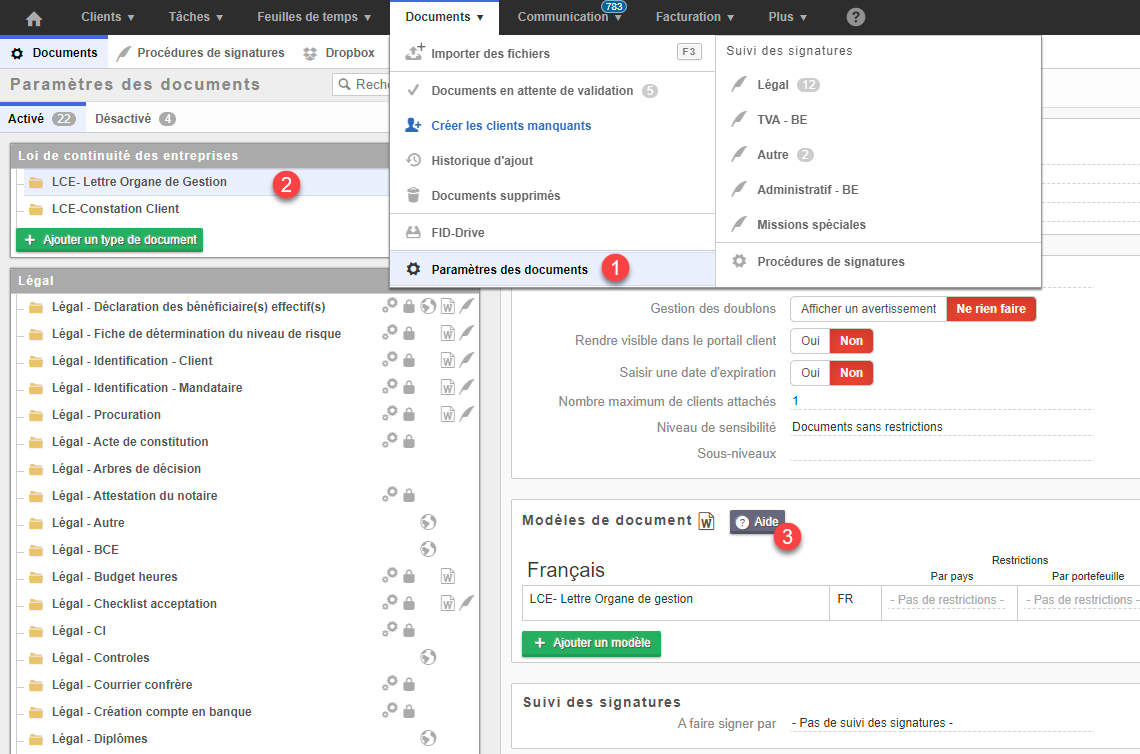
Les tags ou contrôle de contenu sont classés par catégorie sur la gauche de l’écran (cadre rouge)

Il existe deux type tag distincts :
Les tags sans répétition : Comme le nom l’indique, ces tags sont destinés à reprendre les informations désirées tel que par exemple le nom du client, la forme juridique, etc.
Les tags avec répétition : Les tags avec répétition permettent d’afficher une information qui peut avoir de la répétition. Exemple une société peut avoir un ou plusieurs mandataires. Il existe plusieurs catégories de contrôles de contenu avec répétition :
Répétition des actionnaires
Répétition pour les mandataires
Répétition pour les signataires
Répétition pour les forfaits
c. Ajouter un tag
i. Tag sans répétition
Affichez tout d’abord le menu développeur que cliquant sur développeur (1).
Sélectionnez le morceau de texte qui devra être remplacé, cliquez sur Aa (2) (Contrôle de contenu de texte enrichi) et ensuite sur Propriétés (3). Coller ensuite le tag désiré dans le champ balise (4), dans le champ titre vous pouvez indiquer ce que vous souhaitez afficher (5).
Si vous souhaitez rendre le champ obligatoire il vous suffit de modifier la couleur de la balise (6). Terminez en cliquant sur OK.
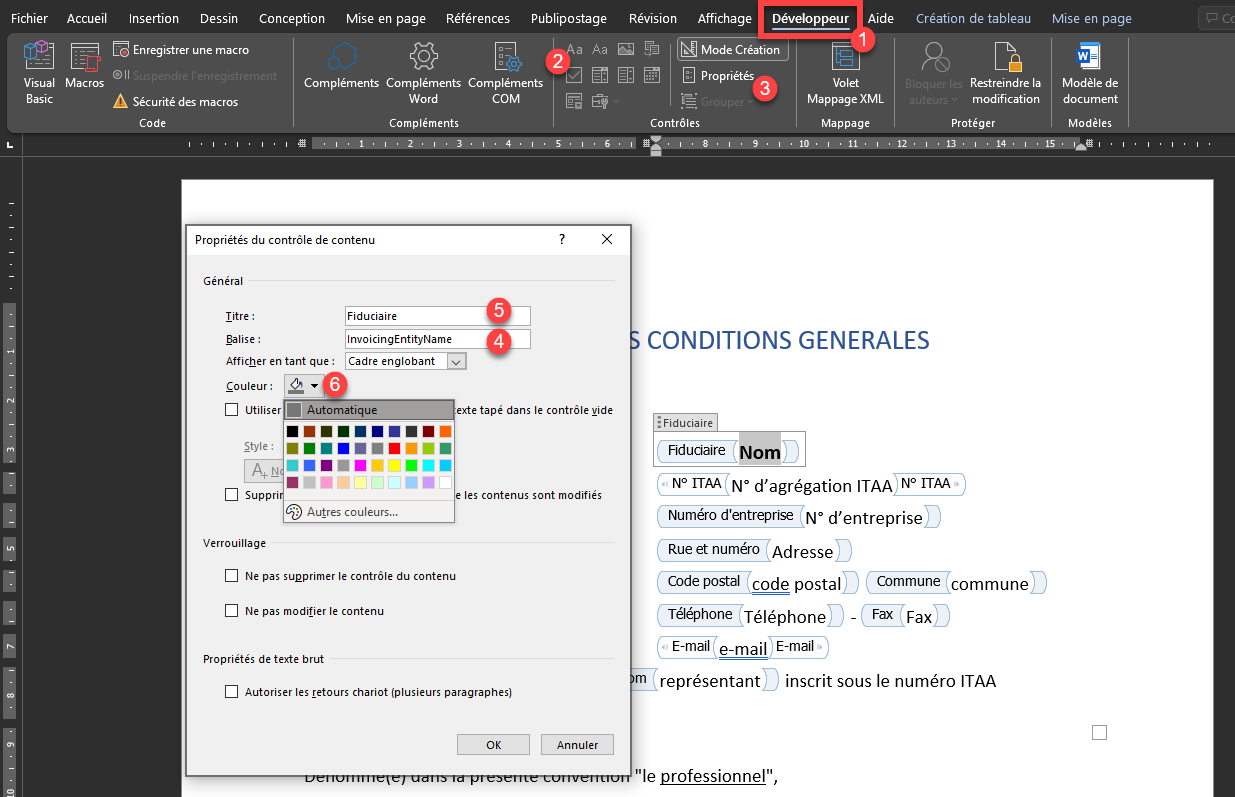
ii. Tag avec répétition
Pour utiliser un tag avec répétition il est nécessaire de l’utiliser sous forme de tableau ou de puces.
Nous illustrerons ceci par la création d’une répétition des mandataires, ce qui permettra d’afficher l’ensemble des mandataires.
Créez tout d’abord un tableau reprenant les informations du mandataire devant être reprises.
Sélectionnez tout d’abord l’ensemble du texte nécessitant d’être répété (1). Procéder ensuite comme précédemment pour appliquer le contrôle de contenu. Cliquez sur (2) Aa (Contrôle de contenu de texte enrichi) et ensuite sur (3) Propriétés. Coller ensuite le tag désiré dans le champ balise (4) et indiquez le texte que vous souhaitez afficher dans le champ titre (5). Terminez et appliquez les modifications en cliquant sur OK.
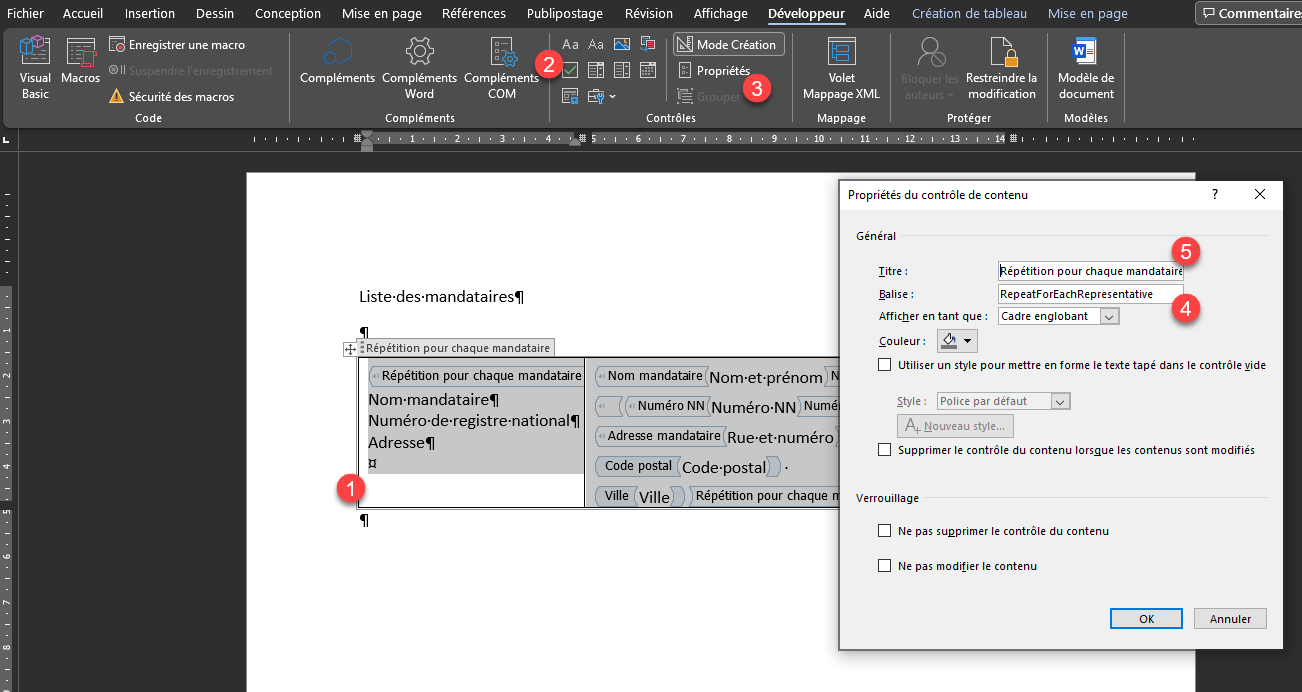
Ajouter ensuite les tags appropriés à l’intérieur de la zone de répétition tel que décrit au point précédent.
Attention le tag de répétition doit correspondre aux tags liés à la répétition. (En fonction de la catégorie de répétition : mandataires, actionnaires, …)

Le résultat sera le suivant

4. D’où générer un modèle de document
a. A partir de la fiche client.
Dans le menu Archives sélectionnez la catégorie souhaitée (1) et sélectionnez le modèle de désiré(2).
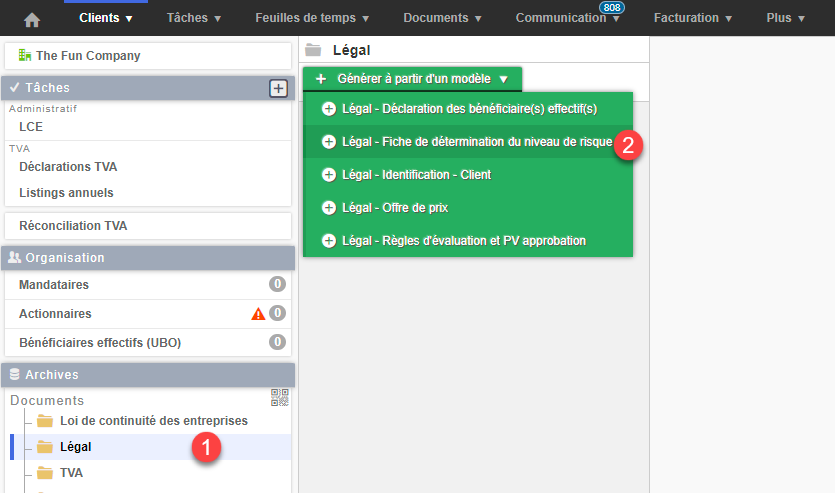
Attention si un type de document est liée à une étape dans une tâche, il n’est pas possible de générer ce modèle à partir de la fiche client.
b. A partir d’une étape de tâche.
Maintenez votre clic sur une étape à laquelle un document est lié, déplacez votre curseur sur le + et ensuite relâchez le clic.
c. A partir d’un champ personnalisé de la fiche client.
Lorsqu’un type de document possédant un modèle de document est lié à un champ personnalisé, il est possible de générer le modèle de document en cliquant sur le + (1).
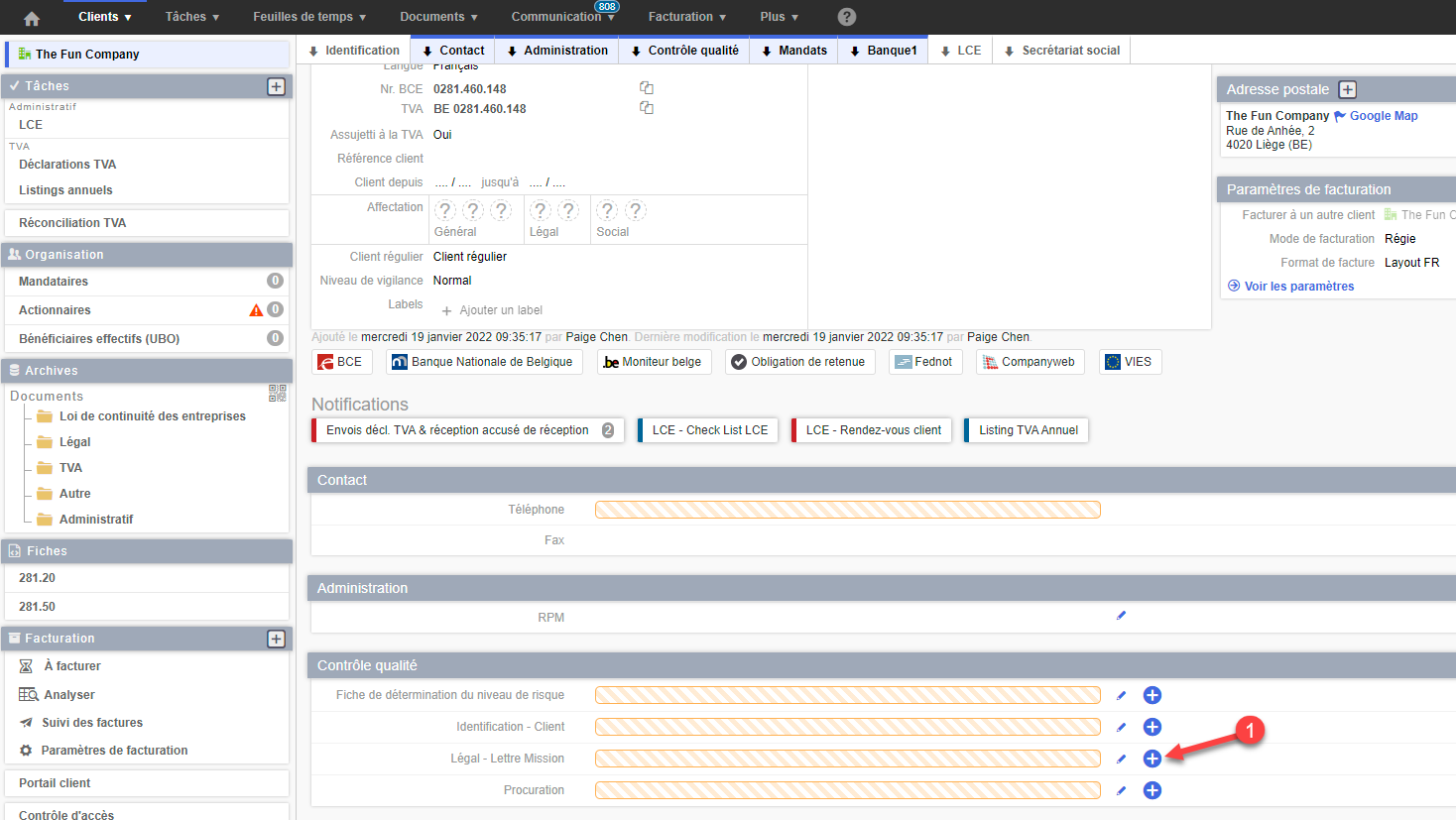
5. Générer un modèle de document
Une fois que vous cliquez pour générer le document, un popup apparaît avec tous les informations qui vont être injectées dans le document, ces informations apparaissent en fonction des tags intégrés dans le document.
Si des tags ont été défini comme obligatoires et ne sont pas complété, ils apparaitront sur cet écran en jaune (1) Si vous des tags obligatoires ont été défini (mis en couleur) et si l’informations n’est pas disponible, ils seront affichés sur cet écran (1)
Dans les paramètres complétez les données propres au document (2) et cliquez sur Suivant (3).
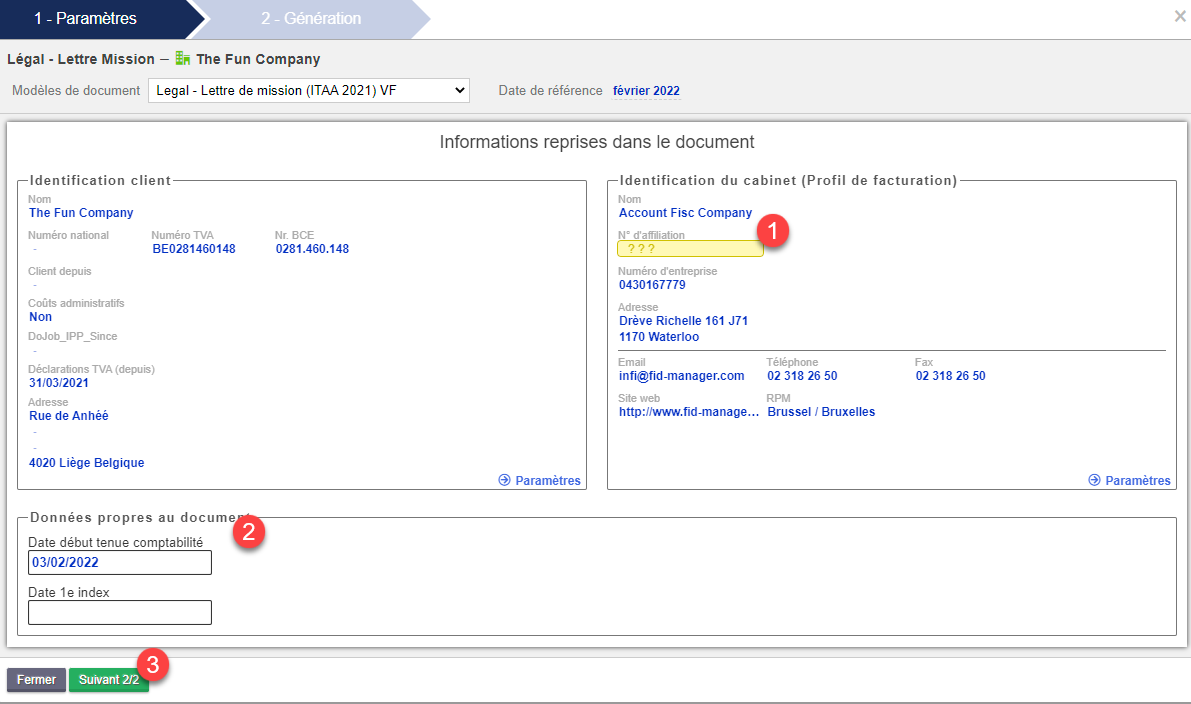
Si une procédure de signature est liée au document (A), vous pouvez directement démarrer la procédure de signature (1), ou télécharger le PDF sans suivi de signature (2). Dans le cas contraire, si le suivi de signature n’est pas activé (B), il vous sera uniquement possible de télécharger le modèle en PDF ou Docx (1).
|
|
6. Cas spécifiques
a. CustomTextarea :
Le tag, CustomTextarea vous permet de créer des zones de texte personnalisées que vous pourrez compléter lors de la génération du document. Le tag CustomTextarea fonctionne comme toute autre balise.
Cette balise est particulièrement utile pour insérer un texte personnalisé dans un modèle de document. Veillez à bien utiliser un tag distinct par zone de texte que vous souhaitez créer.
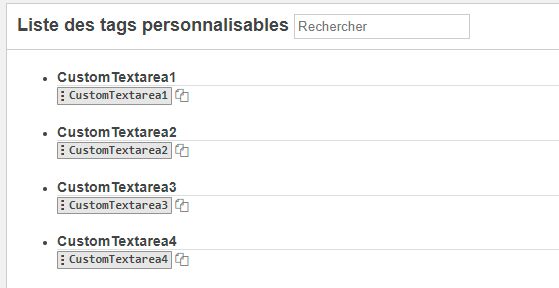
Afin d’illustrer ceci, nous allons ajouter différents champs de remarques libres dans un modèle de document. FID-Manager vous permet d’utiliser jusqu’à 20 CustomTextarea distincts.
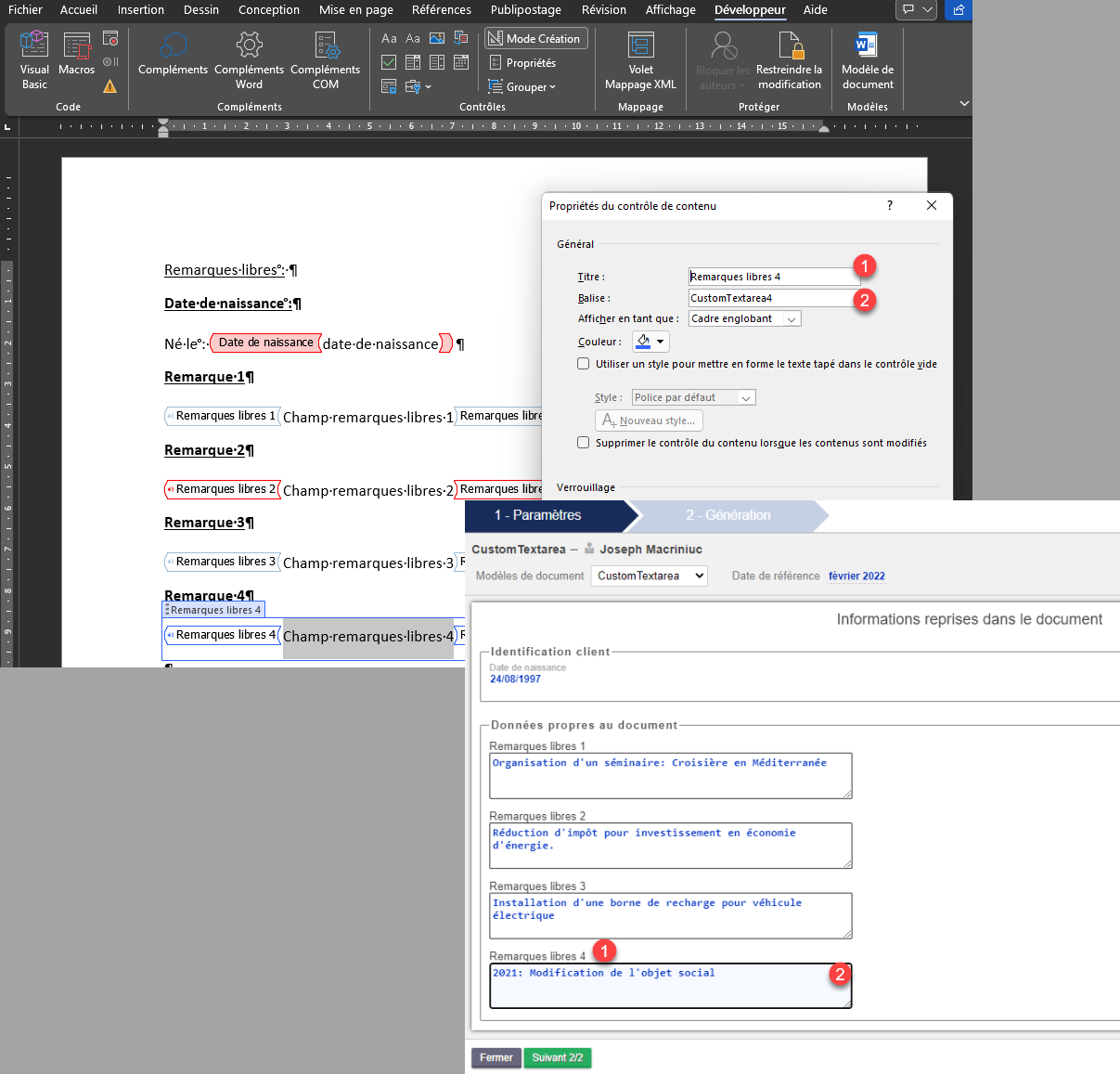
Le champ titre (1) vous permet d’indiquer un libellé pour le champ personnalisé.
Vous pourrez alors lors de la génération du document, insérer le texte désiré (2) dans chacun des champs. Ce texte sera alors inséré dans le modèle.
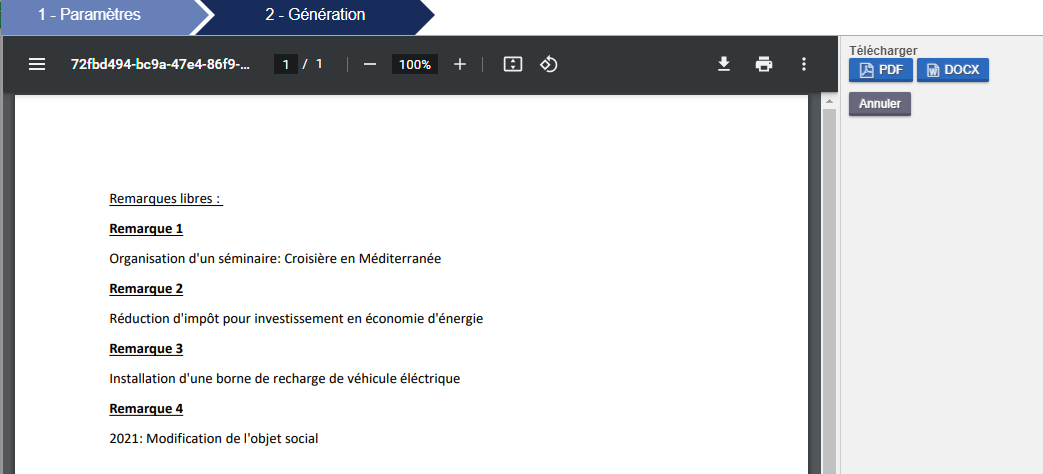
b. CustomBool :
Le contrôle de contenu CustomBool permet de poser des questions et d’y répondre par OUI ou NON avec pour conséquence d’afficher/masquer ou de barrer/ne pas barrer la bonne/mauvaise réponse.
Ce tag fonctionne en deux étapes :
Réponse OUI
removeIf:!CustomBool : Affiche le contrôle de contenu si la condition respectée
strykeIf:CustomBool: Barre la réponse (NON) si la condition est respectée
Réponse NON.
removeIf:CustomBool : Retire le contrôle de contenu si la condition n’est pas respectée
strykeIf:!CustomBool : Barre la réponse (OUI) si la condition est respectée
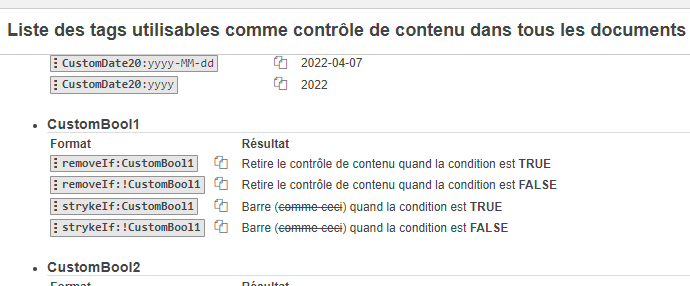

Créer le contrôle de contenu en utilisant les balises suivantes :
removeIf:!CustomBool1 : Permet d’afficher la réponse Oui
removeIf:CustomBool1 : Permet d’afficher la réponse Non
strykeIf:!CustomBool1 : Permet d’afficher la réponse OUI et de barrer la réponse NON
strykeIf:CustomBool1 : Permet d’afficher la réponse NON et de barrer la réponse OUI
Insérer la question dans le champ titre
A la génération du document, vous pouvez alors répondre à vos questions en fonction des tags ajoutés :
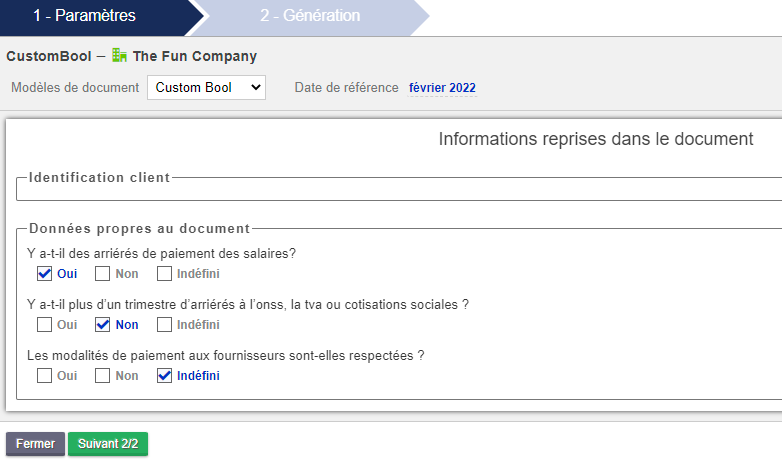
Le résultat final est le suivant.
Fonction remove if : En fonction des réponses données, oui/non est affiché.
Fonction Strykeif : En fonction des réponses, la réponse non-sélectionnée est barrée.
En cas de réponse indéfinie, les deux possibilités de réponses sont affichées.
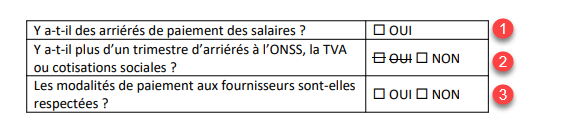
Dans notre exemple nous utilisons des textes simples : « OUI » et « NON » mais vous pouvez également utiliser d’autres termes. Voici ci-dessous un exemple plus recherché des différentes possibilités.
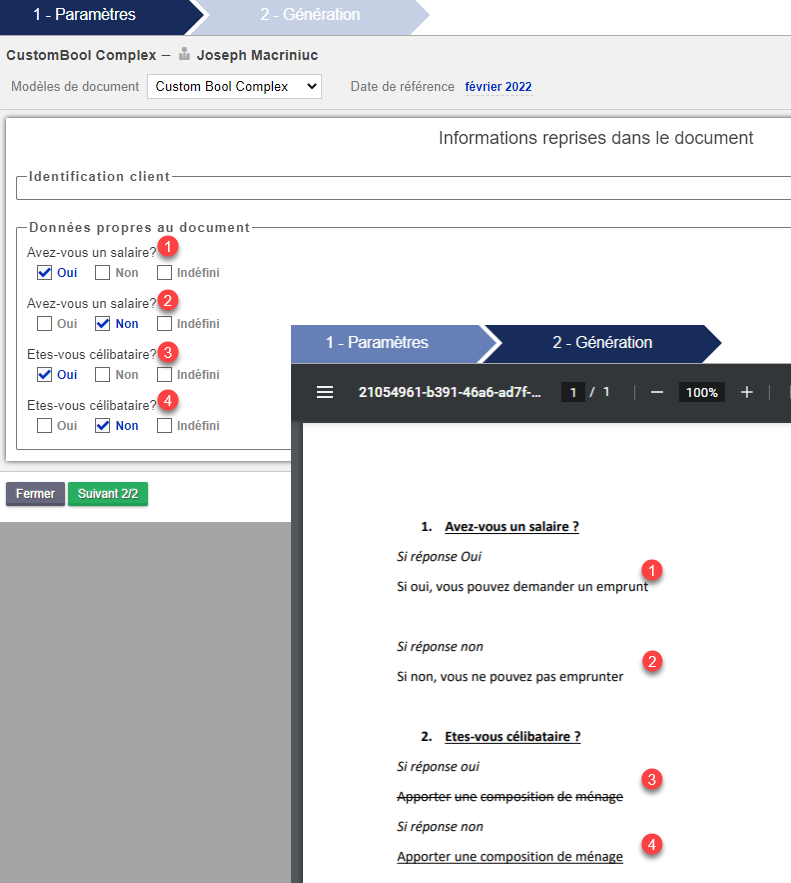
c. Tags liés aux tâches
Lorsque qu’une étape dans une tâche de type data (montant, date, texte) est activée, ceci va automatiquement générer un tag que vous pourrez utiliser dans les documents.
Exemple : Dans la tâche déclaration TVA activez une étape date « Date de paiement TVA ».
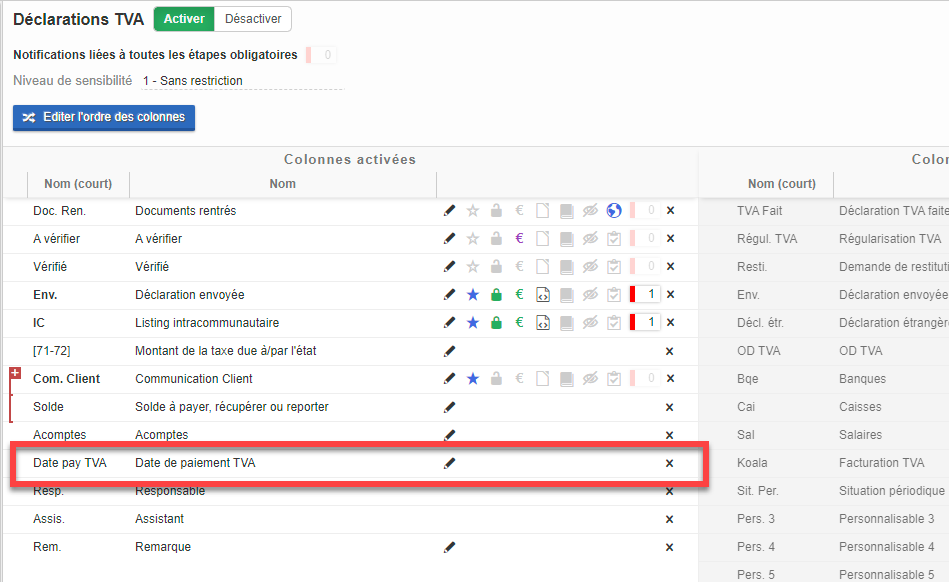
En consultant la liste des Tags liés aux tâches (1) nous apercevons que le tag Déclaration TVA – Date de paiement TVA (2) a été créé.

Vous pourrez ensuite utiliser ce tag dans les modèles de documents.
Veuillez noter que dans le cas de tags liés à une tâche, il est nécessaire de générer le document à partir de la tâche donc le type de document doit être lié à une étape.
d. Rendre le remplissage d’un champ obligatoire
Il est possible d’afficher en couleur des champs qui ne seraient pas remplit au moment de vouloir générer le document.
Lors de la génération du modèle de document si le champ est manquant, il apparaîtra en couleur.
Veuillez pour ce faire, dans l’écran de propriétés du contrôle de contenu, définir une couleur (autre qu’automatique) pour le contrôle de contenu.
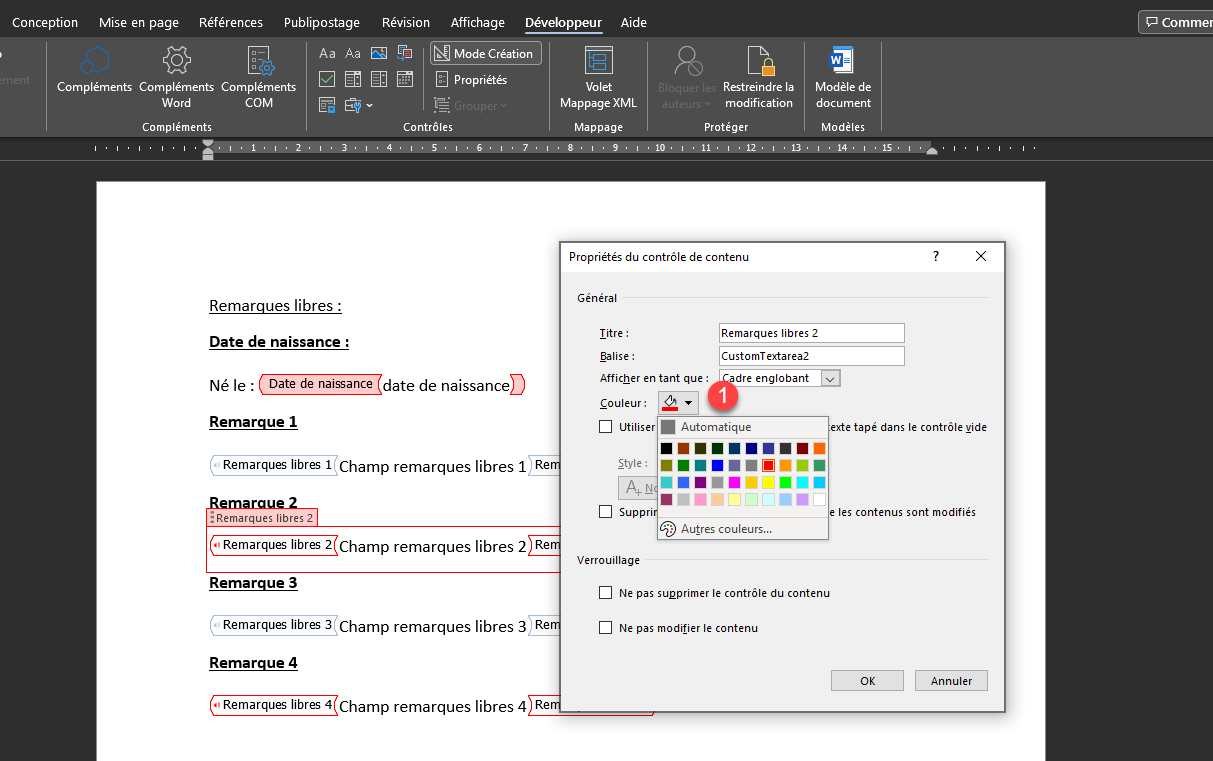
Lors de la génération du modèle de document, l’utilisateur sera averti qu’un champ obligatoire est non complété. Lorsque l’information est manquante, le champ sera affiché en jaune (1), dans le cas d’un tag personnalisé, le champ sera affiche en rouge (2).
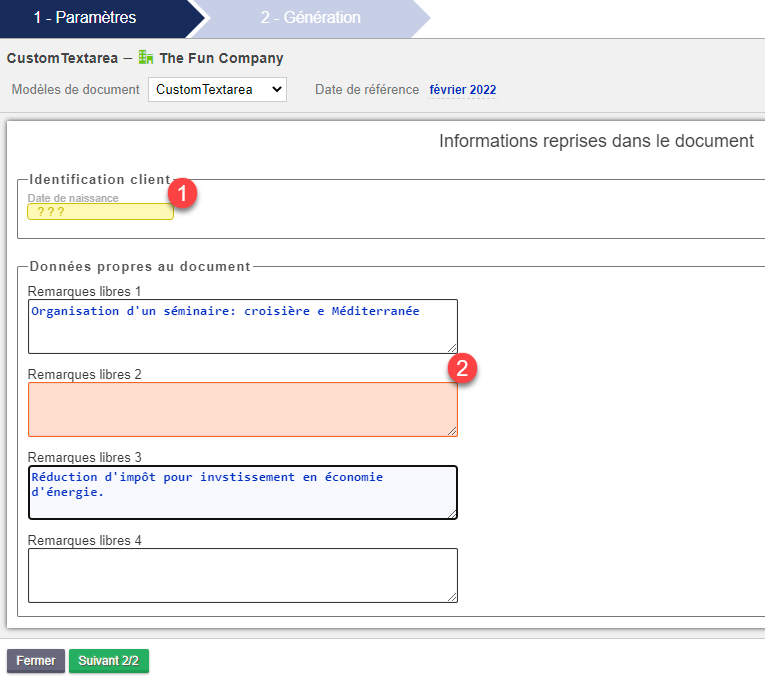
e. Retenir la dernière valeur utilisée
Lorsqu’un document est régulièrement généré, il peut être pratique de retenir l’information au niveau du champ. C’est pourquoi il est possible de retenir cette valeur pour les tags de type Customxxx :
Soit au niveau du client
Soit au niveau du type de document
Les tags suivants sont concernés :
CustomTextarea
CustomDate
CustomBool
i. Retenir la dernière valeur utilisée pour le client :
Ajoutez « + » au tag. Le tag CustomTextarea1 devient CustomTextarea1+ (1). Lors de la génération du document, la valeur précédemment entrée dans le champ remarques libres 1 est préremplie avec la valeur précédemment utilisée (2).
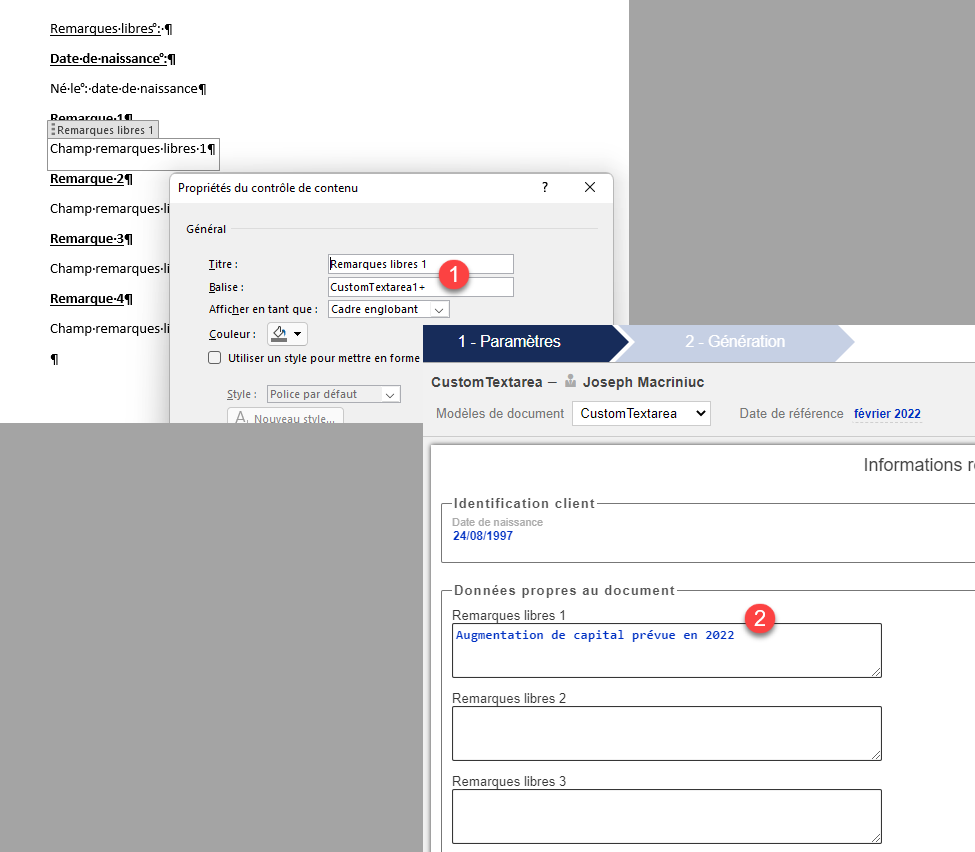
ii. Retenir la dernière valeur utilisée pour le type de document :
Ajoutez « * » au tag. Le tag CustomTextarea1 devient CustomTextarea1* (1). Lors de la génération du document, la valeur précédemment entrée dans le champ remarques libres 1 est préremplie avec la valeur précédemment utilisée (2) et ce pour l’ensemble des clients.
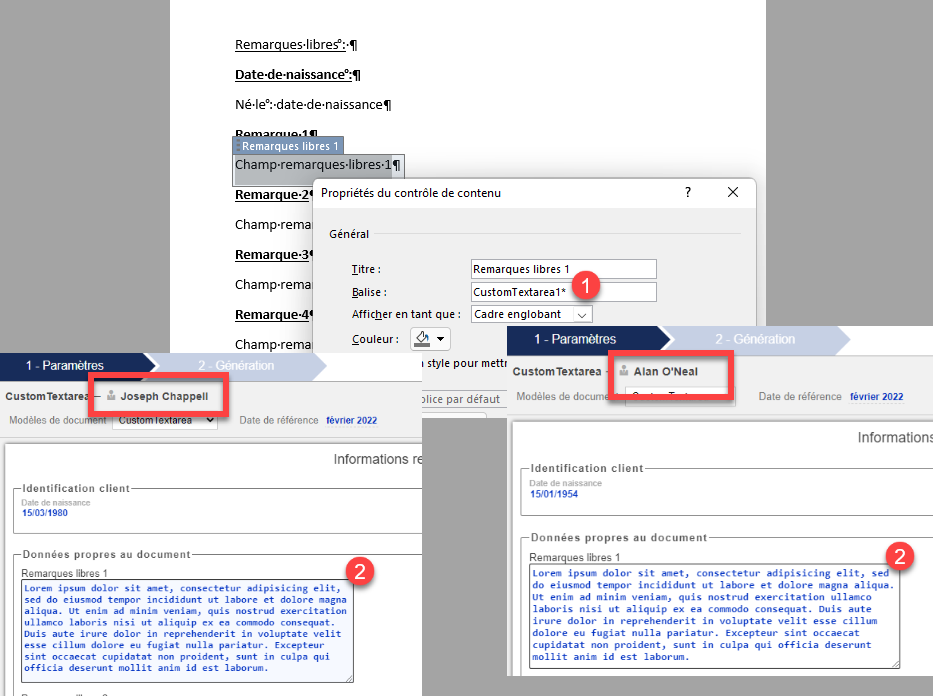
f. Ajouter un décalage de temps dans les tags de type date et heure
Lorsque vous avez une heure de début, il est possible que le système propose une heure de fin en fonction de la date de début.
Exemple: L’AG commence à 18H et se termine à 18H30.
Ajoutez « +décalage » désiré à la fin du format date / heure pour prendre le décalage en compte.
Les décalages suivants sont acceptés : (xx représentant le décalage de temps souhaité)
Année : +yxx
Mois : +mxx
Jour : +dxx
Heure : +Hxx
Minutes : +mxx
Secondes : +sxx
Notez que le « + » peut être remplacé par « - » pour un décalage négatif. Cela fonctionne uniquement avec les tags de type date et heure.
Exemple concret :
Je fais un PV d’assemblée générale qui commence le vendredi 27 mai 2022 à 15h00. Nous utiliserons ici le TAG : « task_jobClosureCompany_gm_date:d/M/yyyy HH:mm ».
L’AG se termine 90 min plus tard le 27 mai 2022 à 16h30. Nous ajoutons donc +m90 au TAG. task_jobClosureCompany_gm_date:d/M/yyyy HH:mm+m90
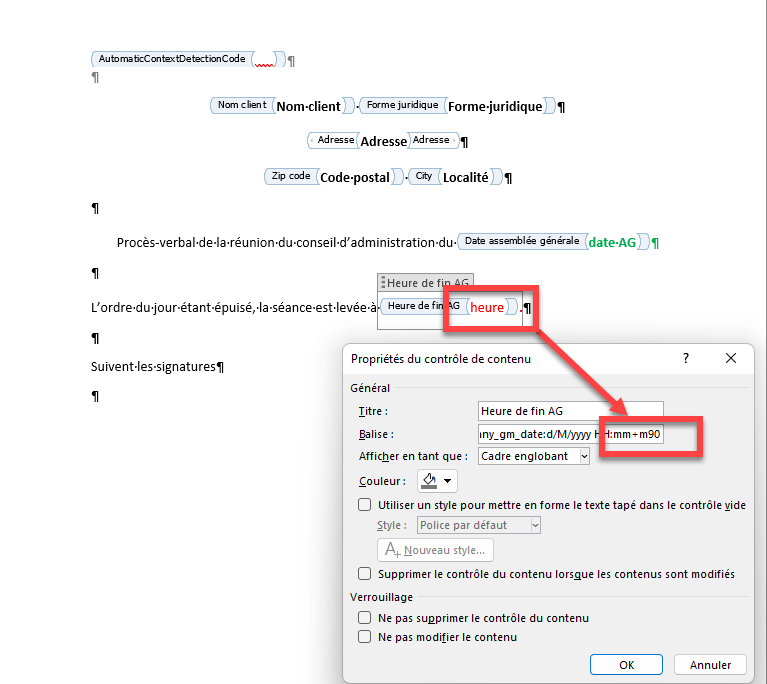
Lorsque nous générons le document, l’heure de l’AG sera reprise sur base des la date et l’heure renseignée dans la tâche clôture des sociétés (1) et l’heure de fin (2) sera renseignée avec un décalage de 90 minutes par rapport à la date et l’heure de l’assemblée générale.
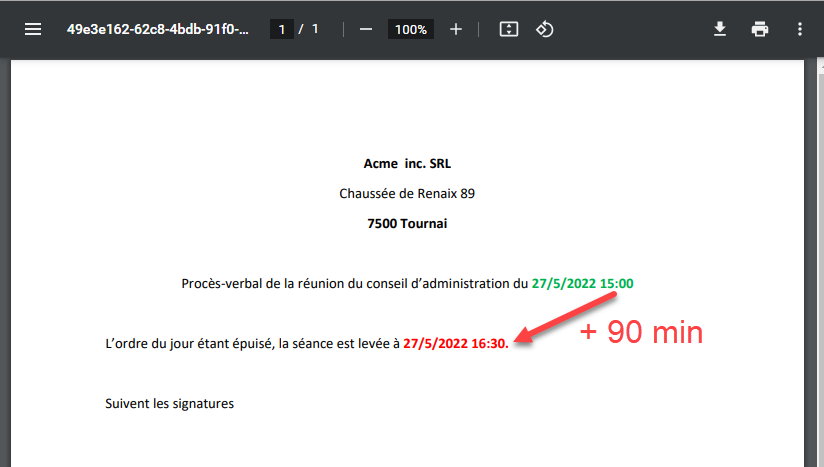
g. Cumuler des décalages de temps (positif et/ou négatif)
Exemple: Je souhaite afficher le premier jour de l’exercice comptable dans un document , si j’utilise le tag “DocRefDate:dd/MM/yyyy” et que je fais -365 ça ne sera pas bon car toutes les années ne font pas 365 jours.
La solution est donc de faire -1 an + 1 jour.
Dans notre cas nous utiliserons le tag mentionné plus haut ajouté -y1+d1 ce qui donne “DocRefDate:dd/MM/yyyy-y1+d1”
En fonction de l’exercice comptable, le tag s’adapte automatiquement:
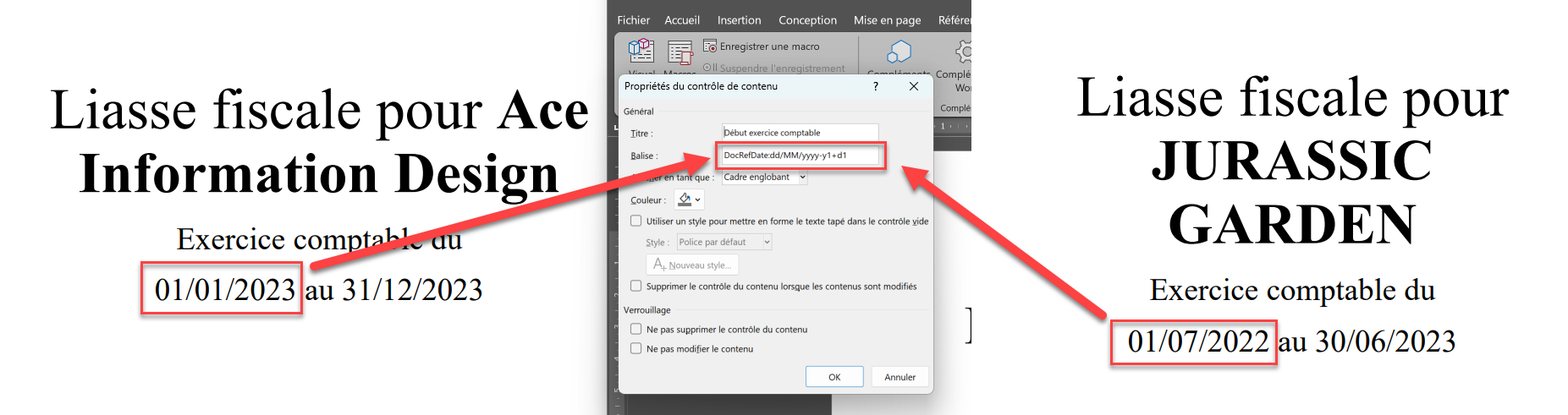
h. Formater les numéros d’identification (TVA, NIF,…)
Lorsque vous utilisez les tags pour les numéros d’identifications, ceux-ci sont affichés de manière brute en standard.
Mais il est possible de les formater. Il suffit de rajouter”:format” après le tag. (ceci est aussi d’application dans les courriels)
Exemple:
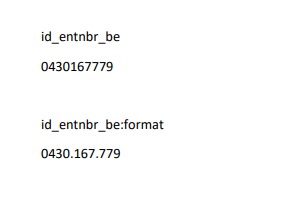
i. Afficher l’information et/ou la note d’un champ personnalisé
Si vous souhaitez afficher l’information liée à un champ personnalisé dans un document, vous pouvez utiliser le TAG correspondant.
Exemple : Pour le champ personnalisé Secrétariat social:
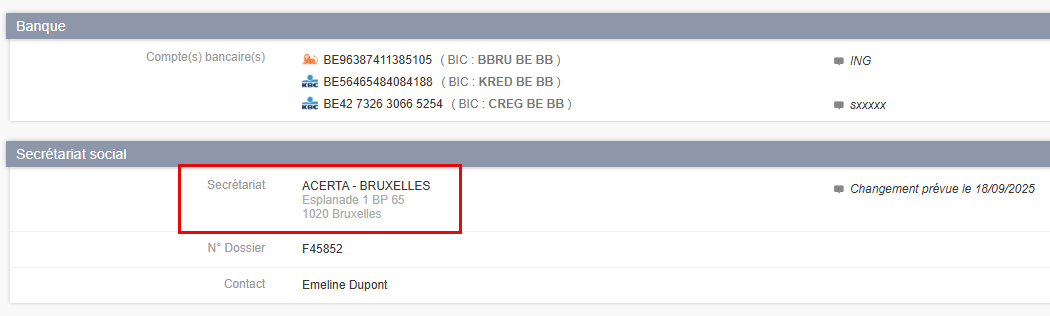
Vous avez également la possibilité d’afficher l’information d’un champ personnalisé à valeurs multiples, comme le champ Banque.
Les informations des comptes bancaires s’afficheront les unes à la suite des autres, séparées par une virgule.
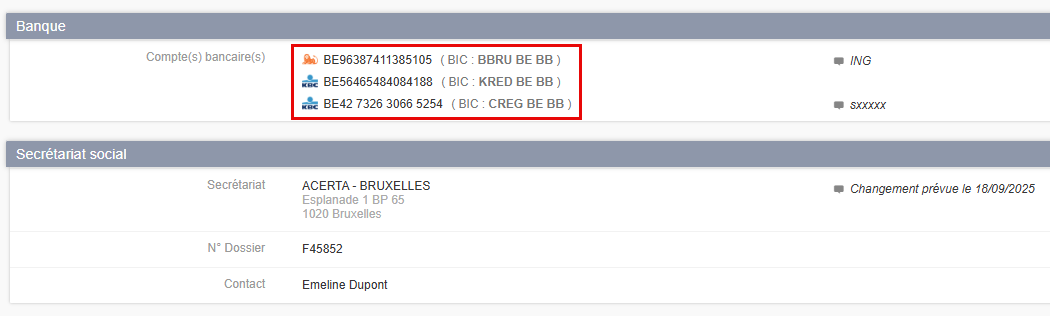
Si vous souhaitez afficher la note liée à un champ personnalisé dans un document, vous pouvez utiliser le TAG correspondant en ajoutant “:comment” à la fin, ou en sélectionnant directement le TAG avec “:comment” intégré.

Dans le cas d’un champ personnalisé à valeurs multiples, si une note est vide, elle ne sera pas affichée. Elle sera simplement ignorée et suivie de la prochaine note complétée.