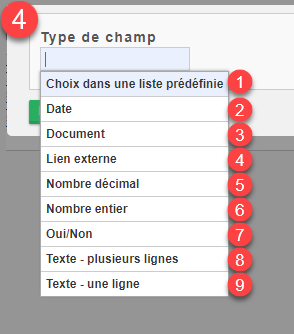- 08 Jul 2025
- 8 Minutes à lire
- SombreLumière
- PDF
Les champs personnalisés
- Mis à jour le 08 Jul 2025
- 8 Minutes à lire
- SombreLumière
- PDF
Introduction
Il vous est possible d’ajouter des champs personnalisés à la fiche client, ceux-ci sont classés par catégorie et champ. Outre la possibilité d’afficher l’information désirée sur la fiche client, ces champs vous permettront notamment d’effectuer des filtres à partir de la vue Voir tous clients.
Il est en outre possible de lier les champs personnalisés à des critères. Le champ personnalisé apparaîtra dans ce cas uniquement sur les fiches clients répondant aux critères.
Les champs personnalisés peuvent s’avérer utiles afin d’inclure une information sur la fiche client et de filtrer sur celle-ci. En procédant de la sorte, vous pourrez par exemple indiquer le secteur d’activité du client et filtrer sur cette valeur. Une autre application des champs personnalisés serait de proposer et de permettre la signature d’une déclaration sur l’honneur de non-faillite à tous les administrateurs en personne physique.
Structure
Via Clients > Champs personnalisés
Vous avez une vue d’ensemble de la structure des champs personnalisés. Dans une catégorie (1) vous pouvez retrouver un ou plusieurs champs (2). Cette structure est propre à votre environnement, vous pouvez l’adapter à vos besoins, nous vous expliquerons ci-dessous comment procéder.
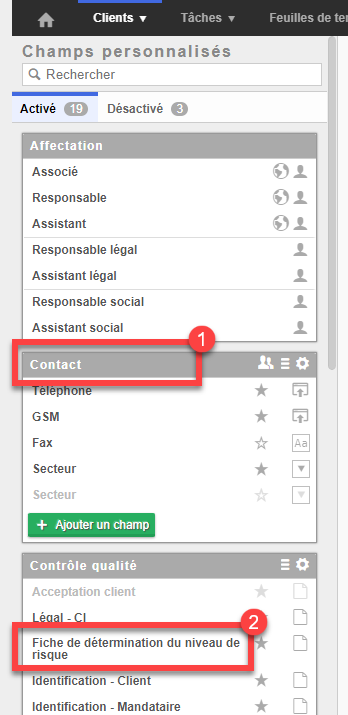
1. Catégories
i. Ajouter une catégorie
Il vous est possible de créer vos catégories afin de personnaliser votre organisation. Cliquez pour se faire sur + Ajouter une catégorie. (1)
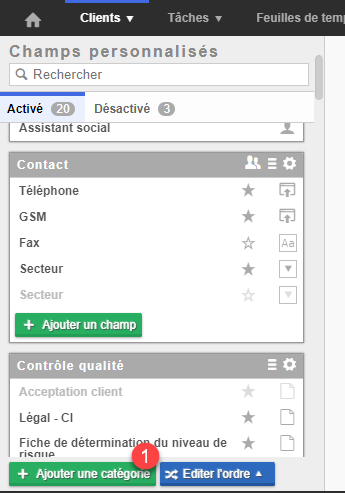
Définissez le nom de la nouvelle catégorie (1), vous pouvez également y ajouter une brève description (optionnel) (2). La description de la catégorie sera affichée sur la fiche client à la suite du nom. Si nécessaire, si le champ personnalisé se rapporte à un pays en particulier, vous avez la possibilité de de l’indiquer ici, dans le cas contraire vous pouvez laisser le champ sur indéfini (3).
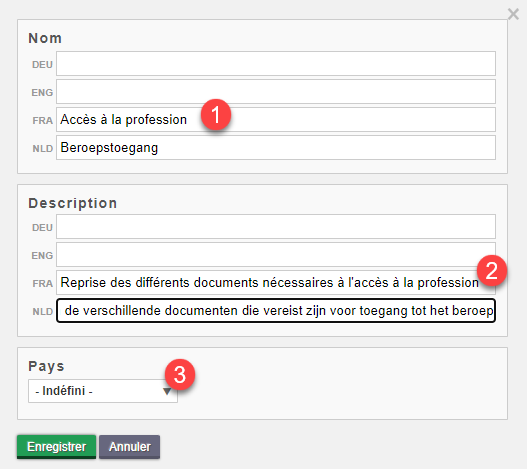
ii. Paramètres des catégories
Cliquez sur la roue dentée en regard de la catégorie pour accéder aux paramètres de la catégorie.
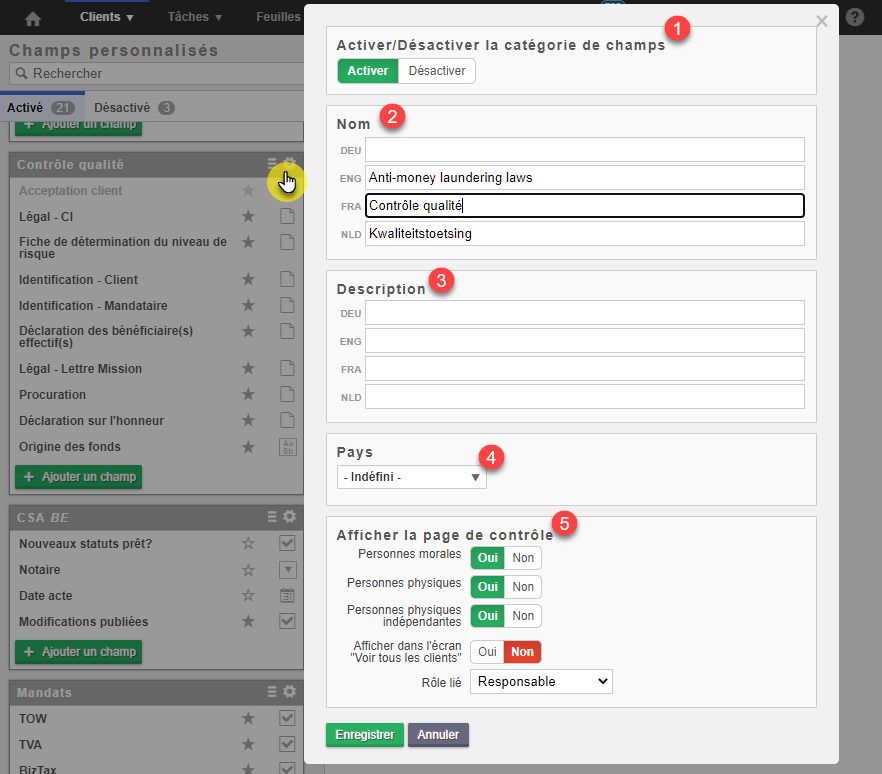
- Activer / Désactiver : Activer ou désactiver la catégorie, ainsi que l’ensemble des champs qui la compose.
- Nom : Modifier le nom de la catégorie.
- Description : Modifier la description de la catégorie.
- Pays : Indiquer si le champ personnalisé se rapporte à un pays spécifique.
- Afficher la page de contrôle : Configurer l’affichage de contrôle :
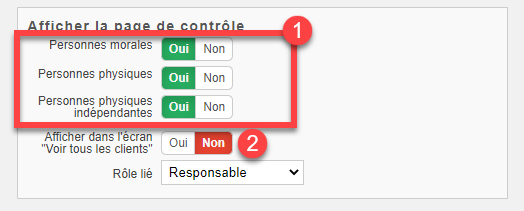
1. Vous permet de sélectionner la/les catégorie(s) de clients pour lequel l’affichage de contrôle sera actif.
Veuillez noter qu’afin qu’un champ personnalisé soit disponible dans l’affichage de contrôle, il est nécessaire qu’au moins un des champs de la catégorie soit obligatoire. Vous pourrez ensuite afficher la sélection et effectuer un filtre à partir de l’écran Tâches (cadre rouge).
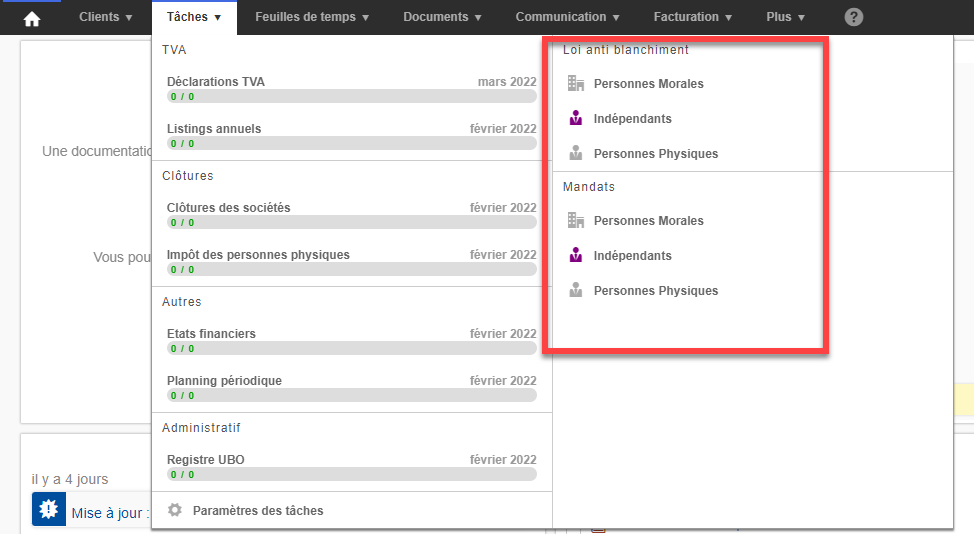
2. Vous permet d’afficher la colonne dans la vue Clients > Voir tous les clients
iii. Editez l’ordre des catégories
Vous avez également la possibilité de modifier l’ordre dans lequel les catégories sont affichées. L’ordre des catégories défini également l’ordre dans lequel celles-ci sont affichées sur la fiche client.
Pour éditer l’ordre des catégories, cliquez sur Editer l’ordre > Ordre des catégories (1) et déplacez la catégorie à l’endroit souhaité.
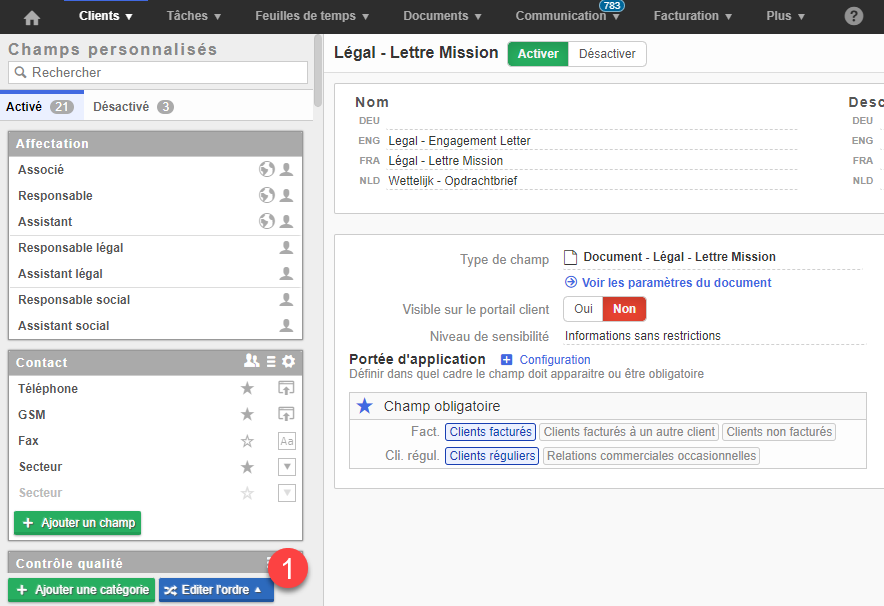
Terminez en cliquant sur Enregistrer l’ordre des catégories (1)
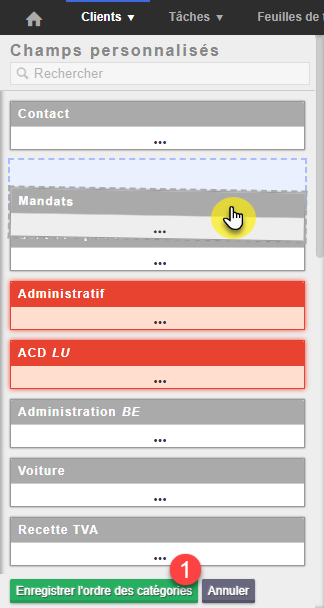
2. Champs
i. Ajouter un champ
Cliquez sur + Ajouter un champ (1) dans la catégorie souhaitée.
Nommez le champ (2), et ajoutez, si vous le souhaitez une brève description (3). Indiquez le type de champ que vous souhaitez utiliser. (4)
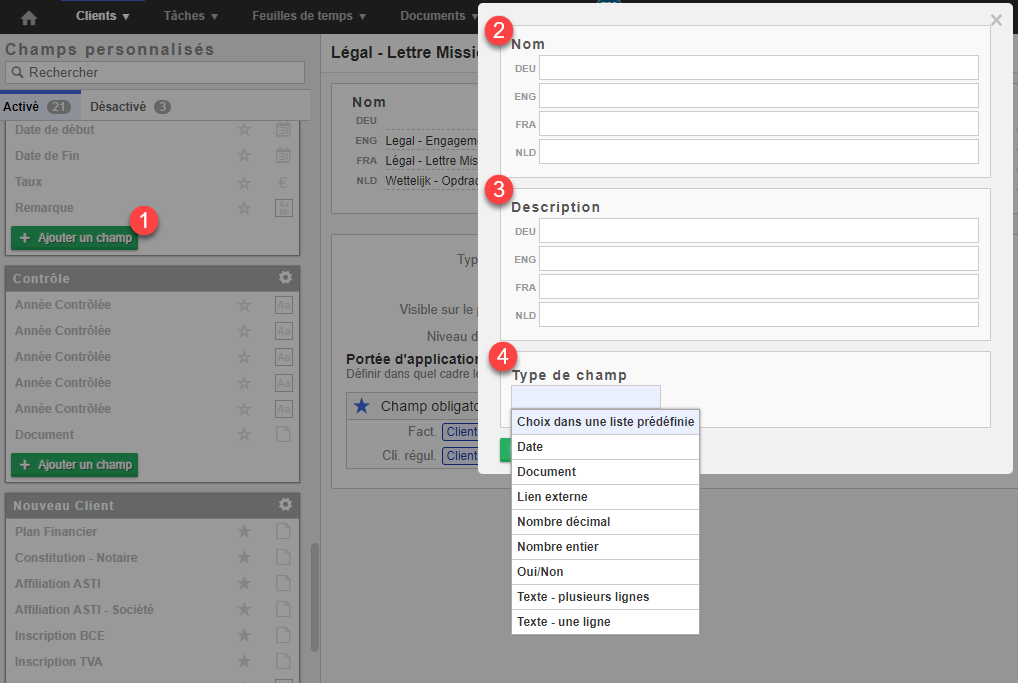
Il existe plusieurs types de champ :
1. Choix dans une liste prédéfinie : Permet de créer un menu déroulant contenant des attributs. Il s’agit également du seul type de champ sur lequel vous pourrez effectuer des filtres.
Nous vous conseillons de consulter l’article suivant pour plus d’information concernant l’usage des menus déroulant: Comment créer un menu déroulant
2. Date : Permet de sélectionner une date.
3. Document : Ce type de champ est lié à un type de document, sélectionnez le type de document lié.
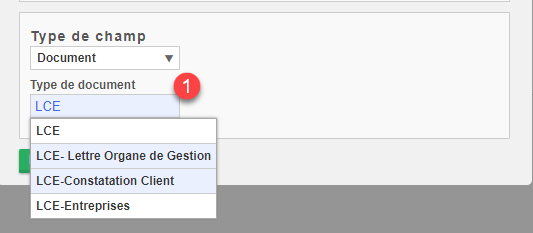
4. Lien externe : Permet d’ajouter un lien tel que numéro de téléphone, site web, etc…
5. Nombre décimal : Permet d’afficher un nombre contenant des décimales.
6. Nombre entier : Permet d’afficher un nombre entier.
7. OUI / NON : Permet d’afficher OUI ou NON dans le champ.
8. Texte – plusieurs lignes : Affiche un texte sur plusieurs lignes
9. Texte – une ligne : Affiche un texte sur une seule ligne
Terminez en cliquant sur Enregistrer
Une fois défini, il n’est plus possible de modifier le type de champ.
Il est uniquement possible de permuter un type de champ texte une ligne ou multiligne ou lien externe entre eux.
ii. Paramètres des champs
Nous allons dans ce paragraphe explorer les différents paramètres des champs et leurs implications. Nous allons ici illustrer les différents paramètres grâce à l’exemple suivant. Nous avons créé un champ personnalisé reprenant les différents métiers pour lesquels des compétences professionnelles sont nécessaires. La liste des métiers étant limitée, nous utiliserons le type de champ Choix dans une liste prédéfinie.
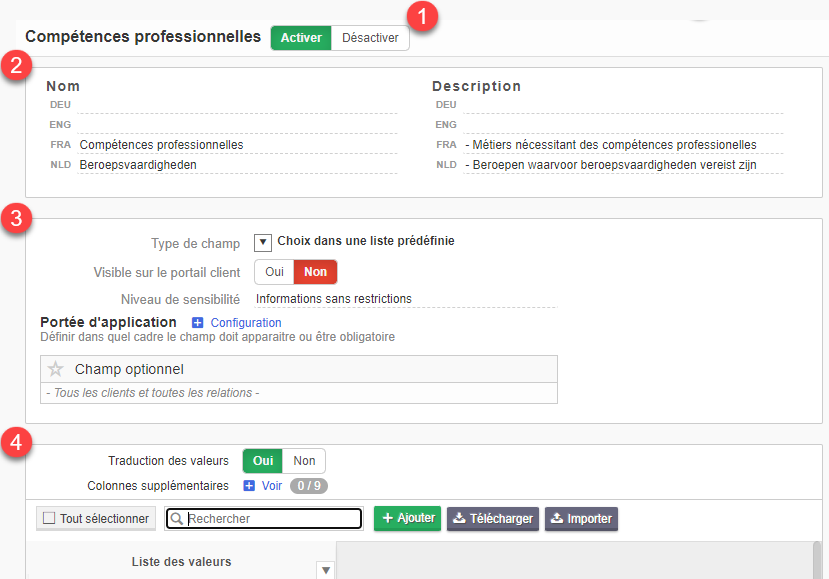
1. Activer / Désactiver le champ personnalisé : Vous permet d’activer ou de désactiver le champ personnalisé.
2. Nom : Nom et description du champ personnalisé.
3. Paramètres :
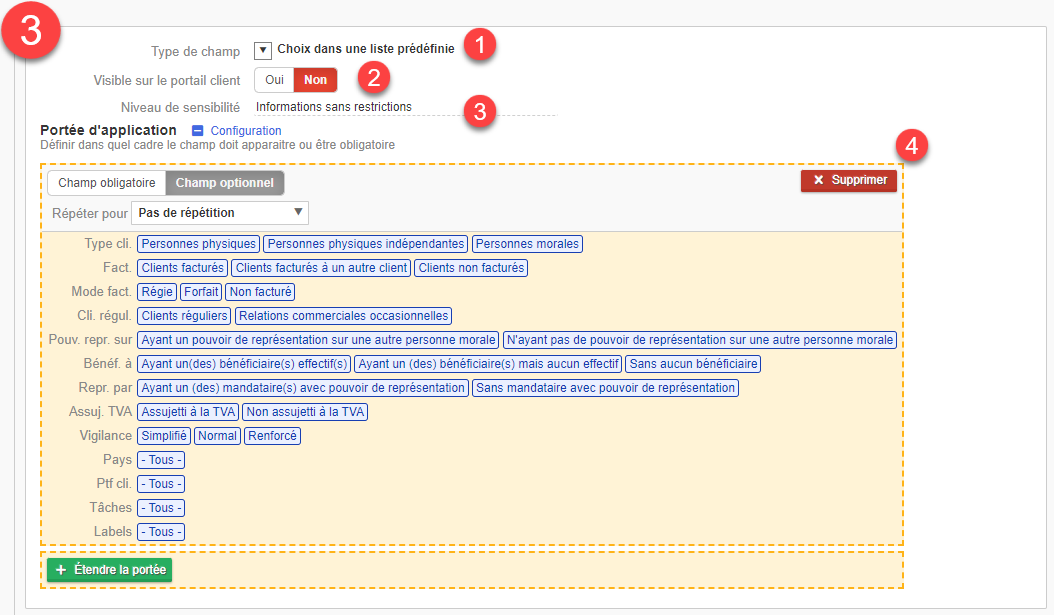
- Type de champ : Indique le type de champ utilisé.
- Visible sur le portail client : Permet l’affichage sur le portail client si celui-ci est activé.
- Niveau de sensibilité : Permet de limiter l’affichage du champ personnalisé à certains utilisateurs en fonction du profil de sécurité défini.
- Portée d’application : La portée d’application permet de définir les circonstances dans lesquelles le champ doit apparaître comme étant facultatif ou obligatoire.
4. Enregistrements : Dans le cas d’un type de champ Choix dans une liste de prédéfinie, il est nécessaire de créer la liste des options possibles. Vous pouvez soit les créer manuellement en cliquant sur + Ajouter, ou en téléchargeant le modèle et en l’important à nouveau. Nous vous suggérons de consulter l’article suivant concernant la création des menus déroulants.
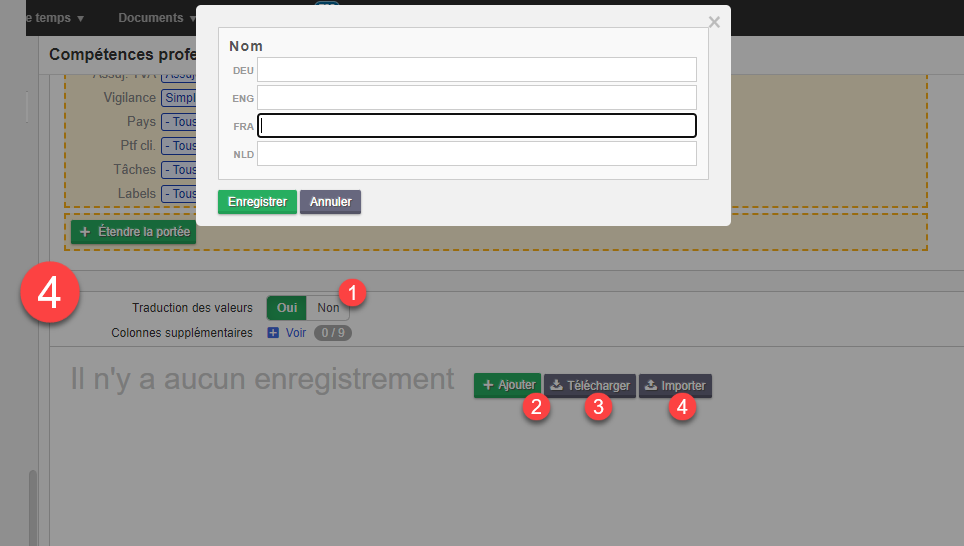
- Traduction des valeurs : Vous permet de définir les traductions des valeurs présentes dans la liste de choix.
- + Ajouter : Créer une nouvelle entrée dans le menu déroulant.
- Télécharger : Téléchargez la liste de valeurs en Excel. Vous permet de modifier la liste en vue de l’importer ensuite.
- Importer : Vous permet d’importer l’Excel précédemment exporté et modifié.
iii. Utilisations de tags personnalisés.
Les champs personnalisés génèrent également des tags personnalisés. L’ensemble des types de champs à l’exception du type champ document créent automatiquement un tag personnalisé que vous pouvez utiliser dans les modèles de documents.
Afin d’illustrer ceci, nous avons créé un nouveau champ personnalisé reprenant les coordonnées du notaire de type Choix dans une liste prédéfinie. Ce champ est constitué de plusieurs colonnes (Nom, adresse, code postal, etc.). Il est possible de créer jusqu’à 9 colonnes.
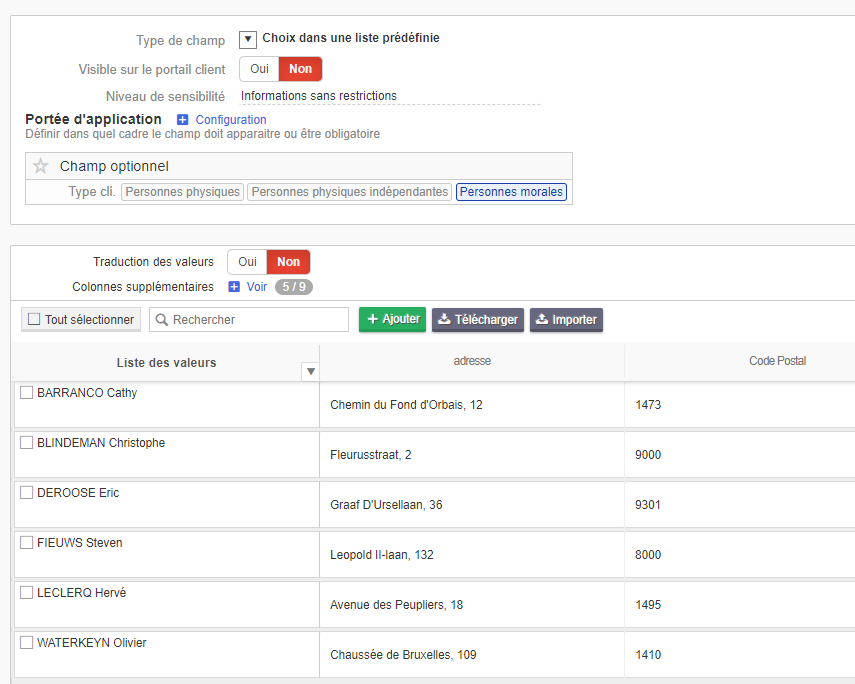
Lorsqu’une liste de choix prédéfinis contient plusieurs colonnes, un tag distinct est créé pour chaque colonne (1).
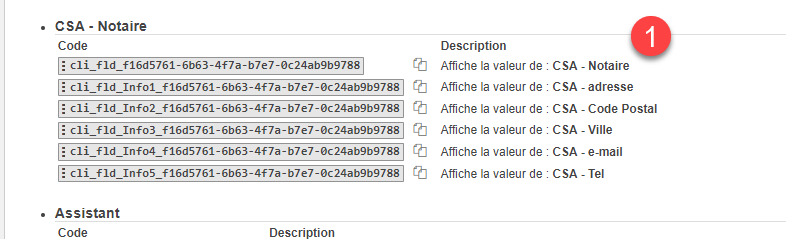
Pour plus d’information sur l’utilisation des tags personnalisés, nous vous suggérons de consulter l’article suivant: Modifier un modèle de document
3. Cas concrets :
Nous allons dans ce paragraphe aborder quelques exemples pratiques concernant l’utilisation des champs personnalisés illustrant la portée.
i. Identification de l’origine de la fortune
Dans le cadre de la loi Anti-Blanchiment, nous souhaitons créer un champ texte pour toutes les personnes physiques (PP) et les personnes physiques indépendantes (PPI), reprenant l’origine de la fortune. Nous souhaitons également que ce champ soit obligatoire pour l’ensemble des clients ayant une vigilance renforcée.
Nous allons tout d’abord créer un champ personnalisé de type texte. La première étape sera de configurer le champ de manière à la rendre obligatoire pour les clients PP / PPI ayant une vigilance renforcée.
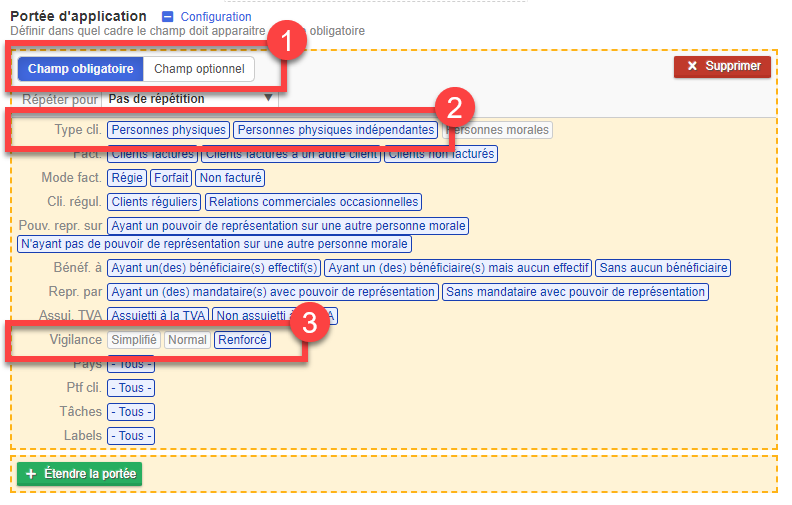
- Indiquer le champ comme obligatoire
- Sélectionnez Personne physique et Personnes physiques indépendantes
- Sélectionnez le niveau de vigilance Renforcé
En consultant la fiche client, nous apercevons que le client ayant une vigilance renforcée (1), voit apparaître le champ Origine des fonds (2) comme obligatoire.
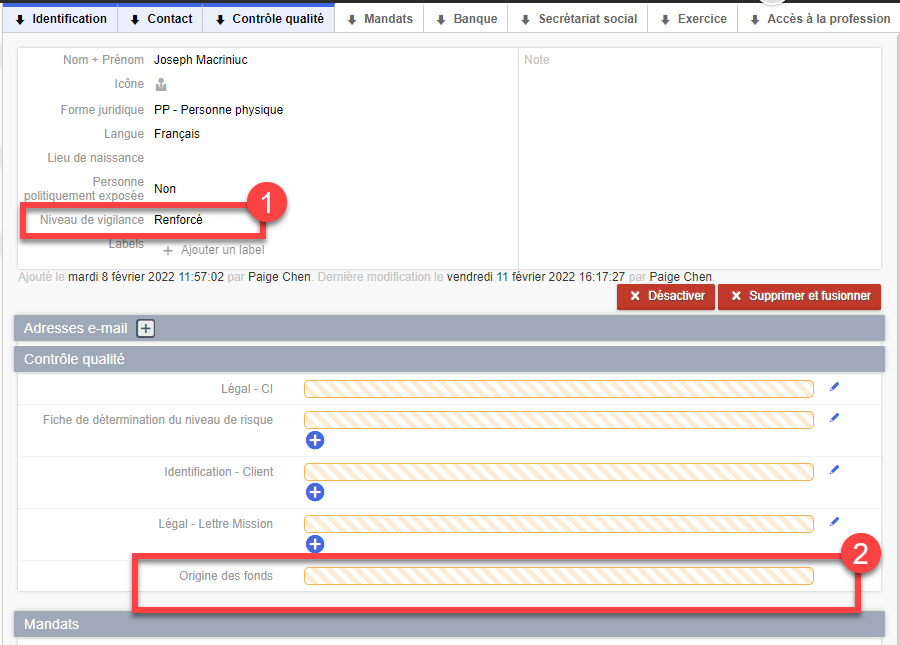
Dans le cas d’un client ayant un niveau de vigilance normal ou simplifié, le champ personnalisé n’apparait pas.
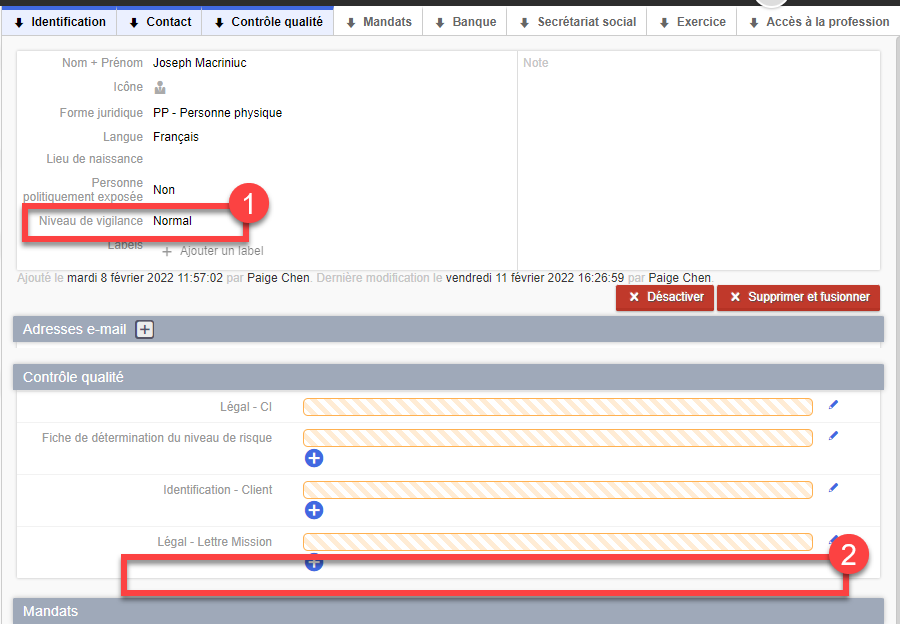
La deuxième étape consiste à afficher le champ Origine des fonds en optionnel sur la fiche client des clients PP et PPI.
Ajoutez une portée en cliquant sur + Étendre la portée
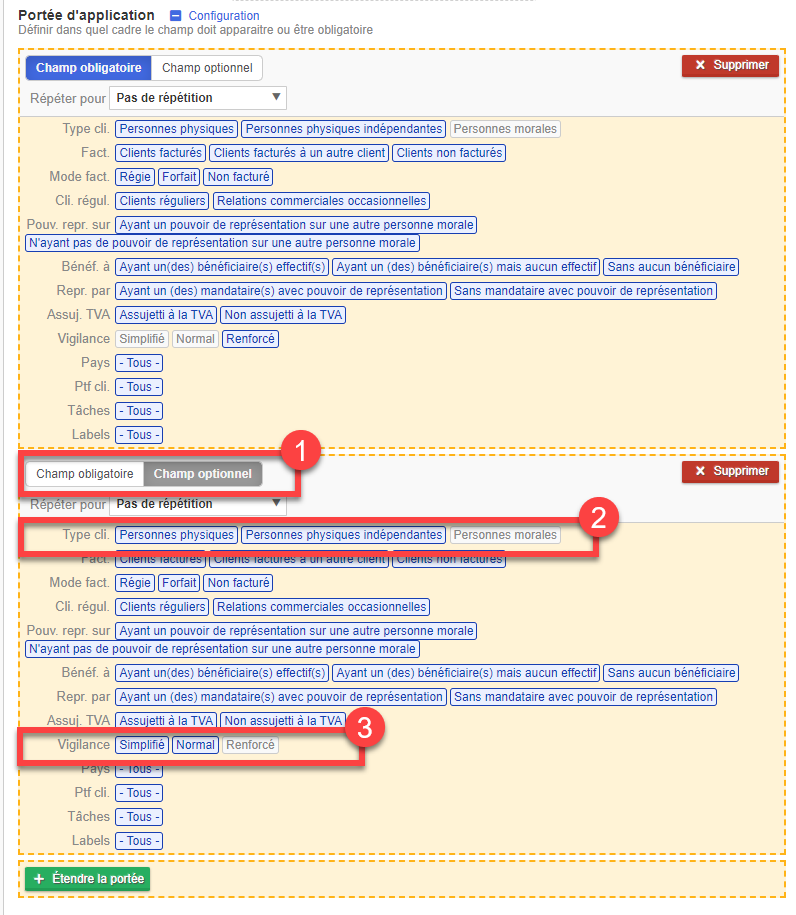
- Indiquez le champ comme optionnel
- Sélectionnez Personne physique et Personnes physiques indépendantes
- Sélectionnez les niveaux de vigilance Simplifié et Normal

Nous apercevons, désormais que le client ayant un niveau de vigilance normal (1), voit apparaitre le champ personnalisé sur sa fiche client et que ce champ est optionnel (2).
ii. Affichage du numéro de GSM
Nous souhaitons afficher sur la fiche client, pour l’ensemble de clients PP et PPI le numéro de GSM.
De plus nous souhaitons également afficher le numéro de GSM sur la fiche client de la société, et ce pour l’ensemble des administrateurs. Ceci permettra de ne remplir le champ qu’une seule fois. Le champ sera alors automatiquement mis à jour sur l’ensemble des fiches client liées.
a. Configurez la portée d’application en obligatoire pour les clients PP et PPI (1)
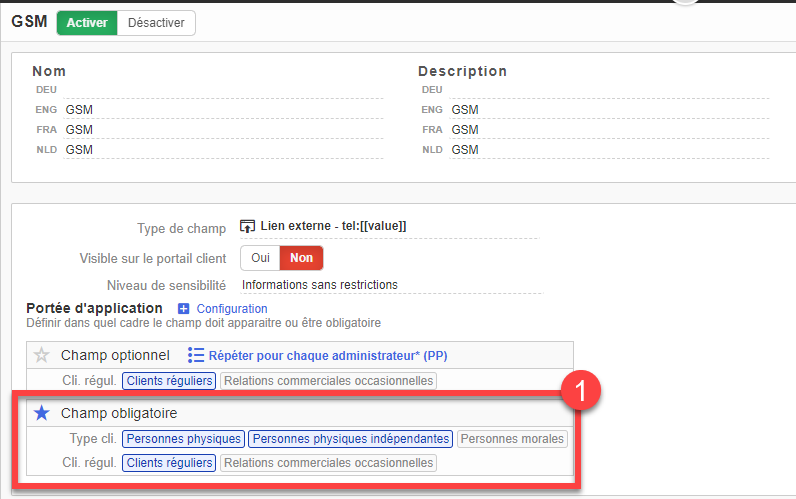
b. Ajoutez une portée d’application pour répéter le numéro de GSM de chacun des administrateurs sur la fiche de la personne morale (2).
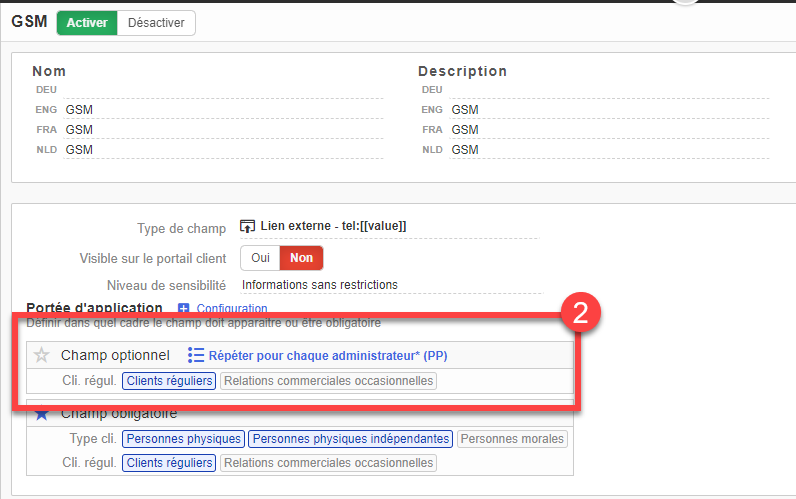
Le résultat sera le suivant.
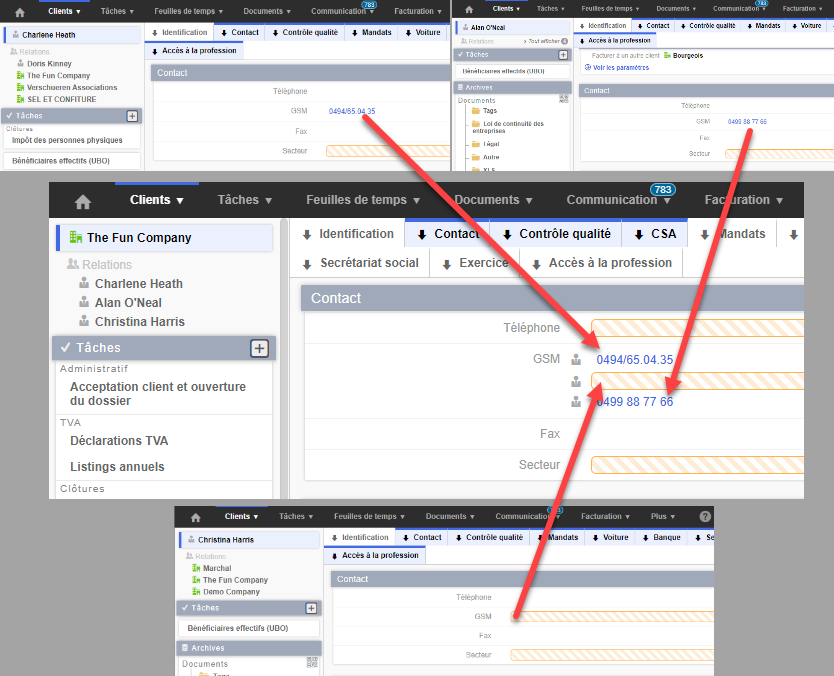
Comment transférer des données d'un champ à l'autre ?
Attention que une fois le transfert effectué il n'est pas possible de revenir en arrière.
Transférer des champs vers un type téléphone
Il est possible de transférer des données d'un champ (excepté de type documents) vers un autre champ uniquement si le multi valeur est activé sur le champ de destination.
Via Clients > Paramètres > Champs personnalisés
Sélectionnez le champ de destination de la valeur et cliquez sur Importer des valeurs.
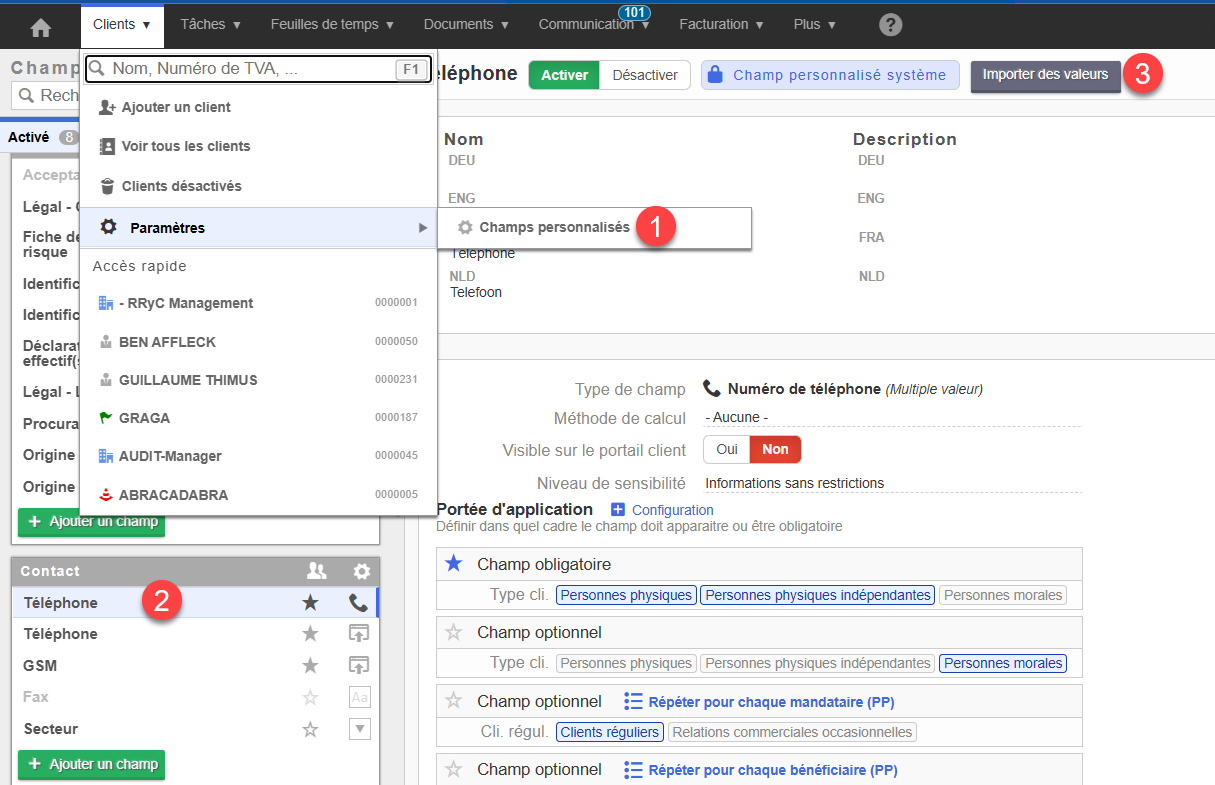
Sélectionnez le champ d'où provienne les valeurs, faites attention au message d'avertissement.
Un résumé informatif vous est affiché à l'écran concernant l'action qui va se produire.
Indiquez votre mot de passe et confirmez en cliquant sur Importer des valeurs.

Les valeurs sont transférées.
Transférer des champs vers un type IBAN-BIC
Pour les champs de type IBAN-BIC, le principe reste identique avec une particularité. Souvent on consignait l'IBAN, le BIC et le Nom dans 3 champs.
Donc vous migrer 3 champs vers un seul champ, vous n'êtes pas obligé de transférer le BIC et l'IBAN.
- Sélectionner un champ de type IBAN-BIC
- Cliquez sur Importer des valeurs
- Sélectionnez le champ où se trouve l'IBAN
- Vous pouvez sélectionner le BIC mais celui-ci sera calculé automatiquement
- Vous pouvez indiquer le nom de la banque dans le commentaire. Mais pour les banques connues du système automatiquement le logo apparaît devant le numéro de compte en banque.
- Lisez la note !
- Indiquez votre mot de passe
- Pour valider cliquez sur Importer des valeurs
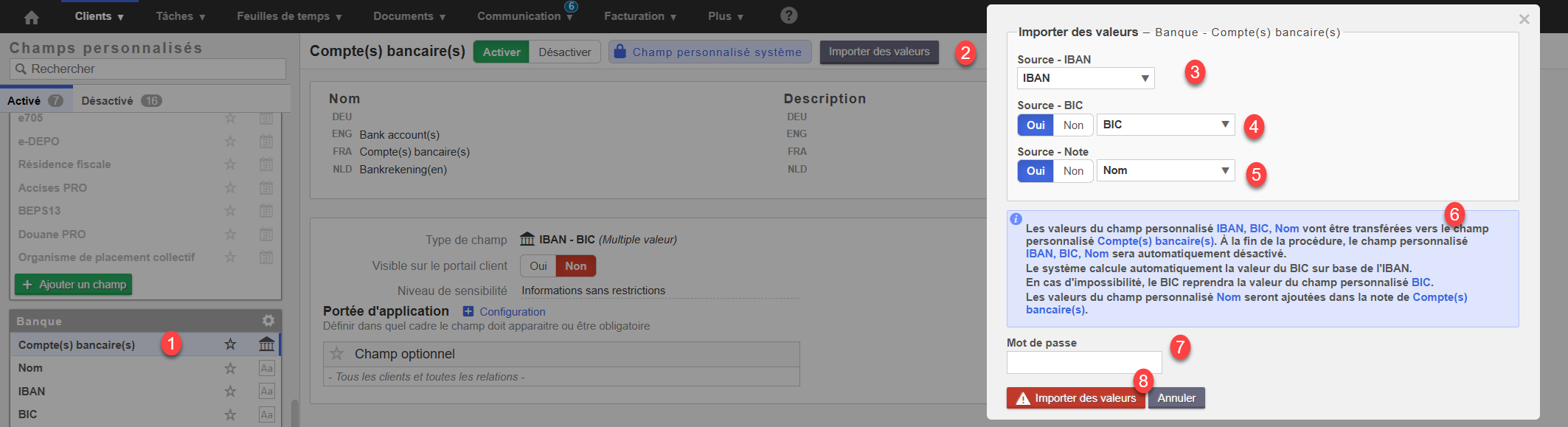
Voici un exemple de résultat de migration, le bic complété n'étant pas correct, il a automatiquement été corrigé.